Как самому подключить и настроить Wi-Fi роутер: алгоритм подключения к интернету и настройки любого WiFi маршрутизатора
Пользоваться роутерами умеют практически все, а вот настроить их способен далеко не каждый. Расскажем, как без лишних хлопот и помощи специалиста установить роутер дома или на работе. А также поэтапно разберем, как быстро настроить сеть Wi-Fi и задать все необходимые параметры безопасности. Настраиваемся на нужную частоту — и поехали!
Содержание
Как установить роутер и подключиться к интернету
Как сбросить роутер до заводских настроек?
Дополнительные настройки и возможности
Установка роутера и подключение необходимых кабелей
Начнем с самой базовой задачи — установки и подключения самого роутера. Процесс будет одинаковым как для только что купленного прибора, так и для бывшего в употреблении.
Первым делом выбираем место для установки маршрутизатора. Не забывайте, что роутеры имеют ограниченный радиус действия: у большинства современных роутеров, предназначенных для домашнего использования, он составляет 50 метров. Кажется, этого должно хватить даже для многокомнатной квартиры, но важно понимать, что радиус действия снижается, когда на пути сигнала возникают физические преграды: мебель, другая техника и стены. Поэтому, чтобы гарантировать, что все ваши гаджеты окажутся в зоне покрытия, стоит соблюдать два правила. Во-первых, устанавливать роутер как можно ближе к центру квартиры на равном расстоянии от ее границ. Во-вторых, сам роутер лучше всего поставить как можно выше, чтобы сигнал проходил выше прочих препятствий. Хорошим местом для устройства станет верхушка шкафа, навесная полка или даже холодильник. А особо рьяные адепты бесперебойного сигнала и вовсе устанавливают роутер в навесном положении прямо на стене. Только не забывайте, что к прибору еще потребуется дотянуть провода. К слову, о них.
Кажется, этого должно хватить даже для многокомнатной квартиры, но важно понимать, что радиус действия снижается, когда на пути сигнала возникают физические преграды: мебель, другая техника и стены. Поэтому, чтобы гарантировать, что все ваши гаджеты окажутся в зоне покрытия, стоит соблюдать два правила. Во-первых, устанавливать роутер как можно ближе к центру квартиры на равном расстоянии от ее границ. Во-вторых, сам роутер лучше всего поставить как можно выше, чтобы сигнал проходил выше прочих препятствий. Хорошим местом для устройства станет верхушка шкафа, навесная полка или даже холодильник. А особо рьяные адепты бесперебойного сигнала и вовсе устанавливают роутер в навесном положении прямо на стене. Только не забывайте, что к прибору еще потребуется дотянуть провода. К слову, о них.
Для подключения роутера к сети Wi-Fi вам понадобятся всего два кабеля. Первый — кабель питания для подсоединения к обычной розетке на 220 В. Блок питания обязательно идет в комплекте с новыми роутерами. Но если вам досталось бывшее в употреблении устройство, подобрать подходящий блок питания будет несложно по размеру порта и маркировке на корпусе. Чаще всего для роутеров используются блоки питания мощностью 12 В, реже — 9 или 5 В.
Но если вам досталось бывшее в употреблении устройство, подобрать подходящий блок питания будет несложно по размеру порта и маркировке на корпусе. Чаще всего для роутеров используются блоки питания мощностью 12 В, реже — 9 или 5 В.
Второй важнейший кабель — Ethernet. Тот самый, что проводил к вам в квартиру интернет-провайдер и по которому ваш дом будет подсоединен к глобальной сети. И здесь у неподготовленных пользователей могут возникнуть первые трудности, ведь на роутере почти всегда будет расположено сразу несколько портов, подходящих для штекера кабеля провайдера. Нужный вам порт, как правило, будет отличаться от других цветом и отмечаться надписью WAN (Wide Area Network) или «Интернет» в случае роутеров с русскоязычными маркировками. Остальные порты данной формы предназначены для проводного подключения устройств к сети с помощью кабеля LAN (Local Area Network).
У проводного подключения, к слову, есть свои преимущества: оно сократит задержку сигнала и обеспечит большую стабильность.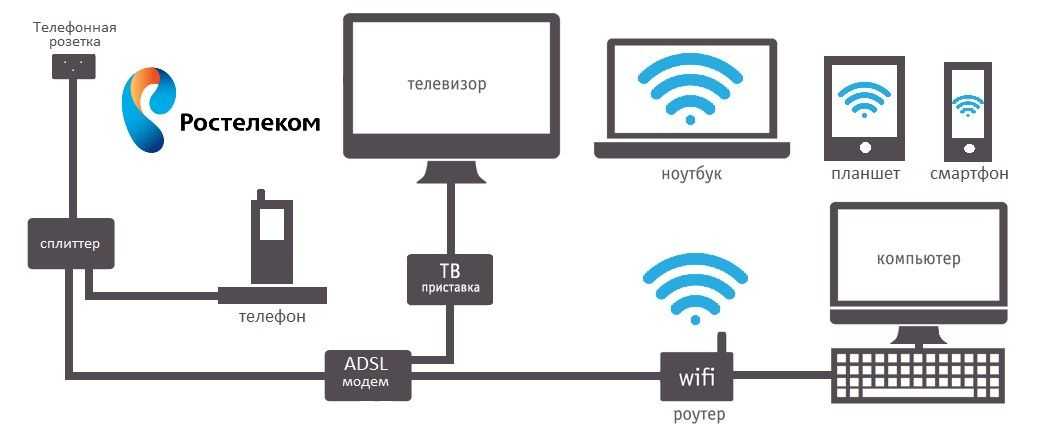 Но порты LAN можно найти далеко не на каждом гаджете, особенно если речь идет о мобильных устройствах — их подключить кабелями к сети чаще всего не удастся. Да и путаться в лишних проводах никто не любит. Поэтому в этом материале мы поговорим в первую очередь о настройке беспроводной сети Wi-Fi.
Но порты LAN можно найти далеко не на каждом гаджете, особенно если речь идет о мобильных устройствах — их подключить кабелями к сети чаще всего не удастся. Да и путаться в лишних проводах никто не любит. Поэтому в этом материале мы поговорим в первую очередь о настройке беспроводной сети Wi-Fi.
Наконец, остается только привести антенну роутера (или антенны, если вам повезло обзавестись более продвинутым девайсом) в вертикальное положение. К слову, на радиус охвата роутера антенны, вопреки популярному заблуждению, не влияют. А вот на скорость передачи данных и стабильность соединения — еще как. Так что, если вы планируете подключать к сети Wi-Fi много устройств одновременно или активно пользоваться сетевым хранилищем, рекомендуем присмотреть роутер с несколькими антеннами.
Подключение к сети Wi-Fi
Итак, наш роутер уже работает, приветственно светится разными лампочками и даже раздает Wi-Fi. Но что делать дальше? Настроить роутер сам по себе не выйдет: потребуется стороннее устройство. Предпочтительнее всего домашний компьютер или ноутбук, поскольку на них управляться с веб-интерфейсом маршрутизатора будет проще. Но на худой конец сгодятся и планшет или смартфон.
Предпочтительнее всего домашний компьютер или ноутбук, поскольку на них управляться с веб-интерфейсом маршрутизатора будет проще. Но на худой конец сгодятся и планшет или смартфон.
Для начала нужно подключить выбранное устройство к Wi-Fi-сети. Вся необходимая для этого информация должна быть расположена на наклейке, прикрепленной к корпусу роутера. Там будет куча всяких полезных сведений (чтобы не вертеть роутер в руках, проще всего сфотографировать наклейку), но на данном этапе нас интересуют лишь два пункта. Во-первых, строчка с аббревиатурой SSID (Service Set Identifier) или «Идентификатор беспроводной сети» — это название сети Wi-Fi, которое будет высвечиваться при попытке найти беспроводные подключения. Запомните его, найдите в списке доступных сетей на компьютере и выберите. Далее потребуется пароль. Его также ищите на наклейке, он обычно обозначен словом Key или «Ключ беспроводной сети».
Если компьютер не предлагает опции ввести пароль, то, возможно, вы уже подключались к этой сети Wi-Fi. В таком случае кликаем на названии сети правой кнопкой мыши и в выпадающем подменю выбираем пункт «Забыть сеть», а затем подключаемся к ней снова.
В таком случае кликаем на названии сети правой кнопкой мыши и в выпадающем подменю выбираем пункт «Забыть сеть», а затем подключаемся к ней снова.
Наконец, если указанные на наклейке название сети и ключ не подходят, роутер можно сбросить до заводских настроек (об этом расскажем в соответствующем разделе).
Быстрая настройка роутера и получение доступа к сети
Итак, вам удалось подключить компьютер к роутеру — можно сказать, полдела сделано. Но доступа в интернет у вас по-прежнему нет: чтобы его получить, роутер еще необходимо настроить через веб-интерфейс маршрутизатора. Открываем любой веб-браузер, например Microsoft Edge, Google Chrome или Mozilla Firefox. Кликаем мышкой по адресной строке (той, где обычно набираем адрес нужного сайта). Теперь потребуется ввести IP-адрес для открытия интерфейса роутера. Он чаще всего бывает указан на той же самой наклейке с корпуса устройства. Чаще всего подходят варианты 192.168.0.1 или 192.168.1.1. Перед вами появится форма для входа в настройки, требующая пару из логина и пароля. Их тоже ищем на наклейке рядом с надписями Login и Password соответственно. По умолчанию часто используется пара admin/ admin.
Их тоже ищем на наклейке рядом с надписями Login и Password соответственно. По умолчанию часто используется пара admin/ admin.
Опять же, если данные с наклейки почему-то не подошли, имеет смысл сбросить роутер до заводских настроек (об этом ниже).
После введения правильных логина и пароля попадаем в меню настройки маршрутизатора. С этого момента отличаются тонкости и нюансы. Дело в том, что каждая серия роутеров имеет свой, отличный от других, интерфейс — пункты меню там будут называться и располагаться по-своему. Поэтому дать на 100% универсальные советы по навигации в этом меню попросту невозможно. Общий порядок действий так или иначе будет схожим, но будьте готовы столкнуться с некоторыми расхождениями (как правило, интуитивно разрешаемыми). Если вы, читая этот текст, только собираетесь покупать роутер, то можем порекомендовать устройства от компаний TP-Link, Asus, и ZyXel — они имеют интуитивно понятный интерфейс настроек, и вы без труда сможете настроить их.
Wi-Fi роутер TP-Link Archer AX55 AX3000
Смотреть товар
Wi-Fi роутер ASUS RT-AC1200L
Смотреть товар
Wi-Fi роутер Zyxel Keenetic Start II
Смотреть товар
Для конфигурации сети Wi-Fi и получения доступа в интернет проще всего воспользоваться так называемой «Быстрой настройкой» (Quick Setup или Smart Setup). Если не видите такого пункта в меню, то попробуйте поискать его в разделе WAN (Wide Area Network).
Если не видите такого пункта в меню, то попробуйте поискать его в разделе WAN (Wide Area Network).
источник: support.unet.by
После этого вам нужно будет заполнить серию форм, выбирая нужные варианты и вводя показатели. Порядок действий может отличаться в зависимости от модели роутера, но мы перечислим самые важные моменты.
Во-первых, вас точно спросят о вашем типе подключения к интернету: будет выбор из нескольких пунктов, среди которых — динамический IP, статический IP, PPPoE и другие. Тут все зависит от вашего провайдера и тарифа: нужный тип подключения и прочие данные для этого этапа (например, IP-адрес и шлюзы) должны быть указаны в договоре об оказании услуг. Если договора нет под рукой, данные можно уточнить, позвонив в справочную службу компании, которая проводила вам интернет. Во-вторых, с большой долей вероятности вам предложат клонировать MAC-адрес. Делать это почти никогда не нужно. Исключение составляют тарифные планы, ограничивающие подключение нескольких устройств к сети одновременно (в наши дни такое почти не встречается). В-третьих, вас попросят задать новое имя и ключ сети — выбирайте на свой вкус. Но ключ лучше придумать посложнее, чтобы какой-нибудь недобросовестный сосед из-за стены не подключился к вашему Wi-Fi.
В-третьих, вас попросят задать новое имя и ключ сети — выбирайте на свой вкус. Но ключ лучше придумать посложнее, чтобы какой-нибудь недобросовестный сосед из-за стены не подключился к вашему Wi-Fi.
После того как завершите быструю настройку, дайте роутеру пару минут на то, чтобы обновить конфигурацию, а затем снова подключитесь к Wi-Fi с компьютера или мобильного устройства. Не забудьте ввести новый ключ сети, который указывали по ходу настроек. Если все сделано правильно (и на счету достаточно средств), то у вас наконец-то должен появиться доступ в интернет. Готово, вы восхитительны!
Необходимость сбросить роутер до заводских настроек (иными словами, вернуть все параметры устройства к состоянию на момент покупки) может возникнуть в нескольких случаях. Например, при желании настроить с нуля уже бывшее в употреблении устройство. Или если вы забыли пароль от сети или входа в настройки роутера, а данные на стикере не подходят. Откатить устройство до заводских параметров можно двумя способами.
Первый способ подойдет в случае, если у вас есть доступ к веб-интерфейсу маршрутизатора. В таком случае просто найдите в меню пункт «Заводские настройки / Сбросить настройки» или Factory Defaults / Reset Configuration. Зачастую он расположен во вкладке «Системные инструменты» (System Tools).
источник: inrouters.ru
После подтверждения отката подождите пару минут, пока роутер обновит конфигурацию, и попробуйте подключиться к Wi-Fi заново с ключом сети по умолчанию. Если вы уже вводили пароль к сети с таким названием ранее, то сперва кликните по ее названию в списке доступных подключений и выберите опцию «Забыть сеть».
Второй вариант сработает даже в случае, если вам не удается зайти в интерфейс роутера. Здесь придется взяться за сам маршрутизатор: где-то на его корпусе должна быть специальная кнопка для экстренного отката до заводских настроек. Обычно она маркирована кричащей надписью RESET («СБРОС»). Зажмите и удерживайте кнопку RESET как минимум в течение десяти секунд. Остается подождать, пока роутер обновит конфигурацию, и можно пользоваться им с нуля, будто вы только что достали его из коробки!
Остается подождать, пока роутер обновит конфигурацию, и можно пользоваться им с нуля, будто вы только что достали его из коробки!
Безопасность: смена ключа, названия сети и данных для входа в веб-интерфейс
Порой может возникнуть необходимость поменять пароль для подключения к Wi-Fi или название сети: например, если эти данные были скомпрометированы. Более того: эксперты по сетевой безопасности советуют в любом случае менять пароли как минимум раз в три месяца или хотя бы полгода, так что пренебрегать этой возможностью не стоит. Для этой операции нам снова потребуется войти в интерфейс маршрутизатора. Далее ищем пункты SSID (Service Set Identifier) и WPA Key. Они могут находиться во вкладке WPA, Wi-Fi или Security. Вводим новые данные, сохраняем изменения, даем роутеру время обновить конфигурацию и переподключаемся к сети Wi-Fi с новым названием и/или ключом.
Не забудьте также сменить данные для доступа в сам веб-интерфейс маршрутизатора, чтобы туда не могли попасть чужие люди. Стандартным паролем и логином лучше долго не пользоваться. Пару admin/admin подберут даже начинающие хакеры из средней школы, которые вводят пароль наобум. Нужные нам поля в настройках безопасности обычно называются просто Login и Password. После ввода новых данных не забываем сохранить изменения и дать время на перезагрузку маршрутизатора.
Стандартным паролем и логином лучше долго не пользоваться. Пару admin/admin подберут даже начинающие хакеры из средней школы, которые вводят пароль наобум. Нужные нам поля в настройках безопасности обычно называются просто Login и Password. После ввода новых данных не забываем сохранить изменения и дать время на перезагрузку маршрутизатора.
Обновление прошивки
Производители роутеров нередко выпускают обновления программной части устройств для исправления ошибок и оптимизации работы маршрутизатора. Установка подобных апдейтов точно не будет лишней и способна избавить вас от части возможных проблем. Чтобы найти актуальную версию софта, надо зайти на сайт производителя роутера, найти раздел с программным обеспечением, отыскать там свою модель (обязательно сверяйте название полностью до последнего символа) и скачать прошивку. Перед установкой не помешает на всякий случай сделать резервную копию текущей версии прошивки, чтобы вы могли восстановить ее, если что-то пойдет не так. Сделать это можно с помощью пункта Backup and Recovery («Резервная копия и восстановление»). Он часто расположен во вкладке «Расширенные настройки» или «Системные инструменты».
Сделать это можно с помощью пункта Backup and Recovery («Резервная копия и восстановление»). Он часто расположен во вкладке «Расширенные настройки» или «Системные инструменты».
источник: naseti.com
А для установки обновления находим там же пункт Software Update («Обновление программного обеспечения»). В редких случаях роутер попросит загрузить файл обновления на USB-накопитель и подключить его к устройству. Но чаще всего достаточно будет указать путь к нему в проводнике компьютера. Придется подождать несколько минут, пока установятся все необходимые файлы. После перезагрузки роутера можно вновь им пользоваться.
Родительский контроль
Данная функция особенно порадует родителей, которые не хотят, чтобы их чадо проводило в сети слишком много времени или, скажем, сидело в интернете по ночам. Она доступна не на всех роутерах (наличие или отсутствие можно уточнить перед покупкой домашнего маршрутизатора). Но, например, ею часто обладают устройства от компании TP-Link.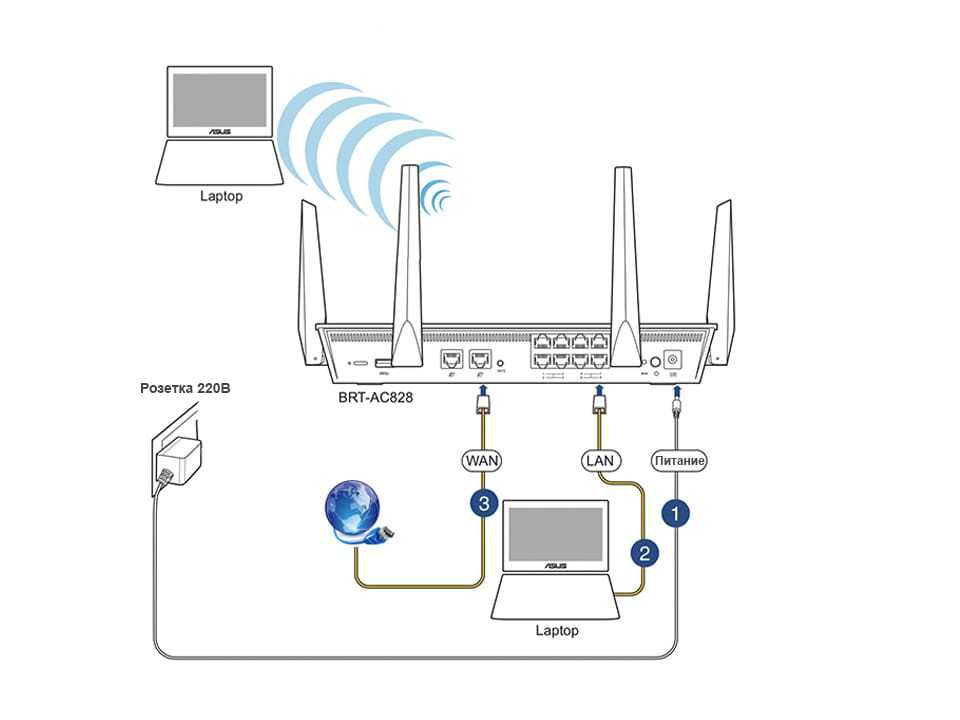
Wi-Fi роутер TP-Link Archer A8 AC1900
Смотреть товар
Функция родительского контроля позволяет ограничить доступ в интернет с определенного устройства (например, смартфона или компьютера ребенка) лишь несколькими часами в день, причем в строго отведенное время. Сам пункт «Родительский контроль» может располагаться как в основном меню, так и во вкладке Wi-Fi или «Безопасность». После того как отыщете его, нужно будет лишь выбрать гаджет вашего ребенка в выпадающем списке подключенных к роутеру устройств и прописать желаемое время доступа в интернет. Будете спать спокойнее!
источник: expertnov.ru
Посмотреть все роутеры и выбрать свой
Выбрать
Хотите стать автором «Эльдоблога»? Тогда присылайте нам свои обзоры и видео техники и получайте до 1000 бонусов на новые покупки!
Услуга «Домашний Wi-Fi» — установка роутера дома
Важные особенности работы Wi-Fi
В настоящее время в связи с повышением спроса на современные устройства, которые во всю используют технологию Wi-Fi, у абонентов интернет-компаний все чаще возникают вопросы о доступности услуг, получаемых в квартирах и помещениях по беспроводному каналу. Возможные проблемы напрямую связаны с особенностями прохождения сигнала в воздухе, характерными свойствами и природой сигнала. В интернет-сообществах уже давно ведутся дискуссии и публикуются материалы, позволяющие вкратце объяснить проблемные явления. Мы приведем некоторые из них, достойные вашего внимания.
Возможные проблемы напрямую связаны с особенностями прохождения сигнала в воздухе, характерными свойствами и природой сигнала. В интернет-сообществах уже давно ведутся дискуссии и публикуются материалы, позволяющие вкратце объяснить проблемные явления. Мы приведем некоторые из них, достойные вашего внимания.
Что такое Wi-Fi?
Wi-Fi (от Wireless Fidelity) — это формат передачи цифровых данных, обеспечивающий беспроводное соединение, то есть пользователь сети не привязан к одному месту доступа в Интернет.
Как подключить Wi-Fi?
Для подключения Wi-Fi, необходимо оставить заявку на сайте или позвонить нам по телефону. Срок подключения услуги – до 5 рабочих дней. Новым клиентам подключают одновременно Интернет и услугу «Домашний Wi-Fi».
При подключении клиенту затягивается кабель не более 5м от дверей, ставится розетка, в розетку включается роутер. В подключаемых устройствах, должен быть или встроенный wifi-интерфейс, или подключенный wifi-адаптер. Все оборудование предоставляется уже настроенным.
Сопровождающие документы
При заказе услуги подписывается соответствующий акт выполненных работ.
К представленному оборудованию в комплекте будет идти соответствующее пользовательское описание и гарантийный талон.
Оплата и начисления
Оплата стоимости подключенного оборудования будет производиться наличными либо в момент подключения услуги на дому (только для новых клиентов), либо в офисе компании (для существующих клиентов, или если клиент забирает оборудование сам).
Гарантия
Компания Weba не продает вам маршрутизатор, а оказывает услугу по подбору, покупке и настройке, поэтому гарантийные обязательства несет производитель оборудования.
Обращаем ваше внимание, что скорость доступа в сеть через любой роутер или по радиоканалу не может быть гарантирована в принципе. В силу законов физики.
Пример оценки загруженности каналов
С помощью смартфона и программы Wi-Fi Manager мы сделали несколько скриншотов на улице недалеко от офиса, составив небольшой круг по кварталу.
Часто свободных каналов нет вообще, и на одном канале может висеть с десяток устройств. Каждое из них занимает свой процент полосы в радиоканале, которая на всех общая в пределах слышимости точки. Следовательно, соединение Wi-Fi менее стабильно, поэтому просмотр IPTV может быть затруднительным, а скачивание больших объемов информации просадит скорость и вам, и вашим соседям на этой же частоте.
Надо ли ставить максимальную мощность роутера?
Ни в коем случае! Как правило (в 99.9 % случаев) этого не требуется. Исключение — крупные квартиры с железобетонными перегородками, в которых роутер стоит не оптимальным способом. В остальных случаях нет никакого смысла “светить” свой wi-fi сигнал на 3-4 соседних дома — качество связи станет хуже и у вас, и у ваших соседей. Поставьте минимальную мощность, при которой ваши устройства держат стабильную связь во всех точках квартиры.
Наши рекомендации по моделям
- Двух- и более диапазонные (2.4 / 5 ГГц)
Это может быть вам интересно:
- Что такое роутер простыми словами;
- Какой роутер лучше выбрать для дома;
- Что может помешать сигналу Wi-Fi в квартире.

Как самостоятельно установить новую интернет-службу
Профессиональная установка всегда была неудобным, но необходимым последним шагом в подключении. Помимо ожидания прибытия техника (надеюсь, когда-нибудь в течение этого четырехчасового окна), появление незнакомца, входящего в ваш дом и вокруг него, может нервировать, особенно потому, что многие из нас уделяют первостепенное внимание социальному дистанцированию и другим мерам предосторожности COVID-19. Кроме того, вполне вероятно, что весь опыт добавит значительную плату к вашим первоначальным затратам.
К счастью, многие из ведущих интернет-провайдеров теперь предлагают самостоятельную установку, чтобы обойти или, по крайней мере, уменьшить хлопоты, связанные с установкой. Лучше всего то, что обычно это не так сложно сделать.
Самостоятельная установка подходит не всем, поэтому обязательно ознакомьтесь с плюсами и минусами описанного ниже процесса. Если вы решите, что самостоятельная установка — это то, что вам нужно, я перечислил общие советы о том, как лучше всего это сделать, а затем краткое изложение деталей самостоятельной установки для многих популярных интернет-провайдеров.
Прежде чем я взвешиваю все за и против самостоятельной установки Интернета, я должен начать с того, что самостоятельная установка не может быть вариантом . Если вам нужна новая линия, ведущая к вашему дому или внутри него, лучше доверить это профессионалу. Кроме того, может случиться так, что ваш интернет-провайдер просто не предлагает самостоятельную установку.
Но допустим самостоятельная установка доступна. Вот почему вы можете или не хотите рассматривать это.
Плюсы самостоятельной установки интернета
- Меньше или меньше комиссий. Профессиональная установка может увеличить ваши первоначальные затраты на 50–100 долларов США и более, в зависимости от поставщика. Самостоятельная установка зачастую значительно дешевле (если не бесплатна).
- Не нужно ждать прибытия техника. Самостоятельная установка позволяет настроить подключение в удобное для вас время, не дожидаясь специалиста. Возможно, вам придется подождать, пока комплект для самостоятельной установки прибудет по почте, но как только вы его получите, вы, как правило, сможете приступить к настройке службы по собственному графику.

- Меньший риск для здоровья при воздействии. Я уверен, что интернет-провайдеры и технические специалисты принимают меры предосторожности, чтобы снизить риск заражения и распространения вирусов, а именно COVID-19, но каждый раз, когда в вашем доме находится незнакомец, чья работа заключается в том, чтобы посещать другие дома в течение дня, — Понятно, что вы обеспокоены потенциальными рисками для здоровья.
Минусы самостоятельной установки интернета
- Все зависит от вас. Обычно для самостоятельной установки требуется немного, но для выполнения этой работы вам потребуются некоторые технические знания. Любые проблемы, с которыми вы столкнетесь на этом пути, могут потребовать устранения неполадок в Интернете (если у вас есть доступ к интернет-соединению) или обращения в службу технической поддержки.
- Оптимизация сети. Технические специалисты — опытные профессионалы, поэтому они знают, где настроить ваше оборудование и как обеспечить наилучший сигнал в вашем доме.
 Конечно, это можно сделать самостоятельно, но также может потребоваться некоторое количество проб и ошибок, чтобы сделать это правильно.
Конечно, это можно сделать самостоятельно, но также может потребоваться некоторое количество проб и ошибок, чтобы сделать это правильно. - Ожидание оборудования. Большинство интернет-провайдеров отправят ваше оборудование по почте, и доставка может занять несколько дней. У других могут быть кирпичи и минометы, где вы забираете оборудование лично. В любом случае, самостоятельная установка может заставить вас ждать дольше, чем профессиональная установка.
1. Определите, где разместить модем/маршрутизатор.
2. Подключите модем, а затем маршрутизатор (если это отдельные устройства).
3. При необходимости активируйте интернет-услуги.
4. Настройте сеть Wi-Fi.
Хорошо, вы можете самостоятельно установить Интернет и решили, что экономия и удобство слишком хороши, чтобы отказываться от них. Что дальше?
После получения комплекта для самостоятельной установки — модема и маршрутизатора или одного шлюза модема/маршрутизатора, всех необходимых кабелей и пошаговых инструкций — первое, что вам нужно сделать, это выбрать лучшее место. для настройки вашего оборудования.
для настройки вашего оборудования.
Тип вашего интернета может определить, куда подключать модем. Вам потребуется доступ к телефонной розетке для подключения к Интернету через DSL или к выходу коаксиального кабеля для подключения к Интернету по кабелю. Оптоволоконный интернет немного отличается тем, что в вашем доме, скорее всего, будет только один сетевой терминал. Они могут быть немного больше, чем телефонные или кабельные настенные панели, и поэтому часто располагаются в менее заметных местах, например, в гараже или, как у меня, спрятаны в шкафу для верхней одежды.
Постарайтесь расположить маршрутизатор в центре дома, предпочтительно на книжной полке или другом высоком выступе, чтобы максимизировать расстояние и силу сигнала. После того, как вы определили подходящее место для вашего оборудования, пришло время подключить его.
Начните с подключения модема к соответствующей интернет-розетке. Необходимый кабель (будь то телефонная линия, коаксиальный кабель или кабель Ethernet) должен быть включен в комплект для установки. Если у вас есть отдельные модем и маршрутизатор, подключите модем к маршрутизатору с помощью кабеля Ethernet. Затем подключите шнур(а) питания, включите устройство(а) и дайте ему пять минут или около того, чтобы загрузиться.
Если у вас есть отдельные модем и маршрутизатор, подключите модем к маршрутизатору с помощью кабеля Ethernet. Затем подключите шнур(а) питания, включите устройство(а) и дайте ему пять минут или около того, чтобы загрузиться.
Возможно. Проверьте мигающие индикаторы на передней панели модема/маршрутизатора. Если индикаторы горят зеленым или синим цветом и все работает, вы готовы настроить соединение Wi-Fi. С другой стороны, если вы заметили затянувшиеся красные или оранжевые индикаторы или индикаторы, которые продолжают мигать, это может быть связано с тем, что ваша служба еще не активирована. Чтобы активировать услугу, вам может потребоваться войти в свою учетную запись в Интернете или позвонить своему интернет-провайдеру.
Когда на вашем оборудовании загорается серия зеленых или синих индикаторов, в зависимости от устройства (проверьте все инструкции, которые ваш интернет-провайдер отправил вам вместе с комплектом, здесь), вы официально подключены к Интернету. Вы можете подключить свой компьютер напрямую к модему, чтобы проверить подключение к Интернету, но вам, вероятно, потребуется настроить сеть Wi-Fi, чтобы вы могли подключаться по беспроводной сети.
Каждый производитель маршрутизатора и интернет-провайдер немного отличается, но вы должны иметь возможность создать имя и пароль своей сети Wi-Fi с помощью приложения. Если приложение недоступно, вот как получить доступ к настройкам маршрутизатора и обновить сеть.
Как только вы получите доступ в Интернет и сигнал Wi-Fi будет распространяться по всему дому, установка будет завершена. Найдите минутку, чтобы поздравить себя с хорошо выполненной работой, прежде чем пытаться подключить все свои потоковые стики, игровые консоли, телефоны и другие устройства Wi-Fi к сети.
Процесс самостоятельной установки интернета в основном одинаков для любого провайдера и типа подключения, но точная стоимость и детали могут отличаться. Вот посмотрите, чего ожидать от крупнейших интернет-провайдеров. Если вашего провайдера нет в списке ниже, это может быть связано с тем, что провайдер не предлагает самостоятельную установку.
Прыжки к вашему поставщику
- AT & T
- ASTOUND
- CenturyLink
- COX Communications
- Frontier Communications
- Google Fliber
- Kinetic
- СРЕДНЫЙ Спектрум
- Веризон
- Xfinity
17
Сара Тью/CNET
АТ&Т
Самостоятельная установка доступна с интернет-услугами AT&T на основе DSL и оптоволокна без дополнительных затрат для первоначальной экономии около 50 долларов, если ваш адрес уже подключен для обслуживания.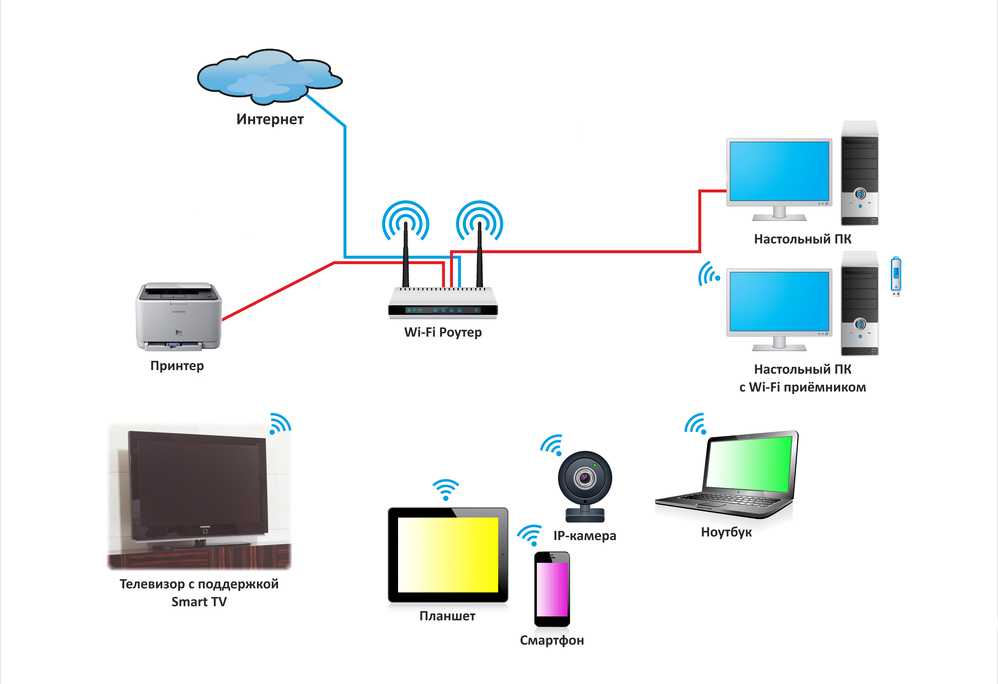
Для обеих услуг компания AT&T отправит вам по почте установочный комплект до даты активации, который включает маршрутизатор-шлюз, зеленый кабель для передачи данных и желтый кабель Ethernet вместе со шнуром питания.
Чтобы настроить Интернет, сначала подключите зеленый кабель к задней панели шлюза, а затем подключите другой конец к настенной розетке или терминалу. Включите устройство и подождите от одной до пяти минут, пока оно загрузится.
Если вы уже зарегистрировали свою учетную запись и оборудование онлайн, ваше интернет-соединение должно быть немедленно активировано. В противном случае вам, возможно, придется получить доступ к своей учетной записи в Интернете или позвонить в службу поддержки, чтобы активировать интернет-услуги.
Примечание. AT&T рекомендует не пытаться устанавливать оборудование раньше или до 14:00. местное время в день активации.
См. руководство AT&T по самостоятельной установке в Интернете.
Сара Тью/CNET
Astound (RCN)
Astound, ранее известный как RCN во многих местах, предлагает проводной доступ в Интернет, что означает, что вы будете подключать модем к розетке коаксиального кабеля с помощью коаксиального кабеля.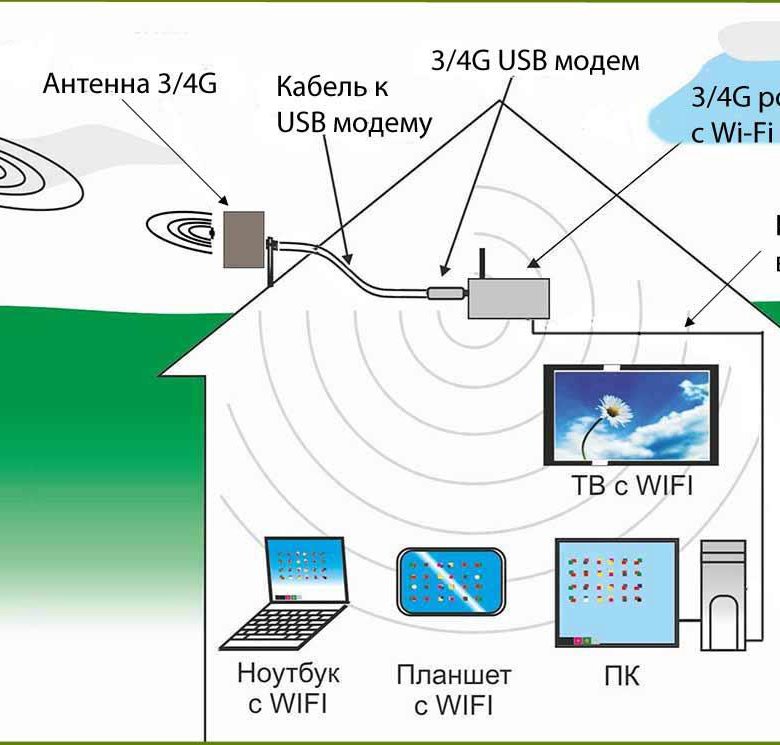 Самостоятельная установка бесплатна, что сэкономит вам около 80 долларов, но может потребоваться плата за активацию учетной записи в размере 10 долларов.
Самостоятельная установка бесплатна, что сэкономит вам около 80 долларов, но может потребоваться плата за активацию учетной записи в размере 10 долларов.
В дополнение к вашему модему и необходимым кабелям, ваш комплект для самостоятельной установки Astound будет поставляться с фильтром MoCA, который, как подчеркивает провайдер, «должен быть установлен» путем подключения его непосредственно к кабельному выходу. Затем подключите один конец прилагаемого коаксиального кабеля к фильтру MoCA, а другой конец к модему.
Подсоедините шнур питания к задней панели модема и к розетке, затем включите модем и подождите 30 секунд для загрузки.
После установки модема позвоните по номеру 1-800-427-8686 и следуйте инструкциям, чтобы активировать модем. После завершения активации отключите модем, подождите 30 секунд и снова подключите его. Установка завершена.
Посмотреть руководство по самостоятельной установке Astound Internet.
Сара Тью/CNET
CenturyLink
Самостоятельная установка с помощью CenturyLink бесплатна с услугами DSL и оптоволокна, что сэкономит вам около 99 долларов на установке.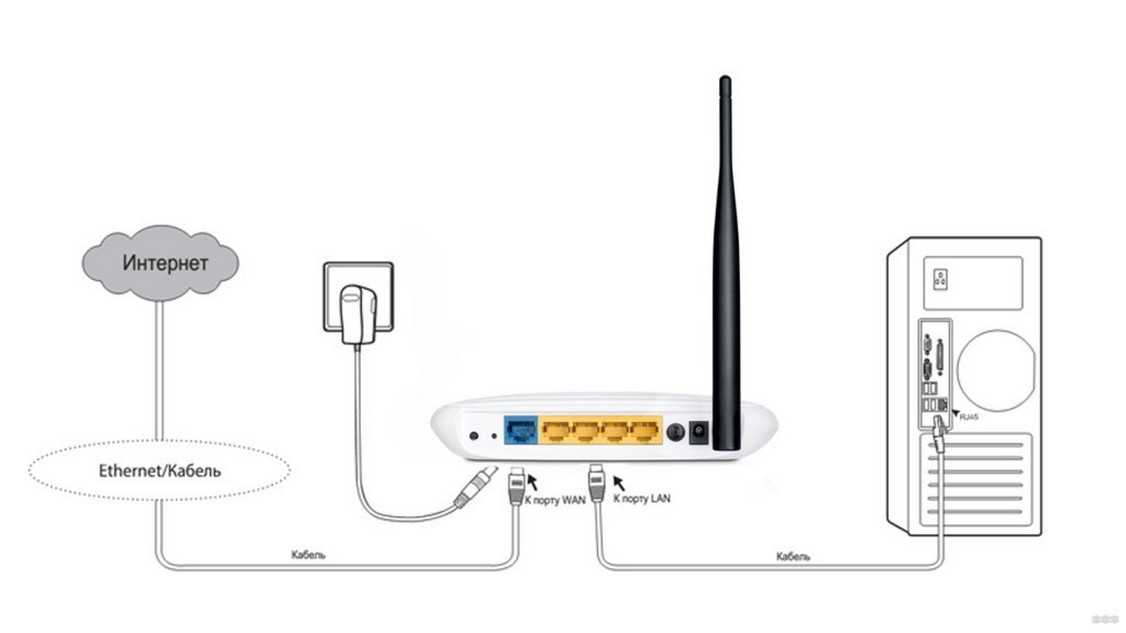 Клиенты могут получить один из двух модемов: модем/маршрутизатор серии C4000 или «башенный модем», но процесс установки практически не отличается.
Клиенты могут получить один из двух модемов: модем/маршрутизатор серии C4000 или «башенный модем», но процесс установки практически не отличается.
В любом случае ваше оборудование будет доставлено не позднее даты активации услуги. В указанную дату активации CenturyLink сообщает, что ваша линия должна быть активна не позднее 19:00. по местному времени, поэтому вы можете подождать до позднего вечера, чтобы попытаться выполнить установку.
Оба модема имеют зеленый порт для службы DSL, желтый и/или белый порт Ethernet для оптоволоконных соединений и для подключения компьютера, а также черный порт для источника питания. Подсоедините все подходящие шнуры и включите модем.
После того, как ваш модем настроен и работает, вам необходимо активировать службу с помощью приложения My CenturyLink и раздела «Установить мой новый модем» или подключив компьютер к модему и набрав http://connect.centrelink.com. . Следуйте инструкциям, чтобы активировать услугу, проверьте модем на наличие зеленых индикаторов, а затем перейдите к настройке сети Wi-Fi.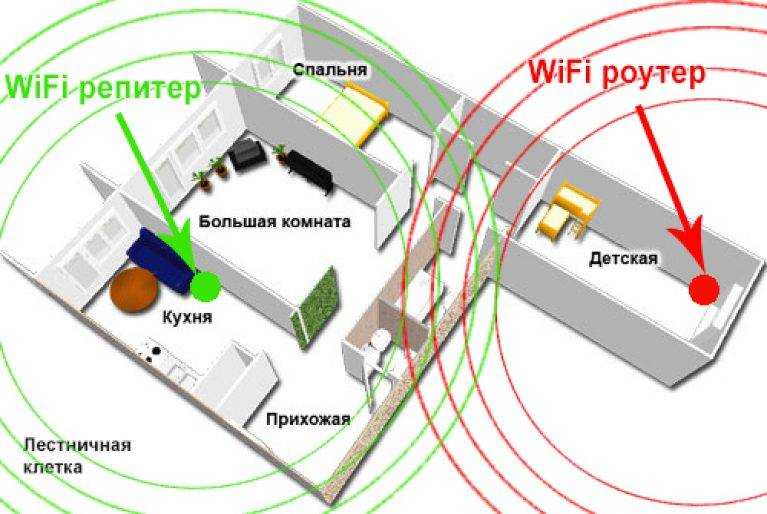
Просмотрите руководство по самостоятельной установке CenturyLink.
Сара Тью/CNET
Cox
Самостоятельная установка в Cox бесплатна, и клиенты могут получить свое оборудование по почте или забрать его в местном магазине Cox.
Cox рекомендует первым шагом к самостоятельной установке загрузить приложение Cox. Войдите в систему, используя учетные данные Cox, и следуйте инструкциям в разделе «Запустить Easy Connect». У вас будет виртуальный помощник Кокса, Оливер, который проведет вас через процесс, который должен быть немного больше, чем подключение необходимых кабелей и включение модема.
См. руководство по самостоятельной установке Cox в Интернете.
Сара Тью/CNET
Frontier
Frontier предлагает бесплатную самостоятельную установку своих услуг Frontier Fiber и Frontier Internet (DSL). Frontier рекомендует выполнить установку в день запуска службы или на следующий день.
Frontier рекомендует выполнить установку в день запуска службы или на следующий день.
Для Frontier Fiber ваш маршрутизатор может подключаться к коаксиальному или Ethernet-разъему. Если ваше оборудование поставлялось с коаксиальными кабелями и адаптером MoCA, вам потребуется подключить прилагаемый разветвитель и адаптер к линии от настенной розетки до маршрутизатора, как показано в руководстве по установке Frontier Fiber. Для подключения с помощью кабеля Ethernet подключите кабель от разъема к красному порту ONT на задней панели маршрутизатора. Подключите шнур питания и включите маршрутизатор, чтобы получить доступ в Интернет.
Для Frontier Internet вы будете использовать зеленый телефонный кабель, входящий в комплект установки, для подключения маршрутизатора к телефонной розетке и зеленому порту на задней панели маршрутизатора. Подключите шнур питания и включите устройство. Разрешить загрузку устройства. Как только вы увидите синий свет, ваш интернет работает и готов к использованию.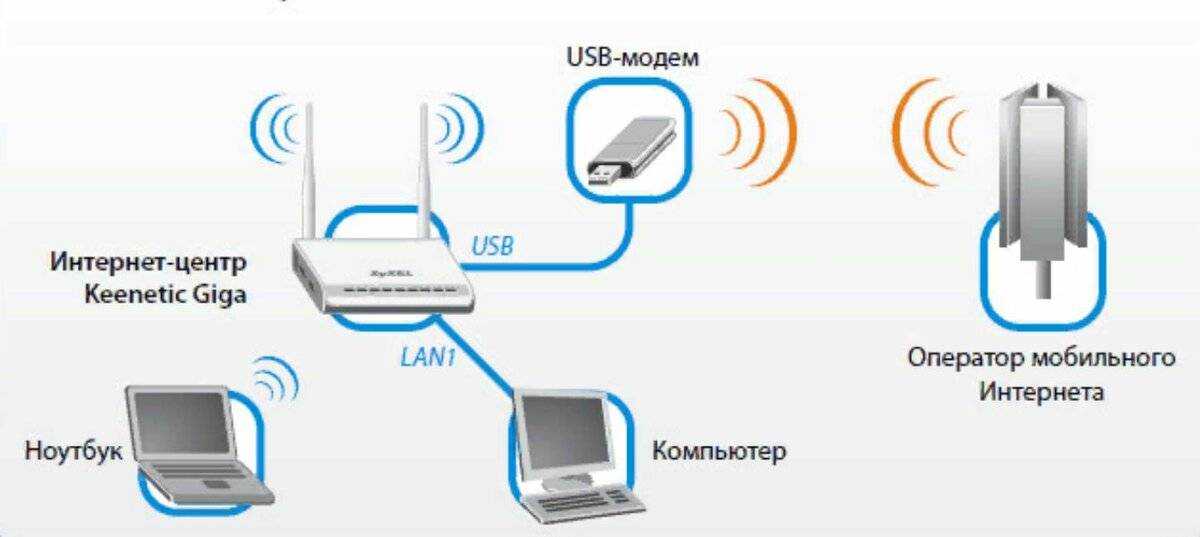
См. руководство по самостоятельной установке Frontier в Интернете.
Сара Тью/CNET
Google Fiber
Google Fiber не взимает плату за установку (хотя может взиматься плата за строительство в размере 300 долларов США), поэтому самостоятельная установка оборудования Google Fiber не обязательно сэкономит вам деньги, но может сэкономить некоторое время.
Начните с поиска разъема Google Fiber в вашем доме. Если вам нужна помощь, вот как ее найти. Используйте кабель Ethernet, входящий в комплект поставки, для подключения разъема Google Fiber к сетевой коробке. Индикатор на разъеме Google Fiber может гореть красным в течение 15 минут, после чего станет синим.
Когда индикатор на разъеме Google Fiber станет синим, подключите кабель питания к задней части сетевого блока и к сетевой розетке. Как и индикатор на разъеме Google Fiber, индикатор на сетевом блоке может гореть красным до 15 минут. Когда индикатор станет синим, ваш интернет-сервис работает, и вы можете начать настройку сети Wi-Fi.
Когда индикатор станет синим, ваш интернет-сервис работает, и вы можете начать настройку сети Wi-Fi.
См. руководство по самостоятельной установке Google Fiber в Интернете.
Сара Тью/CNET
Kinetic от Windstream
Прежде чем вы сможете начать самостоятельную установку, к вам домой приедет технический специалист, чтобы убедиться, что у вас есть надлежащая наружная проводка. Вам не нужно быть дома, когда придет мастер.
После того, как технический специалист проверит работоспособность, вам будет назначена дата активации, когда вы сможете установить свое оборудование и начать обслуживание. Вы получите установочный комплект через три-пять рабочих дней после получения даты активации. Следуйте пошаговым инструкциям, приведенным в установочном комплекте, чтобы подключить модем и настроить сеть Wi-Fi.
Kinetic сообщает, что общее время установки займет от 30 до 60 минут. Если у вас возникнут какие-либо проблемы, позвоните в службу технической поддержки Windstream по телефону 1-877-449-5707.
Если у вас возникнут какие-либо проблемы, позвоните в службу технической поддержки Windstream по телефону 1-877-449-5707.
См. руководство по самостоятельной установке Kinetic internet.
Сара Тью/CNET
Mediacom
Mediacom взимает плату в размере 110 долларов США за профессиональную установку, но эта плата не взимается с клиентов, которые заказывают через Интернет. Тем не менее, если вы предпочитаете самостоятельно установить свое оборудование, вы можете сделать это и получить свое оборудование по почте или забрать его в местном магазине Mediacom.
Инструкции по установке довольно просты: подключите модем к коаксиальной розетке, подключите кабель питания и запустите его. Затем вам нужно будет активировать службу, подключив компьютер к модему с помощью кабеля Ethernet. Экран активации должен немедленно появиться на вашем компьютере. Следуйте инструкциям, чтобы активировать услугу. Может взиматься плата за активацию в размере 10 долларов США.
Может взиматься плата за активацию в размере 10 долларов США.
См. руководство по самостоятельной установке Mediacom в Интернете.
Сара Тью/CNET
Optimum/Suddenlink
Optimum и Suddenlink в основном используют кабельную интернет-сеть, поэтому вы, вероятно, будете подключать модем к коаксиальному разъему с помощью коаксиального кабеля, входящего в комплект поставки. Если ваш дом имеет право на оптоволокно, ваш установочный комплект будет поставляться с кабелем Ethernet для подключения к оптоволоконному терминалу вашего дома.
Ваш установочный комплект Optimum или Suddenlink будет поставляться с QR-кодом, который вы можете отсканировать, чтобы открыть мастер самостоятельной установки на своем телефоне. Следуйте инструкциям, чтобы подключить оборудование к соответствующим розеткам. Включите устройство и подождите до пяти минут, пока оно загрузится и подключится к Интернету.
Посмотреть руководство по самостоятельной установке Optimum Internet. (Примечание. Чтобы получить доступ к этому руководству по самостоятельной установке, вам потребуется войти в систему с данными учетной записи Optimum.)
Сара Тью/CNET
Spectrum
Spectrum заявляет, что в настоящее время существует высокий спрос на новое оборудование, поэтому доставка комплектов для самостоятельной установки может занять «больше времени, чем ожидалось». Кроме того, Spectrum взимает плату за самостоятельную установку и активацию в размере 20 долларов США.
Настройка Spectrum internet по сути такая же, как и любая другая самостоятельная установка кабельного интернета. Подключите модем к коаксиальной розетке с помощью коаксиального кабеля, входящего в комплект поставки. Затем подключите кабель питания, включите модем и подождите несколько минут, пока он загрузится.
Интернет Spectrum использует отдельный модем и маршрутизатор, поэтому вам потребуется подключить маршрутизатор — либо арендованный у Spectrum за 5 долларов в месяц, либо предоставленный вами самостоятельно — к модему с помощью кабеля Ethernet для службы Wi-Fi.
Посмотреть руководство по самостоятельной установке Spectrum internet.
Сара Тью/CNET
T-Mobile 5G Home Internet
Самостоятельная установка — единственный вариант с T-Mobile 5G Home Internet. К счастью, этот процесс прост, но если у вас возникнут проблемы, вы можете в любое время обратиться в службу технической поддержки по телефону 1-844-275-9310.
T-Mobile отправит ваш маршрутизатор по почте. Чтобы активировать подключение к Интернету, просто подключите устройство и подождите несколько минут, пока оно запустится. Затем с помощью бесплатного интернет-приложения T-Mobile следуйте инструкциям по созданию сети Wi-Fi.
Поскольку для подключения вашего маршрутизатора T-Mobile 5G требуется только источник питания, не стесняйтесь попробовать разные места в вашем доме, чтобы оптимизировать соединение.
Просмотрите страницу часто задаваемых вопросов о домашнем Интернете T-Mobile 5G для получения дополнительной информации.
Сара Тью/CNET
Verizon Fios и Verizon 5G Home Internet
Профессиональная установка Verizon Fios может стоить до 99 долларов, но эта плата часто не взимается, если вы регистрируетесь онлайн. Тем не менее, Verizon отмечает, что самостоятельная установка предпочтительнее как «мера предосторожности для обеспечения безопасности наших сотрудников и клиентов».
Вы можете получить комплект для самостоятельной установки Verizon по почте или забрать его в местном магазине Fios. Для получения конкретных инструкций о том, как самостоятельно установить оборудование и активировать услугу, вам потребуется войти в My Verizon с данными своей учетной записи или использовать приложение My Fios.
Что касается Verizon 5G Home Internet, то самостоятельная установка так же проста, как подключение маршрутизатора и проверка соединения с помощью приложения My Verizon. В приложении следуйте инструкциям в разделе . Запустите домашнюю настройку 5G 9.0019 для завершения установки. Убедитесь, что Bluetooth включен на вашем телефоне, чтобы подключиться к маршрутизатору.
Запустите домашнюю настройку 5G 9.0019 для завершения установки. Убедитесь, что Bluetooth включен на вашем телефоне, чтобы подключиться к маршрутизатору.
Ознакомьтесь с руководством по самостоятельной установке Verizon Fios в Интернете или руководством по самостоятельной установке Verizon 5G Home Internet.
Сара Тью/CNET
Xfinity
Xfinity взимает плату за профессиональную установку в размере 90 долларов США, но вы можете избежать платы, выбрав самостоятельную установку при подписке на услугу. Xfinity отправит ваш установочный комплект по почте, или вы можете забрать его в местном офисе Xfinity.
Чтобы установить устройство xFi Gateway, следуйте инструкциям, прилагаемым к установочному комплекту, или загрузите приложение Xfinity, чтобы получить доступ к пошаговым инструкциям на своем телефоне. Приложение предоставит советы о том, где установить шлюз, а затем расскажет, как его подключить и включить. Процесс должен занять «менее 10 минут» в соответствии с видеороликом поддержки установки Xfinity в Интернете.
Процесс должен занять «менее 10 минут» в соответствии с видеороликом поддержки установки Xfinity в Интернете.
См. руководство по самостоятельной установке Xfinity в Интернете.
Где лучше всего разместить маршрутизатор? – Дом Форбс
Ключевое значение для самого надежного подключения к Интернету имеет стратегическое расположение маршрутизатора. Если ваш маршрутизатор плохо расположен, вы можете столкнуться с гораздо более низкой скоростью интернет-соединения, чем ваш интернет-провайдер (ISP) рекламирует для вашего плана, или вы вообще не сможете подключиться к Интернету.
Если вам интересно, где лучше всего разместить маршрутизатор, следуйте нескольким полезным советам.
Рекомендуемые партнеры
Реклама
ЭТО РЕКЛАМА, А НЕ РЕДАКЦИОННОЕ СОДЕРЖАНИЕ. Обратите внимание, что мы получаем компенсацию за любые продукты, которые вы покупаете или подписываетесь через эту рекламу, и эта компенсация влияет на ранжирование и размещение любых предложений, перечисленных здесь. Мы не предоставляем информацию о каждом доступном предложении. Информация и суммы сбережений, изображенные выше, предназначены только для демонстрационных целей, и ваши результаты могут отличаться.
Мы не предоставляем информацию о каждом доступном предложении. Информация и суммы сбережений, изображенные выше, предназначены только для демонстрационных целей, и ваши результаты могут отличаться.
1
AT & T Internet
1
AT & T Интернет
866-518-1282. 3
MetroNet
3
MetroNet
Узнать больше
На веб-сайте MetroNet
Советы по выбору оптимального местоположения маршрутизатора
Местоположение вашего маршрутизатора может нанести ущерб вашей сети Wi-Fi одним из двух способов: сигнал может быть слишком слабым из-за расстояния или что-то может мешать сигналу, даже когда маршрутизатор находится в пределах досягаемости.
Чтобы найти наилучшее место для установки маршрутизатора, вам следует сначала подумать о том, как вы планируете использовать Интернет в своем доме. Например, если вы никогда не транслируете фильмы, вам нужна самая высокая скорость интернета или вы загружаете файлы, находясь в подвале, то наличие самого сильного сигнала Wi-Fi может не быть приоритетом. После оценки ваших потребностей в Интернете несколько практических правил помогут вам определить, где разместить маршрутизатор Wi-Fi.
После оценки ваших потребностей в Интернете несколько практических правил помогут вам определить, где разместить маршрутизатор Wi-Fi.
Получите консультацию специалиста
Когда вы устанавливаете Интернет-услуги у себя дома, большинство интернет-провайдеров бесплатно отправляют специалиста. И хотя маршрутизаторы доступны от сторонних поставщиков, многие интернет-провайдеры требуют, чтобы вы использовали их устройство. В этом случае вам следует воспользоваться возможностью проконсультироваться со своим техническим специалистом, чтобы он порекомендовал ему лучшее место для размещения маршрутизатора, а затем выполнить тесты Wi-Fi по всему дому, как только все будет на месте.
Выберите центральное расположение
Маршрутизаторы используют встроенные антенны для создания сети Wi-Fi с ограниченным радиусом действия. Как вы могли заметить, чем дальше вы от роутера, тем слабее ваш сигнал. По этой причине лучше разместить маршрутизатор в центре, где вы, скорее всего, покроете дальние углы вашего дома. Большинство маршрутизаторов, доступных сегодня, обеспечивают радиус действия сигнала 150 футов в помещении.
Большинство маршрутизаторов, доступных сегодня, обеспечивают радиус действия сигнала 150 футов в помещении.
Еще одним преимуществом размещения маршрутизатора в центре дома является повышение безопасности сети. Чем дальше ваш маршрутизатор от соседей, которые могут попытаться взломать его, тем меньше вероятность того, что сигнал будет достаточно сильным, чтобы окупить потраченные усилия.
Повышение уровня маршрутизатора
Маршрутизаторы отправляют беспроводные сигналы, но физические препятствия все же могут создавать проблемы. Даже сама земля может поглотить большую часть вашего сигнала. Вот почему лучше всего размещать маршрутизатор в нескольких футах от земли, например, на шкафу, столе или настенном креплении.
Избегайте электронных помех
Чтобы получить высокоэффективный маршрутизатор, разместите его в низкотехнологичном месте. Другие электронные устройства также могут создавать помехи для сигнала маршрутизатора. Так что, если ваш офис заполнен устройствами, в конце концов, это может быть не лучшее место для вашего маршрутизатора. То же самое касается вашей кухни, которая может нарушить сигнал Wi-Fi из-за помех от крупных приборов. В частности, длины волн микроволн могут конфликтовать с вашим сигналом Wi-Fi.
То же самое касается вашей кухни, которая может нарушить сигнал Wi-Fi из-за помех от крупных приборов. В частности, длины волн микроволн могут конфликтовать с вашим сигналом Wi-Fi.
Избранные партнеры
Реклама
ЭТО РЕКЛАМА, А НЕ РЕДАКЦИОННОЕ СОДЕРЖАНИЕ. Обратите внимание, что мы получаем компенсацию за любые продукты, которые вы покупаете или подписываетесь через эту рекламу, и эта компенсация влияет на ранжирование и размещение любых предложений, перечисленных здесь. Мы не предоставляем информацию о каждом доступном предложении. Информация и суммы сбережений, изображенные выше, предназначены только для демонстрационных целей, и ваши результаты могут отличаться.
1
AT & T Internet
1
AT & T Internet
866-518-1282.learn More
на веб-сайте AT & T
2
Hughesnet
2
Hughesnet
877-544-0867le. MetroNet
3
MetroNet
Узнать больше
На веб-сайте MetroNet
Обратите внимание на стены
Как и пол, стены могут поглощать сигнал Wi-Fi, что ограничивает сигнал там, где он вам действительно нужен. Если у вас нет действительно открытой планировки, некоторые стены неизбежны. Тем не менее, полезно избегать толстых, сплошных стен, если это возможно. Например, многие подвалы имеют бетонные стены от фундамента. Это не делает для идеальных условий маршрутизатора.
Если у вас нет действительно открытой планировки, некоторые стены неизбежны. Тем не менее, полезно избегать толстых, сплошных стен, если это возможно. Например, многие подвалы имеют бетонные стены от фундамента. Это не делает для идеальных условий маршрутизатора.
Избегайте воды и отражающих поверхностей
Еще один декоративный элемент, которого следует остерегаться, когда вы пытаетесь найти лучшее место для своего маршрутизатора? Большие аквариумы из-за того, что вода может ослабить силу вашего сигнала. Отражающие поверхности, в том числе зеркала приборов из нержавеющей стали, также могут искажать ваш сигнал.
Часто задаваемые вопросы (FAQ)
Нужен ли мне новый маршрутизатор?
В семьях с интенсивным использованием Интернета профессиональная рекомендация — заменять маршрутизатор каждые три года или около того. Если до недавнего времени у вас не было проблем с сигналом Wi-Fi и вы заметили, что он снижается, возможно, виноват устаревший маршрутизатор. Начните с проверки у своего интернет-провайдера, чтобы определить, можете ли вы получить обновленный маршрутизатор бесплатно.
Начните с проверки у своего интернет-провайдера, чтобы определить, можете ли вы получить обновленный маршрутизатор бесплатно.
Что такое ячеистый маршрутизатор?
Ячеистый маршрутизатор, также известный как ячеистая система, соединяет несколько точек доступа Wi-Fi. Это может быть особенно полезно в разросшихся домах, где сигнал от одного маршрутизатора создает мертвые зоны по всему дому. С ячеистым маршрутизатором все еще есть основной маршрутизатор или базовая станция. Это отправляет сигнал на другие устройства по всему дому в одной сети Wi-Fi. Это отличается от расширителей диапазона Wi-Fi, которые требуют установки разных сетей по всему дому.
Как определить, что мой маршрутизатор работает неправильно?
Признаки плохого местоположения маршрутизатора или неисправного маршрутизатора включают ограниченный уровень сигнала, низкую скорость интернета и частые отключения.

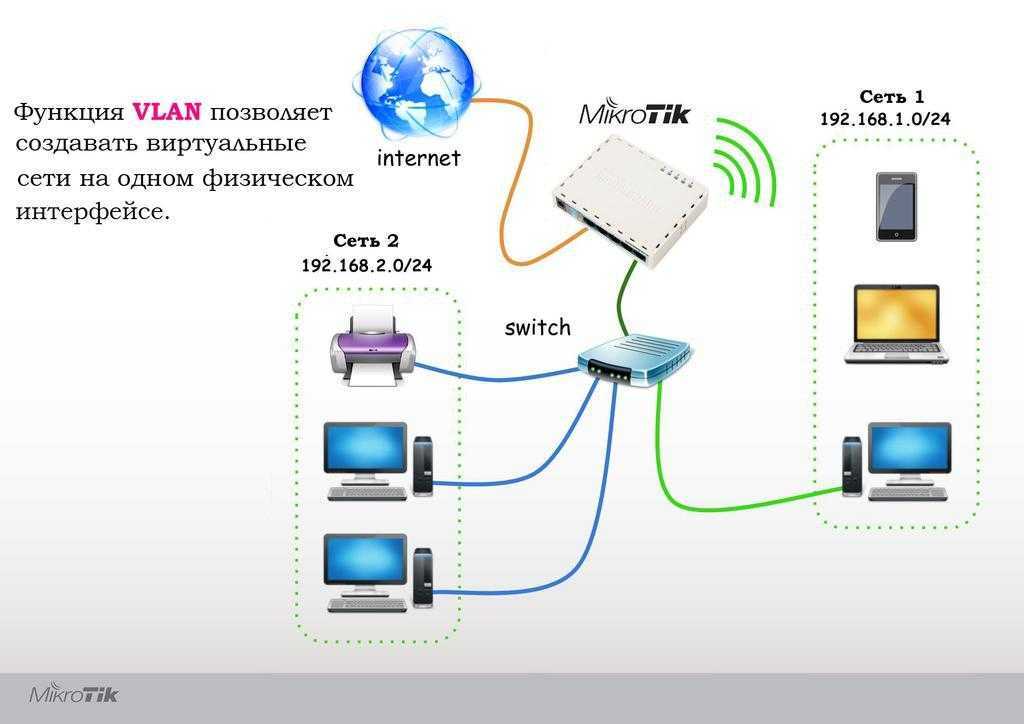

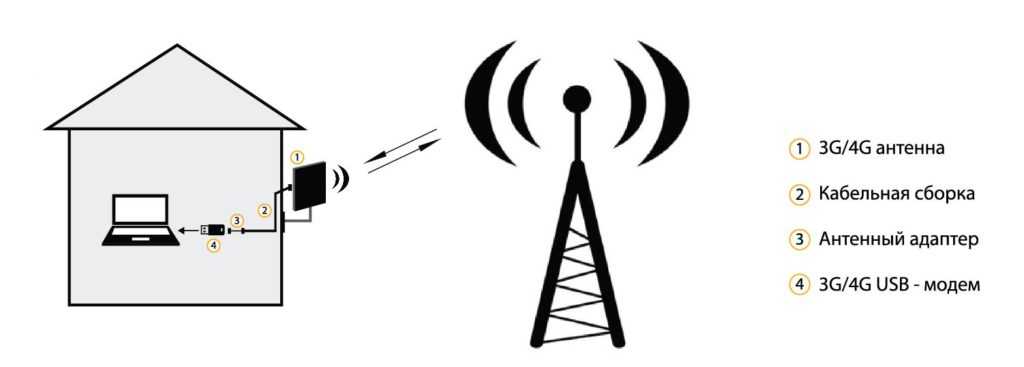 Конечно, это можно сделать самостоятельно, но также может потребоваться некоторое количество проб и ошибок, чтобы сделать это правильно.
Конечно, это можно сделать самостоятельно, но также может потребоваться некоторое количество проб и ошибок, чтобы сделать это правильно.