Как подключить, установить и настроить IPTV для Smart TV?
IP TV – это новое телевидение цифрового формата, которое отличается от своих аналогов высоким качеством картинки и звука. Для того чтобы наслаждаться IP TV нужен телевизор с функцией Smart. Она имеется в большинстве современных телевизоров различных производителей, например, Самсунг.
Разберёмся, как подключить смарт на телевизоре LG и «Самсунг». Обе марки подключаются к интерактивному телевидению идентично. В некоторых случаях для этого нужна приставка (в телевизорах от 2010 года выпуска и ранее). Мы разберёмся, как обойтись без неё.
Первое, что нужно сделать – это подключить к интернету ТВ. Для этого можно использовать два способа: вай фай и проводной. Подключенный к интернету телевизор даёт широкие возможности для просмотра любимых телепередач.
Содержание
- 1 Установка nStreamLmod
- 2 Достоинства приставки
- 3 Настройка роутера
- 4 Настраиваем приставку
Установка nStreamLmod
Как установить nStreamLmod и что это такое? Это приложение — плеер, читающий данные в форматах m3u и xml.
Зайдите в Hub, нажав соответствующую кнопку на пульте управления (обычно она располагается посередине). Затем нажмите на ДУ на «А» (красная кнопка). Для создания учетной записи необходимо ввести логин: develop, а также пароль: 123456. Войдите в учётную запись, которую вы только что создали.
Снова возьмите в руки пульт и нажмите на Tools. Перейдите в настройки, пункт «Разработка» — «Настройка IP адреса». Введите адрес, который можно узнать с помощью ПК. Для этого необходимо распаковать архив в любую папку на компьютере. Затем нужно запустить файл !start, это поможет запустить окошко с верным IP адресом, который нужно внести при установке nStreamLmod.
Нажмите на кнопку «Вход» на пульте (Enter). Перейдите в список установленных приложений. Найдите среди них nStreamPlayer. Включите это приложение. Выберите Playlist URL 1 и вбейте данные вашего провайдера.
Теперь, запуская приложение, вы будете видеть все доступные вам каналы. Соответствующий ярлык будет автоматически установлен на вашем рабочем столе.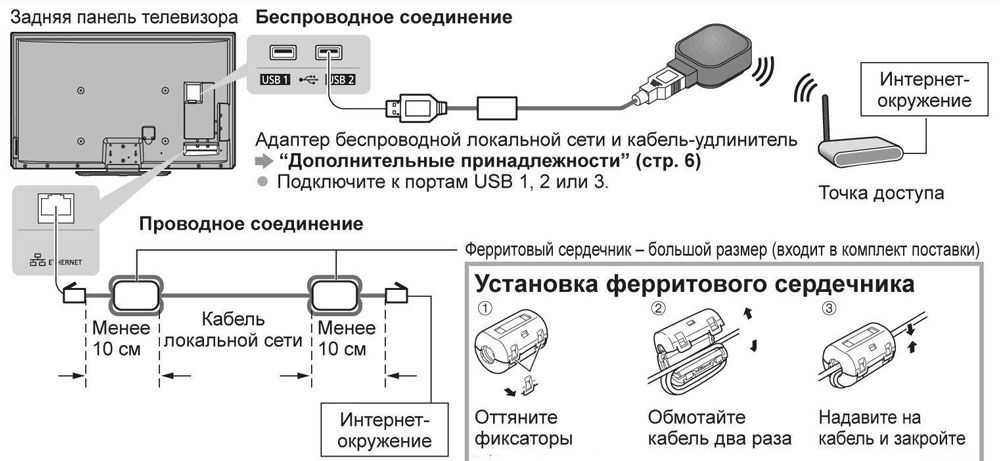
Достоинства приставки
Теперь разберём метод подключения к интерактивному телевидению с помощью приставки. Приставка на smart tv удобна в использовании и имеет свои достоинства:
- Большой выбор программ для просмотра.
- Запись любого видео.
- Облако для хранения данных (30 Гб).
- Подключение флэшек.
- Подключение клавиатуры, жёсткого диска.
- Возможность поставить на паузу любую программу или перемотать её.
- Возможность выбрать и купить любой фильм из каталога.
- Выход в социальные сети.
- Компактный размер.
- Эргономичный дизайн.
Настройка роутера
Настройка роутера зависит от марки и модели. Мы рассмотрим самый популярный вариант – D-Link. Для его настройки нужно убедиться в наличии IGMP функции. Затем войти в основное меню. И перейди в строку «браузер». Вбить в неё данные: 192.168.0.1.
В предложенной форме пройдите авторизацию. Стандартно данные для входа: admin (для логина и пароля).
Откройте меню Сеть и выберите IPTV для подключения на Samsung Smart TV. Выберите IGMP proxy, переведите в режим Мост, порт LAN. Всё сохраните и закройте панель настроек.
Обязательно запомните тот порт, который вы выбрали. В последующие разы вам нужно будет подключиться опять к этому же порту.
Настраиваем приставку
Никакая дополнительная программа при установке приставки не требуется. Достаточно просто подключить её через HDMI. Затем включить, используя пульт дистанционного управления. В инструкции к приставке имеется определённый логин и пароль. Их потребуется ввести. По сути, это всё. Теперь вы знаете, как можно подключить IPTV к Смарт ТВ.
Что такое интерактивное телевидение для современного человека? Это возможность смотреть любимые фильмы и программы в высоком качестве, это осознанное управление (пауза, перемотка, запись) и мощный, чистый звук. Устанавливать его – дело не хитрое. Главное, узнать, подключен у вас к IP TV телевизор или нет. В первом случае приставка не требуется.
В первом случае приставка не требуется.
Цифровое телевидение | Оптимальные технологии связи
Подготовка к работе
-
Подключите кабель от маршрутизатора во вход для “цифрового ТВ”/Ethernet на вашей приставке.
-
На представленной диаграмме показаны способы подключения приставки к ТВ.
-
Подключите приставку к электросети. Имейте в виду: приставка должна использоваться только с блоком питания, поставляемым изготовителем. Блок питания приставки при работе становится теплым. Если внешний блок питания становится горячим, немедленно отключите приставку от сети.
Включение приставки
Внимательно ознакомьтесь с функциональными клавишами на пульте ДУ, которые необходимы вам для эксплуатации приставки.
Инструкция по программированию обучаемого пульта (NEW-Slim)
Для программирования кнопок расположенных в дополнительной секции, необходимо выполнить следующие действия:
- Нажать левую кнопку «Вкл./Выкл.» и «A/V» одновременно. Когда зеленая подсветка левой кнопки «Вкл./Выкл.» перестанет мигать и начнет гореть постоянно, пульт будет готов к обучению.
- Нажмите кнопку, которую Вы хотите «обучить» — зеленая подсветка начнет мигать.
- Расположите излучатели двух пультов друг напротив друга и нажмите на пульте другого устройства кнопку, функцию которого Вы хотите продублировать. Удерживайте 2 секунды.
- После двух быстрых миганий, когда зеленая подсветка левой кнопки «Вкл./Выкл.» начнет светиться непрерывно, Вы можете продолжить «обучение» следующей кнопки.
- Повторите вышеописанную процедуру для всех иконок, которые Вы хотите запрограммировать на управление внешними устройствами.
- Нажмите левую кнопку «Вкл.
 /Выкл.» и «A/V» для сохранения данных обучения, зеленая подсветка должна потухнуть.
/Выкл.» и «A/V» для сохранения данных обучения, зеленая подсветка должна потухнуть.
Сброс программируемой секции ПДУ на заводские настройки
Нажмите SETUP и OK одновременно и удерживайте их 2 секунды. После пяти быстрых миганий программируемые секции ПДУ будут сброшены.
Инструкция по программированию обучаемого пульта
Для Вашего удобства этот пульт имеет дополнительную секцию перепрограммируемых кнопок. Вы имеете возможность запрограммировать данные кнопки, например, для управления ТВ.
Пульт ДУ имеет две лампочки для индикации нажатий и режимов работы. Зеленая лампочка зажигается, когда нажата любая кнопка на основной секции пульта ДУ. Красная лампочка используется для программирования кнопок, расположенных в дополнительной секции.
Для программирования кнопок расположенных в дополнительной секции, необходимо выполнить следующие действия:
- Нажать кнопку «SET» и удерживать 2 секун-ды, когда красная лампочка начнет гореть ярче, будет означать, что пульт готов к обучению.

- Нажмите кнопку, которую Вы хотите обучить и красная лампочка начнет мигать.
- Расположите излучатели двух пультов друг напротив друга на расстоянии примерно 10 мм и нажмите и удерживайте 2 секунды кнопку на другом пульте, которой Вы хотите обучить данный пульт.
- После 3-х быстрых миганий, когда красный светодиод начнет светить постоянно, Вы можете продолжить обучение другой кнопки.
- Пожалуйста, повторите процесс обучения для всех кнопок, которые Вам необходимы.
- Нажмите кнопку «SET» для сохранения данных обучения, красная лампочка должна потухнуть.
Просмотр телеканалов
Для включения приставки воспользуйтесь кнопкой пульта ДУ “Вкл./Выкл. приставки”. Ваш список каналов всегда актуальный, обновляется он в момент загрузки вашей приставки. После запуска вы увидите список доступных каналов. Для выбора канала используйте стрелки “Вверх/Вниз”, для переключения постранично используйте кнопки “PgUp/PgDown”.
Для просмотра телеканала в полноэкранном режиме нажмите кнопку «OK». Для информации о текущей телепередаче нажмите кнопку «INFO»
Также при нажатии синей кнопки вы можете включить для канала опцию «Родительский контроль» для блокирования определенного канала. При включении опции для просмотра канала нужно будет ввести установленный пароль. Пароль по умолчанию «0000″. Задать новый пароль Вы сможете в настройках/родительские.
При нажатии на желтую кнопку вы отметите канал как Избранный.
При использовании сортировки (зеленая кнопка) вы можете выбрать отображение только Избранных каналов, что позволит вам упростить навигацию по любимым каналам.
При нажатии клавиши “Вправо”, вы перейдете в Телегид, в котором вы можете ознакомится с телепрограммой для текущего канала.
При выборе передачи, которая будет идти в будущем, вы можете воспользоваться функциями отложенной записи и напоминании. Имейте ввиду, что функция записи работает только при подключенном usb-накопителе, на который будет вестись запись.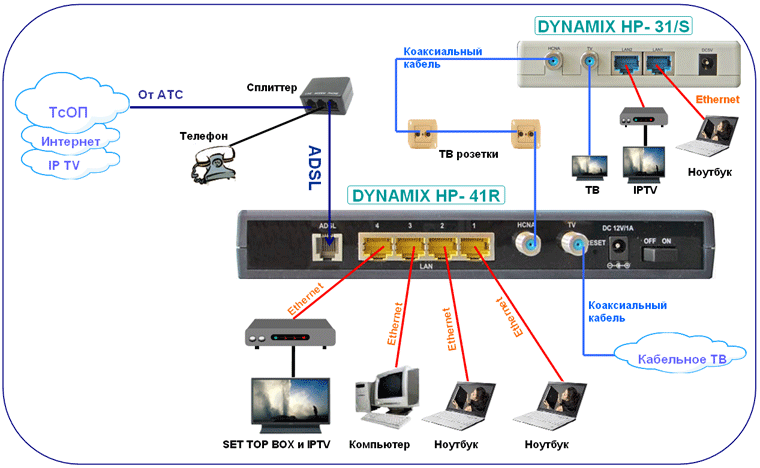
Если красная кнопка активна, то при её нажатии вы увидите окно записи, где будет отмечено в какое время будет вестись запись, на какой накопитель и название получаемого на накопителе файла. Для начала записи нажмите кнопку «СТАРТ»
Также вы можете воспользоваться функцией напоминания. Для этого нажмите на пульте кнопку ОК, при нахождении курсора над будущей программой. При активации вы увидите значок в виде зеленого шарика, что говорит о том, что вы будете извещены о начале телепередачи. Для снятия напоминания нажмите кнопку ОК еще раз.
Основное меню
Для перехода в основное меню нажмите кнопку «Влево» при просмотре списка каналов. Данное меню позволяет воспользоваться всем функционалом вашей приставки ОТС.
ТВ: Для отображения определенного типа каналов выберите тип телеканалов и нажмите кнопку «ОК»
Youtube: Позволяет находить и просматривать видеозаписи с сервиса youtube.com
Настройки: Позволяют настроить параметры видеовыхода, изменить или удалить пароль родительского контроля, подключить приставку через беспроводную сеть, вручную обновить программное обеспечение приставки, перезагрузить приставку.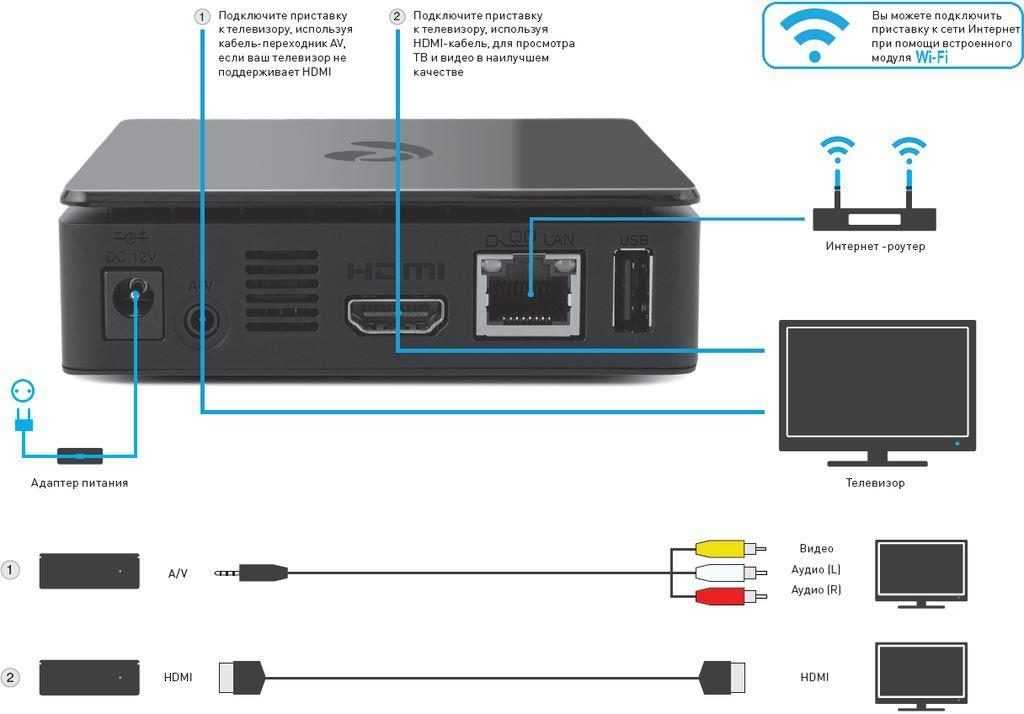
Личный кабинет: Позволяет переключаться между пакетами телевидения, также отображает баланс вашей учетной записи.
Записи: Позволяет удалять записи
Медиа браузер: Данная IPTV-приставка позволяет реализовать следующие функции воспроизведения медиа-файлов:
- Просмотр видео в HD качестве.
- Удобный медиаплеер для воспроизведения медиа-файлов.
- Воспроизведение видео- и аудио-данных различных форматов: MPEG-TS, MPEG-PS, avi, mkv, mov, mp4, wmv, ac3, mp3.
- Воспроизведение графического формата JPEG (просмотр фотографий)
- Воспроизведение медиа-файлов с внешних USB-носителей (флэш-память, жесткий диск).
Режим паузы
Данная функция при просмотре телеканала позволяет поставить живой телеэфир на паузу и вернуться к просмотру с того же самого места позднее. Дополнительно, кроме простой паузы, существует возможность перемотки просмотра вперед и назад. Имейте в виду, что для работы данной функции необходимо подключение USB накопителя, на который будет вестись запись. Для подключения внешнего накопителя ваша приставка имеет два порта USB.
Дополнительно, кроме простой паузы, существует возможность перемотки просмотра вперед и назад. Имейте в виду, что для работы данной функции необходимо подключение USB накопителя, на который будет вестись запись. Для подключения внешнего накопителя ваша приставка имеет два порта USB.
Имеются следующие ограничения. Во-первых, ТВ-пауза работает лишь для того канала, который вы смотрите в настоящее время. Если вы переключились на другой канал, то ТВ-пауза для нового канала начинает работать с нуля, при этом запись для прошлого канала не сохраняется. Во-вторых, размер временного сдвига ограничивается свободным местом на подключенном USB накопителе.
Для активации функции нажмите на пульте ДУ кнопку “Воспроизведение/Пауза”. Повторное нажатие кнопки позволит продолжить воспроизведение канала. Так как при активации данной функции создается видео-файл вам становится доступна перемотка по файлу, активируемая кнопками “Перемотка назад” и “Перемотка вперед”. Для возврата к просмотру в режиме реального времени нажмите кнопку “Cтоп”.
Где и как приобрести
У нас действует специальная акция «Приставка на тест»!
Акция дает Вам возможность взять ТВ-пристаку ОТС на недельный тест — бесплатно! В течение недели Вы сможете оценить качество цифрового изображения, тестировать функции записи телеканалов, режим паузы и другие возможности приставки, описанные выше.
Приобрести приставку можно в офисах ОТС.
Как установить и настроить IPTV на телевизоре
IPTV — это цифровое телевидение, его можно подключить как к телевизору, так и к компьютеру, смартфону, медиаплееру. Существует несколько способов подключения IP TV к светодиодной панели, что позволяет любому пользователю настроить и просматривать цифровые каналы, исходя из своих возможностей, нужно только знать, как это сделать правильно.
Общая информация о подключении
На сегодняшний день интерактивное телевидение – это серьезная альтернатива кабельному или спутниковому телевидению. Качество вещания полностью соответствует современным характеристикам ТВ, а дополнительные возможности значительно расширяют возможности использования ТВ-контента.
Качество вещания полностью соответствует современным характеристикам ТВ, а дополнительные возможности значительно расширяют возможности использования ТВ-контента.
Кроме того, интерактивное телевидение нового поколения имеет некоторые преимущества по сравнению с эфирным или кабельным вещанием – лучше звучит, лучше картинка.
При этом стоимость контента более чем доступная, а купить iptv не проблема. Учитывая возможности современных телевизоров с высоким разрешением, есть смысл настроить IPTV на своем телевизоре. Кроме того, владельцы IPTV могут пользоваться другими сервисами, связанными с телевизионным контентом: запись программ, архивы трансляций, возможность ставить трансляцию на паузу и т. д.
Подключить цифровое ТВ можно любым удобным способом, каждый из которых имеет свои нюансы:
■ Через подключенную приставку IPTV;
■ Через маршрутизатор с использованием беспроводного соединения;
■ Использование специальных приложений;
■ Через Интернет-браузер.
В большинстве случаев подключение к телевизору производится первыми двумя способами. Последний подходит для различных гаджетов или компьютера.
Особенности подключения приставки
Подключение цифровой приставки мало чем отличается от установки различных ТВ-тюнеров. Подключение к роутеру осуществляется через стандартную розетку Ethernet, также доступна беспроводная настройка через Wi-Fi. Если вы хотите или у вас есть трудности, вы можете использовать провод и подключить его к разъему LAN.
На любой приставке IPTV есть другие выходы:
■ AV для подключения к старым телевизорам;
■ HDMI для более современных панелей;
■ Разъем USB (обычно находится спереди).
Для приема цифрового телевидения ваш телевизор имеет либо выход HDMI, либо выход AV. Подключение к приставке осуществляется путем втыкания соответствующего провода — на этом физическое подключение приставки заканчивается.
Как настроить IPTV через роутер
Важно: Настройка IPTV через роутер возможна, если роутер поддерживает эту функцию.
Для этого необходимо войти в меню роутера через браузер. В зависимости от производителя и модели процедура может отличаться, но в целом последовательность действий схожа, поэтому на основе приведенных ниже рекомендаций вы сможете разобраться, как это сделать на конкретном роутере.
На D-Link конфигурация отличается для разных вариантов подключения. Если вы планируете смотреть через приставку, вам следует выбрать в главном меню пункт «IP TV» (возможно, называется «подключение мультимедийного устройства») и зарезервировать один из портов, через который будет осуществляться соединение с приставкой. сделал. Затем все настройки производятся непосредственно на нем.
Беспроводное подключение
Если пользователь не хочет прокладывать лишние провода, необходимо научиться подключать цифровое ТВ через Интернет. Рассмотрим алгоритм на примере популярных марок телевизоров.
LG
Для владельцев техники LG доступна беспроводная связь IPTV и трансляция цифровых каналов на телевизор через специально разработанную программу, SS IPTV. Для доступа к нему необходимо подключение к Интернету. Приложение можно установить с USB-накопителя или после загрузки.
Для доступа к нему необходимо подключение к Интернету. Приложение можно установить с USB-накопителя или после загрузки.
Чтобы скачать и запустить программу, нужно зайти в Умное меню, открыть вкладку Умный мир. В адресной строке введите название SS IPTV и укажите команду поиска. Когда утилита отобразится в списке, ее нужно установить, а затем открыть. Подключение интерактивного ТВ к телевизорам других марок, таких как Philips или Samsung, производится аналогично.
Philips
На телевизионных панелях Philips необходимо установить подключение к Интернету, подключившись к точке доступа (маршрутизатору). Затем нажмите кнопку «Домой» на пульте дистанционного управления и откройте меню конфигурации. В настройках сети выберите «Режим работы» и введите значение DNS. Для подключения к цифровому телевидению достаточно скачать любой из доступных виджетов.
Заключение
Процесс установки IPTV отличается для разных марок телевизоров, будь то Philips, Samsung или LG, но в любом случае он достаточно прост для пользователя. Подключив эту доступную и удобную услугу, вы сможете смотреть любимые каналы в высоком качестве и без помех, управлять эфиром, настраивая его по своему усмотрению.
Подключив эту доступную и удобную услугу, вы сможете смотреть любимые каналы в высоком качестве и без помех, управлять эфиром, настраивая его по своему усмотрению.
10 быстрых способов исправить IPTV, если оно не работает в 2023 году
Проблемы с IPTV распространены, но ниже вы узнаете, как их легко исправить.
by Влад Туричану
Влад Туричану
Главный редактор
Увлеченный технологиями, Windows и всем, что имеет кнопку питания, он тратил большую часть своего времени на развитие новых навыков и изучение мира технологий. Coming… читать дальше
Опубликовано
Рассмотрено
Эдгар Ников
Эдгар Ников
Эксперт по конфиденциальности и VPN
Начиная с эпохи коммутируемого Интернета, Эдгара интересовали онлайн-ресурсы.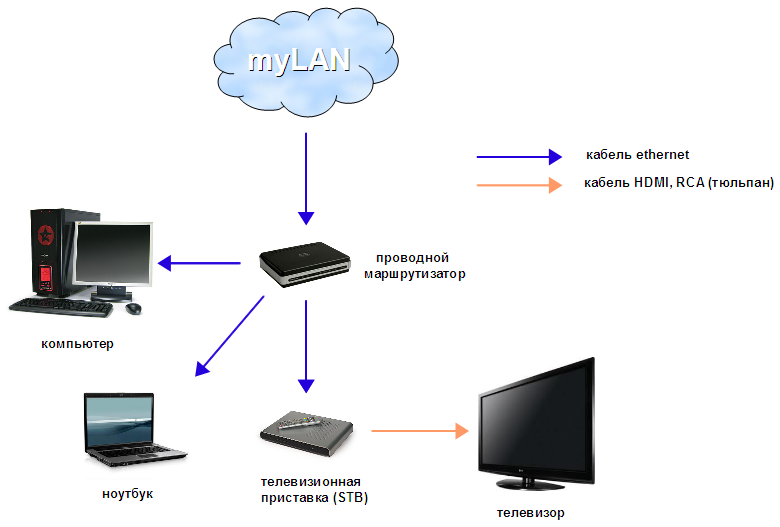 От форумов до сайтов электронной коммерции, он начал изучать, как эти ресурсы могут приносить доход. Сегодня он… читать дальше
От форумов до сайтов электронной коммерции, он начал изучать, как эти ресурсы могут приносить доход. Сегодня он… читать дальше
Партнерское раскрытие
- IPTV — отличный способ смотреть телеканалы со всего мира через интернет.
- Однако буферизация и другие сбои нередко нарушают потоковую передачу.
- Если вы боретесь с тем, что IPTV не работает в 2022 году, мы рассмотрим наиболее распространенные причины и способы их устранения.
Интернет-телевидение (IPTV) позволяет транслировать традиционные телевизионные каналы через Интернет с помощью браузера, приложения, Smart TV или специальной приставки IPTV.
В то время как у телеканалов часто есть собственные потоковые платформы, популярные сервисы IPTV предлагают неограниченный доступ к контенту со всего мира через одно приложение.
Однако, учитывая такую большую библиотеку и множество каналов, никогда не предназначенных для доступа за пределами определенных регионов, глюки и буферизация общие проблемы .
ЛУЧШИЕ VPN, РЕКОМЕНДУЕМЫЕ МЫ
Почему мой IPTV не работает?
У вас не работает IPTV в 2023 году? Этому может быть множество возможных причин:
- Медленный Интернет — это в основном вызвано слабым сигналом Wi-Fi, слишком большим количеством пользователей в сети, аппаратными проблемами или плохим интернет-провайдером.
- Местоположение . Канал, который вы хотите смотреть, находится в другой стране и либо полностью заблокирован, либо не настроен для эффективной трансляции в вашем регионе.
- Дросселирование интернет-провайдером — у вашего интернет-провайдера есть политика замедления IPTV или потокового трафика для экономии полосы пропускания.
- Служба не работает — Сам канал или служба IPTV испытывают технические проблемы или прекратили потоковую передачу.
- Слабый процессор — Ваше устройство или Smart TV устарело и недостаточно мощное для современных приложений IPTV.

- Устаревшее приложение . Ваше приложение IPTV устарело или больше не поддерживается.
Что делать, если не работает IPTV?
Имея в виду все эти потенциальные проблемы, вот что вам следует делать, если IPTV не работает:
1. Проверьте другие каналы
Первый шаг — протестировать несколько каналов в вашей службе IPTV.
Если проблемы возникают только у одного или нескольких из них, в то время как другие работают безупречно, вы знаете, что проблема не в вашей сети или оборудовании.
2. Устранение неполадок с Интернетом
Если ничего не воспроизводится, пришло время проверить подключение к Интернету.
- Зайдите в Google и выполните поиск «тест скорости».
- Нажмите «Выполнить тест скорости» и дождитесь результатов.
Если ваше соединение особенно медленное, возможно, проблема связана с вашим интернет-провайдером или оборудованием.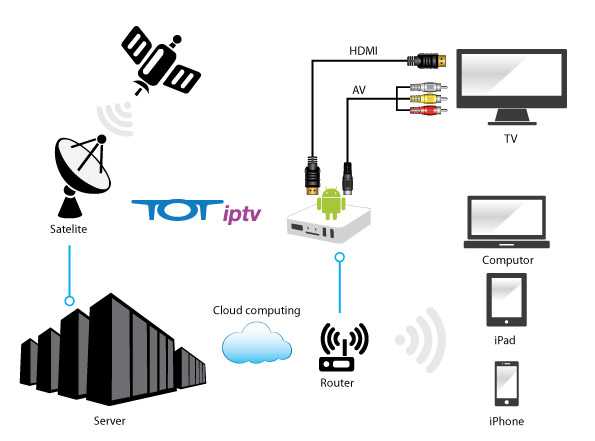
На Wi-Fi влияет расположение вашего маршрутизатора и его расстояние от ваших устройств. Попробуйте разместить его подальше от препятствий и как можно выше.
В качестве альтернативы, чтобы обеспечить максимальную скорость для IPTV, используйте проводное соединение Ethernet между вашим роутером и компьютером, приставкой IPTV или Smart TV.
3. Используйте VPN
Если у вас хорошее соединение, но некоторые каналы работают медленно или заблокированы в вашем регионе, VPN — идеальное решение.
Есть несколько хороших провайдеров, но мы рекомендуем ExpressVPN из-за его быстрых серверов и лучшего шифрования .
Вот как это настроить:
- Подпишитесь на Express VPN и загрузите соответствующее приложение для своего компьютера, мобильного телефона, IPTV-приставки или Smart TV.
- Запустите Express VPN и войдите в систему, используя свои учетные данные.

- Используйте три точки, чтобы открыть список местоположений серверов.
- Найдите или прокрутите до страны, в которой находится канал, который вы хотите смотреть.
- Используйте большую кнопку включения/выключения и дождитесь подключения.
- Запустите приложение IPTV.
ExpressVPN также предотвратит замедление и буферизацию , если ваш интернет-провайдер ограничивает скорость потоковой передачи. А благодаря обширной сети серверов вы сможете получить доступ к контенту из любой точки мира.
ExpressVPN
Разблокируйте контент с географическими ограничениями и наслаждайтесь высочайшим качеством потоковой передачи благодаря быстрому и надежному сервису ExpressVPN.
Попроб. Посетите сайт
4. Очистить кеш IPTV
Очистка кеша приложения IPTV на телевизоре или мобильном телефоне может исправить некоторые ошибки, препятствующие потоковой передаче.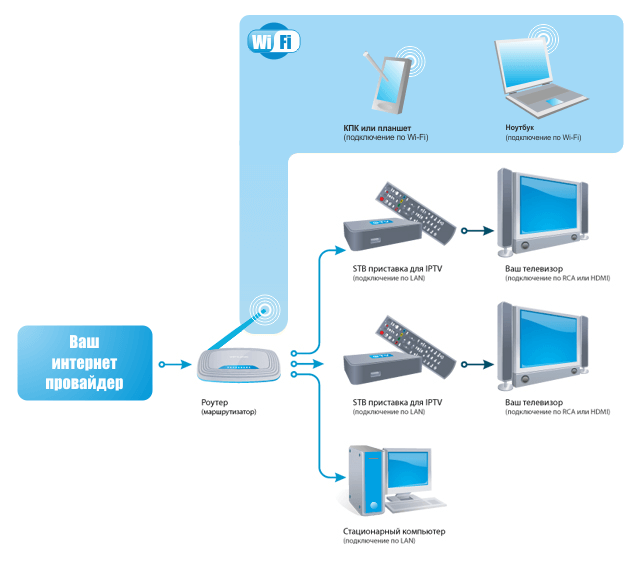
Вот как это сделать:
- Выйдите из системы и закройте приложение IPTV.
- Перейдите в «Настройки» и найдите список установленных приложений.
- Прокрутите вниз, пока не найдете свое приложение IPTV.
- Ищите варианты, которые говорят удалить или очистить кеш или данные.
Такие приложения, как IPTV Smarters, также позволяют очищать кэш в приложении.
5. Обновите приложение IPTV
Другая причина, по которой IPTV может не работать, заключается в том, что ваше приложение не соответствует стандартам 2023 года. Частые обновления предотвращают сбои и обеспечивают безопасность, предоставляя вам доступ к новым функциям.
Независимо от вашего устройства, большинство приложений предложит вам обновить или, по крайней мере, отобразить уведомление. Тем не менее, вам может понадобиться зайти в настройки или поиск приложения для обновления .
Например, вы можете поддерживать актуальность приложения Smarters IPTV, перейдя в «Настройки» и выбрав «Проверить обновление».
6. Попробуйте другое приложение
Если вы используете приставку IPTV, вы можете быть привязаны к определенному провайдеру и программному обеспечению . Однако существует множество различных сервисов, которые вы можете попробовать на своем компьютере, мобильном устройстве или Smart TV.
Если определенное приложение IPTV перестало работать, даже если оно обновлено, возможно, пришло время попробовать другое. К самым популярным относятся:
- IPTV Smarters
- Коди
- ТивиМейт
- ОТТ-навигатор
- Смарт-телевидение GSE
- Ленивое IPTV
- IPTV Pro
- Идеальный игрок
7. Попробуйте другой список воспроизведения
Попробуйте другой список воспроизведения
Хотя приставки IPTV и провайдеры часто поставляются с предварительно настроенными приложениями, все программное обеспечение IPTV использует базовые списки воспроизведения . Они составляют библиотеку контента, которая содержит ссылки на каналы и другую информацию, необходимую для доступа к потокам.
Если ваши каналы перестали работать и вы пробовали другие исправления, вам может понадобиться новый плейлист от другого поставщика.
Их сотни, если не тысячи. Просто погуглив «Плейлисты IPTV» или сузив запрос до чего-то вроде «Плейлист IPTV Sports», вы получите результаты.
Вот как все настроить:
- Найдите новый список воспроизведения или зарегистрируйтесь у провайдера IPTV премиум-класса.
- Скопируйте URL-адрес M3U или загрузите файл локально.
- Откройте приложение IPTV и найдите раздел «Плейлисты».
- Добавьте новый список воспроизведения и вставьте URL-адрес или выберите локальный файл M3U.

- Теперь ваши каналы должны обновляться на основе плейлиста.
Примечание. Провайдеры Premium требуют, чтобы вы создали учетную запись и вошли в систему, используя свои учетные данные.
В зависимости от приложения вы можете управлять несколькими списками воспроизведения и изменять их по своему вкусу.
8. Используйте другое устройство
Со временем Smart TV, стриминговые стики и приставки IPTV могут устареть и не соответствовать требованиям текущего программного обеспечения и списков воспроизведения. В определенный момент старые устройства могут вообще не поддерживать новые обновления приложений.
Старые установки также с трудом обеспечивают достаточную вычислительную мощность и память для обработки современных потоков.
К счастью, приложения IPTV хорошо работают на настольных компьютерах и мобильных устройствах Android . Если ваши устаревшие гаджеты не поддерживают IPTV, подумайте об обновлении или переходе на компьютер или смартфон.
9. Используйте прокси-сервер
Как и VPN, прокси-сервер может помочь вам получить доступ к географически заблокированному контенту , хотя ваше соединение не будет зашифровано.
Вы также можете использовать прокси-сервер для преобразования многоадресного трафика IPTV UDP в одноадресную передачу TCP. Это может улучшить потоковое воспроизведение на некоторых устройствах.
Чтобы использовать IPTV с прокси-сервером, вы должны сначала получить доступ к рабочему адресу и порту прокси-сервера, а затем настроить его на том же устройстве , что и ваше приложение IPTV.
Вот как это сделать на разных платформах:
Windows
- Откройте «Настройки», найдите «прокси» и нажмите «Изменить настройки прокси».
- В разделе «Ручная настройка прокси» выберите «Использовать прокси-сервер».
- Введите адрес и порт прокси-сервера, затем нажмите «Сохранить».

Мобильные данные Android
Процесс на устройствах Android также прост:
- Откройте настройки и перейдите в Сеть и Интернет и Мобильная сеть.
- В зависимости от версии Android нажмите «Дополнительно» или «Мобильные данные».
- Проведите вниз до пункта Имена точек доступа (APN) и выберите своего оператора мобильной связи.
- Затем вы увидите варианты ввода адреса прокси и номера порта .
Android Wi-Fi
Если вы используете беспроводное соединение, выполните следующие действия:
- Нажмите и удерживайте значок Wi-Fi.
- Нажмите и удерживайте сеть Wi-Fi, а затем нажмите «Изменить сеть».
- Выберите Дополнительные параметры.
- В разделе «Прокси» введите адрес и порт, затем нажмите «Сохранить».
Приложения Smart TV на базе Android имеют аналогичные настройки.
10. Смените провайдера
Если у вас медленный интернет после устранения неполадок с Wi-Fi-соединением, а дросселирование не является проблемой, стоит сменить провайдера.
Если скорость меньше 5 Мбит/с, вы не сможете стабильно транслировать в HD. Рекомендуется не менее 10 Мбит/с , если у вас есть более одного активного пользователя в сети или вы собираетесь выполнять несколько задач.
Заключение
Неработающее IPTV в 2023 году расстраивает. Правда в том, что вы, скорее всего, столкнетесь с проблемами воспроизведения чаще, чем с традиционным телевидением или платформами, такими как Netflix. Однако, если вы знаете вышеуказанные исправления, другого такого сервиса нет.
Это дешево или во многих случаях бесплатно, при этом поддерживается гораздо больший выбор контента, чем при любой другой форме потоковой передачи.
А вместе с VPN вы можете легко смотреть каналы из любой точки мира.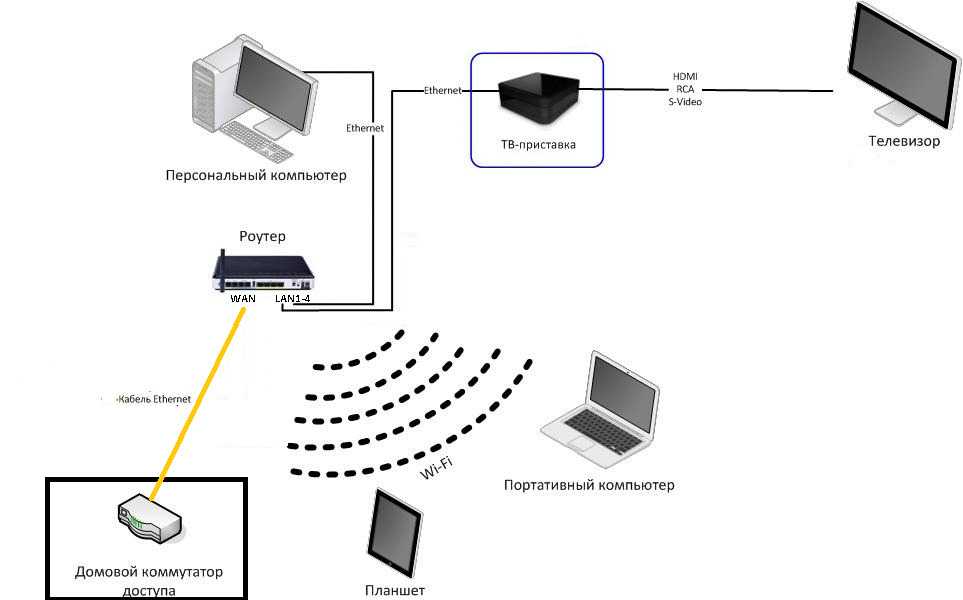
Часто задаваемые вопросы
Как очистить кэш IPTV?
В кэше хранятся данные, относящиеся к вашей учетной записи, настройкам и привычкам просмотра. Сохраняя его в памяти, сервис IPTV загружается быстрее и эффективнее.
Однако иногда эти данные могут быть повреждены.
Чтобы очистить кеш IPTV, перейдите в настройки вашего устройства и найдите список приложений. Найдите свое приложение IPTV и найдите возможность очистить кеш, данные или и то, и другое.
Примечание: В зависимости от приложения или службы IPTV это может привести к сбросу некоторых настроек или сохраненных каналов.
Почему у меня глючит IPTV?
IPTV может дать сбой по многим причинам. Наиболее распространенными являются плохое подключение к Интернету, устаревшее приложение, старый телевизор или устройство, а также блокировка или ограничение доступа вашим интернет-провайдером.
Как перезагрузить IPTV?
Перезагрузка службы IPTV зависит от способа доступа к ней.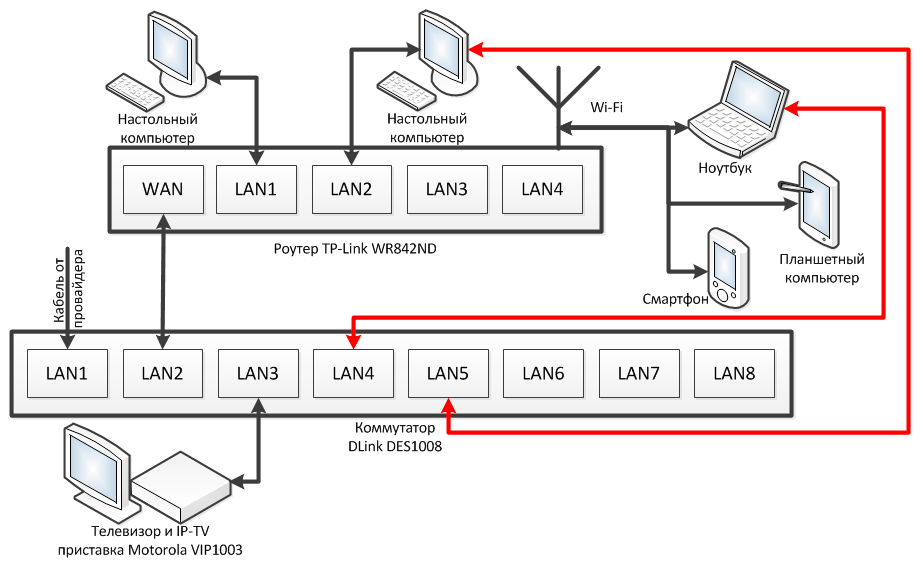
- Рабочий стол — удалите программное обеспечение IPTV, перезагрузите компьютер и переустановите программное обеспечение.
- Браузер — Выйдите из службы, очистите файлы cookie и кеш Интернета, удалите и переустановите все расширения браузера IPTV и перезапустите браузер.
- Android-приложение . Найдите список приложений в настройках, найдите приложение IPTV, принудительно остановите его, очистите кэш и данные приложения и перезагрузите устройство.
- Приложение Smart TV — выйдите из приложения, найдите настройки очистки кэша или переустановите приложение. Затем перезагрузите Smart TV.
- IPTV Box — Выйдите из своего устройства, удалите настройки подключения к Интернету, выключите питание и отсоедините приставку, затем снова включите ее. Кроме того, обратитесь к руководству пользователя, чтобы узнать, как выполнить сброс настроек.
Остановит ли VPN буферизацию моего IPTV?
VPN может остановить буферизацию вашего IPTV, если ваш интернет-провайдер намеренно ограничивает скорость потоковой передачи.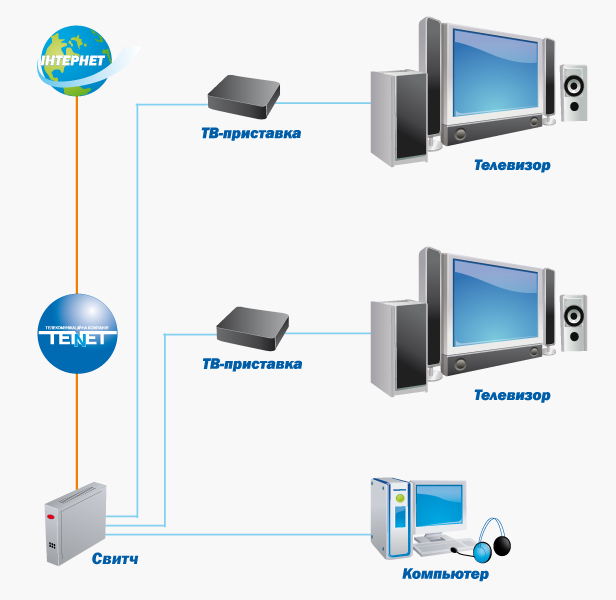

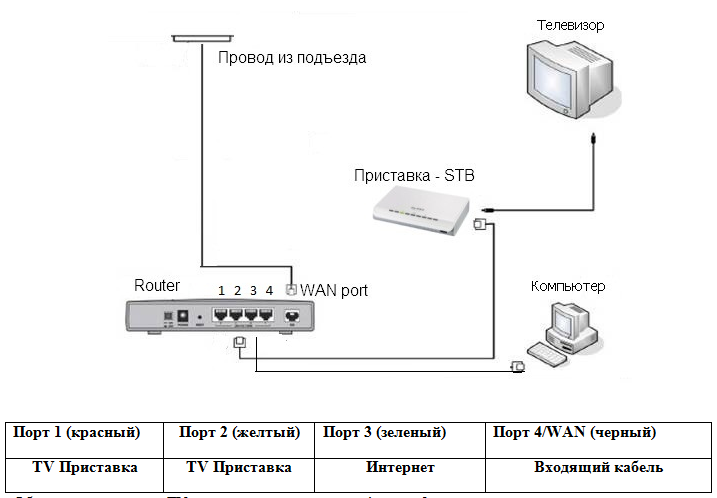 /Выкл.» и «A/V» для сохранения данных обучения, зеленая подсветка должна потухнуть.
/Выкл.» и «A/V» для сохранения данных обучения, зеленая подсветка должна потухнуть.



