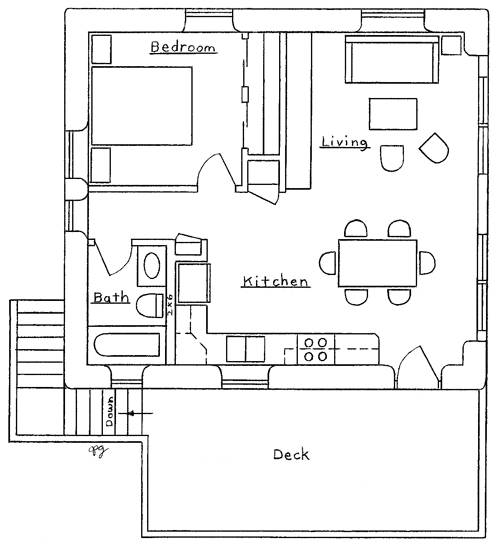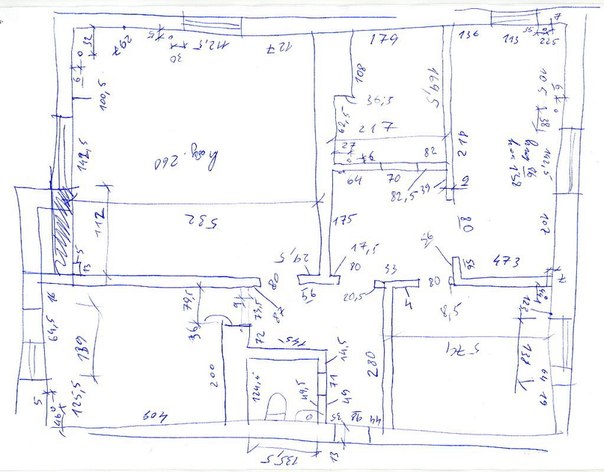Как нарисовать план комнаты самостоятельно?
План комнаты бывает необходим при перепланировке самой комнаты, при расстановке новой или перестановке старой мебели.
Бывает, что нужно срочно изменить местоположение мебели и сэкономить драгоценное место в комнате. Вот тогда и начинаешь задумываться, как же эти манипуляции произвести.
Сейчас существуют различные компьютерные программы для составления плана квартиры, например, Sweet Home 3D или ДИЗАЙН ИНТЕРЬЕРА 3D, однако, если нет времени вникать и разбираться с программами, то есть способ проще. Сделать это обычным способом – с помощью карандаша, линейки и рулетки.
Вам понадобится:
рулетка;
обычная и миллиметровая бумага;
карандаш и ластик;
линейка.
Инструкция
- Для начала начертите примерный план комнаты.
 Не обязательно соблюдать нужные пропорции. Представьте, что видите комнату сверху. Изобразите ее форму.
Не обязательно соблюдать нужные пропорции. Представьте, что видите комнату сверху. Изобразите ее форму. - Возьмите рулетку и измерьте размеры комнаты. Результаты измерения пометьте на чертеже. Отметьте важные детали, такие как дверь, окна, радиатор. Отметьте
расположение всех электрических розеток, выключателя и светильника. Та область, которую занимает дверь при ее открытии, обычно изображается дугой. - Далее измерьте всю мебель, окна и другие объекты. Их размеры также перенесите на предварительный чертеж. Их высота вам не понадобится, поэтому измеряйте только
длину и ширину. Измерьте высоту комнаты и обведите в кружок возле чертежа. - Возьмите миллиметровую бумагу и линейку. Теперь нужно нарисовать ровный и аккуратный план комнаты, соблюдая все необходимые пропорции. Выберите
соотношение размеров реальных объектов с их размерами на чертеже. Обычно выбирают масштаб 1:20. Этого будет вполне достаточно. Рассчитайте размеры объектов на чертеже.
Для этого их реальный размер в миллиметрах разделите на 20.
- На миллиметровой бумаге начертите периметр комнаты с помощью карандаша и линейки. Аккуратно перенесите изображения окон, мебели, двери и электрических розеток на бумагу. Не забывайте соблюдать соотношение размеров. Дугу, которая изображает область открытия дверей, можно нарисовать с помощью циркуля.
- Когда все объекты перенесены на миллиметровку, ластиком уберите все лишние линии и неровности. Пометьте высоту комнаты и используемый масштаб.
Это инструкция на тот счет, если вы решили все сами сделать, не прибегая к помощи специалистов. Но, если у вас мало времени, лучше возложить такие работы на профессионалов
Обратите внимание!!!
Вместо того чтобы подписывать на чертеже объекты, можно вынести их обозначения и подписать. Так же можно сделать и с числами. Каждый однотипный объект помечается своим числом, а оформить обозначения можно в виде сноски.
Полезный совет от ВИПСтройСервис:
Подпишите все объекты и их реальные размеры, чтобы потом не гадать, что подразумевается под каждым конкретным прямоугольником.
Как легко нарисовать план квартиры в MS Visio
Полезно иметь под рукой план собственной квартиры: мало кто способен удержать в голове ширину и длину комнат, размер оконных проемов и дверей. Да и при перестановке (или покупке) нового дивана,неизбежно возникает вопрос куда поставить приобретение – поближе к окну или к дальней стене. А вдруг не влезет? так нет проблем – берем рулетку, ручку и бумагу и рисуем схематичный план на обрывке газеты…
А может быть лучше использовать более удобный и приятный инструмент? Например, редактор графики MS Visio, входящий в состав офисного пакета MS office?
Начинаем рисовать план квартиры в MS Visio
Рисуем комнату в MS Visio
Первым делом запускаем MS Visio и создаем пустой документ, шаблоны нам тут не понадобятся. Запустили? Отлично, теперь нам необходим правильный набор инструментов. В меню слева, щелкните на копке “Дополнительные фигуры”, затем выберите “Карты и планы этажей”, и наконец, “Стены, окна и двери”.
Начнем с простого – нарисуем одну комнату. На панели слева, выберем самый первый значок, который так и называется “Комната”. Щелкнув на него левой кнопкой мыши выделим инструмент, а затем, не отпуская кнопки, перенесем образец комнаты в рабочую область листа.
Заготовка нашей первой комнаты в окне редактора Visio
Аккуратный прямоугольник помещенный в центр листа пока ещё мало напоминает жилую комнату. Зато у него уже указан размер сторон, правда заданных по умолчанию 2,5 м на 3 м, для комфортного существования маловато, не находите? Исправим эту досадную мелочь: потянув мышью за управляющие точки на боковинах нашей “комнаты”, растянем её до подходящих размеров. Я выбрал одну из стандартных российских планировок КПД и выставил значения 4 х 7 м.
Основа для плана квартиры уже готова, но комната наша пока как огурец из известной загадки – без окон и дверей. Исправим эту оплошность, перетащив инструменты “Дверь” и “Окно” в рабочую область листа (что недавно мы проделали с инструментом “комната”) и разместив их на своих местах.
Размер дверей и окон в MS visio легко изменить перетаскиванием направляющих
Обратите внимание – размер дверей и окон также можно “подгонять” , перетаскивая их управляющие точки с помощью мыши. Вот что получилось у меня:
Вот и основа будущего плана квартиры – общий план моей комнаты
Чтобы не забыть размеры проемов, я щелкаю два раза сначала по вновь добавленному окну, затем по двери, и в появившемся текстовом поле указываю их размеры для себя. По-моему выглядит хорошо.
Я указал размеры окна и двери, чтобы в будущем не забыть их
Планировка комнаты в MS Visio
Комнату с помощью MS Visio мы уже нарисовали, самое время добавить неё мебель. “Стены, окна и двери” нам уже не нужны, достаем (с помощью меню “Дополнительные фигуры” → “Карты и планы этажей”) панель “Мебель”, и начинаем расстановку.
Вот так, схематично, я изобразил обстановку своей комнаты. По аналогии в MS Visio можно нарисовать любое помещение
Вот и моя комната – пара столов, пара книжных шкафов, один платяной, и большой удобный диван. Как и с окнами-дверьми, каждый элемент можно растянуть или уменьшить по размеру, но в отличие от них, ещё и развернуть на произвольный угол, с помощью закругленной стрелки “Повернуть фигуру”.
Как и с окнами-дверьми, каждый элемент можно растянуть или уменьшить по размеру, но в отличие от них, ещё и развернуть на произвольный угол, с помощью закругленной стрелки “Повернуть фигуру”.
План квартиры в MS Visio
Все бы хорошо, но только пока мой план больше похож на рисунок. Где розетки, выключатели и т.п.? Исправим это недоразумение. В уже хорошо знакомом нам меню “Карты и планы этажей” находим пункт “Электрические соединения” и расставляем люстры, розетки и выключатели.
Люстра, торшер, выключатели и розетки – на нашем квартирном плане есть всё
Можно пойти дальше, и с помощью выносок указать дополнительные размеры где это необходимо, добавить дополнительную разметку плана… ну и дорисовать всю остальную квартиру. Однако для одного урока, информации к размышлению достаточно. Удачных планов!
Общий вид плана нарисованной нами комнаты
Нейросеть нарисовала план квартиры и расставила в ней мебель
Stanislas Chaillou / NVIDIA
Французский разработчик научил алгоритм создавать планы помещений с расставленной в них мебелью. Автор опубликовал как описание алгоритма, так и его онлайн-версию, попробовать которую может любой желающий.
Автор опубликовал как описание алгоритма, так и его онлайн-версию, попробовать которую может любой желающий.
Одна из задач в области обработки изображений с помощью нейросетевых алгоритмов — так называемое междоменное преобразование объектов (image-to-image translation). Она заключается в том, чтобы поменять стиль картины, изменить время дня на снимке или провести другое преобразование изображения, оставив при этом его суть. В 2017 году такие алгоритмы получили относительно большую популярность благодаря алгоритму pix2pix, способному превращать наброски пользователя в фотореалистичные портреты. Ранее мы проверили работу этого алгоритма на мемах. Увидеть результат можно в материале «Изображая мемы».
Разработчик Станислас Шайю (Stanislas Chaillou), выпускник Федеральной политехнической школы Лозанны и Гарвардской школы дизайна, использовал pix2pix, чтобы рисовать планы помещений. Алгоритм, созданный им в рамках работы над магистерской диссертации, представляет собой конвейер, состоящий из трех отдельных моделей pix2pix, обученных на разных данных.
Схема работы алгоритма
Stanislas Chaillou / NVIDIA
Первая модель создает «след» от здания — его вертикальную проекцию. Она была обучена на данных о зданиях в Бостоне из геоинформационной системы. Датасет для обучения состоял из пар изображений, на одном из которых были контуры земельного участка, а на втором контуры здания на участке. В результате нейросеть научилась достаточно хорошо создавать изображение второго типа по изображению первого типа.
Вторая модель берет контур здания, полученный в результате работы первой модели, но также требует участия пользователя. Он должен нанести на план окна и вход. После этого нейросеть сама размечает на плане помещения, а также стены и проемы между ними. Кроме того, она также делит созданные ей помещения на типы, заливая их соответствующим цветом. Эту модель Шайю обучил на более чем 800 размеченных планах квартир.
Эту модель Шайю обучил на более чем 800 размеченных планах квартир.
Наконец, третья модель берет цветной план квартиры и наносит на него мебель, причем соответствующую типам комнат. К примеру, она не расположит в ванной комнате большой обеденный стол. Как и предыдущие алгоритмы, эта модель была обучена на парах исходных и конечных изображений, однако программист не уточнил, откуда он взял эти данные.
План квартиры автора заметки в представлении нейросети
Stanislas Chaillou
Для демонстрации работы алгоритма Шайю разместил на своем сайте онлайн-версию алгоритма. Она позволяет самому нарисовать контуры квартиры и обозначить на ней вход и окна, после чего алгоритмы нарисуют на плане комнаты и мебель. При этом качество получаемого изображения достаточно низкое, особенно это касается мебели.
Ранее мы уже рассказывали о применении алгоритма pix2pix в архитектуре. В 2018 году программист из Саудовской Аравии представил браузерную реализацию этого алгоритма, способную в том числе создавать фотореалистичные изображения фасадов зданий на основе их схематичного представления.
Григорий Копиев
Как начертить обмерный план квартиры в Архикаде Дмитрий Мудров
Видео-курс
Как начертить обмерный план квартиры в Архикаде
Ниже представлена серия уроков о том, как начертить обмерный план квартиры в Архикаде. Данная серия является частью моего видео-курса по созданию дизайн-проекта квартиры в архикаде.
Вы можете ознакомиться с кратким описанием уроков, которые вы найдёте далее на этой странице, или перейти непосредственно к нужному уроку. Ниже вы видите список уроков в порядке следования. Разумеется, вам не обязательно смотреть их по порядку. Вы можете выбрать из списка интересующую вас тему и щелкнув мышью перейти к просмотру урока.
[catlist currenttags=yes]
Как в архикаде поменять масштаб чертежа
Хотите узнать, как в архикаде поменять масштаб чертежа? В этом видео-уроке из моего курса по созданию дизайн-проекта квартиры в архикаде я покажу, как вы можете легко и просто поменять в архикаде масштаб чертежа для того, чтобы чертёж легко поместился на макет нужного формата. Если кратко, то процесс смены масштаба чертежа очень прост. Для того, чтобы…
Как в архикаде оформить чертёж на лист
В этом видео-уроке я покажу, как в архикаде оформить чертёж на лист. Если кратко, то для оформления чертежа на лист вы должны проделать следующие действия: Сформировать на экране тот вид проекта, который необходимо поместить на лист. Это значит включить нужные слои и другие параметры, которые обеспечивают такой вид проекта, который вы собираетесь вывести на лист,…
Проставляем в архикаде размеры окон и дверей на обмерном плане
В этом видео-уроке мы проставляем в архикаде размеры окон и дверей на обмерном плане квартиры. Каюсь, я проставил размеры вручную, без включения маркеров окон и дверей в параметрах последних. Я проставил маркеры в таком виде для того, чтобы данный план соответствовал требованиям учебного заведения, для которого я чертил этот проект. Разумеется, вы можете просто включить маркеры окон…
Каюсь, я проставил размеры вручную, без включения маркеров окон и дверей в параметрах последних. Я проставил маркеры в таком виде для того, чтобы данный план соответствовал требованиям учебного заведения, для которого я чертил этот проект. Разумеется, вы можете просто включить маркеры окон…
Размеры в архикаде; как наносить размеры на план квартиры
Размеры в архикаде выставлять очень просто. Вы убедитесь в этом, посмотрев этот небольшой видео-урок из моего видео-курса по созданию дизайн-проекта квартиры в архикаде. Кто-то может возразить, что это у меня проставлять размеры на плане квартиры получается легко и просто, а на самом деле это не такая уж простая задача для начинающих пользователей архикада. Соглашусь, поначалу…
Как установить дверь в архикаде — как ставить двери в архикаде
Хотите узнать, как установить дверь в архикаде, тогда посмотрите этот небольшой видео-урок из моего видео-курса по созданию дизайн-проекта квартиры в архикаде, в котором я буду ставить двери в стены квартиры. Видео-курс по созданию дизайн проекта квартиры получился не самый большой, но и не маленький, поскольку процесс создания дизайн-проекта квартиры процесс долгий. Именно поэтому каждому шагу…
Видео-курс по созданию дизайн проекта квартиры получился не самый большой, но и не маленький, поскольку процесс создания дизайн-проекта квартиры процесс долгий. Именно поэтому каждому шагу…
Окно в архикаде — как вставить окно в Archicad
Этот видео-урок, про то, как вставить окно в архикаде, является третьей частью урока по созданию обмерного плана квартиры в архикаде, который, в свою очередь входит в состав моего видео-курса по созданию дизайн-проекта квартиры в архикаде. В данном уроке я рассказываю только про то, как вставлять окно в архикаде, поэтому если вас интересует информация про то,…
Как построить стены в архикаде — Внутренние перегородки квартиры
Добро пожаловать во второй урок из моего видео-курса по созданию дизайн-проекта квартиры в Архикаде. В этом видео-уроке я продолжаю тему того, как построить стены в архикаде. На этот раз я буду чертить внутренние перегородки квартиры, чтобы затем перейти к размещению оконных и дверных блоков.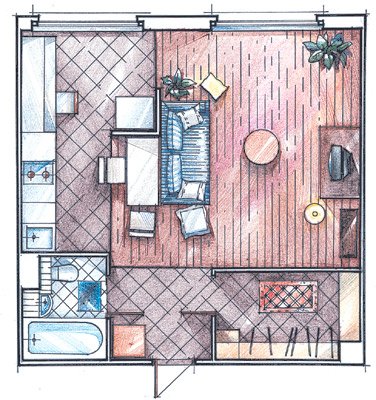 В одном уроке сложно уместить все шаги создания обмерного плана квартиры,…
В одном уроке сложно уместить все шаги создания обмерного плана квартиры,…
Как чертить стены в архикаде — Внешние стены квартиры
В этом видео-уроке речь пойдёт о том, как чертить стены в архикаде. Данный видео-урок является первой частью серии уроков по созданию обмерного плана квартиры в Archicad. В этом видео-уроке я вычерчу в Archicad внешние стены трёхкомнатной квартиры из панельного дома. Урок по созданию обмерного плана квартиры в Archicad является первой частью моего видео-курса по созданию дизайн…
Обмерочный чертёж | Школа Studyas.com
Категория: Исходные данные
Здравствуйте уважаемые посетители школы дизайна интерьера Studyas.com! Наш сегодняшний урок будет посвящён обмерочным чертежам. Из этого урока вы узнаете, что же это такое, для чего они нужны, и как их подготовить самостоятельно.
Обмерочные чертежи являются очень важным элементом при подготовке исходных данных для проектирования и, соответственно, дизайна интерьера.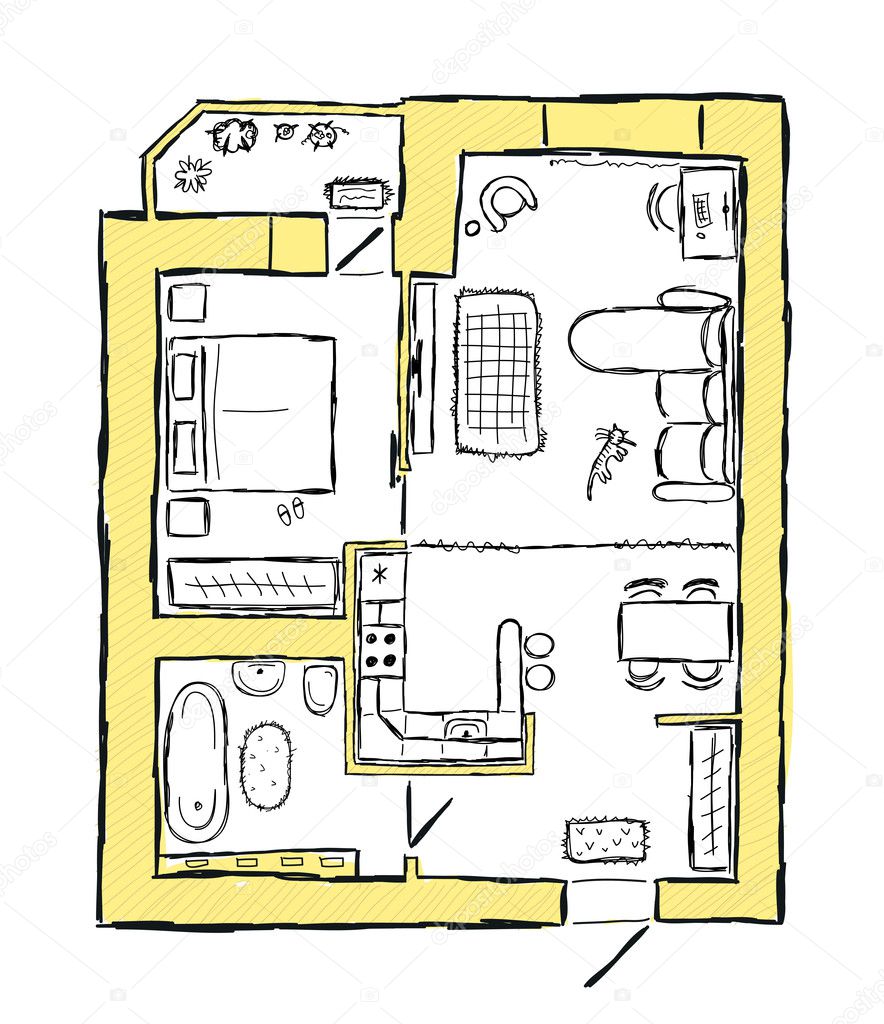
Чтобы вычертить план помещения, квартиры или дома, для которого вы собираетесь выполнить дизайн проект, необходимо знать его габариты, расположение элементов (окон, дверей и пр.) и т.д. А для этого нам необходимо измерить предполагаемое помещение, и куда-то записать эту информацию. Для этих целей как раз и существуют обмерочные чертежи.
Обмерочные чертежи – это схемы планов помещения (ий), развёрток стен квартиры, которые выполняются от руки для того, чтобы быстро образмерить комнату (квартиру) и записать необходимые данные на схему-чертёж.
На обмерочных чертежах отражают всю необходимую информацию о проектируемом помещении. Ширину и длину комнат(ы), их высоту, количество и размеры окон и дверей, расположение окон по высоте, высоту проёмов и ниш, расположение дверей и окон в стенах; вентиляционные отверстия, инженерные коммуникации (количество и расположение канализационных и водонапорных труб, радиаторов и труб отопления, газовые трубы).
На основе данных из обмерочного чертежа вы сможете легко начертить план существующего положения помещения или квартиры в целом.
Как подготовить обмерочный чертёж самостоятельно
Для того чтобы обмерить помещение вам потребуется:
- Листы чистой бумаги;
- Карандаш или ручка;
- Металлическая измерительная рулетка.
Также можно воспользоваться электронным высотометром (с помощью него легко вычислить высоту помещения) и свободным напарником (напарницей). Напарник нужен для фиксирования измерительной рулетки на длинных участках замеров. Ещё, если вас двое, то один человек может только мерять, а второй записывать данные на обмерочном чертеже.
Итак, для начала вы должны нарисовать план квартиры или помещения от руки. На данном этапе (стадии дизайна) вы не должны заботиться о ровности линий, ведь ваша задача – получить полную информацию о помещении, а не его (чертежа) красота, тем более что этот чертёж никто кроме вас не увидит, и понадобится он только при вычерчивании плана существующего положения. Также рисуйте план-схему подходящего размера, чтобы в последующем уместить на нём всё обилие необходимых размеров.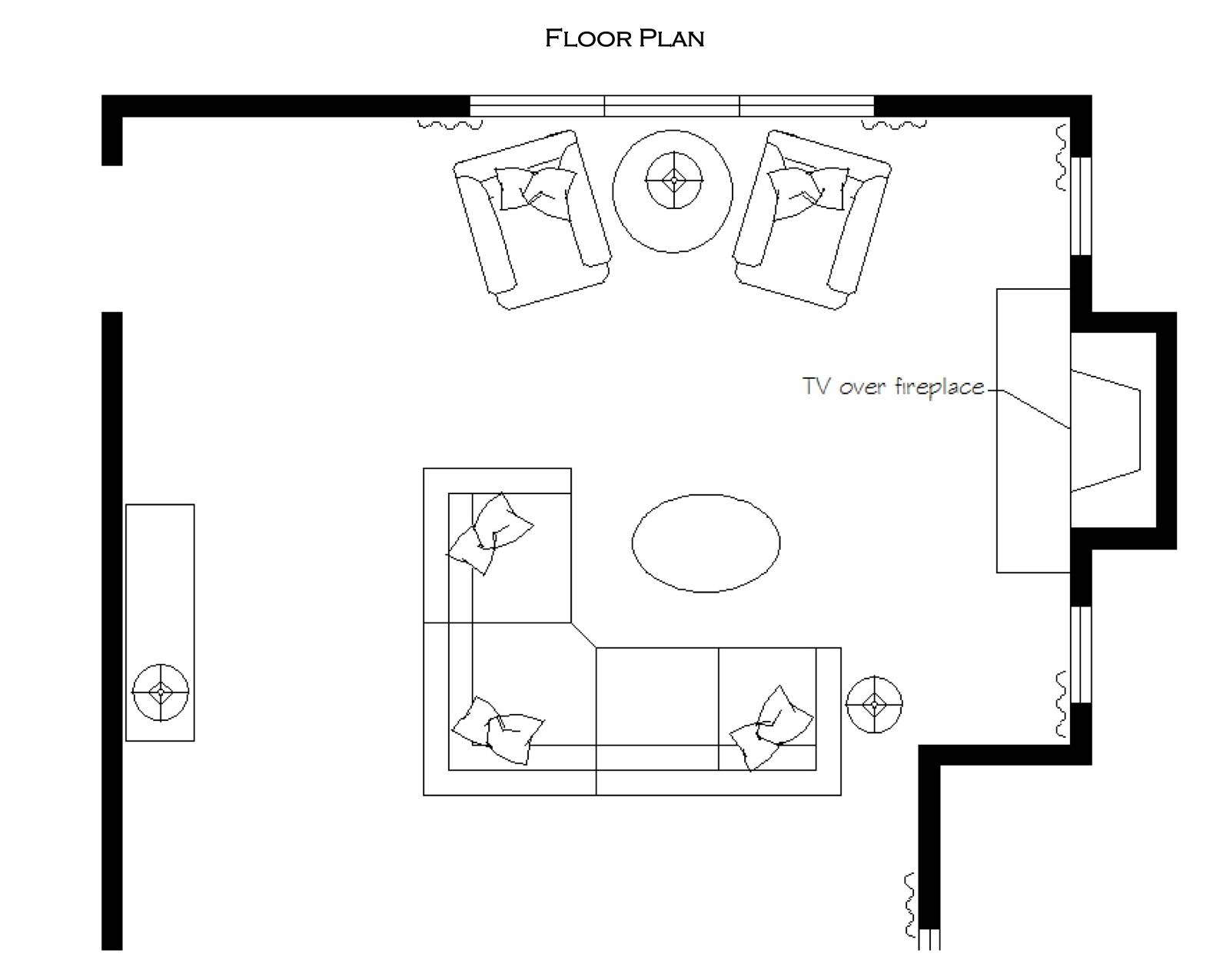
Когда вы нарисовали план квартиры – приступайте непосредственно к образмериванию. В строительстве принято все размеры приводить в миллиметрах, но для экономии пространства листа и за обилия размеров, часто размеры на обмерочных чертежах указывают в метрах. Смотрите, как вам будет удобнее, главное, чтобы вы потом сами не запутались в своих измерениях.
Измеряйте все необходимые габариты помещения и наносите их на обмерочный чертёж. Округляйте размеры в миллиметрах до десятков, например, если вы намеряли ширину простенка 1 м 15 см и 7 мм, то на обмерочный чертёж обозначьте размер — 1 м 16 см и т.д. Держите рулетку перпендикулярно полу при образмеривании высоты, и параллельно – при образмеривании длины комнаты и её элементов. Это очень важно для высокой точности измерений.
В итоге у вас должно получиться что-то подобное. Такой вот план получился у меня.
К нему выполнена развёртка стены с окном в общей комнате, где я померял высоту окна, высоту подоконной и надоконной части стены, а также указал расстояние, на котором труба отопления находится от стены.
Развёртка стены с окном на кухне
Бывают случаи, когда квартира находится на значимой городской магистрали, и замена окон должна производиться только с согласования архитектора города или района. В таком случае вам понадобится сохранить рисунок переплётов существующего окна, а соответственно образмерить его (окно) тоже, чтобы новое окно сделали точно с таким же рисунком переплетов, как и старое.
При составлении обмерочного плана очень важно определить конструктивные особенности квартиры. Т.е. какие стены являются несущими, из каких материалов выполнены несущие и ненесущие элементы здания и т.д. Эта информация очень пригодится при планировке помещения (квартиры). Как определить несущие стены в доме можно узнать здесь.
Вот теперь, когда вы выполнили обмерочный чертёж, нужно аккуратно вычертить существующий план помещения на компьютере (как начертить план помещения в ArchiCAD) или вручную под линейку по размерам, которые вы измерили.
А на этом наш урок закончен. Удачного обучения. До встречи в следующих уроках онлайн-школы Studyas.com.
Похожие материалы:
♥ Если вам понравилась эта статья, пожалуйста, нажмите кнопку вашей любимой социальной сети:
Как рисовать план квартиры — MOREREMONTA
Вы можете самостоятельно нарисовать и распечатать чертежи своей квартиры, позволяющие:
Закажите дизайн-проект у опытного профессионала
Это полноценный комплект чертежей и планировочных решений в исполнении опытного дизайнера.
- Базовый набор предметов мебели и сантехники
- Авторасчет всех основных размеров и расстояний
- Учет только внутренних размеров помещений
- Отсутствие сечений и прорисовки доп. элементов
- Расшифровка основных элементов при печати
- Исчерпывающая библиотека мебели и сантехники
- Расчет абсолютно всех размеров, расстояний и высот
- Учет материала, толщины и геометрии всех стен
- Детализация сечений и разрезов сложных элементов
- Подробные инструкции и сноски для рабочей бригады
Воспользуйтесь входом в личный кабинет, чтобы загрузить его в программу.
Вы можете самостоятельно нарисовать и распечатать чертежи своей квартиры, позволяющие:
Закажите дизайн-проект у опытного профессионала
Это полноценный комплект чертежей и планировочных решений в исполнении опытного дизайнера.
- Базовый набор предметов мебели и сантехники
- Авторасчет всех основных размеров и расстояний
- Учет только внутренних размеров помещений
- Отсутствие сечений и прорисовки доп. элементов
- Расшифровка основных элементов при печати
- Исчерпывающая библиотека мебели и сантехники
- Расчет абсолютно всех размеров, расстояний и высот
- Учет материала, толщины и геометрии всех стен
- Детализация сечений и разрезов сложных элементов
- Подробные инструкции и сноски для рабочей бригады
Воспользуйтесь входом в личный кабинет, чтобы загрузить его в программу.
Буквально месяц назад мой приятель наконец смог купить себе квартиру и переехать со съемного жилья. Самым первым его желанием после получения ключей было естественно создание дизайн проекта новой квартиры 🙂 После такой значимой покупки денег на то, чтобы нанимать специалистов, конечно же оставалось мало, поэтому он уверенно решил, что с данной задачей справится самостоятельно.
Самым первым его желанием после получения ключей было естественно создание дизайн проекта новой квартиры 🙂 После такой значимой покупки денег на то, чтобы нанимать специалистов, конечно же оставалось мало, поэтому он уверенно решил, что с данной задачей справится самостоятельно.
Расстановка проемов, дверей и окон
В левой части окна планировщика находится каталог объектов, отсортированных для удобства поиска по категориям. Окна и двери находятся в категории «Построение».
Выбирайте нужные объекты и перетаскивайте мышью в нужные места на плане. Каждый объект также имеет свои настройки:
Немного вашего времени и терпения, и вы получите нечто подобное:
Дело осталось за малым – поклеить обои, уложить напольное покрытие, расставить мебель 🙂
Создание дизайна в 3D
Здесь всё тоже очень просто. Например, чтобы сделать напольное покрытие, кликаете на полу комнаты (или другого помещения) и в открывшемся окне опций выбираете тип и цвет материала: камень, ламинат, линолеум, ковролин и т. д. Кликаете на стену – выбираете обои, плитку, штукатурку, кирпич, фотообои, мозаику и пр.
д. Кликаете на стену – выбираете обои, плитку, штукатурку, кирпич, фотообои, мозаику и пр.
Также расставляете и предметы мебели – выбрали, перетащили, настроили цвет, размер, фактуру.
Для каждого объекта можно гибко настраивать материалы и цвет. Вплоть до ножек кресел и уплотнителей у шкафов!
Готовых предметов интерьера в каждой категории множество. Совсем недавно разработчики внедрили функцию загрузки собственных 3d моделей – крайне полезная опция для тех, кто владеет навыками 3д-моделирования! Ну а кто не владеет — может создавать в онлайн редакторе Планоплан собственные составные модели из набора примитивов.
Очень полезна и не так давно появившаяся функция группировки объектов. Как она работает – смотрите в видео:
Чтобы оценить свой интерьер в 3D, как будто вы находитесь в нем виртуально, ухватитесь мышкой за иконку человечка и переместите в нужном месте квартиры.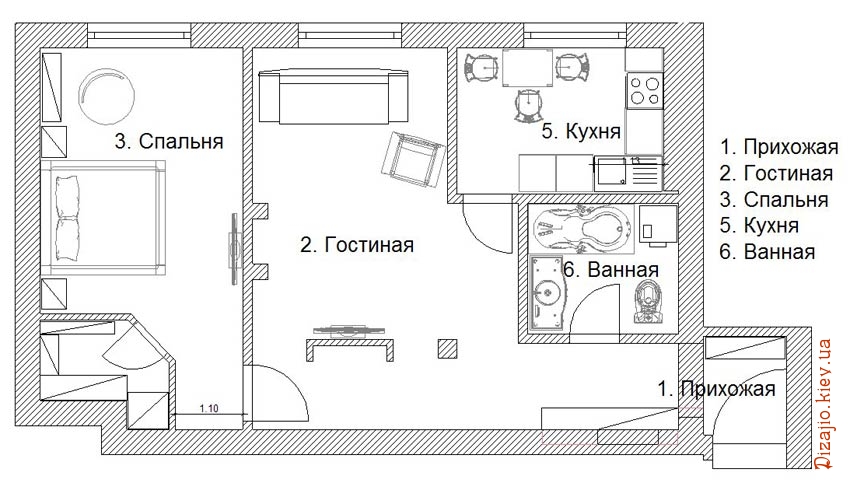 В режиме «из глаз» перемещаться можно клавишами WSAD клавиатуры, а вертеть головой при помощи мыши.
В режиме «из глаз» перемещаться можно клавишами WSAD клавиатуры, а вертеть головой при помощи мыши.
Создание рендера онлайн
В Планоплан всего лишь нажатием одной кнопки вы можете создать фотореалистичный рендер своей квартиры. Для этого переместитесь в любую точку квартиры, нажмите иконку фотоаппарата, определите ракурс видимой области и запустите рендер. Он будет происходит на серверах сервера, поэтому ресурсы вашего компьютера в этом процессе никак не задействуются.
Не лишним перед запуском рендера будет настроить свет в помещении. Это придаст фотореалистичность готовой картинке.
Вот такие изображения можно получить в планировщике квартиры Planoplan:
Согласитесь, выглядит весьма достойно. Зачастую сложно поверить, что это не реальные фотографии.
Тарифы Планоплан
Со времени моего прошлого обзора сервис обзавелся рядом тарифных планов. На настоящий момент их четыре:
- Start (бесплатный) – для рядовых пользователей, планирующих ремонт либо перестановку мебели в квартире.

- PRO – для желающих спланировать весь дизайн до мельчайшего винтика, а также тех, кто намерен создавать дизайн-проект загородного дома.
- PRO+ – рассчитан на тех, кто будет использовать виджеты Планоплан (виртуальные туры).
- Business VR – будет полезен для нужд бизнеса: продажа мебели, отделка помещений, продажа/аренда недвижимости и пр. Демонстрация помещения происходит с использованием шлема виртуальной реальности, что создает полный эффект погружения
И напоследок посмотрите как применяются технологии Planoplan в реальной жизни:
Уверен, что в скором времени популярность сервисов по планированию интерьера будет только расти, а VR технологии всё плотнее включаться в нашу жизнь. Поэтому рекомендую приобщиться к будущему прямо сейчас!
Sketchup как нарисовать план квартиры
Думаю, что эти пять частей видео лучше всяких слов показывают мой принцип работы. В качестве введения только скажу, что он объединяет в себе все преимущества двухмерного подхода в CAD-программах и трехмерной модели BIM. Скетчап не относится ни к тем, ни к другим систем для проектирования, а при некоторой изобретательности является нечто средним. Смысл очень прост: то, что проще сделать при помощи 3D-модели, нужно делать в 3D, а то, что проще и быстрее сделать в 2D — рисуется в 2D. Нет никакой необходимости делать полную до винтика объемную модель, как это делается в BIM-комбаинах. Мой принцип работы можно показать одной картинкой:
Скетчап не относится ни к тем, ни к другим систем для проектирования, а при некоторой изобретательности является нечто средним. Смысл очень прост: то, что проще сделать при помощи 3D-модели, нужно делать в 3D, а то, что проще и быстрее сделать в 2D — рисуется в 2D. Нет никакой необходимости делать полную до винтика объемную модель, как это делается в BIM-комбаинах. Мой принцип работы можно показать одной картинкой:
А все остальное смотрите в плейлисте:
Эту работу я сделал в помощь своим помощникам и коллегам, которые только изучают или переходят на Скетчап (привет Диме и Кате). Как кое-кто уже заметил в комментариях к одной из частей, такие «подглядывания» дают более полное представление о цикле проектирования в Скетчапе. А меня лично избавляют от одних и тех же вопросов от коллег. Приятного изучения. И, если что-то не уловили, задавайте интересные вопросы.
Видеоурок по созданию 3D модели квартиры по чертежу или плану БТИ в программе SketchUp. Урок короткий, но очень познавательный.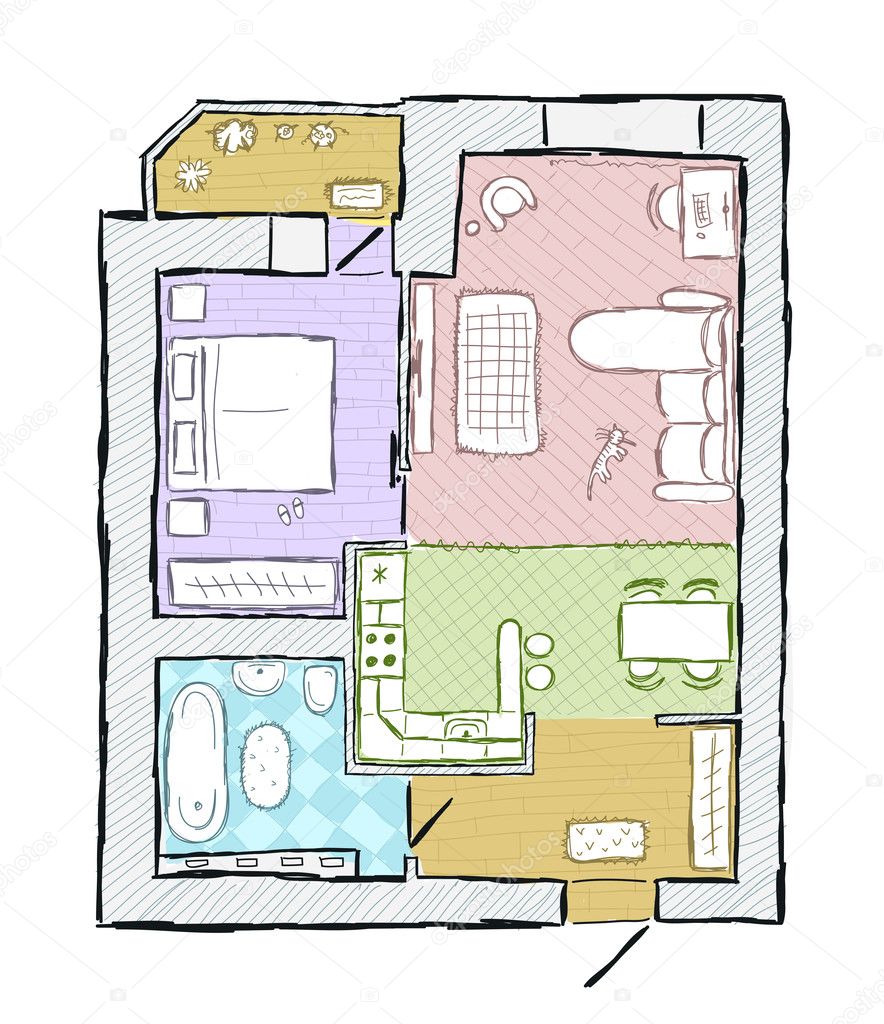 Рекомендуем Вам его посмотреть и оценить.
Рекомендуем Вам его посмотреть и оценить.
Вопросы и ответы:
Как зафиксировать размер стены на чертеже рулеткой?
Для масштабирования под размер необходимо нажать на первую точку и зажав Shift поставить вторую. Потом просто ввести на цифровой клавиатуре цифры. Аналогично и для роста стен — просто тянете наугад, внизу слева побегут цифры. На них не надо нажимать, просто на цифровой клавиатуре введите цифры.?
Рулетка не масштабирует чертеж. Что не правильно делаю?
Выберите «Рулетку» и никуда не кликайте, нажмите на Ctrl один раз, на курсоре рулетки визу справа появляется незаметная маленькая штрихпунктирная линия, нажмите второй раз, и эта маленькая штрихпунктирная линия исчезает , т.е. таким образом вы переключаете режим инструмента «Рулетка», при отображенном штрихпунктире, масштабирование изображения не происходит, жмете еще раз Ctrl и рулетка начинает масштабировать.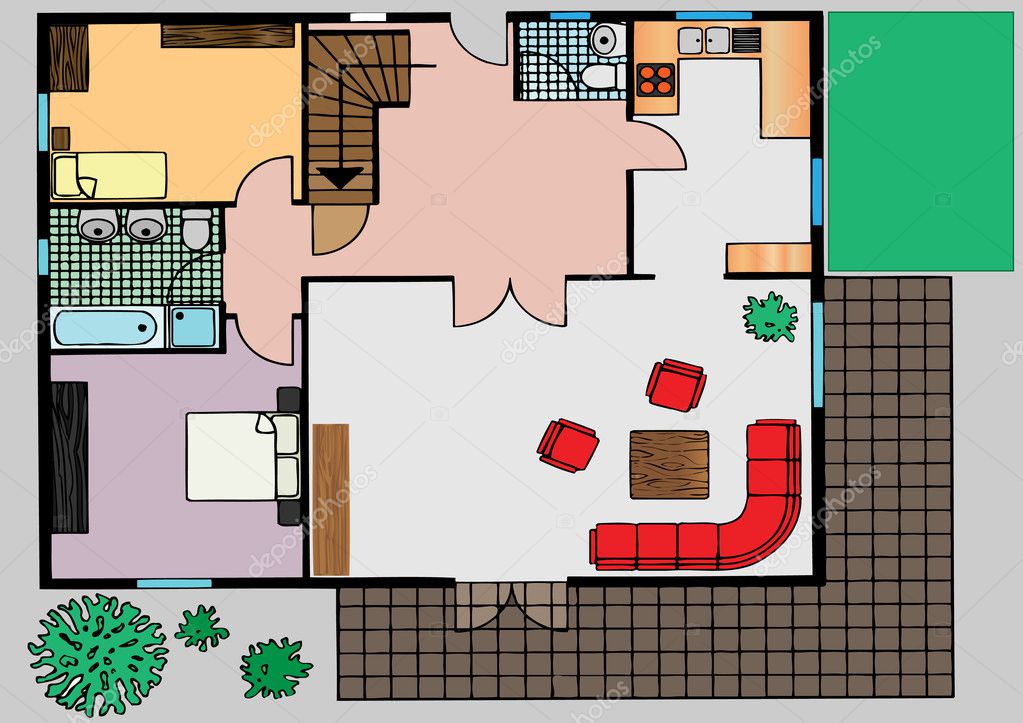
По работе есть необходимость освоить скетч ап. Выкладываю то что у меня получилось.
Это мой первый пробный пост. Пока не знаю как лучше оформлять его.
Дубликаты не найдены
Молодец! Удобная софтина, для рисования эскизов самое то! Тоже балуюсь по-необходимости.
Да. до такого уровня мне еще долго расти.
Удобная штука, я в ней себе домик рисовал
Круто, я как то рисовал, в скетчАп дизайн своей квартиры, но до тебя мне было далеко)
Да было бы замечательно.
а что вы пытались нарисовать?
Да вот по осени открыли с товарищами небольшую фирму, пытаемся продавать мобильные металлоконструкции (дачные дома, бытовки, офисные помещения, торговые павильоны и тд.). Вот для объявлений я их и рисую, там на первых картинках модульный рыболовный домик, а дальше торговые павильоны.
Я скачал SketchUp, но так и не разобрался как в нем рисовать.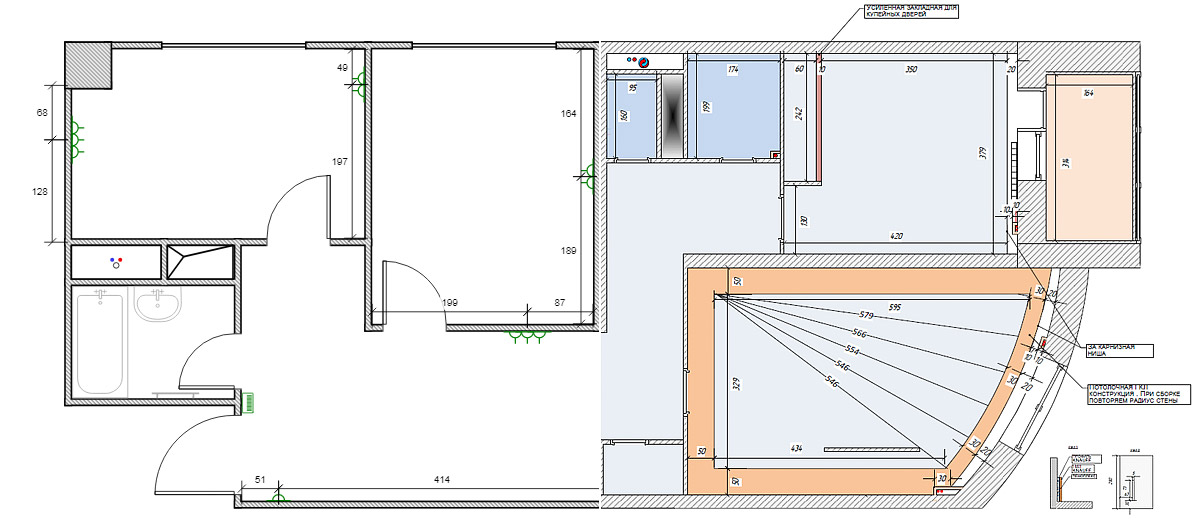 Так что все что вы показали для меня шедевр.
Так что все что вы показали для меня шедевр.
я квартиру свою отстроил, удобно планировать перестановку, или передвинуть стену,посмотреть что получится
Дам тебе совет. Всегда переворачивай грани лицевой стороной наружу.
То есть модель должна быть полностью белая, а не местами голубая.
я диплом в скечапе сделал. можешь посмотреть у меня в публикаций.
Молодец, здорово получается! Продолжай в том же духе! 🙂
СкетчАп — единственная прога, которая мне понравилась и которую я использовал для планировки ремонта в квартире. Оооочень помогла она мне, особенно с расчетом материалов и вытекающей из этого экономией =) Вот нашел один из файлов с планировка лоджии, парапетом из газоблоков и лагами пола
Почему скетчап, а не продукцию autodesk’а? Она же лучше.
План замка
— бесплатная программа archiplain для рисования плана замка
Мы все мечтали однажды в жизни владеть замком. И сделать план замка под реконструкцию (см.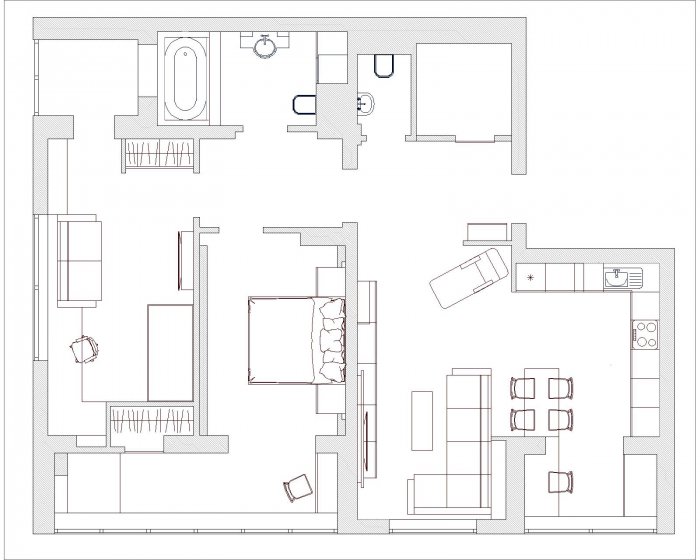 В конце статьи).
В конце статьи).
Европа славится множеством замков, потому что ее история насчитывает более 2000 лет.
Замки в Германии
Например, в Германии можно найти следующие замки:
- Лихтенштейн
- Бабельсберг
- Нойшванштайн
- Гогенцоллерн
- Вернигероде
- Райхсбург Кохем
- Эльц
- Хоэншвангау
Фото Виктора Льюиса из FreeImages
Замки Италии
Замки также можно найти в Италии:
- Сант-Анджело
- Сфорцеско
- Сирмионе
- Висконти
- Скарцуола
- дель Монте,
- Fénis
- dell’Ovo
Фото sankla1 из FreeImages
А во Франции множество замков.
Вот несколько примеров:
- Версаль
- Фонтенбло
- Кастельно
- Амбуаз
- Шамбор
- Шантильи
- Шенонсо
- Блуа
Фото Лорены Монтроуз из FreeImages
Реставрация замков
Все эти замки великолепны и по большей части известны. Но мы забываем, что есть также много замков, известных только в деревне, в которой они расположены, а их в руинах .Мы могли бы рассказать вам об этом замке в небольшом городке Арьеж на юге Франции, который продавался за 400 000 долларов. Муниципалитет не хотел, чтобы его продавали на уничтожение. Поэтому она позаботилась о продаже, попросив покупателей сделать предложения по ремонту этого замка . В результате стоимость работ была оценена в миллион долларов, то есть намного больше, чем цена покупки.
Но мы забываем, что есть также много замков, известных только в деревне, в которой они расположены, а их в руинах .Мы могли бы рассказать вам об этом замке в небольшом городке Арьеж на юге Франции, который продавался за 400 000 долларов. Муниципалитет не хотел, чтобы его продавали на уничтожение. Поэтому она позаботилась о продаже, попросив покупателей сделать предложения по ремонту этого замка . В результате стоимость работ была оценена в миллион долларов, то есть намного больше, чем цена покупки.
Так как отремонтировать замок?
Первый шаг — нарисовать замок , нарисовав стены для создания комнат.Затем вы можете создать любой тип замка, средневековый или современный. Кроме того, вы можете назвать и выбрать цвет для каждой комнаты в замке, чтобы различать, например, ванные комнаты, туалеты, спальни, кухни, гостиные.
План замка
Не беспокойтесь о размера плана вашего замка. Действительно, большинство программ для планирования дома могут очень хорошо интегрировать замок с сотнями комнат.
Затем разместите проемы разных комнат. Вы можете выбрать направление открытия и добавить компоненты.Существует каталог окон и дверей, доступных с левой или правой и раздвижной дверью.
Когда озеленение вашего замка закончено, вы можете разместить в комнатах мебель и растения.
Итак, вы довольны своим планом замка? Очень хороший. Не забывайте эмпирическое правило: любой ремонт требует в среднем 100 долларов за квадратный фут поверхности.
Для получения дополнительной информации о замках:
Регистратор
Регистратор
План церкви — нарисуйте план церкви вместе с архипленом
Сделайте план церкви очень легко с архипланом!
Так зачем составлять церковный план? Сначала вы все слышали эту драму в Париже, пожар в Нотр-Дам, в соборе в центре города, на острове Сите.Представьте, что вы архитектор, отвечающий за ремонт. Может быть очень полезно составить первый план церкви с помощью практического онлайн-инструмента, такого как archiplain.
Три использования плана церкви
Но этот план может быть очень полезен для нескольких вещей. Во-первых, появляется все больше и больше религиозных проектов, альтернативных официальным религиям, таким как католицизм, протестантизм, иудаизм или ислам. Мы могли бы добавить буддизм и многое другое. И всем этим религиям нужна религиозная способность осуществлять свое поклонение.
Другое дело: в Европе, в частности во Франции, церкви почти столетие принадлежали религиозным течениям. Но до этой даты церкви принадлежали государству. Это означает, что государство должно отремонтировать все эти старые церкви. И это стоит больших денег. В результате на продажу выставляется все больше и больше церквей, что радует многих. Но чтобы сделать ремонт, нужно составить план.
Наконец, вам может понадобиться церковь для венчания, погребения или крещения. В этом случае церковный план очень удобен для расположения людей в церкви.
Как нарисовать этот план церкви?
Первый шаг — нарисовать стены церкви для создания комнат.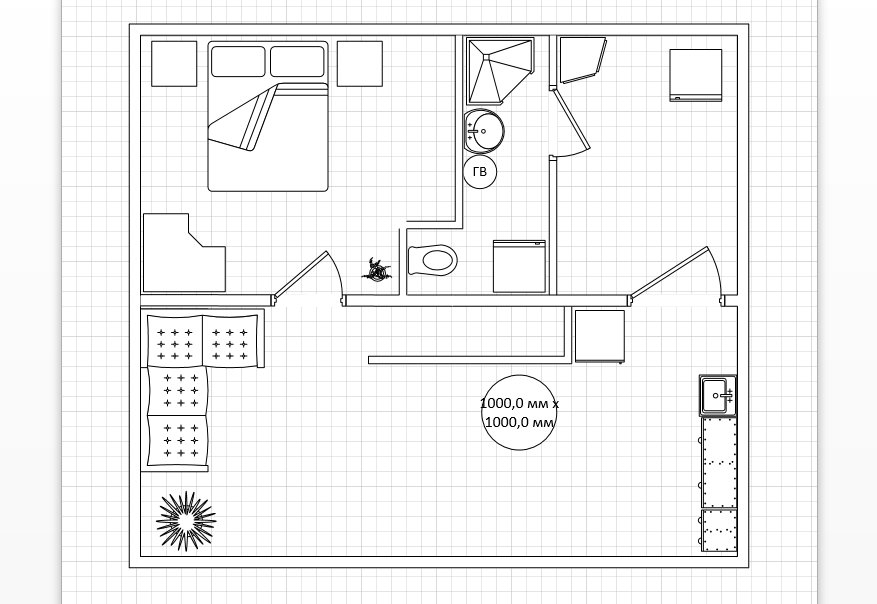 Вы можете создавать любые церкви, какие захотите, европейские, американские, австралийские. Вы можете назвать и выбрать цвет для каждой комнаты в вашей церкви, чтобы различать разные части.
Вы можете создавать любые церкви, какие захотите, европейские, американские, австралийские. Вы можете назвать и выбрать цвет для каждой комнаты в вашей церкви, чтобы различать разные части.
план церкви
Затем разместите проемы различных частей. Вы можете выбрать направление открытия и добавить компоненты. Существует каталог окон и дверей, доступных с левой или правой дверью и раздвижными.
Когда озеленение вашей церкви закончено, вы можете разместить в комнатах мебель и растения.
Дополнительную информацию о церквях можно найти по телефону:
.
Регистратор
Регистратор
Регистратор
Регистратор
Как нарисовать план этажа для начинающих
Когда использовать план этажа?
Возможно, вы придумали идеальный дом / место для работы или отдыха в уме и, возможно, думаете о том, как превратить эту мысленную картину дома вашей мечты в нечто осязаемое, что вы можете увидеть физически.
Вот здесь-то и появляется план этажа.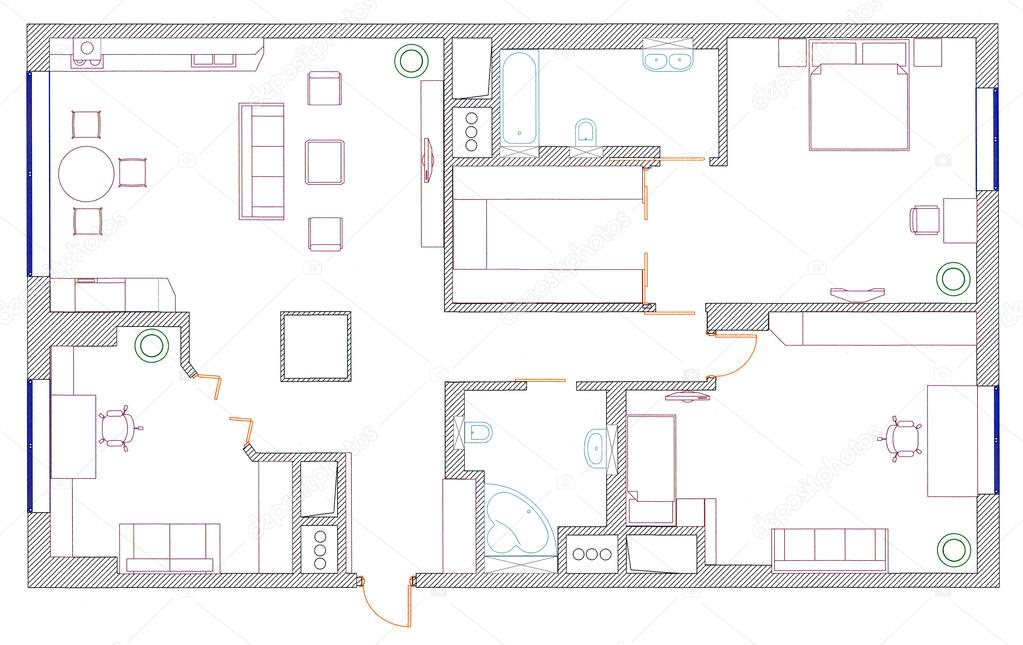 План этажа помогает вам физически визуализировать дом / пространство, позволяет вам проверить размеры и размеры каждого помещения в здании. Планы этажей не сложные. Это просто диаграммы, нарисованные в масштабе, которые показывают, как будет выглядеть комната или здание, если смотреть сверху. Полы важны при проектировании здания, поскольку они показывают вам, где должно располагаться каждое пространство и какие размеры должно принимать каждое пространство.
План этажа помогает вам физически визуализировать дом / пространство, позволяет вам проверить размеры и размеры каждого помещения в здании. Планы этажей не сложные. Это просто диаграммы, нарисованные в масштабе, которые показывают, как будет выглядеть комната или здание, если смотреть сверху. Полы важны при проектировании здания, поскольку они показывают вам, где должно располагаться каждое пространство и какие размеры должно принимать каждое пространство.
Основные элементы плана этажа
Ниже приведены некоторые ключевые элементы, которые необходимо включить в план этажа, чтобы он стал хорошим инструментом для визуализации различных планировок здания.
- Размеры : Размеры относятся к размерам стен. Размеры важны, потому что они показывают разделение между различными частями здания. Размеры представлены в виде линий разной толщины.
- Масштаб : рисование плана этажа в масштабе здесь означает выполнение точных измерений пространства и уменьшение его в масштабе при рисовании.
 Масштабирование правильно отображает план здания и обеспечивает точность, когда конструкция будет построена.
Масштабирование правильно отображает план здания и обеспечивает точность, когда конструкция будет построена. - Части комнаты : Хороший план этажа должен указывать расположение окон, дверей и неподвижной мебели, такой как раковина, ванна и туалеты.
Как нарисовать план этажа
Как нарисовать план дома онлайн без опыта? Не волнуйтесь.Откажитесь от карандаша и миллиметровой бумаги и зайдите в Интернет, чтобы создать план этажа онлайн. С помощью программного обеспечения Edraw Max Online создание плана дома в Интернете — это легкая прогулка. Инструмент Edraw Max Online позволяет создать план этажа из готовых шаблонов или просто нарисовать его с нуля. Следуйте приведенному ниже руководству, чтобы прямо сейчас приступить к созданию собственного плана этажа в режиме онлайн.
Шаг 1. Зарегистрируйтесь
Зарегистрируйтесь на сайте Edraw Max (https: // www.edrawmax.com/online/) с помощью своей электронной почты или учетной записи в социальной сети, чтобы начать работу. Вы можете создавать планы этажей бесплатно или перейти на премиум-версию, чтобы получить доступ к более продвинутым функциям.
Вы можете создавать планы этажей бесплатно или перейти на премиум-версию, чтобы получить доступ к более продвинутым функциям.
Шаг 2. Выберите шаблон или начните с нуля
После регистрации в инструменте Edraw Max Online щелкните « New », чтобы отобразить список различных категорий диаграмм. Прокрутите вниз и выберите « Building Plan ». Вы можете создать план этажа из множества доступных шаблонов или создать его с нуля.
Шаг 3. Выберите масштаб для чертежа
Для рисования плана этажа в масштабе необходимо представить реальные размеры здания / комнаты в меньших пропорциях, чтобы они уместились на бумаге.
Чтобы установить масштаб для чертежа, найдите и щелкните значок План этажа на правой вертикальной полосе. Появится небольшое окно, показывающее « Масштаб чертежа », « Unit » и « Precision ».
Выберите « Масштаб чертежа » и введите свой масштаб в поле. См. Снимок экрана ниже.
См. Снимок экрана ниже.
Шаг 4: Нарисуйте внешние стены
Вы можете нарисовать внешние стены комнаты / пространства, выбрав предварительно созданный макет структуры комнаты, или вы можете вручную соединить отдельные стены вместе, чтобы определить внешние стены пространства.
Наведите указатель мыши на « Wall Shell and Structure » в левом окне и перетащите все готовые формы внешних стен в рабочую область для рисования.
Чтобы нарисовать внешние стены вручную, в разделе « Стеновая оболочка и конструкция » выберите и соедините Вертикальные стены – Горизонтальные стены , чтобы создать внешний вид вашего пространства. Перетащите стены, чтобы увеличить или уменьшить их длину, или укажите длину каждой стены, введя число по вашему выбору.
Шаг 5: Нарисуйте внутренние стены
Из раздела « Стена и конструкция » перетащите Вертикальные и Горизонтальные внутренние стены внутри уже нарисованной конструкции внешней стены.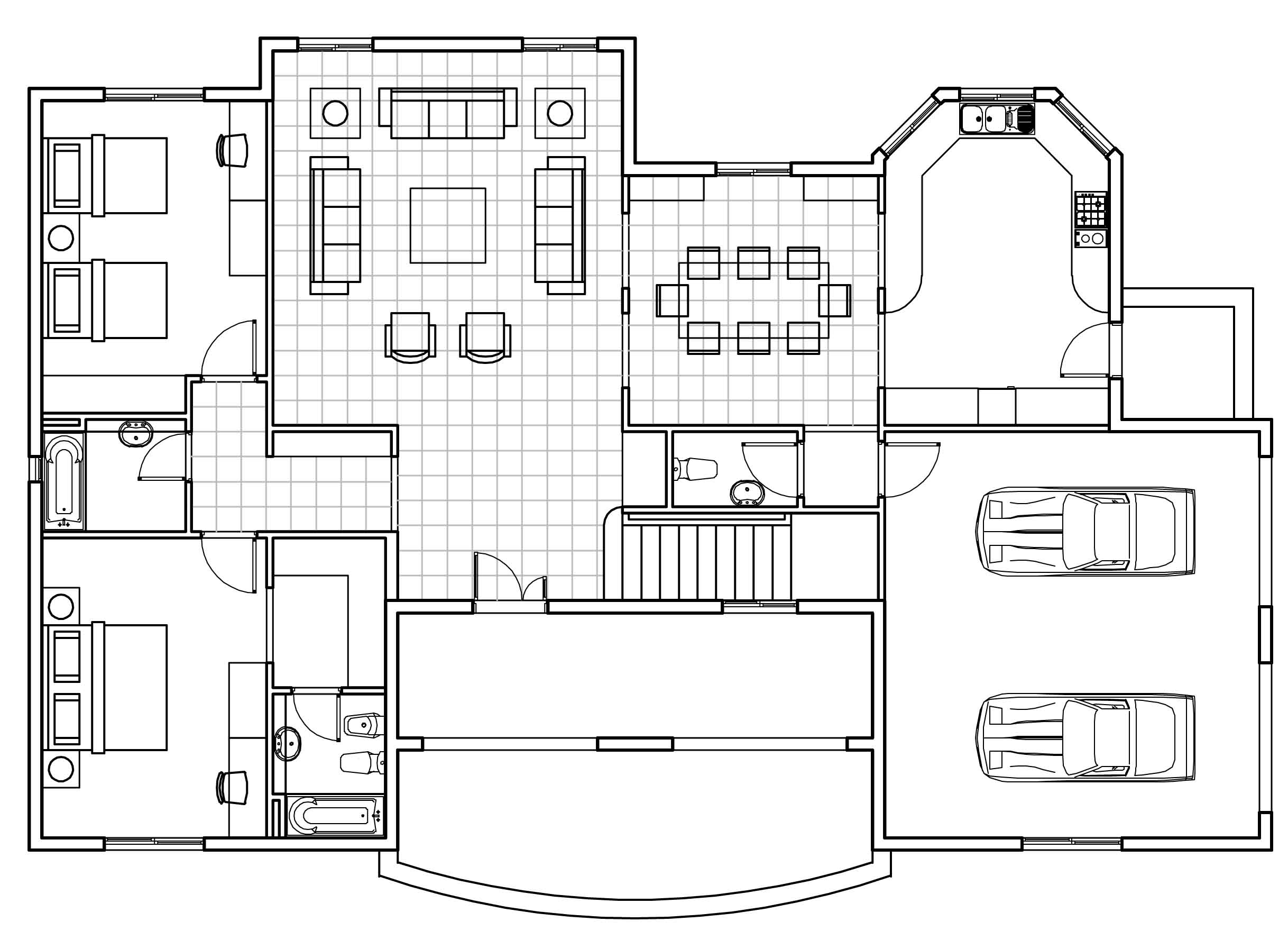
Внутренние стенки имеют меньшую толщину, и вы можете установить их внутри чертежа в любом месте по вашему выбору. Перетащите внутренние стены, чтобы увеличить или уменьшить их длину, или укажите желаемую длину, введя число.
Шаг 6: Нарисуйте двери
Прямо под разделом « Wall Shell and Structure » находится раздел « Door and Windows ».
Из списка дверей и окон выберите и перетащите любую форму двери по вашему выбору в область рисования.Установите двери, прикрепив их к стенам, как внешним, так и внутренним стенам.
Вы можете открыть или закрыть двери, щелкнув и переместив кнопку поворота на фигуре двери.
Шаг 7: Нарисуйте окна
По-прежнему в разделе « Doors and Windows » прокрутите список и выберите любую форму окна по вашему выбору.
Когда вы найдете форму окна, которую хотите использовать, перетащите ее в область рисования и закрепите, поместив прямо на любую стену на рисунке. Вы можете изменить длину окна, перетащив его или введя конкретное число длины.
Вы можете изменить длину окна, перетащив его или введя конкретное число длины.
Шаг 8: Добавьте подвижные элементы, такие как мебель или растения
Вы можете придать индивидуальности своему плану этажа, добавив мебели и растений форм . Это поможет вам выбрать лучшее место для размещения предметов мебели и комнатных растений в пространстве.
В левой части экрана Edraw Max прокрутите вниз, чтобы найти раздел « Спальня ».Вы найдете множество различной мебели и форм растений, из которых вы можете выбирать.
Выберите понравившуюся мебель и растения и перетащите их на чертеж плана этажа. Вращайте мебель и формы растений, чтобы найти положение, соответствующее вашему видению пространства. Перетащите или перетащите, чтобы увеличить или уменьшить размер выбранной мебели и форм растений.
Шаг 9: Настройте размерные линии
Добавление размерных линий на план этажа помогает учесть точные размеры стен, пространств и углов.
Чтобы добавить размеры, найдите раздел « Размеры » в левой части экрана и выберите один из доступных значков размеров. Перетащите выбранную размерную линию, расположив ее рядом со стеной или любой другой областью, которую вы хотите измерить.
Отрегулируйте размерные линии, чтобы они соответствовали стенам, растягивая или сжимая линию, в зависимости от того, хотите ли вы удлинить или сократить линию.
Вы можете добавить дополнительные детали к размерной линии, щелкнув плавающий значок.При щелчке плавающего значка отображается список параметров, в которых можно выбрать скрытые единицы измерения, указать точность и единицы измерения, задать углы и выносные линии.
Примеры планов этажей
Ниже приведены несколько шаблонов планов этажей, которые можно нарисовать с помощью Edraw Max.
Шаблон плана этажа квартиры : Отлично подходит для тех случаев, когда вы планируете переехать в квартиру. Планировки этажей квартир помогают визуализировать пространство квартиры, близость комнат и полезны для принятия решения о том, может ли пространство хорошо разместить ваши вещи.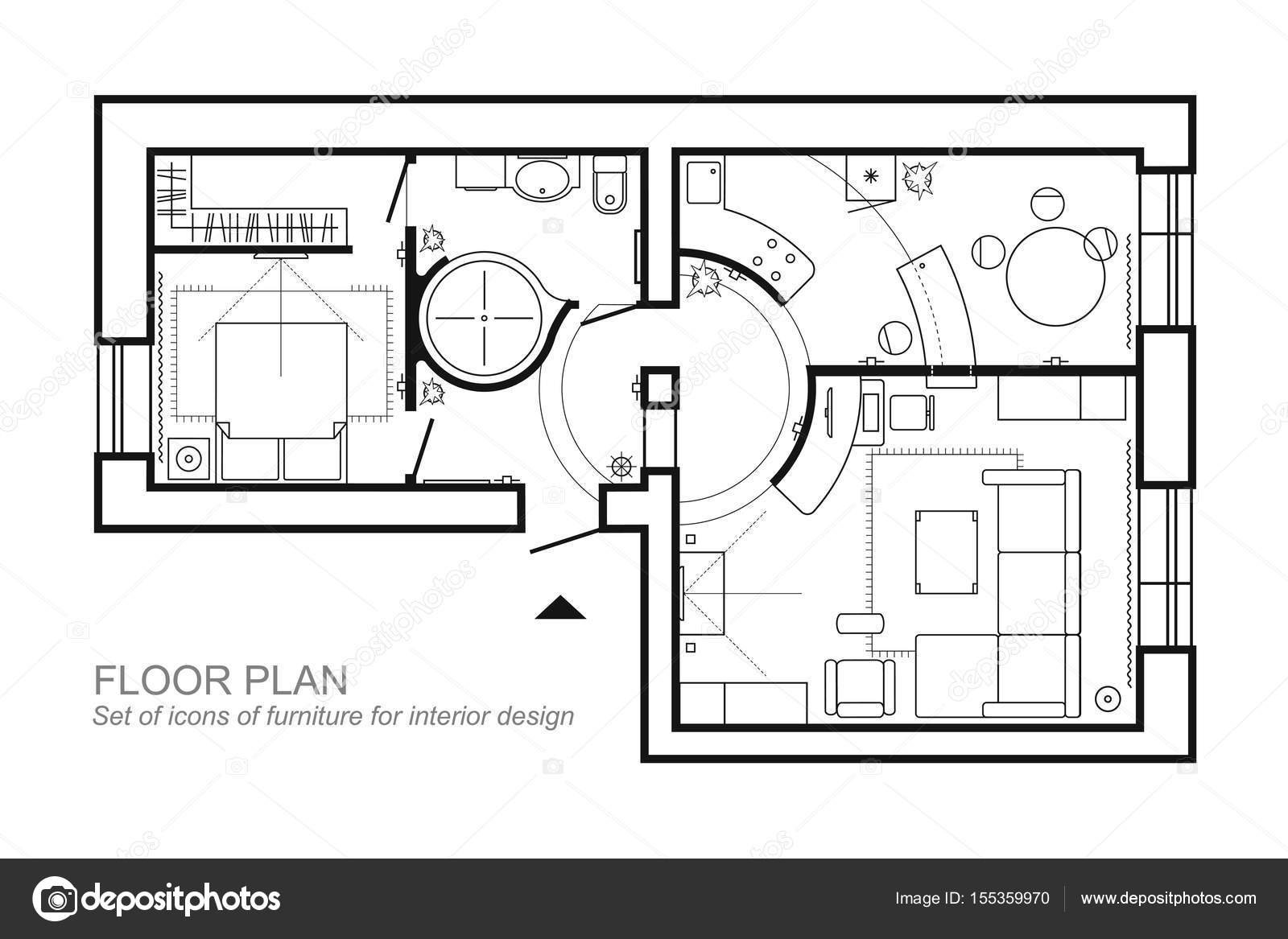
Щелкните ( здесь ), чтобы загрузить
Простой шаблон домашнего этажа : отличный шаблон, когда вы хотите создать простое, мечтательное домашнее пространство.
Щелкните ( здесь ), чтобы загрузить
Шаблон макета детской спальни : легко настраиваемый шаблон, который позволяет воплотить в жизнь идеальную уютную спальню для самых маленьких.
Щелкните ( здесь ), чтобы загрузить
Статьи по теме
Как нарисовать план этажа в масштабе
В этом посте «Как нарисовать план этажа» я покажу вам, что это проще, чем вы думаете. Если вы можете использовать рулетку и провести несколько прямых линий с помощью линейки, вы сможете это сделать!
Это сообщение может содержать партнерские ссылки. Если вы решите приобрести рекомендованный продукт, я могу получить небольшую комиссию без каких-либо дополнительных затрат для вас.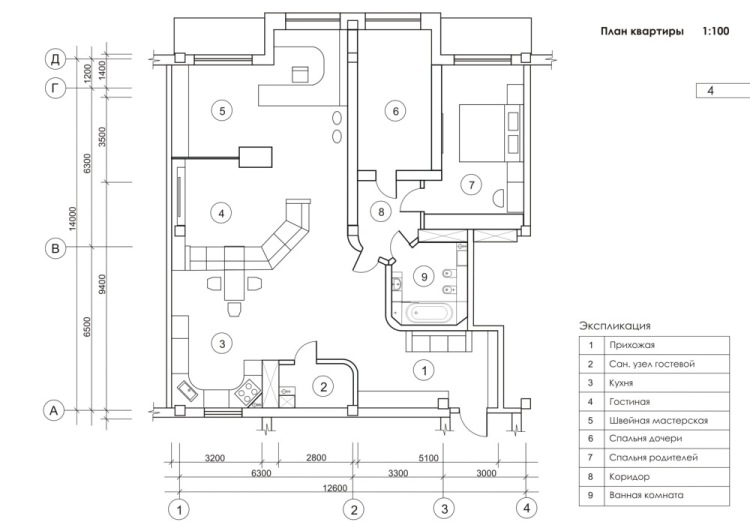 Это помогает мне доставлять вам этот отличный контент каждую неделю. Будьте уверены, я не буду рекомендовать какой-либо продукт, которым не стал бы пользоваться сам.
Это помогает мне доставлять вам этот отличный контент каждую неделю. Будьте уверены, я не буду рекомендовать какой-либо продукт, которым не стал бы пользоваться сам.
Почему важно рисовать план этажа в масштабе?
Составление плана этажа в масштабе важно по нескольким причинам. Во-первых, это сэкономит вам много времени и энергии. Представьте, что вы хотите переставить мебель в своей комнате. Обычно вы перемещаете мебель по кругу, пока не выясните, что подходит, а что хорошо выглядит.Затем, после нескольких часов изнурительной тяжелой работы, вы можете даже не быть довольны результатами.
Во-вторых, это может сэкономить сотни или даже тысячи долларов. Представьте себе, что вы покупаете новую секцию только для того, чтобы ее доставили через несколько недель, а она не поместилась в комнате. ФУ! Не делай этого. Сначала нарисуйте план этажа, чтобы не совершить эту ошибку!
Составив план в масштабе, вы можете выполнять тяжелую работу на листе бумаги. Буквально вы можете перемещать мебель по плану до тех пор, пока она не станет такой, какой вы хотите.Вы даже пальцем не пошевелите. Это сэкономит вам часы проб и ошибок и, возможно, сожжет много калорий.
Буквально вы можете перемещать мебель по плану до тех пор, пока она не станет такой, какой вы хотите.Вы даже пальцем не пошевелите. Это сэкономит вам часы проб и ошибок и, возможно, сожжет много калорий.
Дополнительные советы по декорированию смотрите в моем посте Как украсить как профессионал
Примечание:
В качестве примера в этом посте я использую свою гостиную размером 16 x 20 футов. Тем не менее, я проведу вас шаг за шагом, чтобы создать план комнаты в вашем доме.
Вот изображение моей реальной комнаты, на котором я основал этот масштабный рисунок.Используйте его, чтобы ссылаться на примеры на чертежах плана этажа.
Чертеж основной формы комнаты
Нарисуйте на листе бумаги основную форму вашей комнаты. Нет линейки. Просто нарисуйте карандашом четыре стены вашей комнаты и покажите приближение дверей и окон.
Это просто для справки. Позже вы сделаете масштабированный рисунок на другом листе бумаги.
Как измерить вашу комнату
Самый простой способ записать свои измерения — с помощью рулетки измерить стену от одного конца до другого.Запишите размеры на своем рисунке в футах и дюймах.
Начните с начала стены и измерьте расстояние оттуда до начала двери, окна или другой постоянной конструкции. Отметьте это измерение на своем плане. См. Изображение ниже.
Измерьте следующий объект на стене, отметьте его на плане и продолжайте измерять и отмечать все по всей стене.
Используйте параллельные линии с небольшими перпендикулярными отметками, чтобы показать, что представляет собой измерение.Сделайте это для всех ваших стен.
Затем мы возьмем этот рисунок и измерения и масштабируем их с помощью миллиметровой бумаги.
Как нарисовать план этажа на миллиметровой бумаге
Самый простой способ сделать масштабный план комнаты — использовать миллиметровую бумагу. Чтобы использовать этот метод, вы в основном считаете квадраты футами. Например, если ваша стена составляет 12 футов 6 дюймов (двенадцать футов шесть дюймов), ваша линия будет иметь длину 12 1/2 квадратов.
Например, если ваша стена составляет 12 футов 6 дюймов (двенадцать футов шесть дюймов), ваша линия будет иметь длину 12 1/2 квадратов.
Ваши окна превратятся из 3 футов в 3 квадрата.Размер камина может составлять от 5 футов до 5 квадратов и так далее.
Одна вещь, о которой нужно помнить при создании масштабного рисунка с миллиметровой бумагой; Если ваша комната маленькая, масштабированный рисунок тоже будет маленьким. Вы можете решить эту проблему двумя способами.
Используйте 2 квадрата на фут вместо одного. Это удвоит размер вашего плана.
Вверху: вы можете видеть, что попытаться переместить виртуальную мебель на этом листе бумаги будет сложно, потому что размер комнаты очень мал.
Чтобы исправить это, нарисуйте вашу комнату 12 x 12, используя два квадрата на фут . Теперь вы можете видеть, что план комнаты занимает большую часть бумаги размером 8 1/2 x 11 дюймов. Это будет намного проще в использовании.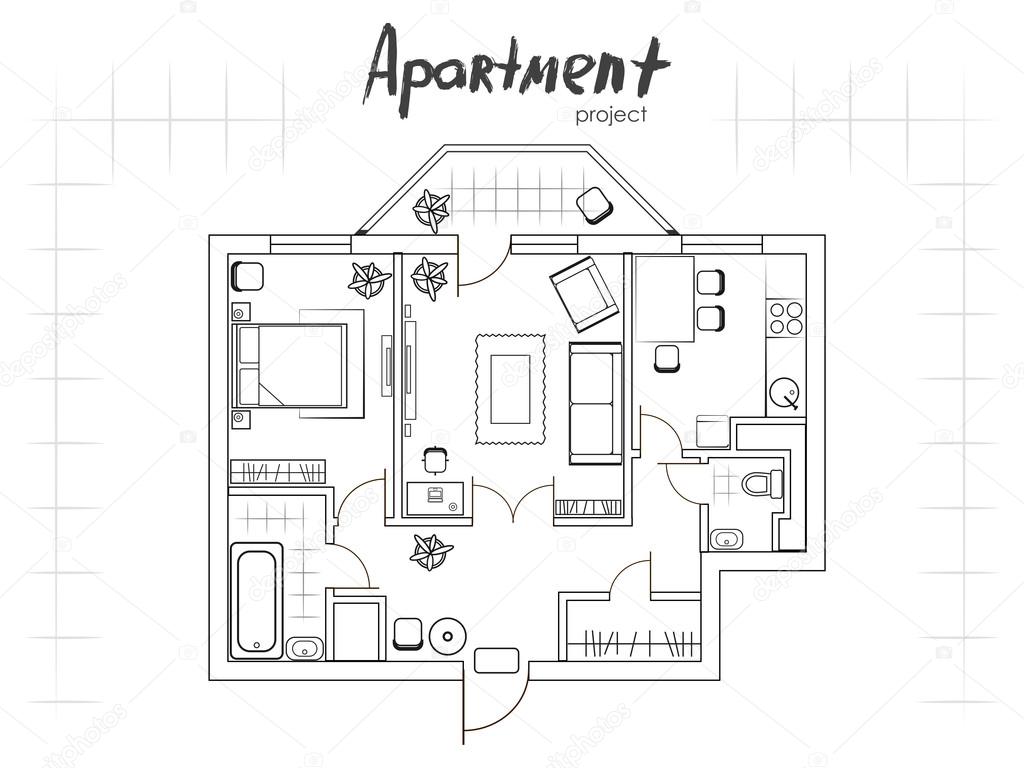
Помните, если вы удвоите план комнаты, вам также придется удвоить все элементы, входящие в комнату. Двери, окна, мебель, все.
Создание плана этажа — Visio
Начать новый план этажа
В списке Категории щелкните категорию Карты и планы этажей .
Щелкните План этажа , а затем щелкните Создать .
Создание конструкции внешней стены
Использование форм помещений
- org/ListItem»>
Измените размер комнаты, перетащив маркеры управления и выбора на отдельные стены.
Из набора элементов Стены, оболочка и конструкция перетащите одну из форм комнаты на страницу документа.
Использование профилей стен
Из набора элементов Стены, оболочка и конструкция перетащите фигуры Внешняя стена на страницу документа.
Продолжайте рисовать экстерьер, используя следующие параметры:
Измените размер стен, перетащив конечную точку.

Щелкните правой кнопкой мыши форму стены, чтобы задать параметры.
Перетащите конечную точку одной стены на другую стену.
Конечные точки выделяются, когда стены склеиваются. Пересечения между двумя стенами очищаются автоматически.
Создание конструкции внутренней стены
Из шаблона Стены, оболочка и конструкция перетащите формы стен на страницу документа, разместив их внутри внешней конструкции.
org/ListItem»>Измените размер стен, перетащив конечную точку.
Щелкните стену правой кнопкой мыши, чтобы задать параметры.
Перетащите конечную точку одной стены на другую стену.
Продолжайте рисовать интерьер, используя следующие параметры:
Добавить двери и окна
Двери и окна автоматически поворачиваются для совмещения со стеной и приклеивания к ней. Они также приобретают толщину стены и перемещаются вместе со стенами при их изменении.
Добавить другие элементы конструкции
С трафарета Стены, Оболочка и Конструкция перетащите структурные формы, такие как колонны, на страницу документа.

Из набора элементов Building Core перетащите основные формы здания, например лестницы, на страницу документа.
Добавьте электрические символы и размерные линии
Электрические символы
С трафарета Electrical and Telecom перетащите настенные выключатели, розетки и другие настенные светильники на стены.Отпустите кнопку мыши, когда появится жирный квадрат, означающий, что символ приклеен к стене. Настенные светильники автоматически поворачиваются для выравнивания и приклеиваются к стене
Размерные линии стен
Щелкните стену правой кнопкой мыши и выберите Добавить размер .
Измените положение размерных линий и текста, перетащив управляющий маркер.
Если вы хотите изменить размер стены после добавления к ней размера, выберите размерную фигуру, введите нужный размер и затем щелкните мышью вдали от размерной фигуры.
Вставить план этажа САПР
На вкладке Вставить в группе Иллюстрации щелкните Чертеж САПР .

В диалоговом окне Вставить чертеж AutoCAD выберите нужный файл САПР и нажмите Открыть .
Чтобы принять размер и расположение чертежа САПР, нажмите ОК .
После того, как вы вставили рисунок, вы можете изменить его размер, масштаб или переместить. Вы также можете заблокировать слой, содержащий чертеж САПР, чтобы случайно не изменить его, если вы создадите новый план поверх.
Сохранить как файл DWG
Файлы
DWG — это стандартный тип файлов для планов этажей, которые могут быть прочитаны программами автоматизированного проектирования (САПР).Они содержат дополнительные метаданные, такие как номера комнат, которые могут использоваться другими программами, такими как Microsoft Search, для создания диаграмм рассадки.
На вкладке Файл выберите Сохранить как > Обзор .
Измените тип Сохранить как тип на чертеж AutoCad (.dwg) .
Хотите больше?
Найдите образцы шаблонов и схем Visio плана этажа
Начать новый план этажа
Щелкните вкладку Файл .
Щелкните Новый , щелкните Карты и планы этажей , а затем в разделе Доступные шаблоны щелкните шаблон, который хотите использовать.
Нажмите Создать .
Создание конструкции внешней стены
Использование форм помещений
Из набора элементов Стены, оболочка и конструкция перетащите одну из форм комнаты на страницу документа.
Измените размер комнаты, перетащив ручки управления
и маркеры выбора
на отдельных стенах.
Использование профилей стен
Из набора элементов Стены, оболочка и конструкция перетащите фигуры Внешняя стена на страницу документа.
Продолжайте рисовать экстерьер, используя следующие параметры:
Концы становятся красными, когда стены приклеиваются. Пересечения между двумя стенами очищаются автоматически.
Создание конструкции внутренней стены
Из шаблона Стены, оболочка и конструкция перетащите формы стен на страницу документа, разместив их внутри внешней конструкции.
Продолжайте рисовать интерьер, используя следующие параметры:
Измените размер стен, перетащив конечную точку.
Перетащите конечную точку одной стены на другую стену.
Концы становятся красными, когда стены приклеиваются. Пересечения между двумя стенами очищаются автоматически.
Добавить двери и окна
Двери и окна автоматически поворачиваются для совмещения со стеной и приклеивания к ней. Они также приобретают толщину стены и перемещаются вместе со стенами при их изменении.
Добавить другие элементы конструкции
С трафарета Стены, Оболочка и Конструкция перетащите структурные формы, такие как колонны, на страницу документа.
Из набора элементов Building Core перетащите основные формы здания, например лестницы, на страницу документа.
Добавьте электрические символы и размерные линии
Электрические символы
С трафарета Electrical and Telecom перетащите настенные выключатели, розетки и другие настенные светильники на стены.Отпустите кнопку мыши, когда появится красный квадрат
появляется, что указывает на то, что символ приклеен к стене. Настенные светильники автоматически поворачиваются для совмещения со стеной и приклеиваются к ней.
Вы также можете перетащить формы потолочного крепления, например Потолочный вентилятор , на страницу документа.
Размерные линии стен
Щелкните стену правой кнопкой мыши и выберите Добавить размер .
Измените положение размерных линий и текста, перетащив управляющий маркер.
Если вы хотите изменить размер стены после добавления к ней размера, выберите размерную фигуру, введите нужный размер и затем щелкните мышью вдали от размерной фигуры.
Вставить план этажа САПР
Щелкните вкладку Файл .
Щелкните Новый , щелкните Карты и планы этажей , а затем в разделе Доступные шаблоны щелкните шаблон, который хотите использовать.
Нажмите Создать .
На вкладке Вставить в группе Иллюстрации щелкните Чертеж САПР .
В диалоговом окне Вставить чертеж AutoCAD выберите нужный файл САПР и нажмите Открыть .
Чтобы принять размер и расположение чертежа САПР, нажмите ОК .
После того, как вы вставили рисунок, вы можете изменить его размер, масштаб или переместить.Вы также можете заблокировать слой, содержащий чертеж САПР, чтобы случайно не изменить его, если вы создадите новый план поверх.
Скопируйте существующий план этажа Visio в новый чертеж
Щелкните вкладку Файл .
Щелкните Новый , щелкните Карты и планы этажей , а затем в разделе Доступные шаблоны щелкните шаблон, который хотите использовать.
Нажмите Создать .
Откройте существующий документ Visio.
На вкладке Design щелкните Page Setup Dialog Box Launcher. В диалоговом окне «Параметры страницы » на вкладке «Масштаб чертежа » запишите настройку масштаба в существующем чертеже, а затем установите соответствующий масштаб нового чертежа.
В существующем чертеже выберите фигуры, которые вы хотите использовать в новом чертеже, а затем на вкладке Домашняя страница в группе Буфер обмена нажмите Копировать .
Переключитесь на новый чертеж, а затем в группе Буфер обмена щелкните Вставить .
Совет: Вы можете заблокировать существующие слои чертежа, чтобы случайно не изменить их при создании нового плана поверх.
Начать новый план этажа
В меню Файл наведите указатель на Новый , укажите на Карты и планы этажей , а затем щелкните План этажа .
По умолчанию этот шаблон открывает масштабированную страницу документа в альбомной ориентации.
. Вы можете изменить эти настройки в любое время.Для получения дополнительной информации см. Изменение масштаба чертежа.
Создание конструкции внешней стены
Создайте основную конструкцию внешней стены одним из следующих способов.
Использование форм помещений
Из набора элементов Стены, оболочка и конструкция перетащите фигуры Внешняя стена на страницу документа.
Измените размер комнаты, перетащив ручки управления
и маркеры выбора
на отдельных стенах.
Использование профилей стен
Из набора элементов Стены, оболочка и конструкция перетащите фигуры Внешняя стена на страницу документа.
Продолжайте рисовать экстерьер, используя следующие параметры:
Концы становятся красными, когда стены приклеиваются.Пересечения между двумя стенами очищаются автоматически.
Чтобы стены соединялись правильно, убедитесь, что в диалоговом окне Snap & Glue выбрано значение Glue to Shape geometry .
Создание конструкции внутренней стены
Из шаблона Стены, оболочка и конструкция перетащите формы стен на страницу документа, разместив их внутри внешней конструкции.
Продолжайте рисовать интерьер, используя следующие параметры:
Измените размер стен, перетащив конечную точку (
или же
).
Перетащите конечную точку (
или же
) одной стены к другой стене.
Концы становятся красными, когда стены приклеиваются.Пересечения между двумя стенами очищаются автоматически.
Чтобы стены соединялись правильно, убедитесь, что в диалоговом окне Snap & Glue выбрано значение Glue to Shape geometry .
Добавить двери и окна
Двери и окна автоматически поворачиваются для совмещения со стеной и приклеивания к ней. Они также приобретают толщину стены и перемещаются вместе со стенами при их изменении.
Добавить другие элементы конструкции
С трафарета Стены, Оболочка и Конструкция перетащите структурные формы, такие как колонны, на страницу документа.
Из набора элементов Building Core перетащите основные формы здания, например лестницы, на страницу документа.
Добавьте электрические символы и размерные линии
Электрические символы
С трафарета Electrical and Telecom перетащите настенные выключатели, розетки и другие настенные светильники на стены.Отпустите кнопку мыши, когда появится красный квадрат
появляется, что указывает на то, что символ приклеен к стене. Настенные светильники автоматически поворачиваются для совмещения со стеной и приклеиваются к ней.
Вы также можете перетащить формы потолочного крепления, например Потолочный вентилятор , на страницу документа.
Размерные линии стен
Щелкните стену правой кнопкой мыши и выберите Добавить размер
Переместите размерные линии и размерный текст, перетащив управляющий маркер
.
Чтобы увидеть подсказку об управляющем маркере для выбранной формы, наведите указатель на маркер.
Если вы хотите изменить размер стены после добавления к ней размера, выберите размерную фигуру, введите нужный размер и затем щелкните мышью вдали от размерной фигуры.
Вставить план этажа САПР
В меню Файл наведите указатель на Новый , укажите на Карты и планы этажей , а затем щелкните План этажа .
По умолчанию этот шаблон открывает масштабированную страницу документа в альбомной ориентации.
. Вы можете изменить эти настройки в любое время. Для получения дополнительной информации см. Изменение масштаба чертежа.
В меню Вставить щелкните CAD Drawing .
В разделе Файлы типа выберите AutoCAD Drawing (*.dwg, * .dxf) . Найдите файл САПР и нажмите Открыть .
Чтобы принять размер и расположение чертежа САПР, нажмите ОК .
После того, как вы вставили рисунок, вы можете изменить его размер, масштаб или переместить. Вы также можете заблокировать слой, содержащий чертеж САПР, чтобы случайно не изменить его, если вы создадите новый план поверх.
Скопируйте существующий план этажа Visio в новый чертеж
В меню Файл наведите указатель на Новый , укажите на Карты и планы этажей , а затем щелкните План этажа .
По умолчанию этот шаблон открывает масштабированную страницу документа в альбомной ориентации.
. Вы можете изменить эти настройки в любое время. Для получения дополнительной информации см. Изменение масштаба чертежа.
Откройте существующий документ Visio.
В меню Файл щелкните Параметры страницы , а затем щелкните вкладку Масштаб . Запомните настройку масштаба в существующем чертеже, а затем установите соответствующий масштаб нового чертежа.
В существующем чертеже выберите фигуры, которые вы хотите использовать в новом чертеже, а затем в меню Правка нажмите Копировать .
Переключитесь на новый чертеж, а затем в меню Правка нажмите Вставить .
Совет: Вы можете заблокировать существующие слои чертежа, чтобы случайно не изменить их при создании нового плана поверх.
Приносим извинения.В Visio для Интернета в настоящее время нет возможности рисовать планы этажей.
Если вы хотите использовать эту функцию в Visio для Интернета, перейдите на эту страницу в нашем окне предложений и нажмите кнопку Голосовать .
Как нарисовать план дома от руки
Сначала нарисуйте область построения на листе и определите требование. Ниже приведены требования к основному дому
.
Площадь участка
1 — Кухня
2 — местный номер
1 — Гостиная
1 — Ванна плюс туалет
1 — Кладовая
1 — Столовая
1 — Парковка для машины
Подробнее: Пошаговый процесс строительства здания
Нарисуйте план дома вручную Пошаговое руководство:
1) Сначала подготовьте приблизительную пузырьковую диаграмму, показывающую вероятное расположение различных комнат на участке.
Диаграмма пузырьков
2) Исходя из этого, подготовьте линейный план жилого дома перед подготовкой подробного эскиза, потому что альтернативные линейные планы дадут возможность для сравнения путем изменения размеров некоторых комнат в соответствии с требованиями владельца.
Линейный план жилого дома
Как нарисовать план дома от руки
2) При подготовке эскизного плана, линейный план со ссылкой на план участка, форму участка, северное направление, направление преобладающего ветра, главную дорогу и вид на окрестности и т. Д.следует иметь в виду.
3) Эскизный план должен быть подготовлен на кальке. Новички могут держать график под калькой. Это поможет им сэкономить много времени.
4) Толщина стены, площадь каждого блока, название нижнего расположения санитарных блоков, лестница, лестничный пролет, площадка и направления, ширина прохода, положение дверей и окон, колонны и балки, входные ворота, составная стена, Путь от ворот к зданию, чаи и выступы навеса должны быть четко указаны в плане эскиза.
Подробнее: Смета дома с планом
Как нарисовать план дома от руки
5) Нарисуйте все линии внешней стены как светлые линии, используя карандаш 2H.
План дома со стеной
6) Толщина стены должна быть рассчитана согласно заданным рамным конструкциям, допускается наличие внешних стен толщиной 230 мм и внутренних стен толщиной 150 мм. Итак, толщина стены в плане 230 мм.
Как правило, толщина стены на плане этажа — это стена толщиной 150 мм, включая штукатурку с обеих сторон, или стена толщиной 200 мм без штукатурки, лучше, чем стена толщиной 230 мм с штукатуркой.
Аналогичным образом, стена толщиной 100 мм без штукатурки лучше, чем стена толщиной 150 мм с штукатуркой, с точки зрения прочности. (Итак, толщина стены на плане этажа в мм составляет 230 мм)
Несущие конструкции будут иметь толщину стен от 200 мм до 300 мм.Любая стена толщиной менее 200 мм не может быть несущей стеной.
7) Изучите четкие внутренние размеры комнат и начертите линии внутренних стен с учетом толщины стен.
8) В общественных зданиях двери и окна открываются наружу. Следовательно, двери, окна и вентиляторы выровнены заподлицо с внешней стороной. В жилых и частных домах они открываются изнутри, и дверные, оконные и вентиляционные рамы должны оставаться заподлицо с внутренней стороной стены. Это необходимо для создания полного поворота створки и максимального просвета через проем.
9) Изучите движение в доме из одной комнаты в другую или проход через дверь и обозначьте символом ставни с направлением открывания.
Как нарисовать план дома от руки
Как нарисовать план дома от руки
Подробнее: Стандартный размер номера и расположение в жилом доме
10) Тщательно планируйте дверные проемы. Ставни не должны частично или полностью блокировать открытие другой двери или окна.Пространство между двумя соседними дверными проемами автоматически становится проходом, и проход всегда должен быть свободным.
11) Нарисовать кухонную платформу, раковину, встроенный шкаф, унитаз. умывальник (комод), умывальник, лестница, передняя и задняя ступеньки.
12) Колонна веранды не должна закрывать полный обзор входной двери или окна гостиной.
13) Выступы от стен в виде навесов, веранды и балки из колонны веранды, которые находятся выше уровня подоконников окон, должны быть показаны пунктирными линиями.
14) Нарисуйте выносные и размерные линии со всех сторон.
15) Напишите четкие размеры помещения согласно линейному плану (сначала по горизонтальной оси, а затем по вертикальной оси на листе чертежа). В случае каркасных конструкций следует указывать центр к центру и габаритные размеры.
Подробнее: Строительные инструкции и стандартные размеры строительных единиц
16) Будьте осторожны при выборе правильного места для написания размеров и названий, чтобы они были достаточно разборчивыми, не переполненными и никогда не выходили из комнаты обычными символами / знаками.Они не должны оставаться незамеченными или затмеваться
.
Общий размер стороны должен совпадать с суммой последовательных размеров по направлению.
17) Следует указать габаритные размеры всех четырех сторон здания (включая отступы, если таковые имеются). ( Как нарисовать план дома от руки )
18) Проведите линию высотой 5 мм примерно в центре комнаты для заголовка.
19) Напишите полную спецификацию на двери, окна и вентиляторы.
20) Стрелки для обозначения объекта должны указывать от описания к объекту, а не от объекта к описанию.
21) Масштаб плана должен быть записан как 1 см = 1 метр, а не как 1 м = 1 см. т.е. должно быть дробной частью, но не более 1.
22) План обычно выполняется в масштабе 1:50, 1: 100 или 1: 200 в зависимости от размера здания.
23) Используйте условные обозначения и символы для каменной кладки, кирпичной кладки, деревянных и бетонных работ и G.L. и т. Д. Только после определения размеров и указания наименований. Условные обозначения должны быть более светлыми по сравнению с основным рисунком (нарисованным карандашом 2H). Штриховка или другие условные обозначения никогда не должны скрывать размеры, буквы или какие-либо другие детали.
Как нарисовать план дома от руки
Посмотреть видео: Как нарисовать план дома — 1
Вам также может понравиться:
Связанные
Учебное пособие: Создайте простой план этажа | AutoCAD LT 2020
Посмотреть оригинал
Икс
Выполните следующие действия, чтобы нарисовать внешние стены, внутренние стены и окна.
Из этого туториала Вы узнаете, как создать простой план этажа. Это позволит вам концептуализировать и сообщить габаритные размеры и макеты ваших проектов.
Предварительные требования
Если вы еще этого не сделали, изучите эти команды, прежде чем переходить к руководству:
- Используйте dline , чтобы создать двойную линию с использованием прямых отрезков и дуг.
- Используйте прямоугольник для создания прямоугольной полилинии.
Нарисовать внутренние стены
- На ленте нет инструмента двойной линии, поэтому введите DLINE и нажмите Enter, чтобы запустить команду.
- Введите w и нажмите пробел для выбора ширины. Введите 4 , чтобы указать ширину внутренних стен 4 дюйма.
- Щелкните правой кнопкой мыши и выберите Переопределения привязки , затем выберите Ближайший .
- Щелкните, чтобы указать точку на внутреннем прямоугольнике стены с восточной стороны.
- Щелкните, чтобы указать точку внутри здания.
- Щелкните правой кнопкой мыши и выберите Переопределения привязки , затем выберите Перпендикуляр .
- Щелкните по внутренней стороне южной внешней стены. Нажмите Enter, чтобы выйти из команды dline.
Примечание : Команда dline доступна только в AutoCAD LT. Если вы выполняете эти шаги в AutoCAD, используйте вместо этого mline.
Размер окна
- Размер. На ленте в области аннотаций щелкните Размер.
- Разместите размер. Укажите обе стороны окна, щелкнув мышью по внешним краям, а затем перетащив его от стены.
Заключение
В этом руководстве вы узнали, как создать простой план этажа в AutoCAD LT.

 Не обязательно соблюдать нужные пропорции. Представьте, что видите комнату сверху. Изобразите ее форму.
Не обязательно соблюдать нужные пропорции. Представьте, что видите комнату сверху. Изобразите ее форму.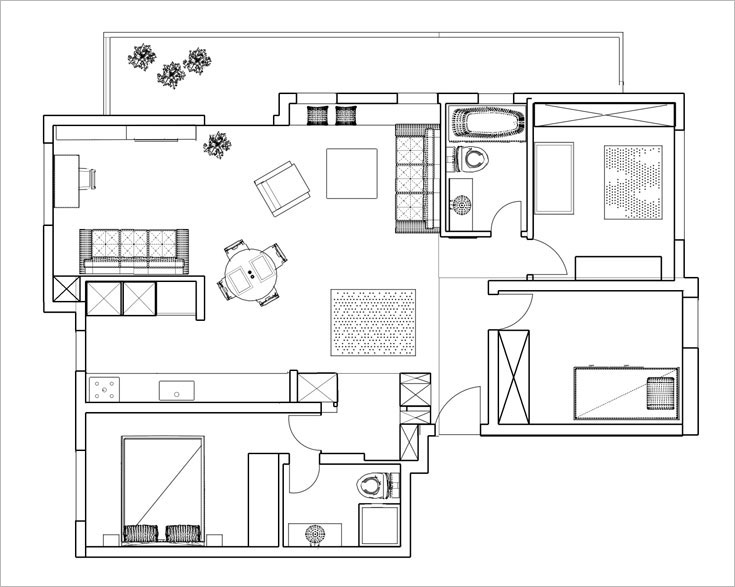
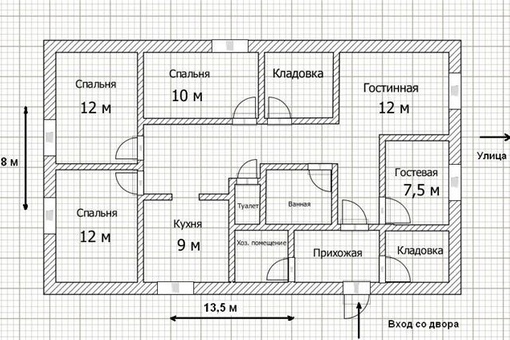
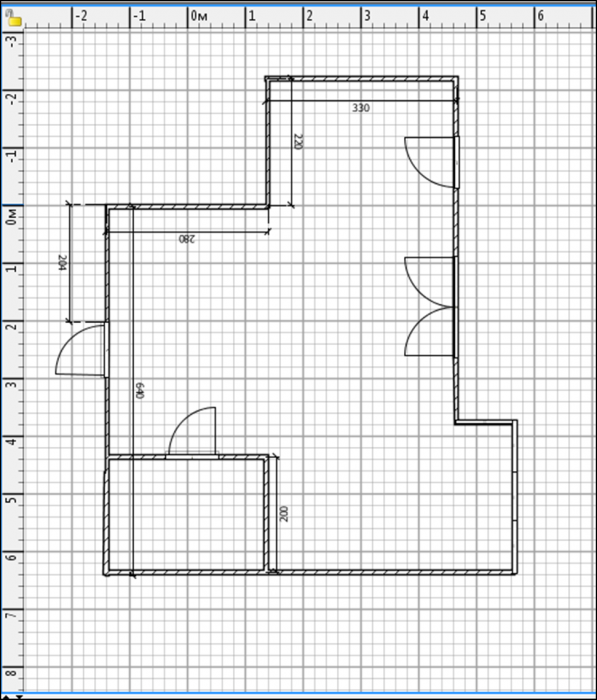
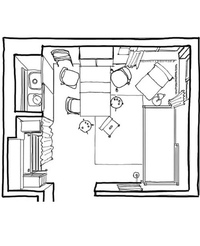 Масштабирование правильно отображает план здания и обеспечивает точность, когда конструкция будет построена.
Масштабирование правильно отображает план здания и обеспечивает точность, когда конструкция будет построена.