Как подключить ноутбук к Интернету
  для начинающих | интернет | ноутбуки
Вы купили ноутбук и не знаете, как подключить его к Интернету? Могу предположить, что вы относитесь к категории начинающих пользователей и постараюсь помочь — подробно опишу, как это можно сделать в разных случаях.
В зависимости от условий (интернет нужен дома или на даче, на работе или где-то еще), одни варианты подключения могут быть более предпочтительными, чем другие: я опишу достоинства и недостатки разных «видов интернета» для ноутбука.
Подключение ноутбука к домашнему Интернету
Один из самых распространенных случаев: дома уже есть настольный компьютер и Интернет (а возможно и нет, об этом тоже расскажу), вы покупаете ноутбук и хотите выходить в Интернет и с него. На самом деле, здесь все элементарно, но я встречал ситуации, когда человек приобретал себе домой 3G модем для ноутбука, имея выделенную линию Интернет — этого делать не нужно.
- Если дома уже есть подключение к Интернету на компьютере — в данном случае оптимальным вариантом будет приобретение Wi-Fi роутера. О том, что это такое и как работает я подробно написал в статье Что такое Wi-Fi роутер. В общих чертах: вы один раз приобретаете недорогое устройство, и имеете доступ в Интернет без проводов с ноутбука, планшета или смартфона; настольный компьютер, как и раньше, тоже имеет доступ в сеть, но по проводам. При этом платите за Интернет столько же, как и раньше.
- Если дома отсутствует Интернет — оптимальным вариантом в данном случае будет подключение проводного домашнего Интернета. После этого вы можете либо подключить ноутбук с помощью проводного подключения как обычный компьютер (большинство ноутбуков имеют разъем сетевой карты, для некоторых моделей нужен переходник) или, как и в предыдущем варианте, дополнительно приобрести Wi-Fi роутер и пользоваться в пределах квартиры или дома беспроводной сетью.

Почему для домашнего использования я рекомендую именно широкополосный проводной доступ (с опцией в виде беспроводного маршрутизатора при необходимости), а не 3G или 4G (LTE) модем?
Дело в том, что проводной интернет быстрее, дешевле и неограничен. А в большинстве случаев пользователь хочет скачивать фильмы, игры, смотреть видео и многое другое, не задумываясь о чем-либо и данный вариант для этого идеален.
В случае с 3G модемами ситуация несколько иная (хотя в рекламном проспекте все может выглядеть и очень радужно): при той же абонентской плате в месяц, вне зависимости от оператора связи вы получите 10-20 Гб трафика (5-10 фильмов в нормальном качестве или 2-5 игр) без ограничения скорости днем и безлимит ночью. При этом, скорость будет ниже чем при проводном подключении и не будет стабильной (она зависит от погоды, количества одновременно подключенных к Интернету людей, преград и многого другого).
Скажем так: без забот о скорости и мыслей о потраченном трафике с 3G модемом работать не получится — данный вариант подходит, когда нет возможности провести проводной Интернет или доступ требуется везде, не только дома.
Интернет для дачи и других мест
Если же вам требуется интернет на ноутбуке на даче, в кафе (хотя лучше найти кафе с бесплатным Wi-Fi) и повсюду в других местах — тут следует присмотреться к 3G (или LTE) модемам. При покупке 3G модема, Интернет на ноутбуке у вас будет везде, где есть покрытие оператора связи.
Тарифы Мегафон, МТС и Билайн на такой Интернет почти одинаковые, равно как и условия. Разве что у Мегафона «ночное время» сдвинуто на час, а цены слегка выше. Изучить тарифы вы можете на официальных сайтах компаний.
Какой 3G модем лучше?
На этот вопрос нет четкого ответа — модем любого оператора связи может оказаться лучше именно для вас. Например, у меня на даче плохо работает МТС, но идеально Билайн. А дома наилучшее качество и скорость показывает Мегафон. На моей прошлой работе МТС был вне конкуренции.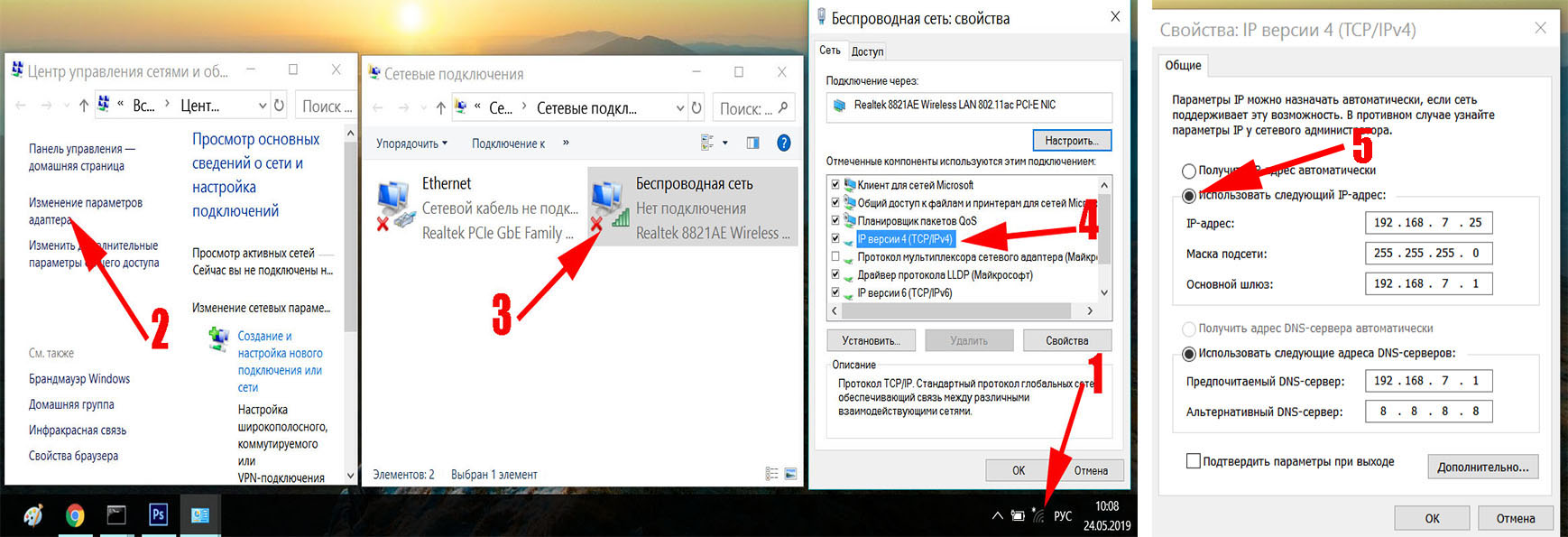
Лучше всего, если вы примерно знаете, где именно будете использовать доступ в Интернет и проверите, как «берет» каждый оператор (с помощью друзей, например). Для этого подойдет любой современный смартфон — ведь в них используется тот же самый Интернет, что и на модемах. Если вы видите, что у кого-то слабый прием сигнала, а над индикатором уровня сигнала вместо надписи 3G или H появляется буква E (EDGE), при использовании Интернета долго скачиваются приложения из магазина Google Play или AppStore, то лучше не пользоваться услугами этого оператора в этом месте, даже если вы предпочитаете его. (Кстати, еще лучше использовать специальные приложения для определения скорости Интернета, например, Internet Speed Meter для Android).
Если вопрос о том, как подключить ноутбук к Интернету интересует вас в каком-то ином ключе, и я об этом не написал, пожалуйста, напишите об этом в комментарии, и я обязательно отвечу.
А вдруг и это будет интересно:
Как подключить Интернет вдали от города
Если в городе вопрос подключения решается элементарным выбором провайдера, который готов осчастливить вас чуть ли не в тот же день, то за городом подключение к сети может быть проблемой. Давайте же разберемся, что необходимо для того, чтобы подключить интернет на даче.
Проводной интернет
Существует три возможных способа подключения проводного интернета: ADSL (телефонная линия), Ethernet (сетевой кабель оператора, она же «витая пара») и оптоволоконный («продвинутый» кабель). Еще недавно, подключиться к Интернету можно было только по телефонной линии при помощи модема и сетевой карты.
Сегодня поставщики услуг используют и другие способы подключения, которые отличаются как раз по виду кабеля, обеспечивающего доступ в Интернет. Это же касается и проведения глобальной сети в отдаленные от города местности. Все зависит от расстояния и того насколько они развиты. Если ваш поселок находится не слишком далеко от крупных населенных пунктов, то, вероятнее всего, вам будут доступны стандартные, «городские» возможности подключения. Если к вашему участку проведена телефонная линия, то вам стоит лишь узнать у провайдера возможность подключения и не забывать вносить абонентскую плату. В крайнем случае, всегда есть dial-up.
Это же касается и проведения глобальной сети в отдаленные от города местности. Все зависит от расстояния и того насколько они развиты. Если ваш поселок находится не слишком далеко от крупных населенных пунктов, то, вероятнее всего, вам будут доступны стандартные, «городские» возможности подключения. Если к вашему участку проведена телефонная линия, то вам стоит лишь узнать у провайдера возможность подключения и не забывать вносить абонентскую плату. В крайнем случае, всегда есть dial-up.
Кабельное Ethernet, а тем более оптоволоконное подключение, если и имеется, то только в «продвинутых» поселках. Еще не в каждом доме Минска можно подключить данный тип связи. В некоторых случаях, при наличии средств и времени можно самому инициировать прокладку как телефонного кабеля, так и «витой пары».
Сейчас при подключении провайдером выдается все необходимое оборудование для подключения услуги. Самостоятельно выбрать маршрутизатор стоит, если наличие не прописано в договоре, или вас не устраивает качество предоставляемого устройства.
Модем-маршрутизатор с Wi-Fi ADSL TP-Link TD-W8960N
Рекомендуется обращать внимание на модели модемов проверенных марок – Zyxel, TP-Link, Asus, Linksys . Обратите внимание на самую важную деталь – поддержку протоколов. Дело в том, что разные провайдеры используют разные протоколы для предоставления Интернет-доступа: PPTP, L2TP, PPPoE. Нужно, чтобы приобретаемый маршрутизатор обязательно поддерживал тот протокол, который использует ваш провайдер. Для этого узнайте у Интернет-провайдера нужные данные, а затем проверьте, чтобы в технических характеристиках маршрутизатора был указан тот же протокол.
Беспроводной маршрутизатор Zyxel Keenetic Start
Wi-Fi
В некоторых дачных поселках посреди улицы может стоять«столб с интернетом». Что он из себя представляет? В определенном месте расположена Wi-Fi точка доступа с прикрепленным сервером авторизации. С мощными усилителями сигнала Wi-Fi дальности действия роутера хватает на весь ближайший населенный пункт.
С мощными усилителями сигнала Wi-Fi дальности действия роутера хватает на весь ближайший населенный пункт.
В условиях дачных поселков цена может вводится за ограниченную скорость и трафик. Тут уже вам решать, подключаться к «общаку» или проводить сеть только для себя. Может быть, ваш сосед уже провел себе интернет, поставил wi-fi модем и готов делиться с вами сигналом.
Не стоит забывать, что хотя все современные гаджеты включают в себя опцию подключения к Wi-Fi, старые компьютеры не смогут выходить в интернет без необходимого адаптера. При выборе следует присмотреться к параметрам, которые характеризуют мощность антенны (в идеале – не меньше 20 децибел). Благодаря этому появится возможность четко улавливать даже самые слабые сигналы. Наличие разъема для внешней антенны станет дополнительным преимуществом.
Wi-Fi адаптер TP-Link TL-WN8200ND
Мобильный интернет
За несколько лет, после появления в 2009 году первого iPhone, почти в каждом доме есть современный смартфон, которые позволяют осуществлять доступ к интернету, помимо всего прочего и другим гаджетам. Сегодня это самый простой и доступный способ, чтобы сделать интернет на даче. Скорость работы с мобильным интернетом напрямую связаны с развитием сети в конкретном месте.
Из-за конкуренции на рынке мобильного интернета цены довольно демократичные. За 80 тысяч в месяц, вы получаете несколько гигабайт трафика и отличную скорость. Но оператора выбирать следует не по ценнику, а по отзывам о скорости и в целом работоспособности. Идеальный вариант – проверка на месте всех возможных провайдеров. Существует несколько типов технологий беспроводной связи.
GPRS/EDGE. Для подключения по GPRS (EDGE) достаточно телефона с поддержкой этих технологий, который бы мог работать в качестве модема. Такой телефон подключается к ноутбуку любым доступным способом (Bluetooth, дата-кабель и т.д.) и становится его «проводником» в сеть.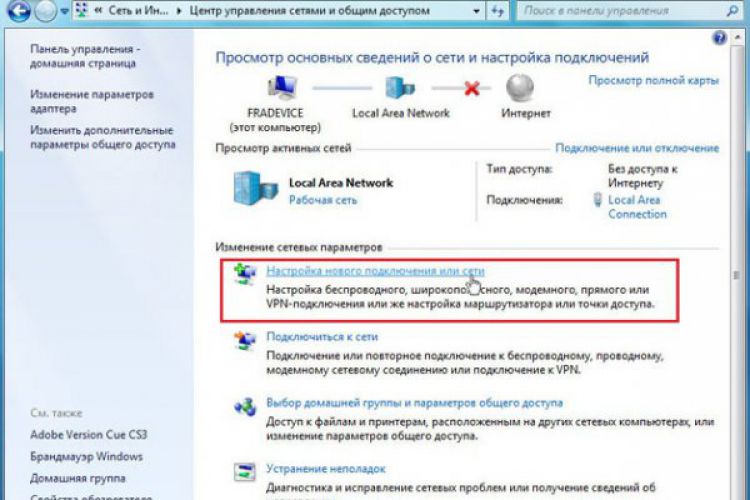 В качестве варианта можно использовать специализированные GPRS-модемы, которые выпускаются в виде PCMCIA-карт либо USB-модулей. PCMCIA-варианты снабжены антенной, что положительно сказывается на качестве связи. Более того, эти устройства могут работать и в режиме телефона – для этого к ним подключается гарнитура. В любом случае сам мобильный телефон всегда может служить источником информации из Интернета, хоть это и не всегда удобно.
В качестве варианта можно использовать специализированные GPRS-модемы, которые выпускаются в виде PCMCIA-карт либо USB-модулей. PCMCIA-варианты снабжены антенной, что положительно сказывается на качестве связи. Более того, эти устройства могут работать и в режиме телефона – для этого к ним подключается гарнитура. В любом случае сам мобильный телефон всегда может служить источником информации из Интернета, хоть это и не всегда удобно.
GPRS – это тот минимальный вариант, на который может рассчитывать любой дачник или путешественник. Скорость передачи данных по каналу связи этого стандарта крайне низка по современным меркам. В теории, если больше никто в окрестностях вышки не пользуется ни голосовой связью, ни интернетом, можно рассчитывать на скорость в 170 Кб/с. В самом худшем варианте, при полностью забитом канале, эта скорость может упасть до 1-2 Кб/с, что, фактически, означает невозможность использование интернета.
Небольшой шаг вперед, увеличивающий скорость до 474 Кб/с (на деле около 100-150 Кб/с) – это технология EDGE. Базовое оборудование операторов эту технологию поддерживает, но ловит она в основном вблизи крупных магистралей или районных центров. Иногда «поднять» EDGE там, где изначально находит только GPRS, помогает усилитель GSM-сигнала.
3G. Как и в случае с предыдущей технологией, большинство мобильных телефонов, принимающих сигнал 3G могут «делиться» им в качестве модемов по проводу или по Wi-Fi. Необходима лишь SIM-карта c подключенным тарифом и устройство: мобильный телефон или специальный модем. Эту функцию поддерживает практически любой смартфон. Можно для использования в качестве роутера купить какой-нибудь старенький девайс за небольшие деньги; ведь держать свой основной аппарат постоянно на зарядке, и не иметь возможности унести его с собой, чтобы не оставить других без Интернета – неудобно. Другие минусы смартфона: небольшая зона действия – всего несколько метров – и небольшое число подключаемых клиентов – как правило, до пяти. Для примера можно взглянуть на покрытие 2G и 3G-сетей от белорусских операторов.
Для примера можно взглянуть на покрытие 2G и 3G-сетей от белорусских операторов.
Оператор же будет предлагать вам «залоченный» 3G-модем, который будет работать с SIM-картами только этой компании. Стандартный 3G-модем – это «флешка» в которую можно вставить SIM-карту. Она имеет стандартный usb-разъем и может работать одновременно с одним устройством.
USB-модем Huawei E8278
Решением будет выбор беспроводного 3g-маршрутизатора. Они бывают самыми различными: и такие, которые втыкаются в обычную розетку и гаджеты размером с обычный USB-модем, подключаемые к USB же, и со встроенным источником питания, способные автономно проработать несколько часов.
Беспроводной маршрутизатор Asus RT-AC52U
Можно совместить два устройства: 3g-модем и роутер с usb-входом. Главное – удостовериться, что модем, который вы собираетесь купить, поддерживается роутером.
4G. В этом разделе, к сожалению, больше вопросов чем ответов. Дело в том, что, на момент написания статьи, четвертое поколение мобильной беспроводной связи не работает в Беларуси. С 2011 года проводятся тесты и исследования рынка, но для потребителя такая технология до сих пор недоступна. 17 февраля нынешнего года министр связи Беларуси Сергей Попков заявил, что первая коммерческая базовая LTE-станция появится в третьем квартале 2015 года. Сами сети 4G до сих пор распространены далеко не повсеместно и являются популярным стандартом лишь в развитых странах. По статистике в мире связь четвертого поколения использует лишь около 4-5% абонентов от общего числа всех пользователей мобильной связи.
Спутниковый интернет
В Беларуси сложно найти место, где вам может потребоваться спутниковый интернет. Но, при таком подключении, интернет будет работать всегда, вне зависимости от вашего местоположения. Стоит знать, что законодательно использование двухканального спутникового интернета в Беларуси запрещено. Поэтому, все операции проводятся нелегально, на ваш страх и риск. К очевидным минусам такого метода стоит отнести стоимость оборудования и тарифов, а также высокий пинг у соединения. К серфингу в интернете надо привыкать: обновление страницы порой занимает несколько лишних секунд из-за времени отклика.
Поэтому, все операции проводятся нелегально, на ваш страх и риск. К очевидным минусам такого метода стоит отнести стоимость оборудования и тарифов, а также высокий пинг у соединения. К серфингу в интернете надо привыкать: обновление страницы порой занимает несколько лишних секунд из-за времени отклика.
Но такой, «пиратский» интернет, имеет ряд полезных качеств: мобильность (установить можно в любом месте), бесконтрольность (такой сигнал практически невозможно отследить), при отсутствии средств на счету интернет всегда работает даже на невысокой скорости. В связи с использованием статического IP, с помощью спутникового интернета и камер можно сделать систему видеонаблюдения с просмотром данного объекта из любого места, где есть интернет. Так как поставщики оборудования и услуг это обычно Россия или Украина, то есть возможность пользования региональными службами: к примеру приложения онлайн-телевидения для SmartTV. Но, повторимся, на территории Беларуси официально и легально такая технология недоступна.
Дополнительные средства
Какую бы технологию мобильной связи вы не выбрали, в конечном итоге скорость и качество интернета определяется радиосвязью, которая во внегородских условиях обычно оставляет желать лучшего. Но всегда есть способы улучшить эту радиосвязь.
Гораздо дешевле использовать внешнюю антенну. Она помогает усилитель сигнал на 3-12 дБ, то есть до 4 раз. Правда, если в качестве источника интернета используется USB-модем, и в нем не предусмотрено гнездо для антенны, придется соединять устройства самостоятельно. Или приобрести антенну-отражатель: достаточно просто установить USB-модем в гнездо по центру небольшого отражателя, сориентировать антенну и получить 7-9 дБ прироста сигнала за относительно небольшую сумму.
Антенна для беспроводной связи D-Link ANT24-2100
Самый надежный, но очень дорогой и хлопотный – поставить у себя GSM-ретранслятор. Этот способ стоит использовать, если дела совсем уж плохи: дача ваша расположилась на удаленном хуторе, и сигнал почти не доходит. Устройство состоит из антенны, усилительного блока и ретранслятора. Стоимость его составит несколько сотен долларов, и установку лучше доверить специалисту.
Этот способ стоит использовать, если дела совсем уж плохи: дача ваша расположилась на удаленном хуторе, и сигнал почти не доходит. Устройство состоит из антенны, усилительного блока и ретранслятора. Стоимость его составит несколько сотен долларов, и установку лучше доверить специалисту.
Есть еще экзотический вариант установки соединения с Интернетом. Он подойдет тем, у кого дача находится на расстоянии прямой видимости от дома – обычно до 10-40 км. Скорость при этом будет соответствовать скорости вашего домашнего интернета. В этом случае можно попытаться использовать на даче домашний интернет при помощи пары узконаправленных антенн для Wi-Fi. Стоимость такого предприятия составит несколько сотен долларов, а успех будет зависеть исключительно от того, удастся ли разместить обе антенны в прямой видимости друг друга.
Антенна для беспроводной связи TP-Link TL-ANT5830B
Сейчас интернет на дачном участке, в том или ином виде доступен каждому, но вот о том, стоит ли его обязательно проводить, имеет смысл подумать несколько раз.
Юрий Алисиевич, Торговый портал Shop.by
Как подключить ноутбук к интернету через кабель
Ноутбук зачастую используется в качестве домашнего компьютера, вследствие чего проблема доступа к недорогому интернету, имеющему вдобавок высокую скорость, для него является актуальной. Этим качествам сегодня в большей мере соответствует Ethernet-подключение, поэтому далее расскажем, как сделать правильные настройки интернета на ноутбуке.
Способы подключения ноутбука к интернету
Подключить ноутбук к проводному интернету можно несколькими способами:
- через USB-модем, что удобно, например, на даче, однако такое соединение часто не обеспечивает достаточную скорость и стоит, как правило, дороже;
- используя Wi-Fi, если имеется точка доступа, например, когда Wi-Fi-роутер можно включить со стационарным компьютером с интернетом;
- сделать это можно посредством проводной сети Ethernet, обеспечивающей высочайшую скорость, о подключении к которой далее пойдет речь.

Кабельный интернет для ноутбука является самым скоростным, но и самым неудобным, так как фактически он может сделать из мобильного компьютера стационарный. На даче, например, лучше включить простой USB-модем. Для использования в квартире очень пригодится Wi-Fi-роутер.
Подготовка к подключению кабельного интернета
Чтобы настроить Ethernet-подключение, сначала соедините сетевой кабель с вашим лэптопом. Подключить к нему можно и роутер, который после настройки сможет раздавать Wi-Fi на любые другие устройства, обеспечивая довольно приличную скорость.
Провод «витая пара» прокладывается от коммутатора в подъезде до места, где вы планируете сделать точку выхода в Сеть. Специальным инструментом на кабель монтируется штекер с разъемом RJ-45, который требуется включить в соответствующее гнездо на панели сбоку у вашего лэптопа.
Подключение к Сети не будет возможно без наличия необходимых для сетевой карты драйверов. Чтобы проверить корректность их установки, выполните следующее:
- Windows XP. Зайдите в панель управления, нажав «Пуск», выберите раздел сетевых подключений.
- Для Windows 7 и старших версий. Перейдите из окошка управления в раздел настройки сетей и общего доступа, выберите далее для адаптера пункт изменения параметров.
Если в окошке, появившемся далее, вы увидите строчку «Ethernet» или запись, говорящую, что имеет место подключение, то драйвер установлен корректно.
Если же открывшееся окошко пустое, вероятно, драйвер не инсталлирован.
Общие правила подключения скоростного интернета
Нужные для подключения данные указываются в специальном договоре. Если вы хотите включить роутер, то потребуются сделать другие настройки, описанные в спецификации к устройству. Если автоматического определения сети не происходит, придется самостоятельно провести настройку протокола TCP/IP.
В Windows 7 и 8 подключение производится следующем порядке:
- Из панели настроек управления откройте раздел центра управления сетями.

- В боковом меню справа нужно перейти по ссылке, направляющей пользователя в окошко для изменения параметров адаптера.
- Здесь также нужно выделить имеющийся адаптер и вызвать кликом правой кнопки контекстное меню. Здесь выберите строчку «Свойства».
- Далее опять откройте свойства протокола версии 4 (TCP/IP).
- Из абонентской карточки, выданной провайдером, введите адрес DNS-серверов и IP.
В Windows 10 подключение производится следующим образом:
- Из раздела параметров меню «Пуск» перейдите в «Сеть и интернет».
- Далее вам нужно будет открыть настройку параметров адаптера.
- Далее выполните все пункты, начиная с 3-го, описанные для систем Windows 7 и 8.
Далее никаких действий производить не требуется – соединение должно заработать на полную скорость автоматически. Если вы подключаетесь через роутер, то для разных провайдеров порядок может различаться, поэтому чтобы настроить интернет, сначала узнайте полную информацию на фирменном сайте у провайдера, предоставляющего данную услугу.
Альтернативный интернет для дачи
Отметим, что на даче, где не представляется возможным подключение к интернету через кабель, оптимальным выбором будет использовать USB-модем. С его подключением, как правило, проблем не возникает:
- Вставьте в модем SIM-карту, затем подключите устройство к ноутбуку;
- Система обнаружит новое устройство и предложит установить программу, позволяющую использовать модем на вашем устройстве;
- Возможно, далее придется ввести PIN-код, указанный на карте, после чего модем автоматически подключит лэптоп к интернету.
Словом, подключиться к интернету, который имел бы высокую скорость даже на даче, можно через кабель или роутер, при этом порядок настройки соединения может иногда несколько различаться.
как всегда оставаться на связи
Интернет стал важной частью нашей повседневной жизни: большинство задач решается «на ходу», а не за столом в офисе. Современные устройства должны быть мобильны и не зависеть от проводов. Так появились ноутбуки со встроенным WWAN-модулем. Они позволяют с легкостью организовать рабочее место в любой обстановке и везде иметь доступ к сети.
Современные устройства должны быть мобильны и не зависеть от проводов. Так появились ноутбуки со встроенным WWAN-модулем. Они позволяют с легкостью организовать рабочее место в любой обстановке и везде иметь доступ к сети.
Интернет объединил в себе все необходимые для работы функции: отчетность, доступ к базам данных, общение и т.д. Все больше людей отказываются от телефонных разговоров в пользу мессенджеров и приложений, обеспечивающих голосовую связь по сети.
По данным компании HP, офисные сотрудники тратят до 40% рабочего времени на обсуждение текущих задач в интернете. А сколько часов уходит на веб-серфинг и поиск информации в сети? Точно не меньше. Подключение к интернету нужно всегда: в командировке или во время отпуска, в другом городе или стране. Везде хочется иметь возможность связаться с коллегами, открыть веб-приложение или проверить почту.
3G и 4G внутри ноутбука
Когда рядом нет Wi-Fi, на помощь приходит встроенный WWAN-модем
Изначально ноутбуки подключали к интернету через сетевой кабель. Однако проводное соединение не обеспечивает ту мобильность, которая необходима современному пользователю. Следующим этапам на пути к мобильности стали «карманные» USB-модемы, которые можно носить с собой. Но маленький гаджет занимает USB-порт и не всегда гарантирует высокую скорость интернета. Современные ноутбуки должны иметь встроенный 3G/4G-модем. В чем его преимущество?
Надежность
По сравнению с внешними модемами внутренний приемник имеет более высокий уровень приема-передачи сигнала, что гарантирует высокую скорость обмена данными в современных сетях. Такое преимущество встроенного приемника обеспечивает антенна большей площади. Достаточно сравнить размеры модемов — USB-гаджет может быть оснащен максимум 5 сантиметровой антенной, а у встроенного модуля WWAN-антенна сравнима с длиной крышки ноутбука.
Справедливо говоря, в зоне с хорошим покрытием вы не заметите сильной разницы между использованием внутреннего или внешнего модема.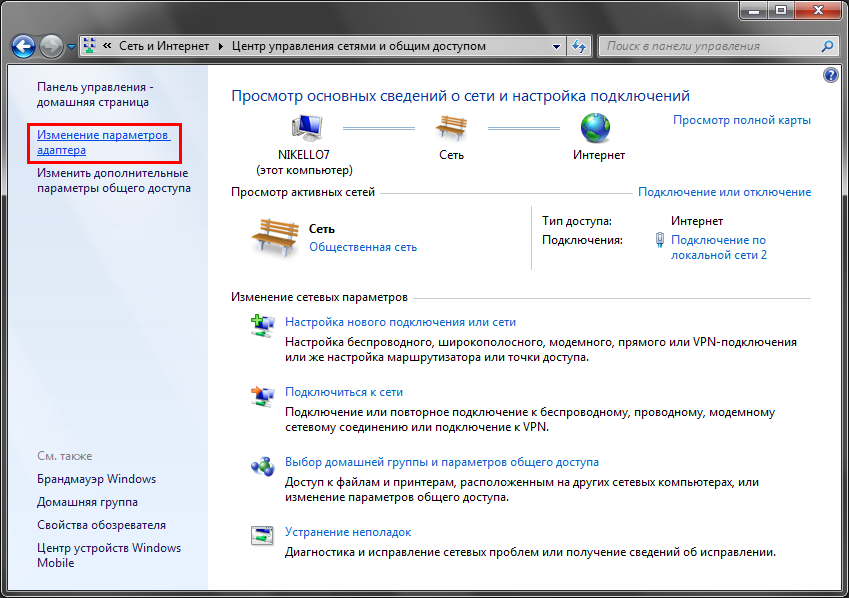 Но что насчет тех случаев, когда на телефоне далеко не 5 из 5 делений? В области неуверенного приема интернет начнет тормозить, а малейшие помехи и вовсе грозят оборвать сигнал. Встроенная в ноутбук антенна позволит получить максимально качественную и надежную связь даже в зоне пограничного приема.
Но что насчет тех случаев, когда на телефоне далеко не 5 из 5 делений? В области неуверенного приема интернет начнет тормозить, а малейшие помехи и вовсе грозят оборвать сигнал. Встроенная в ноутбук антенна позволит получить максимально качественную и надежную связь даже в зоне пограничного приема.
Безопасность
Общедоступный Wi-Fi небезопасен
Подключение к интернету с помощью внутреннего модема намного безопасней, чем Wi-Fi. WWAN использует мобильные сети, которые применяют лицензированный спектр частот, обеспечивают шифрование данных и безопасный веб-серфинг. Сотовые провайдеры могут гарантировать надежность WWAN-соединения, в отличие от общедоступных Wi-Fi-спотов, за безопасность которых никто не отвечает.
При работе с Wi-Fi, ноутбук становится уязвимым. Всевозможные вирусы, потеря данных и хакерские атаки при использовании Wi-Fi гораздо более вероятны, чем при подключении с помощью WWAN. Кроме того, радиус действия мобильных сетей значительно больше, чем Wi-Fi, а зоны покрытия сотовых операторов увеличиваются с каждым годом.
Скорость
LTE-соединение – самый быстрый способ подключить ноутбук к интернету без проводов, если рядом нет надежного Wi-Fi-спота. Стандарт 4G LTE оптимизирован для просмотра веб-контента и отличается минимальной задержкой сигнала на уровне 30-50 мс. Сегодня встроенный LTE-модем может обеспечить практически мгновенный доступ к интернету: с таким соединением можно проводить видеоконференции, открывать онлайн-приложения и быстро загружать тяжелые файлы.
Мобильность
Для подключения к сети нужен только ноутбук — никаких телефонов или USB-модемов
Удобство использования — пожалуй, самое очевидное преимущество встроенного приемника. Такая особенность ноутбука сокращает время подключения к сети и позволяет носить с собой меньше гаджетов — современному пользователю не нужны USB-модем или смартфон для выхода в интернет. Кроме того, внутренний модем точно не потеряется, как это может случиться с маленьким USB-свистком.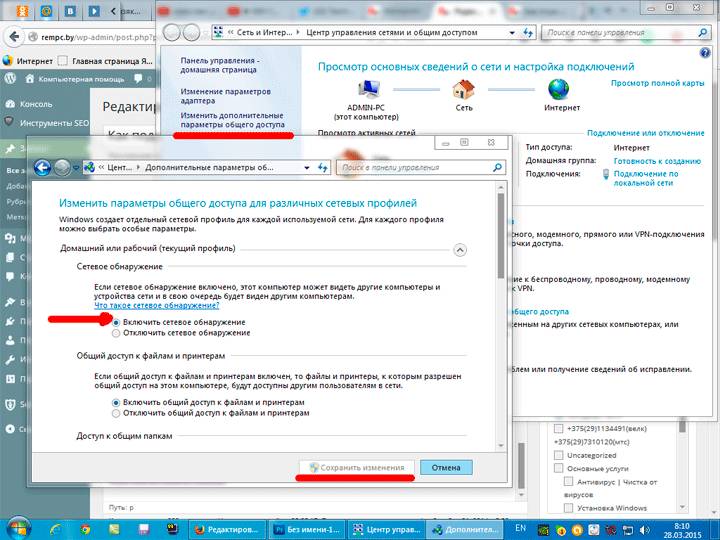
Подключая интернет с помощью смартфона, необходимо либо всегда находиться в зоне действия беспроводной сети, либо использовать кабель для соединения ноутбука и телефона. Большую роль в концепции PC 2.0 играет мобильность — встроенный LTE-модем позволяет свободно перемещать устройства и избавиться от лишних проводов.
Доступность
Сотовая связь доступна и экономична. Мобильный интернет обладает низкой стоимостью, а провайдеры предлагают множество тарифов на любой вкус и кошелек. Докупить пару Гбайт или сразу оплатить безлимитный доступ к сети — все решает пользователь. При этом вы платите только за тот трафик, который используете, получаете поддержку оператора и гарантию качества соединения.
3G и 4G: в чем разница?
Сети 3G и 4G уже зарекомендовали себя как самый удобный способ беспроводной передачи данных на мобильных устройствах. Но что скрывается за этими маркировками? 3G и 4G — третье и четвёртое поколение сотовой связи. Основная разница между этими технологиями, которую заметит пользователь — скорость передачи данных. 4G обеспечивает беспроводное соединение со скоростью до 100 Мбит/с, а 3G — 21 Мбит/с.
Скорость мобильного интернета:
- 3G — до 21 Мбит/с
- 4G — до 100 Мбит/с
- 4G LTE — до 150 Мбит/с
Стандарт 4G LTE делает возможным высокоскоростной доступ к интернету — его пропускная способность увеличена за счёт использования специального радиоинтерфейса вместе с улучшенным ядром сети. Таким образом, LTE-модем обладает максимальной скоростью соединения 150 Мбит/с.
Последний стандарт сотовой связи — LTE Advanced — представляет собой улучшенную версию LTE и разгоняет мобильный интернет до 300 Мбит/с. Такие сети активно применяются по всему миру и уже появились в некоторых городах России.
Доступ к сети в любом регионе
В разных регионах используются свои стандарты мобильной связи: протоколы и полосы пропускания частот часто зависят от местного оператора.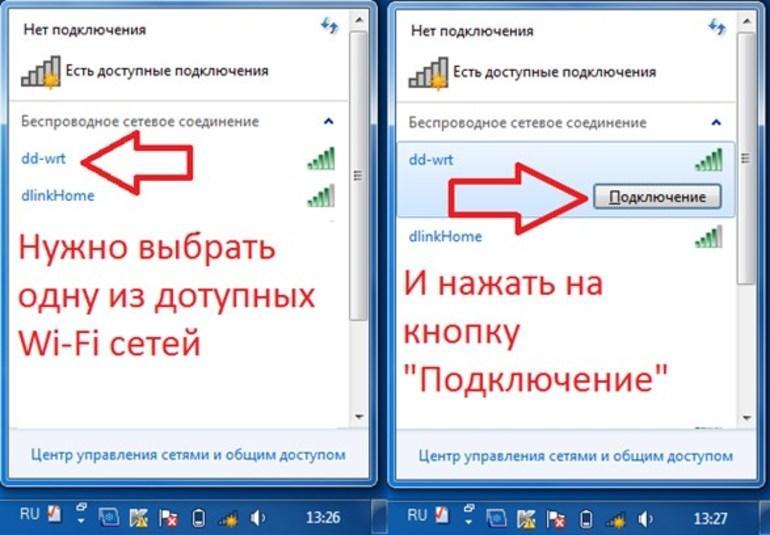 Например, если ноутбук разработан для американского или японского рынка, велика вероятность, что он не обеспечит качественную связь в России или Европе. Надежней всего покупать портативный компьютер с внутренним модемом в том регионе, в котором вы собираетесь работать большую часть времени.
Например, если ноутбук разработан для американского или японского рынка, велика вероятность, что он не обеспечит качественную связь в России или Европе. Надежней всего покупать портативный компьютер с внутренним модемом в том регионе, в котором вы собираетесь работать большую часть времени.
Полоска на крышке EliteBook — GSM-антенна
Компания НР использует в своих продуктах приемники, которые поддерживает до 12 LTE-диапазонов мобильных частот: большой охват в сочетании с постоянной поддержкой оператора гарантирует высокий уровень сигнала везде, где бы вы ни находились. Все ноутбуки HP серии ProBook 600 и выше уже оснащены встроенными антеннами для приема и передачи сигнала. Чтобы подключить такое устройство к интернету, достаточно установить в ноутбук WWAN-модем.
Например, в моделях серии EliteBook 800 G4 может быть WWAN-модуль HP lt4120 Qualcomm Snapdragon X5 LTE с чипсетом Qualcomm MDM 9625, который обеспечит передачу данных со скоростью до 150 Мбит/с (CAT 4). Ноутбуки младшей серии ProBook 400 тоже не останутся оффлайн — установить антенну и WWAN можно сразу при заказе такого устройства.
Кроме того, WWAN-модуль можно дополнить GPS-приемником, который обеспечит работу сервисов на основе местоположения и поможет отследить устройство с помощью системы «Анти-Вор».
Если вы уверены в безопасности хотспота, современный портативный компьютер, оснащенный новейшим Wi-Fi-приемником, обеспечит максимально быструю и комфортную работу в интернете. Так, например, в бизнес-ноутбуках HP используются Wi-Fi-карты последнего поколения 802.11ac Wave 2. Радиус действия и пропускная способность беспроводных сетей постоянно растет. Новый стандарт Wi-Fi делает возможным подключение к интернету со скоростью до 867 Мбит/с — еще пять лет назад о такой быстрой беспроводной связи можно было только мечтать.
Приобретение ноутбука, оснащенного современными интернет-приемниками — шаг навстречу мобильности и комфорту. Надежность и скорость подключения позволяют всегда оставаться на связи, повысить продуктивность работы и идти в ногу со временем.
Читайте также:
Фото: HP
Подключение 4G Модема к Роутеру по USB, Чтобы Раздать Мобильный Интернет Мегафон, Билайн, Теле 2, МТС?
Вопрос, как подключить USB модем к wifi роутеру, чтобы раздать мобильный интернет 4G (3G) на компьютер, ноутбук, смартфон, ТВ и другие устройства, встает особенно остро с наступлением теплых весенних деньков, когда горожане перебираются на выходные на загородные участки. В данной универсальной для всех маршрутизаторов инструкции подробно разберемся с подключением 4G-LTE модема через USB порт и настройку для раздачи интернета от различных операторов связи — Билайн, Мегафон, Теле 2, МТС, Yota и т.д.
Универсальная инструкция по подключению и настройке USB модема через маршрутизатор
Думаю, нет смысла долго рассказывать, что такое 4G модем для ноутбука? Сегодня это самый отличный вариант для создания беспроводной сети с доступом к высокоскоростному LTE интернетe там, где невозможно провести его по кабелю. Например, на приусадебном участке. Однако использовать такое довольно-таки не дешевое устройство для подключения к интернету только одного ноутбука или компьютера нецелесообразно, когда есть возможность раздавать его сразу на несколько устройств по WiFi — при помощи роутера.
Александр
специалист по беспроводным сетям
Некоторое время назад я описывал, как сделать интернет на даче при помощи 3G модема, однако это уже прошлый день. Сегодня актуален LTE интернет, а для раздачи его на несколько устройств одновременно мы воспользуемся роутером с USB портом и поддержкой 4G модемов.
Однако, данная инструкция по настройке работы мобильного модема с WiFi роутером универсальна:
- Во-первых, она подходит как для 3G, так и для 4G, поскольку разницы между ними при конфигурации подключения к маршрутизатору никакой нет.

- Так же руководство актуально для любой модели независимо от производителя — TP-Link, Asus, D-Link, Zyxel или Tenda. Отличие может быть только во внешнем оформлении интерфейса администраторского раздела, а также в названиях и расположениях рубрик настройки.
- Ну и наконец, оно также подходит для любых провайдеров, даже если их нет в списке, предоставляющих услуги мобильного интернета — Мегафон, МТС, Билайн, Yota, Tele2, SkyLink и т.д.
Главное условие — роутер должен иметь поддержку работы с модемами выбранного вами оператора. Эта функция указана в спецификациях устройства на сайте производителя (про совместимые модели с D-Link и Netis есть отдельные заметки). Если же не хотите себе морочить голову, берите сразу маршрутизатор с поддержкой SIM-карт.
Как подключить мобильный USB модем 3G, 4G к роутеру?
Поскольку антенны wifi маршрутизатора, идущие в комплекте, являются чаще всего всенаправленными, то есть с одинаковой амплитудой распространяют сигнал во все стороны, то желательно установить роутер с 3G/4G модемом ближе к середине дачного участка. Но у меня сигнал на 12 сотках добивает из одного конца до другого.
Поэтому в данной ситуации главное соблюсти 2 вещи:
- чтобы между местом размещения роутера и принимающим устройством было как можно меньше преград в виде стен и деревьев
- чтобы был стабильный прием интернета LTE на самом модеме Yota, Мегафон, МТС или Билайн.
Для лучшего приема сигнала от оператора можно подключить модем к роутеру не напрямую, а через длинный кабель USB, разместив его как можно выше у окна, в то время как сам роутер максимально придвинуть к тому месту, откуда он будет оптимально охватывать участок.
Как раздать мобильный интернет с 3G-4G модема через wifi роутер?
После того, как определились с местом, переходим к практике настройки раздачи интернета по wifi.
Вставляем мобильный модем в USB порт на роутере
А патчкорд (кабель Ethernet), который шел в комплекте с роутером, подключаем одним концом в разъем LAN на роутере, а другим — в сетевую карту компьютера
На компьютере (Windows 7) заходим в раздел сетевых настроек по цепочке:
«Пуск — Панель Управления — Сеть и Интернет — Центр управления сетями и общим доступом — Управление сетевыми подключениями — Изменения параметров адаптера».
Кликаем правой кнопкой мыши по пункту «Подключение по локальной сети» и заходим в «Свойства»Заходим в меню «Протокол Интернета версии 4» и устанавливаем флажки на «Получить IP автоматически» и «Получить адрес DNS сервера автоматически» и сохраняем настройки.
На нижней крышке корпуса роутера находим IP или WEB адрес для входа в админку, а также логин и пароль
Открываем на компьютере браузер и в адресную стройку вписываем указанный IP адрес, после чего в всплывающем окне — логин и пароль с наклейки.
Находим в меню роутера пункт «USB модем» (3G/4G, настройка USB и т.д.), активируем его и вводим в указанные на изображении поля данные для вашего оператора.
Данные для подключения к мобильным операторам связи
Билайн
- APN: internet.beeline.ru или home.beeline.ru
- Номер доступа: *99# или *99***1#
- Имя пользователя: beeline
- Пароль: beeline
Мегафон
- APN: internet
- Номер доступа: *99# или *99***1#
- Имя пользователя: gdata (не обязательно)
- Пароль: gdata (не обязательно)
МТС
- APN: internet.mts.ru
- Номер доступа: *99# или *99***1#
- Имя пользователя: mts
- Пароль: mts
Yota
- APN: yota.ru
- Номер доступа: *99#
- Имя пользователя: (пусто)
- Пароль: (пусто)
SkyLink
- APN: пусто
- Номер дозвона: #777
- Имя пользователя: mobile
- Пароль: internet
Tele2
- APN: internet.tele2.ru
- Номер доступа: *99# или *99***1#
U-Tel (Ростелеком)
- Точка доступа: internet.usi.ru
- Имя пользователя/пароль: пусто
- Номер дозвона: *99***1#
Смартс
- APN: internet.smarts.ru
- Номер доступа: *99# или *99***1#
- Имя пользователя: internet (не обязательно)
- Пароль: internet (не обязательно)
Киевстар
- APN: Для абонентов предоплаченной связи — www.
 ab.kyivstar.net Для контрактных абонентов — www.kyivstar.net
ab.kyivstar.net Для контрактных абонентов — www.kyivstar.net - Номер доступа: *99# или *99***1#
Билайн Украина
- Точка доступа(APN): internet.beeline.ua
- Номер доступа: *99#, *99***1# или *99**1*1#для некоторых моделей телефона
- Пользователь: необязательный параметр – можно оставить незаполненным;
- Пароль: необязательный параметр – можно оставить незаполненным.
МТС-Беларусь
- Точка доступа/APN: mts
- Имя пользователя/User name: mts
- Пароль/Password: mts
Life Показать результаты
Проголосовало: 1179
- Точка доступа/APN:internet
- Имя пользователя/пароль: не требуются
- Номер доступа: *99#
Билайн (Beeline KZ)
- Точка доступа: internet.beeline.kz
- Номер дозвона: *99#
- Логин: beeline
- Пароль: beeline
- Строка инициализации модема (необязательно): AT+CGDCONT=1,»IP»,»internet.beeline.kz»
Kcell-Activ
- Точка доступа: internet
- Номер дозвона: *99#
- Логин: (пусто)
- Пароль: (пусто)
- Строка инициализации модема (необязательно): AT+CGDCONT=1,»IP»,»internet»
Теле2 (TELE2 KZ)
- Точка доступа: internet
- Номер дозвона: *99#
- Логин: (пусто)
- Пароль: (пусто)
- Строка инициализации модема (необязательно): AT+CGDCONT=1,»IP»,»internet»
В некоторых моделях роутеров с поддержкой 3G-4G модемов определение оператора и ввод всех необходимых настроек происходит автоматически.
Настройка беспроводной сети
После ввода необходимых параметров применяем изменения и ждем перезагрузки роутера. После ччего открываем в меню раздел «Беспроводная сеть» и задаем собственные значения для:
- SSID — название вашей wifi сети, которое будет отображаться в списке для подключения
- Метод защиты сети — WPA2-Personal
- Тип шифрования — AES или TKIP
- Ключ — пароль для подключения к WiFi, не менее 8 символов
Применяем настройки. Далее открываем ноутбук или смартфон и включаем WiFi модуль. Для этого кликаем на иконку беспроводных соединения в правом нижнем углу панели состояния Windows и находим в списке сеть с нашим названием, которое создали на предыдущем шаге.
Далее открываем ноутбук или смартфон и включаем WiFi модуль. Для этого кликаем на иконку беспроводных соединения в правом нижнем углу панели состояния Windows и находим в списке сеть с нашим названием, которое создали на предыдущем шаге.
И подключаемся, используя только что заданный пароль.
Примеры настройки на разных брендах
Также у некоторых производителей в настройках необходимо будет указать, что вы хотите получать интернет именно через модем 3G/4G, а не по кабелю.
TP-Link
На роутерах TP-Link настройка USB модема находится в соответствующем разделе меню. Обратите внимание, что в старой версии панели управления нужно установить флажок на «Включить 4G в качестве резервного подключения к Интернет». То есть, при отсутствии кабельного источника подключения мобильная сеть будет работать, как основной.
На новых моделях ТП-Линк есть выбор между тремя значениями:
- По требованию
- Автоматически
- Вручную
По умолчанию лучше оставлять второй вариант, чтобы роутер сам отслеживал момент отключения от кабельного интернета и подключал мобильный через 4G модем.
Asus
На роутерах Asus нужно зайти в раздел меню «Интернет» и установить два значения:
- Интерфейс WAN — на «Мобильная сеть» или «USB»
- И Включить мобильную сеть — «Включить»
Ниже идут настройки сетевых параметров сотового оператора, о которых я писал выше
D-Link
Информацию о подключенном модеме к маршрутизатору D-Link можно увидеть в меню «3G-модем»
А вот сама настройка производится в разделе «Сеть — WAN». Тут нужно нажать на кнопку «Добавить»
И выбрать тип подключения «3G». После чего при необходимости ввести параметры для подключения к своему мобильному провайдеру
Tenda
У Тенда активация мобильного 4G модема производится в рубрике «Настройки Интернета»
Keenetic
На Кинетиках, так же, как у ТП-Линк, можно назначить подключение через USB модем в качестве основного или резервного на случай, если отключится кабельный интернет. Но в качестве изюминке здесь также есть возможность задать точное расписание работы сети 3G-4G.
Но в качестве изюминке здесь также есть возможность задать точное расписание работы сети 3G-4G.
Что делать, если при сохранении всех настроек роутер не раздает интернет по WiFi сети? Этому вопросу мы посвятили отдельную подробную инструкцию на WiFika.RU. Прочитайте, чтобы исправить данную ошибку.
Спасибо!Не помогло
Цены в интернете
Александр
Опытный пользователь WiFi сетей, компьютерной техники, систем видеонаблюдения, беспроводных гаджетов и прочей электроники. Выпускник образовательного центра при МГТУ им. Баумана в Москве. Автор видеокурса «Все секреты Wi-Fi»
Задать вопрос
Интернет в селе — беспроводный интернет на даче или в загородном доме / Блог / 4G.kiev.ua
Интернет по нынешним временам такая же необходимость, как в свое время была (и есть) мобильная связь. Сейчас на интернете завязано практически все в жизни человека — это и новости, и общение с друзьями, родными и коллегами, и различного рода рабочие моменты — деловая переписка, поиск информации, рекламные кампании и т.п., и проведение досуга — игры, видеофильмы, музыка и многое другое. Сейчас многие люди перешли с обычных мобильных телефонов на смартфоны, работа которых полностью зависима от доступа в интернет.
В условиях крупных (и не очень) городов вопрос доступа в интернет решается очень быстро. Большое количество интернет-провайдеров, раскинувших свои оптоволоконные сети в городах и их окрестностях обеспечивают стабильную скорость, быстроту подключения и вполне доступные тарифы. Совсем иначе обстоят дела в сельской местности, где проживает большинство населения Украины. В маленькие сёла, поселки городского типа и небольшие населенные пункты тянуть интернет-кабеля зачастую бывает неоправданно дорого или технически проблематично, а нередко просто нерентабельно для провайдера. Но как же обеспечить интернетом загородный дом или дачу без огромных денежных вложений, в короткие сроки и с хорошей скоростью для просмотра видеоконтента, прослушивания музыки, онлайн игр, удаленной работы и прочих актуальных задач?
С развитием современных технологий мобильной связи установить интернет на даче или в частном доме стало просто и доступно.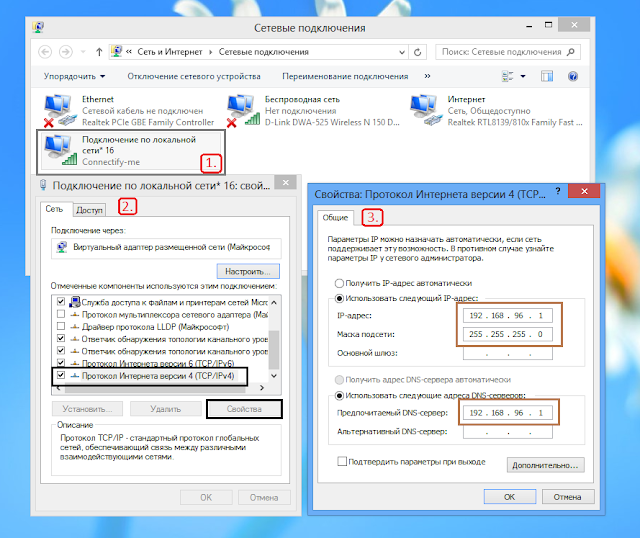 Скорость беспроводного интернета в сетях 4G LTE в настоящее время в Украине приближается к скорости в кабельных сетях и позволяет решать любые задачи во всемирной паутине. А внедрение в нашей стране стандарта 4G LTE 900 МГц позволит покрыть значительные территории и обеспечить интернетом самые отдаленные уголки нашей родины — не большие города, ПГТ, сёла и деревни, когда выражение скоростной интернет в селе будет уже не такой абсурдной фразой как могло казаться еще несколько лет назад.
Скорость беспроводного интернета в сетях 4G LTE в настоящее время в Украине приближается к скорости в кабельных сетях и позволяет решать любые задачи во всемирной паутине. А внедрение в нашей стране стандарта 4G LTE 900 МГц позволит покрыть значительные территории и обеспечить интернетом самые отдаленные уголки нашей родины — не большие города, ПГТ, сёла и деревни, когда выражение скоростной интернет в селе будет уже не такой абсурдной фразой как могло казаться еще несколько лет назад.
Чтобы установить интернет за городом не нужно вкладывать огромные деньги, нанимать дорогостоящих специалистов монтажников, платить за ненужные консультации и т.п. Для этого достаточно сделать несколько простых шагов — выбрать оператора, подобрать оборудование, приобрести его, самостоятельно установить, настроить и наслаждаться интернетом.
Выбор оператора
Первым шагом для того, чтобы подключить интернет на даче или в загородном доме будет выбор оператора связи исходя из качества покрытия в предполагаемом месте использования беспроводного интернета. Очевидно, что национальные мобильные операторы Украины Киевстар, Vodafone и lifecell зачастую устанавливают свои базовые станции (БС) не в одних и тех же местах, поэтому покрытие в том или ином населенном пункте у каждого из них может отличаться. Поэтому для начала посетите официальные сайты каждого из операторов и выясните есть ли покрытие сети 3G/4G LTE в вашем населенном пункте у каждого из операторов.
Приведем пример. Например вы хотите установить интернет в селе Степок Житомирской области. Согласно картам покрытия операторов можно сделать предварительный анализ качества покрытия. Так на карте Киевстар можно увидеть, что в самом населенном пункте покрытия 3G или 4G LTE нет, но поблизости в пределах 10 км есть несколько базовых станций и с помощью внешней антенны можно получить достаточно высокую скорость передачи данных.
На карте Vodafone поблизости есть только одна базовая станция, но граница покрытия 4G доходит практически до самого села, что даёт уверенность хорошей скорости при условии использования антенны.
На карте lifecell видно, что поблизости есть две БС, одна из которых достаточно далеко, но зато другая в пределах 5 км и это даёт повод для оптимизма.
Но для правильности выбора оператора этого не достаточно, потому, что в реальности ситуация с покрытием может несколько отличаться от представленной на картах по причине наличия различных преград, которые мешают распространению радиоволн. Это может быть лес, неровности рельефа (горы, холмы и т.п.), наличие высоких зданий и т.п. Поэтому, для того, чтобы более точно определить силу сигнала там, где вы планируете пользоваться интернетом нужно воспользоваться одной из множества специализированных программ для смартфонов, которые позволяют прямо на месте определить тип покрытия сотовой сети, стандарт связи, частоту, на которой работает ближайшая базовая станция, силу сигнала, уровень шумов и другие показатели, необходимые для выбора оператора и комплекта оборудования.
Такими программами могут быть приложения для Android Net Monitor, Network Cell Info lite или аналогичные, которые можно бесплатно скачать с Play Market и установить на телефон. После этого запустите программу и произведите замеры. Для чистоты эксперимента замеряйте силу сигнала в самом доме, возле дома на улице, если есть такая возможность — на крыше дома (или на верхнем этаже на балконе), а также на расстоянии 200-300 метров от дома с разных сторон. Чтобы не забыть — записывайте показатели или просто делайте скриншот с экрана смартфона. На примере программы Network Cell Info lite приведем пример показаний качества сигнала.
А теперь расшифруем каждый из показателей.
- Тип сотовой сети — LTE, т.е. покрытие 4G. В отдельных случаях покрытия 4G может не быть, но будет покрытия 3G. Тогда значение будет UMTS (WCDMA либо HSPA)
- Band — это частота, на которой работает базовая станция. В данном случае на примере это Band 3 — LTE 1800 МГц. В вашем случае может быть другая. (Для справки, на данный момент в Украине для сетей 4G LTE используются три частоты: Band 8 — 900 МГц, Band 3 — 1800 МГц и Band 7 — 2600 МГц. Для стандарта 3G UMTS/WCDMA используется Band 1 — 2100 МГц).
- RSRP (Reference Signal Received Power) – уровень сигнала, принимаемого с Базовой Станции. RSRP измеряется в дБм (dBm). Если значение RSRP= -120 dBm и ниже, LTE-подключение может быть нестабильным или вообще не устанавливаться. Чем больше показатель RSRP, тем уровень сигнала выше и скорость передачи данных будет быстрее. Нормальные показатели — это от -50 dBm до -95 dBm. Плохие показатели — от 110 dBm и ниже.
- RSRQ (Reference Signal Received Quality) – качество принятых пилотных сигналов. Значение RSRQ измеряется в дБ (dB). Этот показатель характеризует уровень шума. Чем он меньше, тем лучше. При хорошем сигнале RSRQ стремится к нулю или к положительному значению.
- RSSNR (Reference Signal Signal To Noise Ratio) соотношение сигнал — шум. Чем меньше тем хуже. Хорошие показатели более 10 и выше.
Некоторые приложения также могут показывать расстояние до сотовой вышки. Но это не всегда правильная информация. Иногда программа может ошибаться и опираться на такую информацию не стоит.
Что дают эти показатели? Во первых вы поймете какой тип сети (2G, 3G или 4G LTE) присутствует в вашем доме, есть ли устойчивое покрытие, сигнал скачет или его вообще нет, на какой частоте работает БС оператора, а также силу сигнала и уровень шумов для того, чтобы подобрать антенну. Часто бывает, что в доме нет сигнала 4G, а снаружи, буквально в 10 метрах от дома сигнал появляется, он устойчивый и хорошая скорость интернета. В этом случае можно не покупать очень мощную антенну. Но бывает и так, что и в доме и снаружи хорошего сигнала нет и тогда нужно выбирать максимально мощную антенну либо вообще усилитель сигнала. Зная частоту вещания базовой станции можно выбирать модем, роутер и антенну, которые поддерживают работу на данной частоте. К тому же не стоит забывать, что радиоволны на частоте 900 МГц распространяются от базовой станции на расстояние почти в два раза больше, чес на частоте 1800 МГц, что позволит использовать менее мощную, а следовательно и менее дорогую антенну для получения хорошего результата.
Выбор тарифного плана
Для того, чтобы правильно подобрать тариф необходимо понимать для каких задач вы хотите использовать интернет на даче, интернет в частном доме за городом. Если вы преимущественно выходите в сеть для чтения новостей, общения в социальных сетях, поиска какой-либо информации и т.п., то такие задачи не требуют большого количества пакетного трафика и можно подбирать тариф с включенными в него 20-30 Гб трафика на месяц. Если же вы слушаете музыку онлайн, смотрите видеоролики на Youtube, играете в онлайн игры и т.п — в таком случае нужно выбирать тариф с включенными в него по меньшей мере 100 Гб трафика на месяц. А если вы ежедневно смотрите фильмы онлайн или потоковые телетрансляции телевизионных каналов — здесь трафик должен быть максимально большим — от 300 Гб на месяц, а лучше безлимит.
Выбрать стартовый пакет 3G/4G интернета
Выбор оборудования
В настоящее время в Украине представлен широкий ассортимент оборудования для беспроводного интернета за городом. Это и модемы, и WiFi роутеры, и антенные комплекты и многое другое. Выбор оборудования опять же зависит от ваших целей и задач. Рассмотрим самые востребованные варианты.
Интернет для одного компьютера
Если в вашем доме есть только один ноутбук или стационарный ПК и никаким другим девайсам доступ в интернет не нужен (смартфонам, планшетам, телевизорам и т.п.) — то наиболее простой и бюджетный вариант — USB модем + усиливающая антенна. Такой вариант позволит подключить к глобальной сети ваш компьютер и даст возможность работать, развлекаться либо выполнять другие задачи в сети за не большие деньги. Модем подключается к USB порту компьютера или ноутбука, антенна устанавливается снаружи дома и направляется на базовую станцию оператора. Соединяется с модемом при помощи коаксиального кабеля и антенного переходника. Настраивается очень просто и быстро. Единственное с чем нужно немного повозиться — с направлением антенны. Как правило, чтобы словить максимально сильный сигнал на это нужно потратить минут 20-30, после чего закрепить антенну в нужном направлении и пользоваться интернетом.
Выбрать 3G/4G модем
Интернет для нескольких устройств
Если в вашем доме есть несколько устройств (компьютеры, смартфоны, планшеты, телевизоры, игровые приставки, системы видеонаблюдения и т.п.), которым одновременно нужен доступ в интернет — ваш выбор WiFi роутер. При помощи этого устройства можно развернуть защищенную WiFi сеть в доме или на даче и подключить к глобальной сети одновременно от 5 до 60 клиентских устройств (зависит от типа и модели).
Мобильные WiFi роутеры
Это категория устройств, которые работают с SIM-картами мобильных операторов, обеспечивают высокую скорость приёма и передачи данных, могут работать автономно от 2 до 20 часов (зависит от модели), но имеют не большой радиус действия WiFi сети. Поэтому если вам нужно развернуть WiFi с доступом в интернет в одной комнате или не большом доме с тонкими стенами и перекрытиями — вам вполне подойдет мобильный 3G/4G WiFi роутер. К тому же мобильные устройства можно использовать не только стационарно в доме, но и легко транспортировать даже в кармане и пользоваться в любом месте, где есть покрытие оператора связи — в туристической поездке, на природе, в командировке, на отдыхе и т.п.
Мобильные WiFi роутеры отличаются скоростью передачи данных, ёмкостью батареи и временем автономной работы устройства, и некоторыми другими параметрами. При выборе мобильного роутера для загородного дома или дачи убедитесь что он поддерживает возможность подключения внешней антенны и желательно технологию MIMO (для этого в роутере должно быть два разъема для подключения антенны).
Выбрать мобильный 3G/4G WiFi роутер
Стационарные WiFi роутеры
Стационарные WiFi роутеры, как и их мобильные собратья, работают с SIM-картами мобильных операторов и обеспечивают одновременное подключение к сети большого количества приборов (от 20 до 64, в зависимости от модели), поддерживают высокую скорость передачи данных, но могут использоваться стационарно (в домах, дачах, офисах и т.д.), т.к. требуют подключения к сети электропитания и позволяют развернуть WiFi сеть в радиусе до 50 метров (на открытой местности). С помощью таких устройств можно покрыть беспроводной сетью частный дом, не большой офис, дачу и прилегающую территорию. Такое устройство лучше использовать в тех случаях, если вы не планируете возить его с собой и использовать где то в других местах, кроме вашего дома, дачи, квартиры или офиса. Такие устройства как правило поддерживают подключение внешней антенны и большинство из них поддерживает технологию MIMO. Они обеспечивают стабильный сигнал WiFi на достаточно большой территории благодаря мощными встроенными WiFi антеннам. Стационарные 3G/4G роутеры не имеют внешних антенн Wi-Fi, поэтому для покрытия беспроводной сетью большого дома, большого офиса и/или прилегающей территории следует использовать дополнительные WiFi ретрансляторы либо выбирать вариант USB модем + WiFi роутер (о котором будет сказано ниже).
Выбрать стационарный 3G/4G WiFi роутер
USB модем + WiFi роутер
Данный вариант подойдет для больших домов и в тех случаях, когда кроме самого дома нужно покрыть сетью WiFi с доступом в интернет еще и прилегающую территорию вокруг дома или дачи. В чем преимущества и недостатки такого варианта. WiFi роутеры, которые работают в сопряжении с 3G/4G модемами как правило имеют несколько внешних WiFi антенн, позволяющих раздавать сигнал на более дальние расстояния, нежели устройства со встроенными WiFi антеннами. Они могут покрыть беспроводной сетью весь дом и приусадебный участок вокруг, что даст возможность пользоваться интернетом не только в доме, но и во дворе. К тому же, если в пару к роутеру взять например USB модем со встроенным WiFi модулем (например Huawei E8372, ZTE MF79u и т.п.), то при необходимости модем можно отключать от роутера и брать с собой в поездку, используя интернет в автомобиле, в гостинице или на выездном мероприятии. Единственное, что такой модем для работы требует подключения к источнику питания — USB порту компьютера, ноутбука, а также к сети электоропитания автомобиля или 220 В через сетевой адаптер. Комплект модем + антенна + WiFi роутер работатет точно так же как при использовании стационарного роутера с SIM-картой. Антенна устанавливается снаружи помещения и соединяется с модемом через кабель и переходники. Модем подключается к USB-порту WiFi роутера и раздает сигнал, принятый модемом через антенну по дому или офису. Приёмо-передающим устройством интернета в данной связке является модем, а роутер раздаёт его в помещении. Без подключенного к роутеру модема доступа в интернет не будет.
Выбрать комплект 3G/4G интернета
Выбор антенны
Для того, чтобы правильно подобрать антенну нужно знать некоторые исходные данные, которые вы можете выяснить самостоятельно перед покупкой комплекта. Это тип сети и частоту, на которой работают базовые станции в месте вашей дислокации, расстояние до базовой станции оператора связи и силу сигнала без антенны (это можно выяснить установив в смартфон специализированную программу, о которой было сказано выше). Исходя из вводных данных можно подбирать антенну, которые делятся на несколько типов.
Направленные антенны
Направленные антенны типа «Волновой канал» внешне похожи на телевизионные. Их следует устанавливать на крыше дома или на стене на кронштейн, чтобы антенна смотрела в направлении передающей станции оператора. Они как правило имеют узкую диаграмму направленности, что говорит о том, что антенну нужно максимально точно направлять на вышку. Но за счет этого, они работают на большие расстояния, чем антенны других типов. Поэтому если базовая станция находится от вашего дома на расстояниях 10-20 км лучше подбирать узконаправленную антенну типа «Волновой канал». Они есть с поддержкой технологии MIMO и без таковой. MIMO антенны за счет того, что ловят два параллельных потока (в вертикальной и горизонтальной поляризации) больше увеличивают скорость приёма и передачи данных. Они дороже, но эффективнее для увеличения скорости интернета.
Выбрать направленную 3G/4G антенну
Панельные антенны
Панельные антенны имеют вид панелей разной формы и размеров. Они также относятся к типу направленных, но с более широкими диаграммами направленности, которые легче ориентировать в пространстве. За счет этого панельные антенны работают на меньшие расстояния чем «Волновой канал». Как правило панельные антенны поддерживают технологию MIMO, что позволяет увеличивать скорость обмена данными в широких частотных диапазонах. При выборе MIMO антенны нужно помнить, что оборудование (модем или роутер) также должен поддерживать данную технологию и у него должно быть два разъема для подключения двух кабелей от антенны. В зависимости от коэффициента усиления панельные антенны эффективно работают на расстояниях 5-15 км от базовой станции оператора. Поэтому, если ваш дом или дача находятся на расстоянии до 15 км от вышки — ваш выбор панельная MIMO антенна.
Выбрать панельную 3G/4G антенну
Выбрать антенный кабель
Выбрать антенные переходники
Установка антенны
Как правильно найти направление куда ориентировать антенну? В некоторых моделях модемов мы устанавливаем модифицированные прошивки (ищите модемы или 3G/4G роутеры с MOD-прошивкой), где есть специальные разделы с показателями уровней сигнала, шума и другими параметрами. Если модем или роутер без модифицированной прошивки — в большинстве из них в меню управления есть раздел «Об устройстве» где в стандартных прошивках в режиме реального времени выводятся показатели уровня сигнала.
Для того, чтобы направить антенну в нужном направлении уточните у вашего оператора связи в каком населенном пункте располагается ближайшая к вам базовая станция. Если их есть несколько в окрестностях — уточните какая из них менее загружена абонентами. Подключите модем к компьютеру, или подключитесь по WIFi к роутеру. Откройте веб-интерфейс управления. Зайдите в раздел «Антенна» (в устройствах с MOD-прошивками) или в раздел «Об устройстве» в стандартных прошивках. Найдите в меню параметры RSSI, RSRP, SINR. Установите антенну на крышу и соедините с вашим устройством при помощи кабеля и переходника. Направьте антенну в сторону ближайшей (менее загруженной) базовой станции. Поверните антенну на 2-3 градуса в любую сторону от выбранного направления. Зафиксируйте. Подождите 2-3 минуты. Зафиксируйте параметры RSSI, RSRP, SINR, RSRQ. Затем снова поверните на 2-3 градуса, зафиксируйте и подождите пока антенна поймает сигнал. Вращайте так антенну по горизонтали в разных направлениях до тех пор, пока вы не найдете направление с наилучшими показателями. Значения показателей уровня сигнала описаны выше. Для хорошей скорости интернета параметр RSSI должен быть как можно меньше со знаком минус (например -75dBi лучше чем -90 dBi), RSRP — также должен быть как можно меньше со знаком минус, показатель SINR должен быть как можно больше со знаком плюс (например 5 дБм лучше чем — 10 дБм, а -5 дБм лучше чем — 10 дБм), а показатель RSRQ должен быть как можно больше со знаком плюс.
Покупка и доставка
В нашем магазине вы можете заказать и купить комплект для интернета на дачу или в загородный дом, составляющие которого полностью совместимы между собой, не сложно настраиваются и устанавливаются. Если вы самостоятельно не можете подобрать оборудование — обратитесь к специалистам магазина 4G.kiev.ua, которые помогут с подбором устройств, которые соответствует вашим задачам. Вы можете забрать комплект оборудования в нашем магазине в Киеве или заказать с доставкой по городу либо в любую точку Украины национальным транспортным перевозчиком. Мы надежно упакуем ваш заказ и отправим без предоплаты, чтобы вы могли в пункте выдачи транспортной компании проверить комплектность и внешний вид оборудования и только после этого оплатить заказ.
Интернет для ноутбука
Современные модели ноутбуков являются фактически бессмысленными в наше время, если у вас не будет доступа в сеть Интернет.
Получить этот доступ не так просто, как в случае с мобильными девайсами, поскольку в ноутбук невозможно вставить карточку.
На сегодняшний день существуют различные модели 4G модемов, отличающиеся формами, внешним видом и внутренней «начинкой».
Такие модемы особенно актуальны, когда нет возможности подключиться к Wi-fi или проводному Интернету.
Основные виды 4G модемов для ноутбука и особенности устройств
Модемы 4G отличаются друг от друга скоростью работы. Она может варьироваться в пределах от 42 до 150 мб/с на прием.
Этих скоростных показателей будет достаточно для серфинга в Сети, а также чтобы просматривать кинофильмы в HD качестве в онлайн режиме.
К наиболее востребованному виду оборудования относится 4G USB модем.
Зрительно это устройство имеет вид стандартной слегка увеличенной флешки. Он характеризуется компактным размером, не нуждается в подсоединении проводов.
Дополнительно настраивать модем нет необходимости.
После того, как прибор будет вставлен в разъем ноутбука, драйвера будут автоматически установлены на него. А спустя 15-20 минут вы уже сможете искать в Интернете то, что нужно.
Благодаря небольшому размеру они отличаются мобильностью, в связи с чем их, в основном, заказывают, чтобы брать с собой в поездки.
Функциональность и предназначение USB 4G модемов – что мы знаем об этом?
Стоит обозначить Юсб штекер, он бывает, как откидным, так и статичным. Вращающийся штекер является более универсальным, поскольку его можно подключить к ноутбуку в вертикальном и горизонтальном положении.
Перед тем, как обеспечить себе беспроводной интернет для ноутбука, рекомендовано детальнее ознакомиться с особенностями модемов:
- Устройство может иметь разъем под усиливающую внешнюю антенну. Она используется с целью повышения уровня сигнала, а также может предоставить связь в местах, где нет сигнала. Устанавливается антенна при существенном удалении мобильного оператора от базовой станции. Такой вариант наиболее актуален для всех, кто проживает в селе или на даче.
- У модема может быть слот для карты памяти. В связи с этим, прибор может применяться, как SD карта.
- Есть модели устройств, у которых помимо Интернет связи присутствует функция раздачи беспроводной сети. Wi-Fi можно раздать на 5-10 гаджетов.
Модемы для обеспечения интернета для ноутбука в дорогу имеют разные цвета, дизайнерское оформление, материал и его структуру (мат, глянец), габариты и т.д.
Не забывайте, что необходимо помнить о рабочих частотах модема, так как он может относиться к 4G аппаратуре, но не функционировать в Украине на частотах LTE.
Интернет модемы для ноутбука имеют множество преимуществ, среди которых: доступная стоимость, бесперебойная работа, прочность, износостойкость, компактность и мобильность, эстетичное дизайнерское оформление и многое другое.
Почему купить интернет модем для ноутбука стоит в нашей компании?
Мы настоятельно советуем обратиться в наш интернет-магазин, поскольку предоставляем:
- Высокий уровень обслуживания
- Индивидуальное отношение к клиентам
- Лояльную ценовую политику
- Большой товарный ассортимент
- Европейское качество, не имеющее достойных аналогов
- Оперативную доставку по всей территории Украины
- Возможность оплаты заказа наличными средствами или банковской картой.
Обращайтесь, будем ждать звонков и оформления онлайн-заявок!
Настройка беспроводной сети
Домашняя беспроводная сеть позволяет подключаться к Интернету из большего количества мест в вашем доме. В этой статье описаны основные шаги по настройке беспроводной сети и началу ее использования.
Получите необходимое оборудование
Прежде чем вы сможете настроить беспроводную сеть, вам понадобится следующее:
Широкополосное подключение к Интернету и модем . Широкополосное Интернет-соединение — это высокоскоростное Интернет-соединение.Цифровая абонентская линия (DSL) и кабель — два наиболее распространенных широкополосных соединения. Вы можете получить широкополосное соединение, связавшись с поставщиком услуг Интернета (ISP). Как правило, провайдеры услуг DSL — это телефонные компании, а провайдеры кабельного телевидения — это компании кабельного телевидения. Интернет-провайдеры часто предлагают широкополосные модемы. Некоторые интернет-провайдеры также предлагают комбинированные модем / беспроводные маршрутизаторы. Вы также можете найти их в магазинах компьютеров или электроники или в Интернете.
Беспроводной маршрутизатор .Маршрутизатор отправляет информацию между вашей сетью и Интернетом. С помощью беспроводного маршрутизатора вы можете подключать ПК к своей сети, используя радиосигналы вместо проводов. Существует несколько различных типов беспроводных сетевых технологий, включая 802.11a, 802.11b, 802.11g, 802.11n и 802.11ac.
Адаптер беспроводной сети . Адаптер беспроводной сети — это устройство, которое подключает ваш компьютер к беспроводной сети. Чтобы подключить портативный или настольный ПК к беспроводной сети, компьютер должен иметь адаптер беспроводной сети.Большинство ноутбуков и планшетов, а также некоторые настольные ПК поставляются с уже установленным адаптером беспроводной сети.
Чтобы проверить, есть ли на вашем ПК адаптер беспроводной сети:
Нажмите кнопку Пуск , введите диспетчер устройств в поле поиска, а затем выберите Диспетчер устройств .
Expand Сетевые адаптеры .
Найдите сетевой адаптер, в названии которого может быть wireless .
Настройка модема и выхода в Интернет
После того, как у вас будет все оборудование, вам нужно настроить модем и подключение к Интернету. Если ваш модем не был настроен для вас вашим поставщиком услуг Интернета (ISP), следуйте инструкциям, прилагаемым к модему, чтобы подключить его к компьютеру и Интернету.Если вы используете цифровую абонентскую линию (DSL), подключите модем к телефонной розетке. Если вы используете кабель, подключите модем к кабельному разъему.
Размещение беспроводного маршрутизатора
Поместите беспроводной маршрутизатор в такое место, где он будет получать самый сильный сигнал с наименьшими помехами. Для получения лучших результатов следуйте этим советам:
Разместите беспроводной маршрутизатор в центре города .Разместите маршрутизатор как можно ближе к центру дома, чтобы усилить беспроводной сигнал по всему дому.
Разместите беспроводной маршрутизатор над полом, вдали от стен и металлических предметов. , например, металлических картотек. Чем меньше физических препятствий между вашим ПК и сигналом маршрутизатора, тем больше вероятность, что вы будете использовать полную мощность сигнала маршрутизатора.
Уменьшение помех .Некоторое сетевое оборудование использует радиочастоту 2,4 гигагерца (ГГц). Это та же частота, что и у большинства микроволновых печей и многих беспроводных телефонов. Если вы включите микроволновую печь или вам позвонят по беспроводному телефону, ваш беспроводной сигнал может быть временно прерван. Вы можете избежать большинства этих проблем, используя беспроводной телефон с более высокой частотой, например 5,8 ГГц.
Защита беспроводной сети
Безопасность всегда важна; с беспроводной сетью это даже более важно, потому что сигнал вашей сети может транслироваться за пределы вашего дома.Если вы не поможете защитить свою сеть, люди с компьютерами поблизости могут получить доступ к информации, хранящейся на ваших сетевых компьютерах, и использовать ваше Интернет-соединение.
Для повышения безопасности вашей сети:
Измените имя пользователя и пароль по умолчанию. Это помогает защитить ваш маршрутизатор. Большинство производителей маршрутизаторов имеют имя пользователя и пароль по умолчанию на маршрутизаторе и сетевое имя по умолчанию (также известное как SSID). Кто-то может использовать эту информацию для доступа к вашему маршрутизатору без вашего ведома.Чтобы избежать этого, измените имя пользователя и пароль по умолчанию для вашего маршрутизатора. См. Инструкции в документации к вашему устройству.
Установите ключ безопасности (пароль) для вашей сети . У беспроводных сетей есть сетевой ключ безопасности, который помогает защитить их от несанкционированного доступа. Мы рекомендуем использовать защиту Wi-Fi Protected Access 2 (WPA2), если ваш маршрутизатор ее поддерживает. См. Документацию к вашему маршрутизатору для получения более подробной информации, в том числе о том, какой тип безопасности поддерживается и как его настроить.
Некоторые маршрутизаторы поддерживают защищенную настройку Wi-Fi (WPS). Если ваш маршрутизатор поддерживает WPS и подключен к сети, выполните следующие действия, чтобы настроить сетевой ключ безопасности:
Выполните одно из следующих действий, в зависимости от того, какая версия Windows работает на вашем компьютере:
В Windows 7 или Windows 8.1 выберите Пуск , начните вводить Центр управления сетями и общим доступом , а затем выберите его в списке.
В Windows 10 выберите Start , затем выберите Settings > Network & Internet > Status > Network and Sharing Center .
Выберите Установите новое соединение или сеть .
Выберите Настроить новую сеть , затем выберите Далее .
Мастер поможет вам создать имя сети и ключ безопасности. Если ваш маршрутизатор поддерживает это, мастер по умолчанию будет использовать безопасность защищенного доступа Wi ‑ Fi (WPA или WPA2). Мы рекомендуем вам использовать WPA2, поскольку он обеспечивает лучшую безопасность, чем безопасность WPA или Wired Equivalent Privacy (WEP). С WPA2 или WPA вы также можете использовать парольную фразу, поэтому вам не нужно запоминать загадочную последовательность букв и цифр.
Запишите свой электронный ключ и храните его в надежном месте .Вы также можете сохранить свой электронный ключ на USB-накопитель, следуя инструкциям мастера. (Сохранение ключа безопасности на USB-накопитель доступно в Windows 8 и Windows 7, но не в Windows 10.)
Используйте брандмауэр . Брандмауэр — это аппаратное или программное обеспечение, которое может помочь защитить ваш компьютер от неавторизованных пользователей или вредоносного программного обеспечения (вредоносного ПО). Использование брандмауэра на каждом компьютере в сети может помочь контролировать распространение вредоносного программного обеспечения в сети и защитить ваши компьютеры при выходе в Интернет.Брандмауэр Windows включен в эту версию Windows.
Подключите ПК к беспроводной сети
Выберите Сеть или значок в области уведомлений.
В списке сетей выберите сеть, к которой вы хотите подключиться, а затем выберите Connect .
Введите ключ безопасности (часто называемый паролем).
Следуйте дополнительным инструкциям, если они есть.
Если у вас возникли проблемы с сетью Wi-Fi при использовании Windows 10, см. Раздел Устранение проблем Wi-Fi в Windows 10 для получения дополнительных сведений об устранении неполадок.
Как подключить ноутбук к сети | Small Business
Существует четыре основных способа подключения портативного компьютера к Интернету — по беспроводной сети, с помощью кабеля Ethernet, с помощью мобильного широкополосного модема или сетевой карты или путем подключения к мобильному телефону.Каждый метод требует отдельного процесса. Для владельцев бизнеса, которые хотят сэкономить деньги, не жертвуя скоростью Интернета, беспроводные и Ethernet-соединения обеспечивают высокую скорость соединения, для чего требуется тарифный план с поставщиком Интернет-услуг, таким как кабельная или DSL-компания. Соединение с мобильным телефоном обеспечивает дополнительный уровень удобства, но вы можете столкнуться с его отключением, и у вас должен быть тарифный план доступа к Интернету с вашим провайдером, который включает модем — обычно за дополнительную плату.
Кабель и DSL
Подключите модем к электрической розетке, чтобы включить его.Если у вас есть отдельный маршрутизатор, подключите и его.
Надежно вставьте один конец коаксиального кабеля, по которому передается Интернет-сигнал, в заднюю часть модема для настройки кабельного модема. Подключите один конец телефонного кабеля к задней части модема для подключения DSL. Избегайте сгибания штыря внутри коаксиального кабеля. Штифт должен входить прямо в центр разъема. Не применяйте силу и не пытайтесь зажать соединение, так как вы можете повредить контакт коаксиального кабеля.
Подключите один конец кабеля Ethernet к основному порту Ethernet на модеме.Обычно это порт до упора влево, отдельный от остальных портов. Если у вас есть отдельный модем и маршрутизатор, подключите один конец к маршрутизатору, а другой конец — к верхнему порту Ethernet на модеме.
Подключите другой кабель Ethernet к маршрутизатору или комбинированному модему / маршрутизатору к задней части Ethernet-соединения портативного компьютера. Если у вас есть беспроводной маршрутизатор, пропустите этот шаг. В вашем ноутбуке будет только один порт Ethernet, который подходит для кабеля Ethernet.
Перезагрузите портативный компьютер, если он уже включен.
Щелкните сферу Windows и введите «Центр управления сетями и общим доступом» в поле поиска и нажмите «Ввод». Нажмите «Настроить соединение или сеть», а затем «Подключиться к Интернету». Следуйте указаниям мастера, чтобы завершить установку.
Сотовый телефон Bluetooth
Активируйте Bluetooth на своем мобильном телефоне. Найдите меню «Настройки» и установите для устройства значение «Обнаружение» или «Вкл.», Чтобы сделать его доступным для обнаружения.
Перейдите в «Мой компьютер» и затем щелкните «Подключения Bluetooth» на своем портативном компьютере.
Щелкните опцию «Добавить новое соединение или устройство». Когда телефон появится в списке устройств, дважды щелкните имя телефона, чтобы подключить его к компьютеру. Запишите ПИН-код, который появляется на вашем компьютере, и введите его в телефон, когда будет предложено.
Выберите «PAN» или «Персональная сеть», когда вас спросят, какой тип соединения вы хотите использовать.
Wireless Broadband
Вставьте беспроводную сетевую карту или модем в порт PCMCIA, слот ExpressCard или порт USB вашего компьютера, в зависимости от типа сетевого устройства, полученного от поставщика услуг.
Введите имя пользователя и пароль в окне браузера, которое автоматически запускает подключение к Интернету. В некоторых случаях браузер не запускается автоматически, поэтому вам придется запускать его вручную.
Подтвердите, что вы принимаете положения и условия, и начинаете работу в Интернете.
Справочная информация
Советы
- Варианты коммутируемого доступа также существуют, хотя они очень медленные. Вам понадобится входной разъем для телефона на задней панели компьютера и тарифный план удаленного доступа к провайдеру.Просто подключите телефонную линию к компьютеру, как к задней панели телефона.
- Маршрутизаторы могут быть проводными или беспроводными.
- Для мобильных широкополосных подключений, если у вас уже есть встроенная мобильная сетевая карта, вам не нужно подключать сетевую карту к компьютеру.
- Последняя версия мобильного широкополосного доступа — 4G. Вы можете приобрести старые 3G-модемы или карты и подключаться на приличной скорости, хотя и не такой, как при использовании 4G.
Предупреждения
- При подключении к широкополосной мобильной связи будьте осторожны и не превышайте условия своего плана в отношении времени подключения.Вам может быть выставлен счет за сверхнормативное использование.
Писатель Биография
Эйвери Мартин имеет степень бакалавра музыки в области оперного перформанса и бакалавра искусств в области восточноазиатских исследований. Как профессиональный писатель она писала для Education.com, Samsung и IBM. Мартин предоставил английский перевод для сборника японских стихов Мисузу Канеко. Она работала педагогом в Японии и руководит частной голосовой студией у себя дома. Она пишет об образовании, музыке и путешествиях.
Основы работы с компьютером: подключение к Интернету
Урок 13: Подключение к Интернету
/ en / computerbasics / ознакомление с ос / content /
Как подключиться к Интернету?
После настройки компьютера вы можете приобрести домашний доступ в Интернет , чтобы вы могли отправлять и получать электронную почту, просматривать веб-страницы, транслировать видео и многое другое.Вы даже можете настроить домашнюю беспроводную сеть , широко известную как Wi-Fi , чтобы вы могли одновременно подключать к Интернету несколько устройств.
Посмотрите видео ниже, чтобы узнать о подключении к Интернету.
Ищете старую версию этого видео? Вы все еще можете просмотреть это здесь.
Виды интернет-услуг
Тип интернет-сервиса, который вы выберете, будет во многом зависеть от , от которого интернет-провайдеров (ISP) обслуживают ваш регион, а также от типов услуг, которые они предлагают.Вот несколько распространенных типов интернет-услуг.
- Dial-up : Обычно это самый медленный тип подключения к Интернету, и вам, вероятно, следует избегать его, если только это не единственная услуга, доступная в вашем регионе. Для коммутируемого доступа в Интернет используется ваша телефонная линия , поэтому, если у вас нет нескольких телефонных линий, вы не сможете одновременно пользоваться стационарной линией связи и Интернетом.
- DSL : служба DSL использует широкополосное соединение , что делает его намного быстрее, чем коммутируемое соединение.DSL подключается к Интернету через телефонную линию , но не требует наличия стационарного телефона дома. И, в отличие от коммутируемого доступа, вы сможете одновременно пользоваться Интернетом и своей телефонной линией.
- Кабель : Служба кабельного телевидения подключается к Интернету через кабельное телевидение , хотя вам не обязательно иметь кабельное телевидение, чтобы получить его. Он использует широкополосное соединение и может быть быстрее, чем услуги коммутируемого доступа и DSL; однако он доступен только при наличии кабельного телевидения.
- Спутник : Спутниковое соединение использует широкополосную связь, но не требует кабельных или телефонных линий; он подключается к Интернету через спутники, вращающиеся вокруг Земли . В результате его можно использовать практически в любой точке мира, но на соединение могут влиять погодные условия. Спутниковое соединение также обычно медленнее, чем DSL или кабельное.
- 3G и 4G : Услуги 3G и 4G чаще всего используются с мобильными телефонами, и они соединяют по беспроводной сети через сеть вашего интернет-провайдера.Однако эти типы подключений не всегда такие быстрые, как DSL или кабельные. Они также ограничивают объем данных , которые вы можете использовать каждый месяц, что не относится к большинству тарифных планов широкополосного доступа.
Выбор интернет-провайдера
Теперь, когда вы знаете о различных типах интернет-услуг, вы можете провести небольшое исследование, чтобы узнать, какие интернет-провайдеры доступны в вашем районе. Если у вас возникли проблемы с началом работы, мы рекомендуем поговорить с друзьями, членами семьи и соседями об используемых ими интернет-провайдерах.Обычно это дает вам хорошее представление о типах Интернет-услуг, доступных в вашем районе.
Большинство интернет-провайдеров предлагают несколько уровней обслуживания с разной скоростью Интернета, обычно измеряемой в Мбит / с (сокращение от мегабит на секунд ). Если вы в основном хотите использовать Интернет для электронной почты и социальной сети , более медленное соединение (от 2 до 5 Мбит / с) может быть всем, что вам нужно. Однако, если вы хотите загрузить музыку или потоковое видео , вам понадобится более быстрое соединение (не менее 5 Мбит / с или выше).
Вы также захотите, чтобы учитывала стоимость услуги, включая плату за установку и ежемесячную плату. Вообще говоря, чем быстрее подключение, тем дороже это будет в месяц.
Хотя коммутируемый доступ традиционно был самым дешевым вариантом , многие интернет-провайдеры подняли цены на коммутируемый доступ до , как у широкополосного доступа . Это сделано для того, чтобы побудить людей перейти на широкополосную связь. Мы не рекомендуем коммутируемый доступ в Интернет, если это не единственный вариант.
Необходимое оборудование
Модем
Когда у вас есть компьютер, вам действительно не нужно много дополнительного оборудования для подключения к Интернету. Основное необходимое оборудование — это модем .
Тип доступа к Интернету, который вы выберете, будет определять тип необходимого вам модема. Коммутируемый доступ использует телефонный модем , DSL Служба использует DSL-модем , кабельный доступ использует кабельный модем , а спутниковая служба использует спутниковый адаптер .Ваш интернет-провайдер может предоставить вам модем — часто за определенную плату — при подписании контракта, который помогает убедиться, что у вас есть модем правильного типа . Однако, если вы предпочитаете покупать модем лучше или дешевле , вы можете купить его отдельно.
Маршрутизатор
Маршрутизатор — это аппаратное устройство, которое позволяет подключать несколько компьютеров и других устройств к одному Интернет-соединению, известному как домашняя сеть .Многие маршрутизаторы Wireless , что позволяет создавать домашнюю беспроводную сеть , , обычно известную как сеть Wi-Fi .
Вам не обязательно покупать маршрутизатор для подключения к Интернету. Можно подключить компьютер напрямую к модему с помощью кабеля Ethernet. Кроме того, многие модемы включают в себя встроенный маршрутизатор , поэтому у вас есть возможность создать сеть Wi-Fi без покупки дополнительного оборудования.
Настройка подключения к Интернету
После того, как вы выбрали ISP, большинство провайдеров пошлют к вам специалиста , чтобы он включил соединение.В противном случае вы сможете использовать инструкции, предоставленные вашим поставщиком Интернет-услуг или прилагаемые к модему, для настройки подключения к Интернету.
После того, как вы все настроили, вы можете открыть веб-браузер и начать пользоваться Интернетом. Если у вас возникли проблемы с подключением к Интернету, вы можете позвонить в службу технической поддержки вашего интернет-провайдера по номеру .
Домашние сети
Если у вас дома несколько компьютеров и вы хотите использовать их все для доступа в Интернет, вы можете создать домашнюю сеть , также известную как a сеть Wi-Fi .В домашней сети все ваши устройства подключаются к маршрутизатору , который подключен к модему . Это означает, что все члены вашей семьи могут пользоваться Интернетом одновременно .
Технический специалист вашего интернет-провайдера может настроить домашнюю сеть Wi-Fi при установке вашего Интернет-сервиса. В противном случае вы можете просмотреть наш урок «Как настроить сеть Wi-Fi», чтобы узнать больше.
Если вы хотите подключить компьютер, который не имеет встроенного Wi-Fi-соединения, вы можете приобрести адаптер Wi-Fi , который подключается к USB-порту вашего компьютера.
/ ru / computerbasics / Getting-started-with-the-internet / content /
10 простых способов получить более быстрый доступ в Интернет во время путешествий
Устали иметь дело с мучительно медленным и ненадежным интернетом, когда вы в дороге? Ты не единственный.
Часто это похоже на бесконечную битву, ожидание загрузки страниц или ответа приложений, проведение драгоценного отпуска, глядя на пустой экран, а не на красивый пляж.
Итак, мы собрали целый ряд советов, как максимально эффективно использовать эту крошечную струйку данных, которая поступает на ваш компьютер или смартфон.Некоторые из них ускоряют это ужасное соединение, в то время как некоторые из них помогают вам лучше использовать небольшую пропускную способность, которая у вас есть.
В любом случае, они определенно полезны. Посмотрим правде в глаза: чем быстрее вы сможете делать дела в Интернете, тем скорее вы сможете отправиться в путь и насладиться настоящей причиной, по которой вы путешествуете.
Оборудование
Используйте внешнюю карту беспроводной связи
Если вы регулярно используете Wi-Fi в дороге (и давайте посмотрим правде в глаза, большинство из нас это делает), вы слишком хорошо знакомы со слабым подключением и медленной скоростью.Кажется, что точка беспроводного доступа всегда находится как можно дальше от вашей комнаты, заставляя вас грустно смотреть на пустую страницу, когда ваше соединение снова разрывается.
Для владельцев ноутбуков приобретение внешней беспроводной карты имеет решающее значение. У хороших есть мощные передатчики и лучшие антенны, которые достигают гораздо большего, чем в вашем ноутбуке, обеспечивая более сильные и надежные соединения. Часто они позволяют вам использовать сети, которые вы даже иным способом не можете обнаружить, не говоря уже о подключении.
Все они работают примерно одинаково, подключаются к вашему компьютеру через USB и дают вам второй, как правило, больший набор беспроводных сетей на выбор в ваших настройках.
У вас ноутбук с Windows? Обратите внимание на Panda PAU07. Он тонкий и компактный, но при этом значительно увеличивает дальность действия. Поддерживая сети как с частотой 2,4 ГГц, так и с частотой 5 ГГц, это надежный и недорогой способ ускорить работу Wi-Fi во время путешествий.
Маршрутизаторы для путешествий также работают хорошо
Для тех, кто не путешествует с ноутбуком, дорожный маршрутизатор обеспечивает надежный Wi-Fi для телефонов, планшетов и других устройств.Лучшие из них имеют целый ряд функций, в том числе усиление сигнала из существующей сети Wi-Fi, чтобы обеспечить лучшую скорость на любом устройстве, которое вы используете.
Обычно вы настраиваете его из веб-браузера, затем кладете туда, где можете найти лучший сигнал Wi-Fi, и позволяете ему делать свое дело.
Одним из лучших универсальных устройств является RavPower FileHub. Относительно легкий и компактный, он не только обеспечивает более мощный Wi-Fi, но и является портативным аккумулятором для зарядки гаджетов с питанием от USB, устройством для чтения SD-карт и многим другим.
Если вас интересует только повышение скорости Wi-Fi, попробуйте Netgear EX6120. Он подключается непосредственно к розетке и обеспечивает больший радиус действия, чем FileHub или версии с питанием от USB.
Перемещение по комнате
Это может показаться глупым, но простое перемещение может иметь большое значение. Помехи от микроволновых печей, беспроводных телефонов и другого электронного оборудования разрушают ваш беспроводной сигнал, а строительные материалы, такие как бетон, очень эффективно блокируют радиоволны.
Даже переезд на несколько футов в другую сторону комнаты может быть разницей между работающим подключением и большим разочарованием, а проверка занимает всего несколько секунд.
Если вы хотите получить все технические подробности, загрузите что-нибудь вроде Netspot (Mac) или Heatmapper (Windows), чтобы наметить лучшее место для парковки вашего ноутбука. Оба они бесплатны и дают вам визуальное представление о лучших местах в вашей комнате для просмотра вашего любимого шоу.
Переход с беспроводного на проводное
В идеальных условиях большинство беспроводных сетей по-прежнему намного быстрее, чем подключение к Интернету на их конце.К сожалению, такие условия существуют редко, особенно в оживленных городских районах.
Каждая беспроводная сеть борется за место в переполненном радиочастотном спектре. Чем больше сетей вы видите, тем больше помех и тем хуже становится соединение между людьми. Если вы видите дюжину или больше беспроводных сетей помимо той, которую хотите использовать, это нехорошо.
Переход на проводную сеть избавляет от этой проблемы. Если на вашем ноутбуке есть сетевая розетка и в вашей комнате есть порт Ethernet (они похожи на телефонные розетки, но немного больше), попробуйте одолжить кабель и подключить его.Если вы обнаружите, что делаете это регулярно, возьмите короткий кабель Ethernet и бросьте его в чемодан.
Если у вашего ноутбука нет сетевой розетки (многие ноутбуки не для бизнеса в наши дни), не отчаивайтесь — вы можете добавить еще один с таким маленьким USB-аксессуаром. Некоторые туристические маршрутизаторы, включая упомянутый выше RavPower FileHub, также могут превратить проводное соединение в частное беспроводное, которое также работает с телефонами и планшетами.
Подключите ноутбук к розетке
Наверное, самый простой совет: просто подключите ноутбук к розетке.Большинство компьютеров немного снижают мощность своей беспроводной карты при работе от батареи. Это отлично подходит для того, чтобы подольше находиться перед экраном, но плохо для того, чтобы видеть слабую сеть Wi-Fi в коридоре.
Подключите кабель питания, и, возможно, вы также сможете подключиться к Интернету.
Программное обеспечение
Использование нескольких сетей одновременно
Speedify — это простой способ объединить несколько интернет-соединений. Проводной, Wi-Fi или сотовый, вы можете комбинировать их и использовать всю их пропускную способность одновременно.Лучше всего то, что с этой внешней картой беспроводной связи, которую вы собираетесь купить, вы даже можете использовать две сети Wi-Fi одновременно.
Если у вас есть соединение 3G или LTE с большим объемом данных или вы где-то можете подключиться к нескольким сетям Wi-Fi, это может значительно повысить скорость вашего Интернета. Я использовал его довольно часто и могу поручиться за его эффективность.
Когда одна сеть отключается, другие автоматически переходят на нее. Это также VPN, обеспечивающий безопасность просмотра, и работает на Mac, Windows, Android и iOS.Для начала есть даже бесплатная пробная версия.
Вы даже можете объединить его с продуктом Hotspot компании, чтобы превратить ваш ноутбук с Windows в точку доступа Wi-Fi и поделиться этим быстрым соединением со всеми другими вашими устройствами.
Отключить фоновые приложения
Многие из установленных вами удобных приложений — ваши злейшие враги в борьбе с медленным соединением. Обновления вашей операционной системы и приложений, программное обеспечение облачного резервного копирования, Dropbox, OneDrive, Google Фото, iCloud, BitTorrent и многие другие будут перепрыгивать через вашу ограниченную пропускную способность, особенно если вы какое-то время не подключались.
Это практически ничего не оставляет для вашего браузера, электронной почты или того, чем вы действительно пытаетесь воспользоваться прямо сейчас. Выключите или приостановите все эти фоновые программы, и вы, наконец, сможете загрузить эту карту или отправить жизненно важное обновление статуса.
Получите нас в свой почтовый ящик
Получайте наши регулярные обновления по электронной почте с последними новостями, советами и статьями о путешествиях. Мы также отправим вам бесплатное 25-страничное руководство с полезными советами и советами, которые помогут вам начать работу!
Никакого спама, и вы можете уйти в любой момент.Наша политика конфиденциальности объясняет, как мы обрабатываем вашу личную информацию.
Спасибо!
Пожалуйста, проверьте свою электронную почту, чтобы получить от нас сообщение. Вам нужно будет нажать кнопку в этом электронном письме, чтобы подтвердить свои данные.
Использование мобильной версии веб-сайтов
Просто хотите информацию, без всяких наворотов, из-за которых веб-сайты загружаются бесконечно? Попробуйте использовать мобильную версию сайта даже со своего ноутбука.В нем будет меньше информации, и он может выглядеть не очень хорошо (например, https://m.facebook.com), но при медленном соединении часто будет разница между отображаемой страницей и не отображаемой.
Если сайт настаивает на предоставлении вам настольной версии, вы можете обманом заставить его думать, что вы используете мобильное устройство, изменив строку пользовательского агента. Наименее болезненный способ сделать это — использовать плагин для браузера, например User Agent Switcher для Chrome.
Включить сжатие данных в браузере
Даже ваш выбор веб-браузера имеет значение.И Opera (все версии), и Chrome (только версия для Android) имеют встроенную систему, которая может сжимать текст и изображения, прежде чем они будут отправлены на ваше устройство. Конечный результат? Гораздо меньше данных должно проходить через это медленное соединение, поэтому веб-страницы загружаются заметно быстрее.
«Облегченный режим» встроен прямо в Chrome для Android, но вам необходимо включить его. Он также доступен в мобильной и настольной Opera под названиями «экономия данных» и «турбо-режим».
Автономная работа
Устали ждать, пока загрузится ваш любимый новостной сайт или обновится электронное письмо, когда вы нажмете «Ответить»? Вместо этого переключитесь на автономную версию и исключите медленное соединение.
Gmail имеет автономный режим именно для этой цели, а такие программы, как Microsoft Outlook и Mac Mail, позволяют использовать электронную почту в автономном режиме с другими поставщиками веб-почты. В худшем случае просто создайте новые электронные письма в текстовом редакторе или текстовом редакторе и вставьте их, когда ваше соединение станет немного лучше.
Google Maps позволяет загружать картографические данные для городов и регионов заранее, в то время как приложение Translate компании делает то же самое с языковыми пакетами. В обоих случаях приложение будет загружать гораздо меньше (или не загружать) данных всякий раз, когда вы собираетесь его использовать.
Я также использую такие приложения, как Pocket, чтобы сохранять любую веб-страницу для чтения в автономном режиме, и программы чтения RSS, такие как Flym News Reader, для синхронизации моих любимых сайтов, чтобы мне не требовалось подключение к Интернету во время их чтения. Здесь мы рассмотрели множество других замечательных офлайн-приложений.
Есть другие советы по ускорению ужасного интернет-соединения? Делитесь ими в комментариях!
Изображения продуктов через Amazon, соответствующие компании, гостиничный номер через davidlee770924 , сетевые кабели через wantec, разъемы через lan Levine
Об авторе
Дэйв Дин
Facebook Twitter
Основатель и редактор Too Many Adapters, Дэйв путешествовал уже 20 лет, а компьютерщик — еще дольше.Когда он не играет с новейшей технологической игрушкой или не решает, как держать свой телефон заряженным всего на несколько минут, его, вероятно, можно найти сидящим в сломанном автобусе в каком-то безвестном уголке планеты.
Шесть способов выйти в Интернет из любого места
Мы все настолько привыкли иметь доступ к Интернету во многих местах — дома, в офисе, в аэропортах, в кафе, — что это может приводить в бешенство путешествовать и сталкиваться с низкоскоростным сервисом или вообще без него.
К счастью, есть шесть хороших способов убедиться, что вы и все, кто путешествует с вами, можете получить доступ к Интернету с помощью встроенной беспроводной сети вашего ноутбука, даже если вы не находитесь рядом с точкой доступа Wi-Fi.
Примечание. Два из этих вариантов — модем сотового телефона и использование адаптера 3G — позволяют подключить портативный компьютер к сети, а затем совместно использовать это соединение с портативного компьютера.
Чтобы настроить это совместное использование, сначала установите сетевое соединение с портативным компьютером. Затем откройте панель настроек общего доступа (Системные настройки -> Общий доступ) и выберите «Общий доступ в Интернет».(Пока не устанавливайте этот флажок.) В раскрывающемся меню «Поделиться своим подключением из» выберите активное подключение к Интернету. В списке «К компьютерам, использующим» установите флажок «AirPort». Если вы хотите защитить паролем соединение, которым вы делитесь (рекомендуется), нажмите «Параметры AirPort» и установите его там. Наконец, установите флажок «Общий Интернет», чтобы включить общий доступ. Возможно, вам придется повторять эти шаги каждый раз при включении подключения.
Модем с мобильным телефоном Услуги модема для мобильных телефонов позволяют превратить мобильное устройство в модем.Телефон подключается к сети через сеть 2.5G или 3G; затем вы подключаете ноутбук к телефону через Bluetooth или USB — вуаля, вы в сети. Затем вы можете использовать свой ноутбук в качестве базовой станции для совместного использования этого соединения через Wi-Fi. К сожалению, iPhone пока не поддерживает модем в США; AT&T обещает, что это произойдет. Если вы используете другой телефон, обратитесь к своему оператору сотовой связи. Некоторые телефоны могут позволить вам подключаться к сети, но провайдер может взимать дорогостоящую комиссию за перевод в дополнение к тому тарифному плану, за который вы уже платите.
Сделайте свой телефон точкой доступа Небольшое, но постоянно растущее число мобильных телефонов поддерживает 3G и Wi-Fi. С помощью подходящего программного обеспечения вы можете превратить такие телефоны в точки доступа. JoikuSpot Light (бесплатно) и JoikuSpot Premium (15 евро) от Joiku работают на платформе смартфонов Symbian S60. Облегченная версия поддерживает только протокол HTTP, поэтому единственное, что вы можете с ней делать, — это просматривать веб-страницы; Премиум-версия поддерживает все интернет-протоколы. WalkingHotSpot (25 долларов) работает с Symbian S60, а также со многими телефонами Windows Mobile.Как и в случае модема, уточните у своего оператора связи дополнительную плату за передачу данных.
USB-модем может быть бесплатным с вашим контрактом, но без него он может стоить от 150 до 250 долларов. (Если вы покупаете модем заранее, T-Mobile позволяет вам оплачивать его ежемесячную скорость передачи данных без контракта.) К счастью, такие модемы можно заменить практически на любую систему Mac или Windows. Обычно, но не всегда, вы можете поделиться полученной услугой 3G через Wi-Fi; некоторые драйверы могут помешать этому.
3G as you go Virgin Mobile (в настоящее время принадлежит Sprint Nextel) имеет план 3G с побайтной оплатой.USB-модем Broadband2Go стоит 99 долларов; затем вы покупаете блоки использования (в мегабайтах или гигабайтах) по мере необходимости. Цена начинается от 10 долларов за 100 МБ (необходимо использовать в течение 10 дней) до 60 долларов за 1 ГБ (срок действия истекает через 30 дней). Для тех, кто путешествует и нуждается в доступе реже, этот план имеет большой смысл. Как и в случае с другими адаптерами 3G, вы также можете поделиться своим доступом к Virgin Mobile через Wi-Fi.
MiFi продается Verizon Wireless и Sprint Nextel. Обе фирмы берут за это по 100 долларов (после скидки, с контрактом).Verizon предлагает тарифные планы на передачу данных (с двухлетним контрактом) по цене 40 долларов за 250 МБ в месяц или 60 долларов за 5 ГБ в месяц. Sprint Nextel предлагает только тарифный план за 60 долларов (за 5 ГБ в месяц с двухлетним контрактом). MiFi можно приобрести отдельно примерно за 250 долларов и использовать в сети Verizon по ставке 15 долларов в день для использования по требованию.
Гленн Флейшман (Glenn Fleishman) — редактор журнала Wi-Fi Networking News и автор книги Take Control of Your 802.11n AirPort Network (TidBITS Publishing Inc., 2009).
Доступ в Интернет во время заграничных поездок
Эта статья посвящена теме путешествий
Мы все знаем, насколько Интернет влияет на нашу жизнь.Он имеет множество применений, в том числе получение информации, общение с другими и отслеживание событий в мире. Он используется как для бизнеса, так и для удовольствия. Сегодня это такая же часть жизни, как бумага и ручка на протяжении всей истории.
По мере развития технологий, предоставляющих нам больше способов более частого доступа в Интернет по более низким ценам, мы только добавили Интернет в нашу жизнь большим количеством способов. Электронная почта больше не является чем-то, что мы проверяем только после того, как вернемся домой после долгого напряженного дня.Смартфоны, которые теперь должны быть у постоянно растущего населения, дают нам мгновенный доступ к нашей электронной почте, где бы мы ни находились, и даже предупреждают нас, когда мы получаем почту. Это то, без чего многие из нас не могут обойтись даже на короткое время.
Благодаря новым инновациям, теперь мы можем получить доступ к Интернету практически из любой точки мира. Он доступен во многих местах больших и малых городов, в лесах, в горах, в воздухе и на море.
Однако в настоящее время доступ в Интернет во время заграничных поездок, особенно с мобильных устройств, стоит дорого.Большинство перевозчиков взимают высокие цены за использование услуги за пределами своей территории. Многие отели взимают плату за использование своих услуг Wi-Fi. А круизные лайнеры берут высокие цены за минуту за любой доступ в Интернет.
Доступ к Интернету можно получить на различных типах устройств, включая настольные компьютеры, ноутбуки, планшеты, мобильные телефоны и электронные книги. Существует несколько типов подключения к Интернету, включая коммутируемое соединение, проводной DSL, Wi-Fi и сотовый сигнал.Последние две формы являются наиболее распространенными в настоящее время.
Некоторые люди считают, что во время путешествий следует избегать Интернета, чтобы можно было наслаждаться поездкой. Даже для тех, кто так считает, Интернет может быть очень полезным инструментом для путешественника. Это позволяет путешественникам читать о достопримечательностях, которые они планируют посетить, и видеть карты того, как туда добраться. Услуги VOIP, в том числе Skype, позволяют путешественникам часто бесплатно поддерживать связь с семьей и друзьями дома, в то время как по обычной телефонной линии это может стоить немалых денег.Интернет также может пригодиться тем, у кого неполные планы поездки и нужно забронировать или изменить гостиницу в середине поездки, или тем, кто приезжает в отель недовольным и хочет найти новое место для проживания.
Типы устройств [править]
Следующие типы устройств могут подключаться к Интернету:
Настольный компьютер [править]
Настольный компьютер — это полноценный компьютер, который включает в себя отдельную клавиатуру, монитор, мышь, динамики и многое другое.Из-за большого количества оборудования он обычно размещается на столе, отсюда и название. Популярность настольных компьютеров снижается по мере роста количества портативных устройств меньшего размера. Тем не менее, настольным компьютерам все еще есть место в этом мире.
Как путешественник, вряд ли вы будете таскать с собой настольный компьютер. Тем не менее, вы можете использовать тот, который находится где-то для удобства путешественников. Настольные компьютеры обычно находятся в библиотеках и на круизных лайнерах, иногда в холлах отелей и еще реже в гостиничных номерах.
Портативный компьютер [править]
Портативный компьютер — это устройство, которое складывается пополам, при этом одна половина содержит экран, а другая половина — клавиатуру. Портативные компьютеры различаются по размеру. Самые маленькие ноутбуки, которые обычно имеют размер 7-10 дюймов, иногда называют ноутбуками . Ноутбуки , которые способны выполнять большинство функций настольных компьютеров, часто переносятся путешественниками, независимо от того, предназначены ли они для этого. поездка будет деловой или развлекательной.В последние годы планшетные компьютеры стали чрезвычайно популярными, что привело к сокращению количества ноутбуков, которые берут с собой в поездки.
Планшетный компьютер [править]
Планшетный компьютер — это плоское устройство, которое в основном занимает экран. В планшетных компьютерах нет жестких клавиатур и мало жестких кнопок. Клавиатуры планшетных компьютеров виртуальные, они появляются на экране при необходимости. Есть много брендов планшетных компьютеров, но наиболее популярным из них является iPad от Apple, название которого почти синоним планшетных компьютеров.
Планшетные компьютеры ценятся путешественниками за их портативность. Они очень легкие и легко помещаются в дорожную сумку. Но у них есть ограничения по сравнению с настольными и портативными компьютерами, поэтому некоторым путешественникам, особенно деловым путешественникам, все же может понадобиться взять с собой ноутбук.
Большинство планшетных компьютеров могут выходить в Интернет только через сигнал Wi-Fi. После покупки их использование совершенно бесплатно при условии, что они находятся в зоне действия сигнала Wi-Fi, который может быть бесплатным, а может и не быть.Некоторые версии iPad и некоторые другие планшеты также могут выходить в Интернет через сигнал мобильного телефона. В этом случае требуется подписка.
Смартфон [править]
Смартфон — это мобильный телефон с доступом в Интернет, хотя термин «смартфон» обычно используется для обозначения людей с клавиатурой. Некоторые смартфоны имеют QWERTY-клавиатуру, состоящую из жестких клавиш. У других есть сенсорный экран с виртуальной клавиатурой, которая появляется по запросу. Кроме того, многие мобильные устройства без QWERTY-клавиатуры могут получить доступ к Интернету, хотя пользоваться им может быть сложнее.У каждого из них есть свои преимущества, хотя сенсорный экран позволяет обращаться с устройством больше, как с обычным компьютером, и менее утомителен для пальцев, если он используется для большого набора текста.
Большинство смартфонов могут подключаться к Интернету через сигнал Wi-Fi или сигнал мобильного телефона. Есть веские причины, по которым каждый может быть желанным.
В последние годы возросла популярность фаблета (портмоне для телефона и планшета ). Фаблеты — это более крупные смартфоны, которые можно использовать во многих отношениях как планшеты, но они помещаются в большинство карманов.Некоторые операторы сотовой связи в США предлагают бесплатные данные и текстовые сообщения за границу, если у вас есть безлимитный тарифный план.
Электронная книга [править]
Электронная книга — это устройство, предназначенное для электронного хранения книг. Многие электронные книги также имеют доступ к Интернету. У некоторых даже есть возможность сделать это через сотовую сеть. Некоторые электронные книги можно использовать как планшетные компьютеры, а некоторые — как планшеты.
Способы подключения [править]
Dial-up [править]
Коммутируемое подключение к Интернету — это устаревший метод.Это предполагает использование компьютера, подключенного к телефонной линии, которая подключается к сети. Хотя это и менее распространено, в некоторых местах все еще существует, особенно там, где бюджет ограничен. Он используется в основном для настольных компьютеров, поэтому путешественники вряд ли будут его использовать. А поскольку он не переносится, он не используется в мобильном формате. Некоторые провайдеры предоставляют неограниченный доступ по одной цене; другие дают вам ограничение на количество минут, которые вы используете.
Проводной [править]
Проводной Интернет — это широкополосный доступ (xDSL или Ethernet) через кабель, подключенный к вашему компьютеру, будь то настольный или портативный компьютер.В наши дни они встречаются реже, чем в прошлом, поскольку мы давно вошли в эру беспроводной связи, она все еще существует в некоторых местах, а некоторые отели предлагают только проводной доступ. Жесткий проводной доступ имеет недостаток, заключающийся в том, что его нельзя использовать, если вы путешествуете с планшетом или смартфоном, который вы используете для подключения, однако в случае портативных компьютеров он обычно предлагает лучшую скорость соединения и пинг.
WiFi [редактировать]
«WiFi» — это форма беспроводного доступа в Интернет, при которой устройство, будь то настольный компьютер, ноутбук, планшет или смартфон, попадает в зону действия беспроводного сигнала (обычно на расстоянии 66 футов от беспроводного маршрутизатора), что позволяет устройству быть подключенным к Интернету.Wi-Fi сегодня является наиболее распространенной формой доступа в Интернет. Wi-Fi можно найти во многих домах по всему миру, а также во многих отелях и общественных местах, включая кафе, библиотеки и аэропорты. Wi-Fi может быть предоставлен даже в движущихся транспортных средствах, таких как автобусы, поезда, самолеты и корабли.
В некоторых местах WiFi бесплатный. В других случаях за его использование взимается плата, которая может быть единой ценой за неограниченное использование или за количество времени, в течение которого используется услуга. Иногда сигнал Wi-Fi может быть доступен без ограничений; в других местах требуется пароль, или даже если это не так, нужно согласиться с условиями.
Иногда при отсутствии общедоступной точки доступа вы можете обнаружить незащищенный сигнал Wi-Fi, который не считается общедоступным, но, тем не менее, остается открытым. Это известно как совмещение . Совмещение запрещено везде. Перед тем, как совершить поездку, вы должны выяснить, законно ли это в том месте, где вы находитесь. Даже если вы не думаете, что вас поймают, есть большая вероятность, что вы будете, потому что владелец сигнала может определить, использует ли его кто-то еще, и если да, то в каком направлении активен контрейлер и в каком направлении занимается.
Сотовый сигнал [править]
Большинство мобильных телефонов, представленных сегодня на рынке, имеют доступ к Интернету. Те же самые сигналы, которые позволяют разговаривать, также могут передавать данные в Интернете. Это позволяет вашему мобильному телефону работать как мини-компьютер.
Мобильные телефоны с жесткими клавиатурами или сенсорными экранами с всплывающими клавиатурами стали известны как «смартфоны». Но даже некоторые телефоны с традиционной цифровой клавиатурой могут выходить в Интернет.
Также сейчас популярны планшетных компьютеров .Это устройства, большие, чем мобильные телефоны, которые не могут совершать телефонные звонки, но имеют доступ к Интернету. Большинство из них могут получить доступ в Интернет только через Wi-Fi, но небольшое количество из них, особенно некоторые версии iPad, самого популярного планшета из всех, также могут выходить в Интернет через сигналы сотового телефона с подпиской.
Поскольку другие формы доступа ограничивают нас использованием Интернета на стационарной станции, мобильный доступ позволяет нам использовать Интернет на ходу везде, где может быть подключен мобильный телефон.Мы можем использовать Интернет в дороге, на остановке для отдыха, в парке, на пляже или в любом другом месте во время путешествия. Мы можем использовать его, чтобы сообщить семье и друзьям о том, как мы прекрасно проводим время. Мы даже можем отправить живые фотографии. А также может пригодиться в экстренных случаях.
Типы сигналов мобильного интернета [править]
Существует несколько типов сигналов мобильного Интернета, каждый с разной степенью скорости и силы:
- GPRS — это оригинальный сигнал мобильного интернета.Также он самый медленный. Активен, когда на вашем устройстве отображается буква G .
- EDGE — быстрее GPRS. Активен, когда на вашем устройстве отображается буква E .
- 3G — или 3-го поколения. Быстрее GPRS. Это самое быстрое, на которое способны многие устройства. Более быстрые технологии 3G включают HSPA (буква H ) и HSPA + ( H + ).
- 4G — или 4-го поколения. Быстрее 3G. Не все устройства способны достичь такой скорости.
Понимание сотовых данных [править]
Когда вы используете Интернет по сигналу мобильного телефона, объем вашего использования часто измеряется данными. Многие провайдеры мобильного интернета устанавливают ограничения на объем используемых данных по уплаченной цене.
Данные измеряются в байтах, килобайтах (КБ), мегабайтах (МБ), гигабайтах (ГБ) и т. Д. Этот метод чаще всего используется для методов, доступных через сотовую телефонную сеть.
Данные используются для каждого онлайн-действия в сотовой сети. Это включает в себя все загруженные веб-страницы, все отправленные и полученные электронные письма, все воспроизведенные видео, все загруженные приложения, каждый твит и все остальное. Текст потребляет очень мало данных, изображения — больше, а голос и видео — больше всего. Кроме того, действия с постоянно изменяющимися страницами, например карта, потребляют много данных.
Практически невозможно точно знать, сколько данных будет израсходовано на то или иное действие.Это будет варьироваться от одного действия к другому из-за индивидуальности действия. Электронные письма различаются по длине, изображения различаются по размеру, веб-сайты различаются количеством символов и изображений, а видео различаются по длине.
Возможно, стоит попытаться понять, сколько данных вы используете при типичном действии в течение дня или недели. Вероятно, в вашем смартфоне есть счетчик данных, который можно сбросить в любой момент. Попробуйте сбросить его. Затем выполните различные действия, которые вы обычно выполняете экспериментально, и посмотрите, что к этому добавляется.Затем попробуйте использовать его в течение дня и посмотрите, что вы использовали. Потом на неделю. Таким образом вы сможете понять, сколько данных вы обычно потребляете.
Из-за роста цен в наши дни провайдеры мобильной связи все реже предлагают безлимитные пакеты данных. Щедрые пакеты данных по-прежнему предлагаются по разумным ценам. Более 95% населения пользуются наиболее распространенными доступными пакетами.
Это обычно верно в вашей стране. Но когда вы покидаете свою страну, скорость передачи данных становится более низкой.Операторы нередко взимают 20 долларов за МБ в качестве ставки по умолчанию в зарубежных странах. Учитывая, что в наши дни обычно потребляются большие объемы данных, эта стоимость непомерно высока для пользователей смартфонов. Но большинство операторов связи будут даже скупыми, но более доступными пакетами, в которых можно приобрести умеренное использование данных на неделю или две по более разумной цене.
Использование смартфона за границей [править]
Большинство поставщиков услуг для смартфонов предлагают щедрые тарифные планы на передачу данных, а во многих случаях и безлимитные тарифные планы, которые позволяют пользователям пользоваться Интернетом столько, сколько они хотят.То есть в их родных странах.
Но, путешествуя за пределы своей страны, нельзя использовать эти данные бесплатно. Обычно это требует повышенных затрат. Гораздо выше. Многие компании берут до 20 долларов за МБ, что составляет 20 000 долларов за ГБ. В наши дни, когда многие люди используют несколько ГБ данных в месяц, для большинства это явно недоступно. Но есть способы обойти это, если вы хотите иметь доступ в Интернет в любом месте и не ограничиваться зонами Wi-Fi. С 2019 года сотовые операторы США предлагают различные формы планов международных поездок, чтобы снизить плату за международный доступ в Интернет и сотовую связь.Например, тарифный план для пожилых людей T-Mobile предлагает безлимитные услуги передачи данных примерно в 210 странах как часть базового плана обслуживания. Смена SIM-карт не требуется, и телефон автоматически переключается на разрешенных местных операторов связи при поездках между территориями местных операторов связи. Международные звонки тарифицируются поминутно примерно из 25 центов за минуту (в 2018 году автор путешествовал по России по Транссибирской железнодорожной линии, и услуга была доступна почти постоянно.
Аренда смартфона [править]
Один из вариантов — взять напрокат смартфон.Многие компании, сдающие в аренду сотовые телефоны с тарифными планами на голосовую связь, также готовы арендовать вам смартфон, который можно использовать в стране, в которую вы путешествуете. Стоимость аренды смартфона выше, чем у смартфона с голосовым тарифным планом, поэтому вам все равно придется много платить. Но это, безусловно, лучше, чем 20 долларов за МБ.
Аренда сим-карты [править]
Другой вариант — арендовать SIM-карту. Вы можете временно заменить SIM-карту в текущем телефоне взятой напрокат (хотя, возможно, вам придется разблокировать ее), или, если у вас есть старый смартфон, который вы больше не используете, вы можете поместить в него SIM-карту.Арендованная SIM-карта также полезна для тарифного плана голосовой связи, если вы платите за нее через арендную компанию.
Если вы перешли на новый смартфон, но ваш старый смартфон все еще работает, возможно, стоит сэкономить, особенно если вы путешествуете за границу. Он может пригодиться как место для арендованной SIM-карты, если вы путешествуете. В некоторых странах SIM-карты можно арендовать дешево, что позволит вам пользоваться смартфоном так же, как дома, по разумной цене.
Новые компании, такие как KeepGo и MyPrivateHotspot, арендуют SIM-карты для большинства стран, поездок за границу и даже для круизных лайнеров.Эти SIM-карты, которые могут быть помещены в разблокированные или заблокированные AT&T iPhone и MiFi, предлагают ежедневные объемы данных в размере 50, 100, 500 МБ или неограниченный доступ, в зависимости от приобретенного плана, и имеют различные диапазоны цен. В зависимости от характера поездки, интенсивности использования и доступных альтернатив, это может быть или не быть лучшим доступным вариантом. В любом случае, если в вашем регионе нет Wi-Fi, это единственный вариант.
Организация тарифного плана для передачи данных через вашего оператора связи [править]
Многие операторы связи предлагают временные тарифные планы, которые позволяют использовать фиксированный объем данных во время поездок за границу.Эти планы гораздо более ограничены, чем те, на которые вы обычно подписываете в своей стране, и стоят дороже. Но они по-прежнему намного меньше 20 долларов за МБ.
Чтобы узнать, что предлагает ваш оператор связи, вы можете позвонить ему или посетить их веб-сайт. Как только вы узнаете, что предлагает ваш оператор, позвоните ему и договоритесь о международном тарифном плане, указав точные даты вашего путешествия. Также убедитесь, что план будет включать страны, в которые вы будете путешествовать, потому что эти планы не всегда действительны в каждой стране.
Поскольку эти планы более ограничены, а излишки довольно высоки, рекомендуется не использовать эту услугу для приложений с большим объемом данных, таких как приложения с видео, аудио или большим количеством изображений, или же данные будет быстро израсходован. Лучше всего ограничить его использование электронной почтой и стационарными веб-сайтами, предпочтительно с небольшими изображениями или без них (большинство сайтов социальных сетей, Wikipedia и большинство мобильных сайтов обычно в порядке, YouTube и Skype — нет). Вы по-прежнему можете получить доступ к таким сайтам в зоне Wi-Fi, и если вы подключены к Wi-Fi, это не будет учитываться в этом объеме данных.И если вы хотите отправить кому-нибудь свою последнюю фотографию по электронной почте, отправьте ее версию с уменьшенным разрешением.
Чтобы отслеживать объем используемых данных, непосредственно перед отъездом из своей страны сбросьте счетчик данных на вашем устройстве. Затем, когда вы окажетесь в чужой стране, часто проверяйте подсчет данных.
Совсем недавно T-Mobile, Sprint и некоторые другие операторы США начали предлагать план, который позволяет американским клиентам использовать данные в более чем 100 зарубежных странах без дополнительной оплаты для владельцев неограниченных планов.В противном случае это 15 долларов за МБ данных от T-Mobile (15 000 долларов за ГБ). Это может пригодиться частым международным путешественникам. Стоит ли спешить переходить на T-Mobile с оператора, которым вы пользовались долгое время, — это индивидуальный выбор, который зависит от обстоятельств. Не исключено, что другие перевозчики могут представить аналогичные планы в ближайшем будущем; что ждет, чтобы его увидели.
Международная SIM-карта [править]
Некоторые компании теперь предоставляют предоплаченные SIM-карты только для передачи данных для планшетов, смартфонов, модемов для ноутбуков и т. Д., Которые можно использовать во многих странах.Например: OneSimCard, MTX Connect. Покрытие OneSImCard действует в 200+ странах и стоит 29,95 долларов США, а затем вы платите 10 центов за МБ (100 долларов США за ГБ). MTX Connect работает более чем в 30 странах Европы, вы можете получить его легко и БЕСПЛАТНО, затем вы платите 10 центов за МБ или 10 евро за целый день с безлимитным трафиком.
MiFi [редактировать]
Относительно новая технология называется «MiFi». Это небольшое устройство, которое помещается в карман, позволяет нескольким устройствам, расположенным рядом с устройством Mifi, одновременно подключаться к Интернету, по сути создавая личную точку доступа через сотовый сигнал.Некоторые компании предлагают устройства и планы обслуживания MiFi для внутреннего и международного использования (MyPrivateHotspot), хотя, как правило, они не безграничны.
Для поездок за границу можно взять напрокат устройства mifi. Однако в большинстве стран они недешевы. Помимо платы за аренду устройства, которая сопряжена с высокой стоимостью, от пользователя обычно требуется платить за данные. Некоторые компании устанавливают цены около 9 долларов за мегабайт (или 9000 долларов за гигабайт), а поскольку многие приложения являются высокими потребителями данных, это может стоить тысячи долларов за небольшой объем использования.По таким ценам это не практичная форма интернет-услуг за границей.
На рынке доступны различные решения. Лучшими являются концентраторы подключения на базе eSim, такие как Nommi. Он предоставляет доступ в Интернет в более чем 150 странах по почти местной цене и дает бесплатный доступ к более чем 4 миллионам сетей Wi-Fi по всему миру, которые доступны через приложение Nommi в виде карты Wi-Fi. Кроме того, устройство работает как блок питания, способный несколько раз зарядить смартфон. У Nommi также есть встроенный VPN, который работает в Китае.
Kindle [править]
В качестве альтернативы смартфону, если вам нужен мобильный доступ в Интернет за границей, вы можете использовать свой Kindle. Клавиатура Amazon Kindle 3G, приобретенная в США, обеспечивает бесплатный неограниченный мобильный доступ в Интернет более чем в 100 странах. В некоторых местах Kindle работает даже на круизных лайнерах в море. Его можно приобрести примерно за 150 долларов США, а после этой покупки его можно использовать для бесплатного неограниченного доступа в течение всего срока владения устройством, за исключением PDF-файлов, которые в зарубежных странах стоят 95 центов каждый.
У Kindle есть некоторые ограничения. Он не может получить доступ ко всем веб-сайтам. Он не может открывать вложения в электронной почте. Он не может отображать видео. Он имеет только черно-белую графику (известную как E-ink), без подсветки. Его формат больше похож на смартфон BlackBerry, чем на iPhone или другой телефон с сенсорным экраном. Причем прием не всегда надежен и временами может затухать.
Доступ в разных местах [править]
В гостинице [править]
Сегодня большинство отелей предлагают Wi-Fi доступ в Интернет, который полезен для подключения ноутбуков, планшетов и смартфонов.По иронии судьбы, в то время как более дешевые отели, как правило, предлагают это бесплатно, более роскошные отели с большей вероятностью будут взимать плату за те же услуги.
Не все Wi-Fi одинаковы. Скорость и качество сигнала различаются в зависимости от объекта, и хотя в некоторых местах он сильный, в других он может быть неэффективным или недоступен для всех частей объекта. Некоторые средства позволяют пользователям свободно входить в систему; другие требуют, чтобы пользователь получил пароль на стойке регистрации.
Тем не менее, Wi-Fi в отеле, хотя обычно небезопасно, может быть вашим единственным способом доступа в Интернет во время ваших путешествий.
В некоторых отелях нет Wi-Fi, вместо этого есть проводной доступ в Интернет. Это может создать проблемы для тех, кто пользуется планшетами или подключает свои компьютеры. Если вас это беспокоит, внимательно прочтите описание предложений отеля перед его бронированием.
В некоторых отелях доступ в Интернет предоставляется только в вестибюле, а не в номерах или в ограниченном количестве номеров.
В вестибюле некоторых отелей есть компьютеры для гостей. Реже в некоторых отелях есть компьютеры в каждом номере.
в кемпингах [править]
Многие кемпинги расположены в очень сельских районах, где нет сигналов мобильной связи. В то же время, по требованию общественности, многие кемпинги теперь доступны для сотовой сети, а некоторые даже имеют сигналы Wi-Fi, по крайней мере, в офисе, а иногда и в пределах досягаемости в отдельных кемпингах. Поскольку многие кемпинги теперь имеют электрические подключения в отдельных кемпингах, оставаться на связи теперь гораздо меньше беспокойства.
На круизном лайнере [править]
- Основная статья: Доступ в Интернет во время круиза
В машине [править]
Для водителя использование Интернета или текстовых сообщений во время вождения запрещено в большинстве мест и намного опаснее, чем разговаривать по телефону во время вождения.Исследования показывают, что написание текстового сообщения во время вождения с большей вероятностью приведет к аварии, чем вождение в нетрезвом виде. Даже если нет закона, запрещающего отправку текстовых сообщений и вождение автомобиля по месту жительства, этого нельзя делать ни при каких обстоятельствах.
Тем не менее, пассажиры могут свободно разговаривать, писать текстовые сообщения и пользоваться Интернетом во время поездки в автомобиле.
Сотовая телефонная сеть со временем стала более обширной. Когда-то ограниченный в основном городскими районами и включая мертвые зоны даже в больших городах, теперь прием мобильных телефонов доступен на многих автомагистралях и даже на многих сельских дорогах.Многие парки и туристические районы имеют очень четкий прием, что полезно для телефона и мобильного Интернета.
Большинство производителей мобильных телефонов делают автомобильные зарядные устройства для питья, которые подключаются к электрической розетке автомобиля, что позволяет поддерживать заряд устройства во время поездки. Некоторые адаптеры могут заряжать несколько устройств одновременно, что является необходимостью, учитывая количество устройств, имеющихся у каждого человека.
В автобусе или поезде [править]
Некоторые поезда и междугородние автобусы предлагают Wi-Fi доступ в Интернет, что позволяет подключать ноутбуки и планшетные компьютеры.Даже при отсутствии Wi-Fi может быть сигнал сотового телефона, в котором можно использовать свой тарифный план для передачи данных по железной дороге.
Во многих поездах метро и на станциях метро нет приема сотовых сигналов.
В самолете [править]
В самолетах мобильные телефоны в настоящее время запрещены, и их нельзя использовать ни для телефонных звонков, ни для Интернет-услуг в воздухе. Это может расстраивать тех, кто в это время нуждается в общении с внешним миром или наслаждается им.
В некоторых самолетах есть платный Wi-Fi. Иногда взимается одна цена за время полета, которая в некоторых случаях может быть перенесена на стыковочные рейсы. В других случаях есть цена, которую платят за фиксированное количество времени.
Благодаря Wi-Fi в самолетах пассажир может получить доступ к Интернету с помощью своего собственного устройства, будь то ноутбук, планшет, смартфон или электронная книга. Пользователь вводит данные своей кредитной карты на экран, а затем подключается к этому конкретному устройству.Если кто-то желает подключить другое устройство, необходимо внести дополнительную плату.
Использование услуг VOIP в самолетах в настоящее время запрещено большинством авиакомпаний.
Технология, позволяющая использовать услуги Wi-Fi в самолетах, в настоящее время находится в разработке, и некоторые страны изучают возможность предоставления услуг 3G для передачи данных и текстовых сообщений в воздухе.
См. Также [править]
Доступ в Интернет во время путешествий: как выйти в Интернет в пути
Мы все слышали ужасные истории от людей, которые уехали в путешествие, а затем вернулись домой с огромным счетом благодаря их мобильному телефону в роуминге в сетях передачи данных, когда они далеко.
Хорошая новость в том, что это не обязательно должны быть вы. Существует множество вариантов доступа в Интернет во время путешествий, от совершенно бесплатного до более премиальных.
В сегодняшнем посте я хочу помочь вам разобраться в возможностях выхода в Интернет, доступных вам во время путешествий.
Это будет включать в себя возможности выхода в Интернет на вашем мобильном телефоне, а также на любых других устройствах, которые могут быть у вас с собой, включая планшеты и ноутбуки.
Мой гид будет сосредоточен исключительно на доступе к Интернету во время международных путешествий, а не на текстовых сообщениях или звонках, хотя некоторые из приведенных ниже решений также будут работать для текстовых сообщений и звонков.
Они основаны на нашем личном опыте путешествий по нескольким странам каждый год и перечислены в порядке наших личных предпочтений в отношении того, как мы путешествуем по сети во время путешествий. Мы также включили все коды скидок, которые мы смогли найти для вас у поставщиков.
Лучшие варианты доступа в Интернет во время путешествий
Ниже приведены все варианты выхода в Интернет во время заграничных поездок. Они охватывают широкий спектр вариантов, и мы думаем, что хотя бы один из них должен работать для вас!
1.Используйте своего мобильного провайдера
Первое, что нужно сделать, это узнать у своей компании мобильной связи, предлагают ли они какую-либо форму роуминга как часть вашего пакета услуг для стран, которые вы посещаете, — часто это называется международным тарифным планом. Это может быть самый простой и дешевый способ выйти в Интернет во время путешествий.
Например, здесь, в Великобритании, мы используем сеть Three. Они позволяют нам использовать наш домашний интернет-трафик на скоростях 4G без дополнительной оплаты в более чем семидесяти странах, что является отличной сделкой.Они также предлагают вариант паспорта данных по очень разумной цене в большинстве стран, где недоступен роуминг.
В США пользователи T-Mobile по соответствующему тарифному плану имеют доступ к скоростям 2G в более чем 140 странах без дополнительной оплаты.
Хотя 2G не является сверхбыстрым, его, безусловно, достаточно для таких вещей, как электронная почта, обмен сообщениями и получение маршрутов.
Предложение
Google Fi также превосходно, позволяя использовать свой лимит данных практически везде, где бы вы ни находились.
Некоторые операторы мобильной связи, например Three в Великобритании, также позволяют вам приобретать пакеты зарубежного роуминга на повседневной основе. Это позволит вам выходить в Интернет в те дни, когда вам действительно нужно.
Это может быть рентабельным, если вам нужно выходить в Интернет только в течение небольшого количества дней, но может накапливаться в течение длительного периода, и в этом случае вы можете изучить другие варианты, указанные ниже.
Обратите внимание: если вы не планируете использовать мобильные данные своего провайдера при выезде за границу, очень важно отключить роуминг данных перед отъездом, чтобы избежать больших расходов по прибытии в страну назначения.Вот руководство о том, как это сделать для Android, и одно для iOS (Apple).
Преимущества использования вашего мобильного оператора: Если ваш провайдер поддерживает роуминг бесплатно или с минимальными затратами в пункте назначения, который вы посещаете, это может быть самый простой и самый экономичный способ выхода в Интернет с минимальными затратами и усилиями.
Недостатки использования вашего оператора мобильной связи: Даже если ваш провайдер поддерживает его, скорость может быть не такой высокой, как при использовании других решений, указанных ниже, из-за ограничения вашего оператора.
2. Купите SIM-карту для поездки
В зависимости от страны, в которую вы путешествуете, вы можете найти наиболее экономичный способ выхода в Интернет во время путешествия — это покупка SIM-карты для вашего устройства для страны, в которую вы путешествуете.
Вы можете сделать это по прибытии или, в некоторых случаях, вы можете купить SIM-карту перед отъездом — например, этот вариант для путешественников из США в Европу,
Если у вас есть SIM-карта в телефоне, вы можете просто использовать ее для своих данных.
Для того, чтобы это работало, вам понадобится разблокированная трубка — вы можете уточнить у оператора связи, разблокирована ли ваша трубка, и они смогут помочь вам разблокировать ее, если вам это разрешено.
Если ваше устройство разблокировано, то вы сможете вставить в него любую понравившуюся SIM-карту. Это имеет то преимущество, что вы сможете получить максимальную скорость, доступную в этой стране, поскольку поставщик будет локальным, и вы также обычно сможете делать такие вещи, как привязка других устройств к своему телефону.
Модем позволяет настроить телефон в качестве точки доступа Wi-Fi, что означает, что вы можете подключить свой ноутбук к Интернету через соединение с устройством. В этом руководстве приведены инструкции по настройке точки доступа Wi-Fi на Android, а в этом руководстве — о том, как это сделать на устройствах Apple iOS.
В зависимости от страны, которую вы посещаете, будут доступны разные пакеты и поставщики. Мы большие поклонники Three для посетителей Великобритании — их SIMS с оплатой по мере использования очень ценны для посетителей, и их можно забрать по прибытии во многих магазинах, а также в киосках аэропортов.
Если вы путешествуете из США, вы можете забрать карту с тремя SIM-картами перед поездкой здесь, которая поставляется с предварительно загруженными данными.
Это отличный вариант, если вы просто хотите подготовиться к поездке. Три SIM-карты для Великобритании должны предоставить вам бесплатный роуминг во всех странах ЕС, хотя имейте в виду, что Brexit может повлиять на это с 31 октября 2019 года!
Путешествующим в США мы рекомендуем SIM-карты Straight Talk. Их можно приобрести в магазинах Walmart по всей территории США, при этом текущее предложение составляет 45 долларов США за месяц подключения, которое включает 25 ГБ данных, что является конкурентоспособным для США, особенно при 30-дневном плане.
Чтобы получить полную информацию о SIM-картах для широкого круга стран по всему миру, посетите вики-сайт SIM-карты с предоплаченными данными, где есть все советы, которые могут вам когда-либо понадобиться, по лучшим вариантам SIM-карты для большинства стран. в мире.
Для коротких поездок или поездок, в которые вы путешествуете по многим странам, покупка SIM-карты, куда бы вы ни пошли, может быть больше хлопот, чем она того стоит.
Исключение составляют поездки в ЕС — правила, введенные в июне 2017 года, означают, что провайдеры больше не могут взимать плату за роуминг в этих странах, поэтому SIM-карта, купленная в одной стране ЕС, должна работать во всех других странах ЕС без дополнительной оплаты.
Также имейте в виду, что в некоторых странах покупка SIM-карты затруднена, требуя, чтобы для активации услуги у вас был эквивалент номера социального страхования или другого уникального идентификатора, выданного местными органами власти. В этих странах вам, вероятно, лучше изучить другие варианты.
Преимущества покупки местной SIM-карты : Покупка SIM-карты за границей обычно дает вам самую быструю местную скорость, доступную по самой выгодной цене, и является отличным вариантом, если у вас есть разблокированный телефон, и он будет в продаже. стране больше, чем на день-два.
Недостатки покупки местной SIM-карты : Поиск местной SIM-карты потребует определенных усилий с вашей стороны, в зависимости от страны, которую вы посещаете, а активация иногда может быть сложной. Также для работы требуется разблокированная трубка. При краткосрочном пребывании или поездке в несколько стран (за исключением ЕС) это, вероятно, того не стоит. Кроме того, когда вы вынимаете свою домашнюю SIM-карту, вы не будете получать звонки или текстовые сообщения на домашний номер.
3. Используйте мобильную точку доступа
Мобильная точка доступа — это автономное устройство, которое подключается к сотовой сети для передачи данных и создает локальную точку доступа Wi-Fi, к которой вы можете подключать свои устройства.
Это позволяет подключить все свои устройства к сети (это удобно, если у вас есть несколько человек, путешествующих вместе!), И означает, что вам не нужно беспокоиться о разблокировке телефона. Некоторые даже предлагают скорость 4G, а это значит, что вы также получите сверхбыструю скорость.
Это, пожалуй, самый простой способ выйти в Интернет во время путешествий.
Обратной стороной всего этого удивительного является то, что для подключения одного устройства мобильная точка доступа обычно оказывается дороже, чем другие варианты, и они не предлагают голосовых или текстовых возможностей — только данные.Мы определенно посоветуем сначала проверить у вашего оператора, предлагают ли они пакеты роуминга данных для вашего телефона, так как они часто работают дешевле, если бюджет вызывает беспокойство.
Однако, если данные и простота использования — это то, что вам нужно, и у вас есть несколько устройств, которые вы хотите подключить (например, если вы путешествуете в составе пары или семьи), тогда это может быть экономически эффективным и очень простым. использовать вариант.
У вас есть два основных варианта мобильных точек доступа. Вы можете арендовать их для одноразовой поездки или купить один, а затем платить по мере необходимости.
Вариант 1. Аренда мобильной точки доступа для путешествий
Цены на аренду зависят от того, где вы путешествуете и сколько данных вы хотите использовать. В общем, безлимитный интернет стоит от 7 до 12 долларов в день в пути. Обязательно ознакомьтесь с условиями аренды, хотя многие провайдеры снижают скорость после определенного количества использования каждый день (обычно 1 ГБ).
Мы рекомендуем вам обратить внимание на ряд провайдеров. Цены варьируются в зависимости от страны или стран, которые вы посещаете, поэтому мы предлагаем взглянуть на несколько вариантов, прежде чем останавливаться на одном.
Во-первых, mywebspot. Они предлагают скорость передачи данных 4G в ряде стран по всему миру, с политикой справедливого использования: 1 ГБ в Европе и США, 2 ГБ в Мексике и безлимитный 4G в Юго-Восточной Азии, Японии и Китае.
Цены составляют около 11 долларов в день за быструю скорость 4G, и у них есть множество способов получить устройство перед поездкой, многие с бесплатной доставкой.
Далее идет Tep Wireless. Они предлагают бесплатную доставку своего устройства к вам домой перед поездкой, а также очень конкурентоспособные цены.Они начинаются примерно с 9 долларов в день для 3G и 11,50 долларов в день для 4G.
У нас также есть код скидки для Tep Wireless, используйте код скидки «tepon» для 15% скидки на их цены. Они также предлагают возможность приобрести устройство сразу, а затем оплачивать данные по мере использования.
Еще один вариант для посетителей Европы, желающих арендовать устройство — Hippocketwifi. В настоящее время они ориентированы исключительно на Европу, и у них есть ряд доступных конкурентоспособных пакетов, в зависимости от того, сколько данных вам нужно и как долго.
Скорости соответствуют 4G, а цены начинаются от 8 долларов в день при аренде на две недели с ограничением трафика 1 ГБ в день. Они также предлагают более дорогие безлимитные планы. Если вы только что посещаете Францию, у них есть специальный пакет по очень конкурентоспособной цене.
У нас есть код скидки, который даст вам 15% скидку на аренду Hippocketwifi — просто введите код купона « TRAVELCATS15 » при оформлении заказа в разделе кодов купонов, чтобы потребовать.
Наконец, вы можете арендовать мобильные точки доступа для определенных городов через GetYourGuide здесь.Цены варьируются в зависимости от города, который вы посещаете, но их стоит проверить для сравнения.
Вариант 2. Купить мобильную точку доступа для путешествий
Если вы думаете, что собираетесь совершить несколько поездок или одну более длительную поездку, вероятно, будет более рентабельным купить устройство, на которое вы можете просто добавлять данные.
Если вы собираетесь приобрести точку доступа для путешествий, цены на устройство обычно находятся в диапазоне от 50 до 300 долларов. Цены различаются, и в некоторых есть данные.
Например, у My Webspot есть служба, где вы можете сразу купить их устройство и получить пакет из 20 пропусков 4G на 1 день (стоимость около 220 долларов США по текущим ценам). Для обычных пользователей это может быть хорошим вариантом. Смотрите здесь.
Tep Wireless также предлагает возможность купить устройство напрямую, и тогда вы просто платите за каждый день использования.
Мы также можем порекомендовать GlocalMe. У них есть ряд продуктов, в том числе один с 1 ГБ международных данных и 8 ГБ данных по США, после чего цены на данные являются разумными, в пределах от 8 до 30 долларов за ГБ, в зависимости от того, где вы путешествуете.Это может быть лучшим вариантом для спорадического использования, когда вы хотите платить по ходу, а не посуточно.
Существует также ряд других доступных беспроводных точек доступа 4G, многие из которых вы можете добавить местную SIM-карту по прибытии в пункт назначения.
В настоящее время у нас есть и мы путешествуем с этой беспроводной точкой доступа Netgear с поддержкой 4G, которая также работает как дорожный маршрутизатор и портативное зарядное устройство. Обратите внимание, что это работает не со всеми SIM-картами в мире, поэтому перед поездкой вам следует уточнить у Netgear.
TEP также позволяет покупать свои устройства, а затем оплачивать отдельные дни использования.
Преимущества использования мобильной точки доступа: Мобильная точка доступа позволит вам подключать несколько устройств на высокой скорости, что идеально подходит для семейной поездки вместе.
Недостатки использования мобильной точки доступа: Это еще одно устройство, которое можно носить с собой и держать на зарядке. Тоже не самый дешевый вариант. Кроме того, вам, очевидно, нужно находиться в пределах досягаемости точки доступа, чтобы она работала, поэтому, если ваша группа разделится, это может вызвать проблемы!
4.Используйте специализированную SIM-карту в роуминге
Если ваш оператор не предлагает хорошие цены на роуминг, и вы не хотите, чтобы во время путешествия у вас возникали проблемы с переключением SIM-карт в телефон и обратно, возможно, вам стоит поискать решение, предназначенное для путешественников — SIM-карту для путешествий.
Мы испробовали несколько из них в наших поездках, и, по нашему опыту, лучший вариант — от компании под названием KnowRoaming.
Они предлагают ряд товаров, но наш фаворит — наклейка для SIM-карты. Это действительно изящное решение, которое включает в себя наклеивание наклейки на существующую SIM-карту, которая в основном превращает ее в умную двойную SIM-карту.Когда вы путешествуете, вы можете активировать эту SIM-карту KnowRoaming, чтобы получить доступ к их тарифам.
У
KnowRoaming есть две основные модели оплаты. Вы можете выбрать оплату по мере использования, и тарифы очень конкурентоспособны по сравнению с другими мировыми поставщиками SIM-карт и, безусловно, дешевле, чем плата за роуминг, которую ваш оператор будет взимать с вас, если у вас нет какой-либо формы всеобъемлющего роумингового соглашения.
В качестве альтернативы они предлагают неограниченные пакеты данных. Всего за 3,99 доллара в день вы можете получить доступ к действительно неограниченным данным со своего устройства, которые вы также можете активировать «на день», то есть вы используете их только тогда, когда вам нужно.
Мы использовали KnowRoaming в ряде стран, как в тех, которые не поддерживаются нашей сетью Three FeelAtHome, включая Турцию и Канаду, так и в странах, где нам нужен был более быстрый опыт, чем в ограниченном режиме Three.
По нашему опыту, скорости действительно высокие, а неограниченные объемы данных не ограничены — в отличие от некоторых конкурентов, которые ограничивают вашу скорость после использования определенного количества данных.
Мы также смогли без проблем подключить другие наши устройства к SIM-карте KnowRoaming, и в качестве бонуса KnowRoaming включает бесплатное использование WhatsApp по всему миру, что может быть удобно для поддержания связи с посетителями.
Если вы все же решите пойти по маршруту KnowRoaming, у нас есть эксклюзивный код скидки для вас, который даст вам скидку 50% на ваш заказ.Просто введите «JLSAVE50» при оформлении заказа, чтобы применить скидку.
Решение KnowRoaming и другие подобные решения для SIM-карт требуют, чтобы ваше устройство было разблокировано, чтобы вы могли использовать другие варианты SIM-карты. Если у вас нет такой возможности или вам нужно решение, позволяющее одновременно подключать несколько устройств, вам потребуется:
Преимущества использования специализированной SIM-карты: Специальная туристическая SIM-карта обычно представляет собой действительно простой вариант, позволяющий быстро и легко выходить в Интернет на высоких скоростях, не беспокоясь о плате за роуминг.Он идеально подходит для путешествий по нескольким странам и будет работать, как только вы приедете в страну. Если вы ищете самый простой вариант, то, скорее всего, это он.
Недостатки использования специализированной SIM-карты: Специализированная SIM-карта — один из самых дорогих вариантов выхода в Интернет, и вам потребуется разблокированный мобильный телефон.
5. Просто используйте Wi-Fi для доступа в Интернет
Если все вышеперечисленное звучит как большая работа, и вы не думаете, что вам действительно нужно быть в сети каждую минуту дня, тогда мы предлагаем просто использовать бесплатные сети Wi-Fi на ходу.
Во многих странах мира вы можете найти бесплатный Wi-Fi повсюду. В Великобритании, например, большинство ресторанов, баров, музеев и многие общественные места, а также операторы общественного транспорта предлагают легкие и бесплатные маршруты.
То же самое можно сказать о США и большей части Европы. Надежные места для поиска Wi-Fi включают McDonalds, Starbucks и многие другие. Ваш отель или жилье почти всегда будет включать в себя бесплатный Wi-Fi — к счастью, мы почти прошли те времена, когда отели чувствовали, что могут взимать плату за доступ к Wi-Fi.
Вы также можете подумать о приобретении расширителя радиуса действия беспроводной сети, также известного как роутер для путешествий. Это небольшое устройство, которое может усилить слабый беспроводной сигнал, позволяя подключать устройства издалека к чему-то вроде гостиницы или кафе, к которым вы, возможно, не могли ранее подключиться.
Мы составили список лучших роутеров для путешествий, чтобы дать вам представление о том, что делают эти устройства и как они работают. В настоящее время мы предлагаем нано-дорожный маршрутизатор TP-Link N300, который хорошо изучен и очень экономичен.
Маршрутизатор для путешествий также можно использовать дома, но если вы пытаетесь улучшить свой домашний Wi-Fi, ознакомьтесь с нашим руководством по лучшим домашним маршрутизаторам Wi-Fi.
Преимущества использования Wi-Fi: Это определенно один из самых простых вариантов доступа в Интернет во время путешествий, потому что все, что вам нужно сделать, это отключить роуминг данных на телефоне, а затем просто найти Wi-Fi в пути. Кроме того, это самый дешевый вариант, и во многих случаях Wi-Fi обычно быстрее, чем передача данных по мобильной сети. Если вам не нужен Интернет каждый раз, когда вы бодрствуете, это отличный вариант.
Недостатки использования Wi-Fi: Wi-Fi еще не повсеместен, поэтому вы не будете всегда в сети. Использование незащищенных беспроводных сетей также сопряжено с некоторыми рисками безопасности, поэтому вам, скорее всего, все равно придется платить за VPN.
Не забудьте про VPN!
Как бы вы ни выбрали подключение к Интернету во время путешествий, мы настоятельно рекомендуем вам использовать VPN для защиты ваших данных. Это особенно актуально при подключении к общедоступным сетям Wi-Fi, но это хорошая привычка, которую следует соблюдать независимо от того, как вы подключаетесь к Интернету.
Вы определенно не хотите, чтобы ваши данные просмотра использовались во время просмотра веб-страниц, а VPN защитит вас от хакеров, пытающихся вынюхать ваши конфиденциальные данные, от паролей до банковской информации.
У нас есть подробное руководство о том, почему вам нужна VPN и лучшие VPN для путешествий. Тем не менее, вкратце, вот некоторые VPN-сервисы, которые мы рекомендуем вам проверить, чтобы ваши данные были в безопасности во время путешествий.
- Частный доступ в Интернет — PIA предлагает одну из самых конкурентоспособных по цене услуг VPN на рынке и обладает всеми необходимыми функциями от VPN — множество серверов на выбор, поддержка потоковых платформ и поддержка всех основных устройств. и операционные системы, представленные на рынке, от смартфонов до ноутбуков и планшетов.Посмотрите их здесь.
- NordVPN — один из самых популярных и уважаемых VPN-сервисов в мире. Они предлагают конкурентоспособные цены, особенно в их многолетних планах, и, подключаясь через их программное обеспечение VPN на своих устройствах, вы будете знать, что ваши конфиденциальные данные защищены от посторонних глаз.
Мы определенно рекомендуем инвестировать в VPN, одну из перечисленных выше, или ту, которую вы найдете сами, чтобы защитить свои данные во время путешествий и просмотра веб-страниц.
И это подводит итог нашему руководству по выходу в Интернет во время путешествий! Как видите, для вас есть множество вариантов, от бесплатных до более премиальных.
Лучший вариант для вас будет зависеть от страны назначения, бюджета и количества путешествующих людей, но, безусловно, мы считаем, что один из вышеперечисленных вариантов поможет вам выйти в Интернет и избежать неприятного шока, связанного с счетами, когда вы вернетесь домой!
.

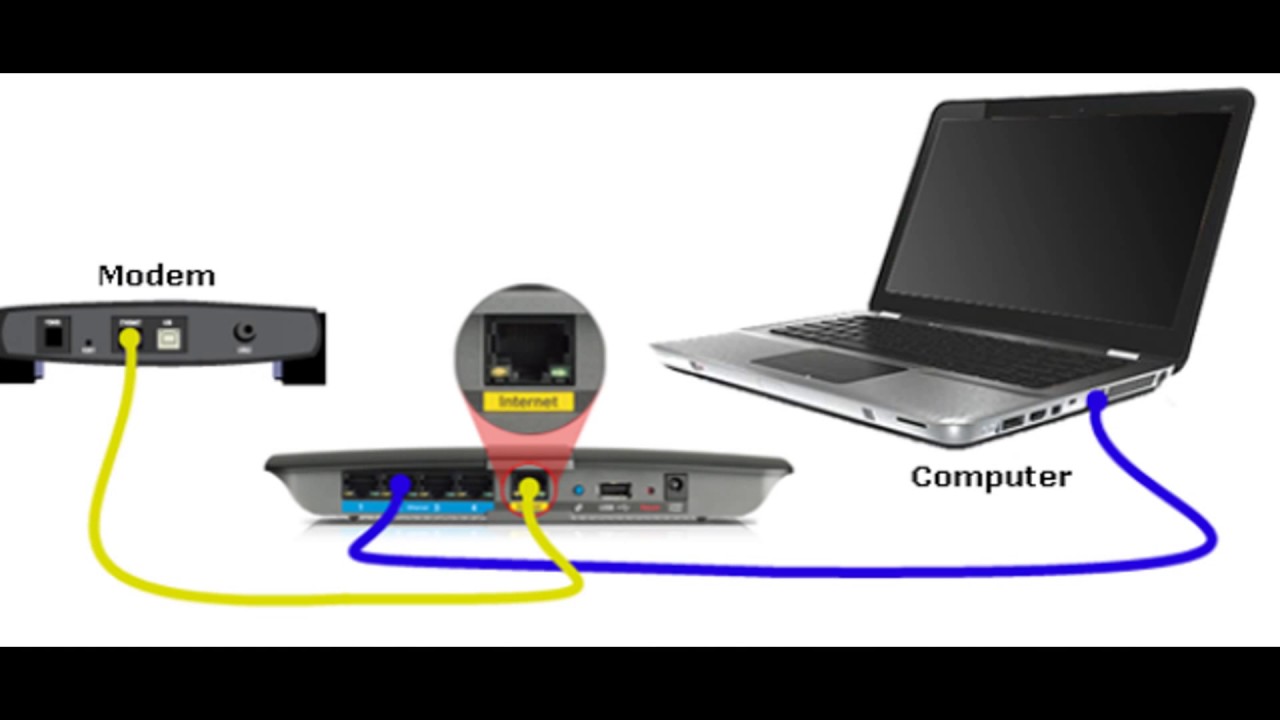
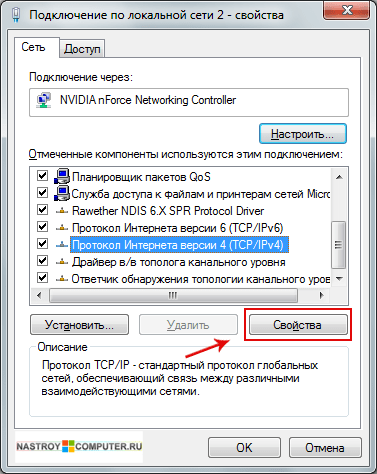
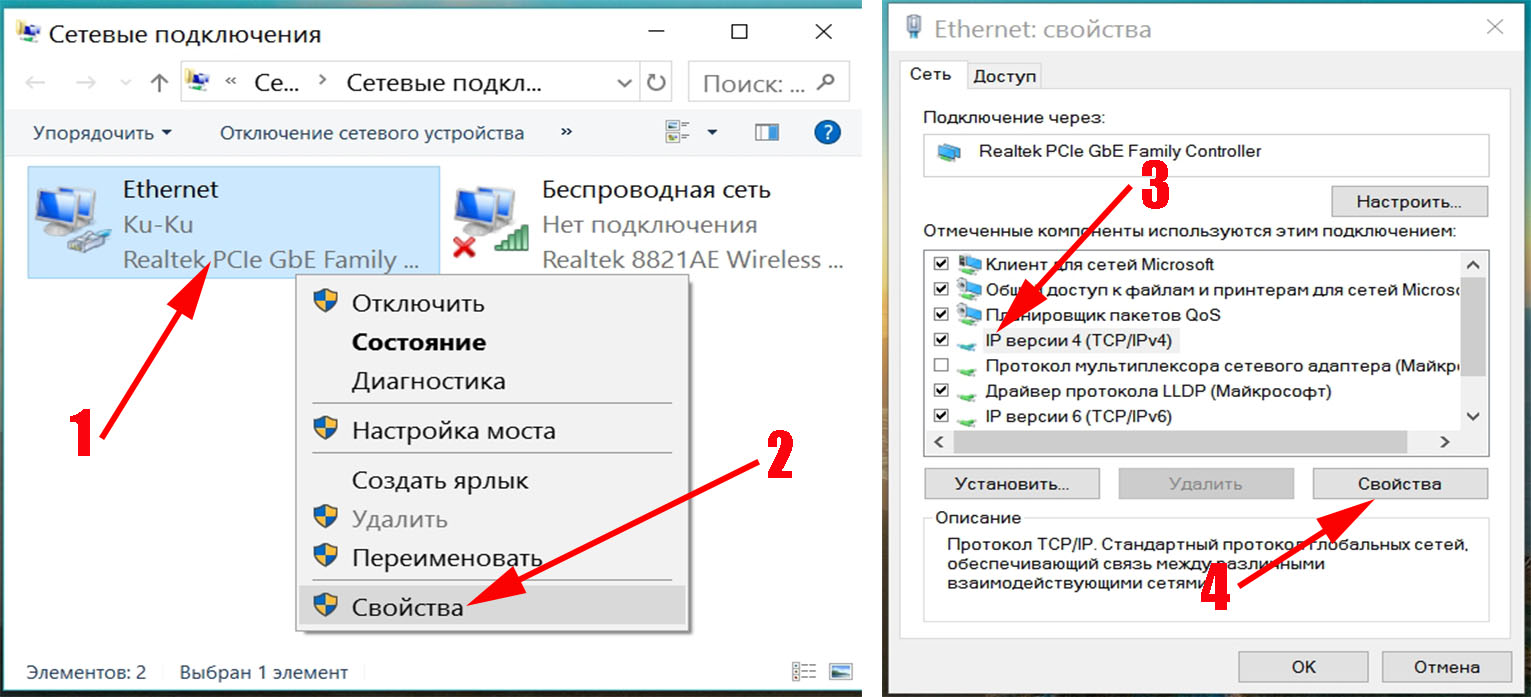

 ab.kyivstar.net Для контрактных абонентов — www.kyivstar.net
ab.kyivstar.net Для контрактных абонентов — www.kyivstar.net