Чтобы подключить интернет к ноутбуку, воспользуйтесь нашими подсказками
Помощь при проводном подключении.
Рекомендации специалистов при подключении через роутер или Wi-Fi.
Часто Задаваемые Вопросы.
Каждый современный человек использует привилегии всемирной паутины. При этом мало кто задумывается о принципах работы и подключения. Однако от этих знаний может зависеть возможность работать или развлекаться в сети с вашего ноутбука. Ведь не всегда получается вызвать мастера по настройке. Мы поможем вам самостоятельно разобраться, как подключить интернет к ноутбуку.
Для начала следует выбрать наиболее подходящий способ подключения компьютера к интернету. Сделать это можно беспроводным или проводным способом:
- с помощью кабеля;
- с помощью роутера;
- с помощью сети Wi-Fi.
Первый способ позволяет добиться наиболее высокой скорости передачи данных при подключении. Но его основной минус в том, что портативный компьютер перестанет быть таковым. Вам придется подыскать точку, наиболее приближенную к месту подключения, либо купить ультрадлинный провод. Второй вариант тоже имеет свои недостатки, так как кабель будет мешать свободному передвижению по помещению.
Вам придется подыскать точку, наиболее приближенную к месту подключения, либо купить ультрадлинный провод. Второй вариант тоже имеет свои недостатки, так как кабель будет мешать свободному передвижению по помещению.
Как правило, для проводного интернета все параметры настроек вводятся мастером. Но при переустановке операционной системы может возникнуть надобность в их повторном введении. Для этого нужно выполнить такие действия:
- подключите кабель к ПК;
- через панель управления откройте список сетей;
- вам нужна настройка нового подключения – второй вариант;
- введите логин и пароль, предоставленные провайдером.
При правильном выполнении этих рекомендаций интернет должен появиться. Теперь вы знаете, как подключить проводной интернет к ноутбуку.
Наиболее простой способ подключения к глобальной сети – использование Wi-Fi. Это возможно, если в помещении уже есть настроенный роутер. Всего через несколько минут у вас будет качественное беспроводное соединение.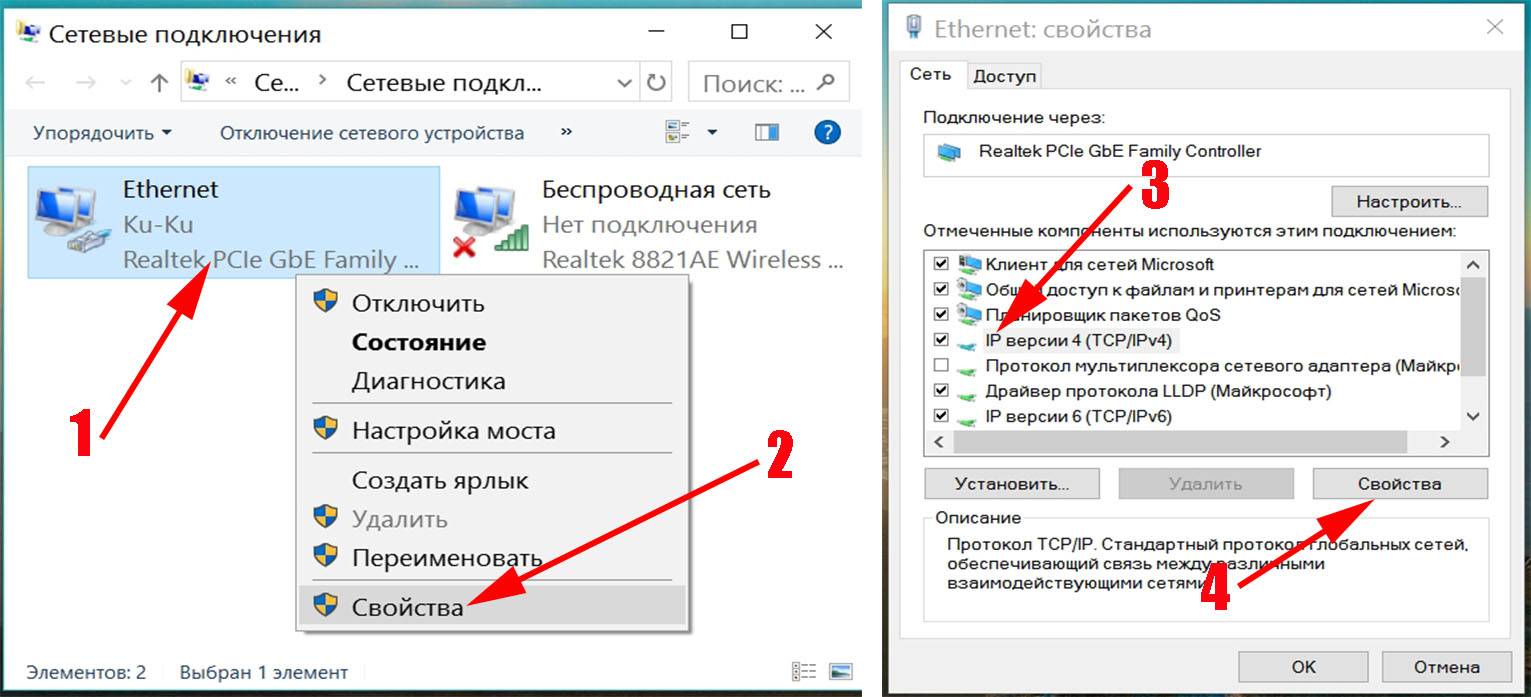 Что для этого нужно?
Что для этого нужно?
- Включите модуль передачи беспроводной связи на вашем ПК.
- Найдите вкладку «Сетевые подключения», которая есть в папке панели управления.
- Включите беспроводное подключение.
- Может быть, вам придется ввести пароль доступа перед тем, как подключить беспроводной интернет к ноутбуку. К открытой сети можно подключиться без пароля.
Не менее важный вопрос – как подключить интернет-роутер к ноутбуку. При использовании наших рекомендаций с этой задачей сможет справиться каждый.
Итак, выключите роутер. Присоедините кабель напрямую к ноутбуку через соответствующий разъем. После найдите в меню Виндоус «Центр управления сетями и общим доступом».
Выберите свойства подключения по локальной сети. Вам нужна четвертая версия протокола. Появилась надпись с цифрами? Скопируйте их, это Static IP. Выберите функцию получения IP автоматически.
Далее во встроенном браузере операционки вставьте в адресную строку последовательность цифр (именно в формате с точками и без пробелов) 192.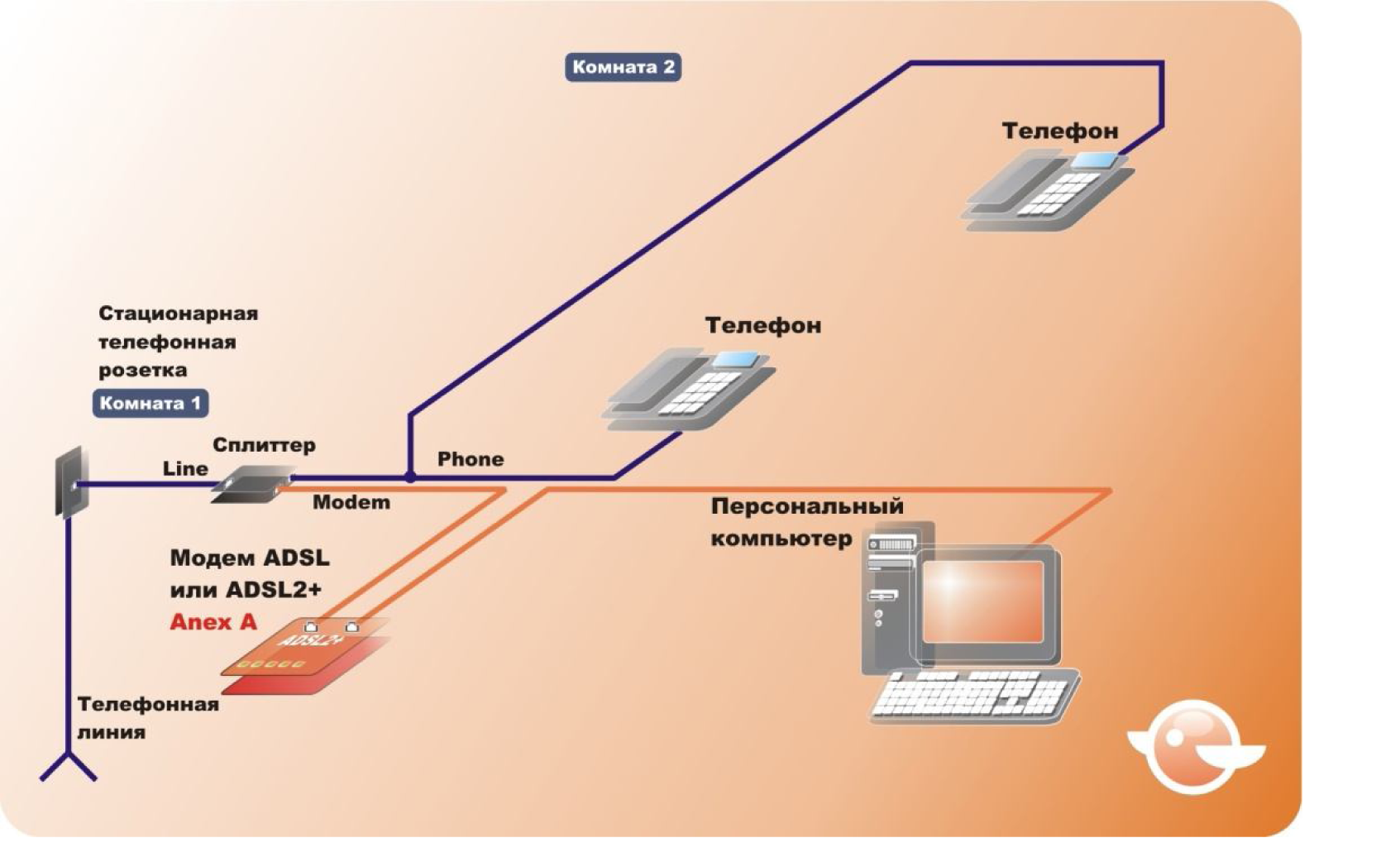 168.1.1 или 192.168.0.1. Появится меню, в котором нужно в поля логина и пароля ввести «admin» (логин пароль ищите на самом роутере, часто на наклейке рядом с mac адресом). Выбирайте динамический IP и жмите «Далее». Введите имя точки доступа и пароль от вай-фая.
168.1.1 или 192.168.0.1. Появится меню, в котором нужно в поля логина и пароля ввести «admin» (логин пароль ищите на самом роутере, часто на наклейке рядом с mac адресом). Выбирайте динамический IP и жмите «Далее». Введите имя точки доступа и пароль от вай-фая.
Если ваш ноутбук все равно не подключился к роутеру, рекомендуем обратиться за консультацией к специалисту.
В любом из случаев подключение ноутбука к интернету может быть осуществлено за несколько минут. Если у вас возникли проблемы с подключением или скоростью интернета, свяжитесь со специалистами Wifire. Наша компания гарантированно предоставит вам соединение высокого качества.
Как подключиться к интернету через ноутбук, если на нем сломан Wi-Fi?
В этом случае нужно использовать сетевой кабель и стандартные настройки провайдера.
Снизится ли скорость подключения на ноутбуке при передаче данных через роутер?
Да. Если вы желаете иметь скоростное подключение, используйте кабель сети.
Тарифы и услуги ООО «Нэт Бай Нэт Холдинг» могут быть изменены оператором. Полная актуальная информация о тарифах и услугах – в разделе «тарифы» или по телефону указанному на сайте.
Полная актуальная информация о тарифах и услугах – в разделе «тарифы» или по телефону указанному на сайте.
Заявка на подключение
Через Wi-Fi нет подключения к интернету на ноутбуке, телефоне, планшете
Одна из самых частых проблем, с которой сталкиваются наверное все пользователи беспроводных сетей, это когда по Wi-Fi нет подключения к интернету. Ноутбук, ПК, смартфон, планшет, телевизор и т. д., к Wi-Fi сети подключается, а интернет не работает. Знакомо? Проблема конечно очень неоднозначная, так как причина может быть в чем угодно, и соответственно решения могут быть самыми разными.
В данном случае виновником может быть точка доступа (сам роутер, интернет-провайдер), или клиент (устройство, которое вы подключаете). В роли клиента может быть любое устройство. Я рассмотрю сначала несколько универсальных решений, которые в основном связаны с поиском причины, проверки маршрутизатора, и решения проблемы на стороне точки доступа. Так же, отдельно рассмотрим проблему с подключением к интернету по Wi-Fi на ноутбуках (Windows), а так же на телефонах и планшетах (Android, iOS).
По поводу симптомов этой проблемы, и как она выглядит, то здесь все очень просто. Само устройство к Wi-Fi сети подключается без проблем, но подключения к интернету нет. В зависимости от устройства, и операционной системы, могут быть разные ошибки и значки возле иконок, которые отображают статус подключения. Например, на некоторых Android-устройствах иконка подключения к Wi-Fi может быть серой. Или сообщение, что интернет не работает. На компьютерах с установленной Windows 10, Windows 8, и Windows 7 возле иконки подключения появится желтый восклицательный знак. И будет сообщение «Без доступа к интернету», «Ограниченно», или «Нет подключения к Интернету, защищено». В любом случае, в браузерах, при попытке открыть какой-то сайт будет ошибка. Программы и разные сервисы, которым нужен доступ к сети работать не будут.
Нет подключения к интернету чрез Wi-Fi роутер
Несколько важных моментов:
- Если вы были подключены к какой-то бесплатной, открытой Wi-Fi сети, или к закрытой, но это сеть не ваша и вдруг перестал работать интернет, то скорее всего в данном случае проблема именно на стороне самой точки доступа.
 Возможно, там какой-то сбой, не оплатили интернет, или просто вас заблокировали. Подключитесь к другой сети, или перезагрузите свое устройство и попробуйте позже.
Возможно, там какой-то сбой, не оплатили интернет, или просто вас заблокировали. Подключитесь к другой сети, или перезагрузите свое устройство и попробуйте позже. - Если сеть ваша, то для начала нужно перезагрузить маршрутизатор. Возможно, это решит проблему с доступом к интернету. Просто отключите питание роутера на минуту и включите обратно.
- Если вы подключаетесь через свой маршрутизатор, и подключение к интернету пропало на всех устройствах, то нужно убедится, что нет проблем на стороне провайдера. Возможно, у них какие-то технические неполадки, или вы просто не оплатили интернет. Позвоните в поддержку, и уточните нет ли каких-либо проблем. Можно подключить кабель напрямую к компьютеру и попробовать подключится к интернету.
- Проверьте подключение кабелей к маршрутизатору. Особенно кабель от провайдера, который в WAN порт подключается. Обратите внимание на индикатор интернета на маршрутизаторе. Он должен мигать. На новых моделях от TP-Link, например, когда роутер теряет подключение, то индикатор горит оранжевым цветом.

Более подробно по этой теме я писал в статье: роутер не раздает интернет по Wi-Fi.
Важно! В том случае, когда подключение к интернету через Wi-Fi сеть пропало одновременно на всех устройствах, которые подключены к одной сети, то проблема точно в маршрутизаторе, или у провайдера.
Выше я описал одну сторону этой проблемы – маршрутизатор и провайдер. Ниже мы рассмотрим возможные проблемы и решения уже на стороне клиентов. Устройств, на которых вы наблюдаете отсутствие подключения к интернету. При том, что подключение к Wi-Fi сети есть, а интернет от этой сети работает на других устройствах.
Проблема на ноутбуке. Windows 10, 8, 7
При возможности подключите свой ноутбук, или ПК к другой Wi-Fi сети. Посмотрите, появится ли доступ к интернету. Просто когда на компьютере возле иконки Wi-Fi появляется желтый значок с восклицательным знаком, то там уже может быть что угодно. Какой-то определенной причины и решения нет.
В Windows 10 и 8 статус подключения будет «Ограничено», а на Windows 7 вы увидите «Без доступа к интернету».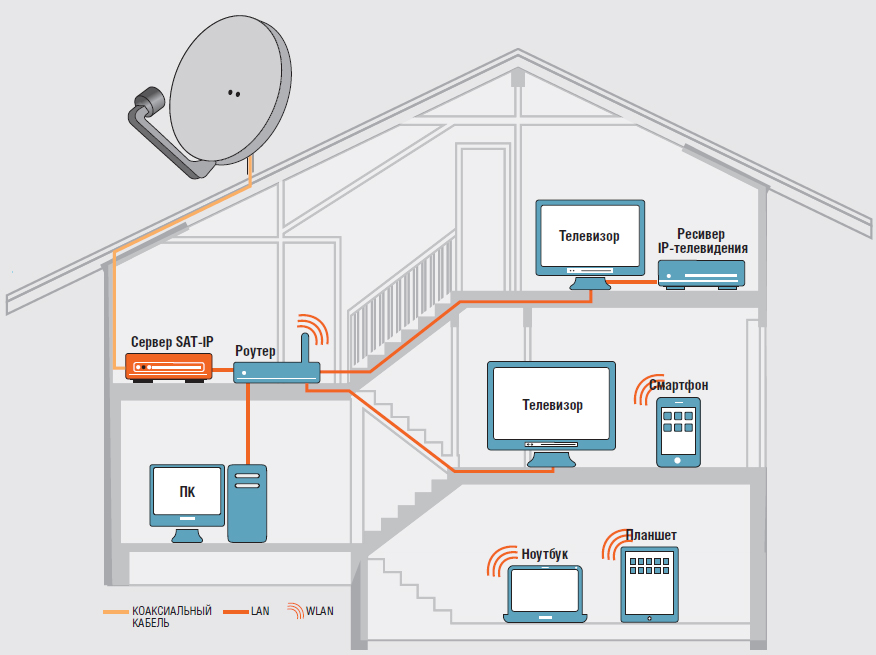
Думаю, что нет смысла писать о решениях еще раз. По этой ошибке я уже подготовил две большие и подробные инструкции с множеством решений. Просто даю ссылки.
- Ограничено в Windows 10 и Windows 8 – https://help-wifi.com/reshenie-problem-i-oshibok/podklyuchenie-ogranicheno-v-windows-10-po-wi-fi-i-setevomu-kabelyu/
- Без доступа к интернету в Windows 7 – https://help-wifi.com/reshenie-problem-i-oshibok/bez-dostupa-k-internetu-v-windows-7-pri-podklyuchenii-po-wi-fi-seti/
Одна из этих статей должна помочь вам решить возникшую проблему. Проверяйте настройки IP и DNS, отключите антивирус, включите режим совместимости с FIPS.
Если нет подключения на телефоне, или планшете. Android и iOS
По своему опыту могу сказать, что на устройствах от Apple, на iPhone и iPad, такая проблема возникает очень редко. Я даже не видел таких случаев. Если ваш смартфон, или планшет от Apple подключен к Wi-Fi сети, но интернет не работает, то причина скорее всего на стороне маршрутизатора, или провайдера. У iPhone и iPad часто бывает проблема, когда они вообще не видят Wi-Fi сети, об этом я писал здесь.
У iPhone и iPad часто бывает проблема, когда они вообще не видят Wi-Fi сети, об этом я писал здесь.
Что касается смартфонов и планшетов на Android, то там такая проблема бывает. Даже если на других устройствах есть доступ к интернету, то на Android его может не быть. Чаще всего это сопровождается серой иконкой Wi-Fi. Очень подробно этой проблеме я писал в отдельной статье: почему Wi-Fi горит серым вместо синего на Android смартфоне, или планшете.
Чаще всего причина в настройках прокси-сервера, времени и даты, приложениях типа «Freedom», и даже из-за вирусов. Я об этом тоже уже писал в статье: почему на Android планшете, или смартфоне не работает интернет по Wi-Fi.
Подводя итоги могу сказать, что доступ к интернету чаще всего отсутствует из-за каких-то проблем с маршрутизатором, или самим интернетом. Не нужно забывать, что у провайдера так же могут быть технические неполадки. Сам факт подключения к Wi-Fi сети еще не означает, что есть выход в интернет.
Похожие статьи
Windows 11 — подборка статей и подробных инструкций
Windows 10 — все инструкции по настройке интернета и решению проблем
Популярные статьи
Новые статьи
Пропал Wi-Fi или Bluetooth адаптер в Windows 11 и Windows 10 на ноутбуке
Настройка наружной Wi-Fi камеры TP-Link Tapo C320WS для видеонаблюдения за домом, дачей, квартирой, работниками через интернет
Как зайти в настройки роутера с телефона?
Драйвер Bluetooth для Windows 11: как скачать, установить, обновить, исправить проблемы?
Как отключить IPv6 в Windows 11 и Windows 10?
Комментарии
Как подключить кабель Ethernet к ноутбуку
Схема
Тумблер
Что такое кабель Ethernet?
Кабели Ethernet или сетевые кабели используются для передачи широкополосных сигналов между компьютером, модемом и маршрутизатором. Вы даже можете использовать их для других проводных устройств, таких как потоковые приставки и игровые приставки для передачи данных в Интернет. Он имеет разъем на обоих концах и похож на телефонный кабель.
Вы даже можете использовать их для других проводных устройств, таких как потоковые приставки и игровые приставки для передачи данных в Интернет. Он имеет разъем на обоих концах и похож на телефонный кабель.
В кабеле Ethernet вы найдете четыре витые пары изолированных медных проводов. В телекоммуникационной сети их также называют кабелями RJ45 (зарегистрированный разъем). В этих кабелях используется разъем 8P8C (8-позиционный 8-контактный). Для использования кабеля Ethernet требуется адаптер Ethernet.
Преимущество Ethernet над Wi-Fi –
По сравнению с Wi-Fi у Ethernet нет преимуществ. Благодаря жесткому подключению к Интернету он может обеспечить стабильное и более быстрое подключение. С ним не будет преград для Wi-Fi вроде расстояния, погоды и даже стен, которые могут блокировать сигнал. Когда вы играете в игры с кабелем Ethernet, загрузка будет быстрее и меньше задержек.
Различные типы кабелей Ethernet –
Основной функцией кабелей Ethernet является обеспечение сетевого подключения.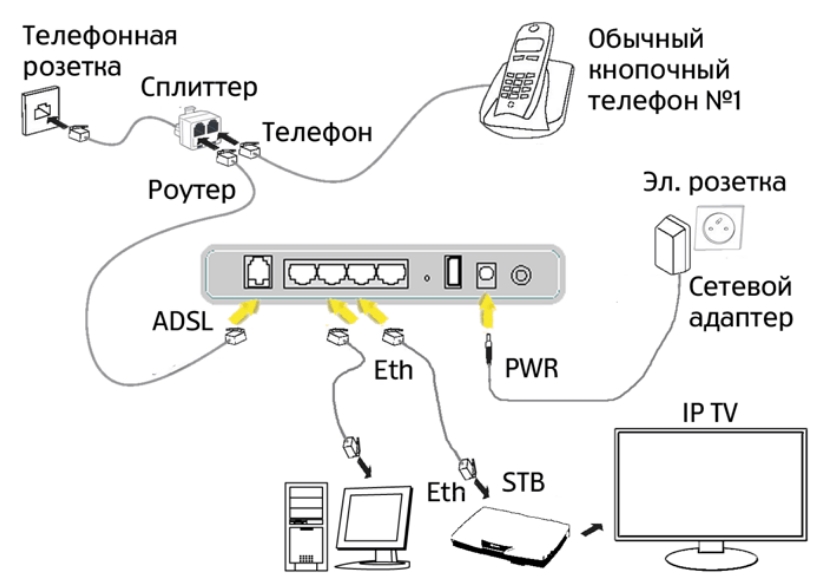 Кабели подразделяются на семь различных поколений. Наиболее распространены из них
Кабели подразделяются на семь различных поколений. Наиболее распространены из них
Категория 5 (Cat5 ): это сетевой кабель Ethernet пятого поколения, поддерживающий скорость до 100 Мбит/с. Усовершенствованная версия Cat5e может обеспечить скорость до 1 Гбит/с. Это идеальный выбор для коммерческих домов. Существует также Cat5a, который может достигать 1000 Мбит/с.
Категория 6 (Cat6): Одним из основных преимуществ Cat6 является то, что он может поддерживать скорость 1 Гбит/с на расстоянии 100 метров. Он поставляется в виде витого кабеля и отлично подходит для коротких расстояний.
Категория 7 (Cat7): Это Ethernet-кабель нового поколения со скоростью 100 000 Мбит/с на длине 49 футов. По сравнению с Cat5 и Cat6, Cat7 более прочный. Использование кабеля Ethernet этого типа улучшит помехоустойчивость, так как он имеет экранированные витые пары.
Как подключить кабель Ethernet к ноутбуку?
Для быстрого подключения к Интернету вам потребуется порт Ethernet и проводной кабель Ethernet. Ниже приведены шаги для подключения кабеля Ethernet к ноутбуку.
Ниже приведены шаги для подключения кабеля Ethernet к ноутбуку.
1. Приобретите USB-адаптер: Первым шагом будет приобретение USB-адаптера. Существуют различные типы адаптеров, и они могут варьироваться от 10 до 30 долларов. Если вам нужна более высокая скорость, вам нужен адаптер USB 3.0. Однако вам нужно убедиться, что ваш ноутбук оснащен портом USB 3.0. Люди также могут использовать док-станцию для расширенных портов USB. Опять же, это будет стоить вам больше.
Если у вас ограниченный бюджет, вы можете купить адаптер USB 2.0. Эти типы адаптеров имеют более низкую скорость соединения. Людям, чья операционная система не Windows, необходимо приобрести USB-адаптер, совместимый с вашим ноутбуком.
2. Подключите адаптер к USB-порту : После того, как адаптер будет подключен, вам нужно будет подключить его к USB-порту. Найдите порт USB на своем ноутбуке. Если вы используете адаптер USB 3.0, вам придется подключить его к порту USB 3. 0.
0.
3. Загрузите драйверы адаптера: Большинство типов устройств автоматически установят необходимые драйверы. Если драйвера не устанавливаются автоматически, вам придется установить их вручную, зайдя на сайт производителя. Это может произойти, особенно если вы используете более старую версию Windows. Вот шаги для загрузки драйверов адаптера.
Шаг 1: Откройте браузер на своем компьютере и посетите веб-сайт производителя.
Шаг 2: Перейдите к разделу «Продукты» или «Загрузки».
Шаг 3: Найдите страницу поддержки для вашего устройства.
Шаг 4: Нажмите «Загрузить», чтобы получить драйверы.
Шаг 5: Перейдите в папку «Загрузки» на своем компьютере и откройте загруженный файл.
Шаг 6: Установите драйверы адаптера, следуя инструкциям.
4. Подключите кабель Ethernet к адаптеру. : После завершения загрузки и установки драйверов вы сможете подключиться к кабелю Ethernet с помощью адаптера.
Кабели Ethernet
обеспечивают надежное подключение через Wi-Fi. Вы можете использовать кабели Ethernet, даже если на вашем ноутбуке нет порта Ethernet. Некоторые адаптеры могут легко обеспечить соединение Ethernet через порты USB. Однако пропускная способность будет варьироваться в зависимости от поколения USB-порта. Использование кабелей Ethernet очень просто, и вы можете подключить их без каких-либо проблем. Кабели Ethernet также дают вам возможность комбинировать несколько интернет-соединений, а не переключаться между ними.
Как получить Интернет на вашем ноутбуке везде? [Сравнение вариантов]
В современном цифровом мире ноутбуки стали лучшими рабочими станциями. Тем не менее, несмотря на то, что они портативны по своей конструкции, им не хватает одной важной функции — готового доступа в Интернет. Большинству представленных на рынке моделей для выхода в сеть требуется точка доступа или внешнее устройство. В наш век зубных щеток и чайников с подключением к Интернету это вызывает разочарование, и многие люди задаются вопросом, как подключиться к Интернету в любом месте на ноутбуке.
В этой статье мы обобщим четыре основных способа сделать это, чтобы помочь вам получить именно то, что вы хотите.
Краткий FAQ
Даже такой конкретный вопрос, как «Как получить доступ в Интернет из любого места на ноутбуке», может означать разные вещи для разных людей, поэтому ответы на него повсюду. Чтобы убедиться, что мы находимся на одной волне, давайте начнем с краткого курса по подключению и попутно разберемся с парой заблуждений.
Могу ли я получить доступ в Интернет без маршрутизатора и модема?
Это зависит от того, что вы подразумеваете под маршрутизатором и модемом, но да, вы можете. Слово «маршрутизатор» стало синонимом доступа в Интернет, но, строго говоря, маршрутизаторы не нужны для подключения как таковые. Их цель — разделить соединение с несколькими устройствами, что означает, что вы можете выйти в интернет без них — например, подключив кабель напрямую к ноутбуку.
Модем — это отдельная история. Технически, это аппаратное обеспечение — это то, что в первую очередь обеспечивает подключение вашего ноутбука. Сегодня они бывают разных форм и размеров, от большого и дорогого спутникового модема до портативного USB-модема. Тем не менее, модуляция и демодуляция в любом случае обычно происходят за пределами вашего ноутбука, поэтому, если вы не ищете конкретное оборудование, такое как беспроводной USB-модем для путешествий, оно вам не понадобится.
Сегодня они бывают разных форм и размеров, от большого и дорогого спутникового модема до портативного USB-модема. Тем не менее, модуляция и демодуляция в любом случае обычно происходят за пределами вашего ноутбука, поэтому, если вы не ищете конкретное оборудование, такое как беспроводной USB-модем для путешествий, оно вам не понадобится.
Какое интернет-устройство лучше всего подходит для ноутбука?
В зависимости от того, для чего вы хотите его использовать, это может быть USB-модем 4G, мобильная точка доступа, спутниковый модем, общедоступное устройство Wi-Fi для ноутбука или вообще ничего. У каждого варианта есть свои сильные и слабые стороны, и он будет хорошо работать только для некоторых задач, поэтому не прыгайте сразу, не зная, что вы ищете.
Достаточно ли USB-модема для подключения к Интернету?
Так и есть, если в вашем модеме есть все необходимое для подключения к Интернету. Безконтрактный, безлимитный беспроводной интернет — это не то, что вы получаете из воздуха — вам нужна SIM-карта или устройство с технологией eSIM на борту.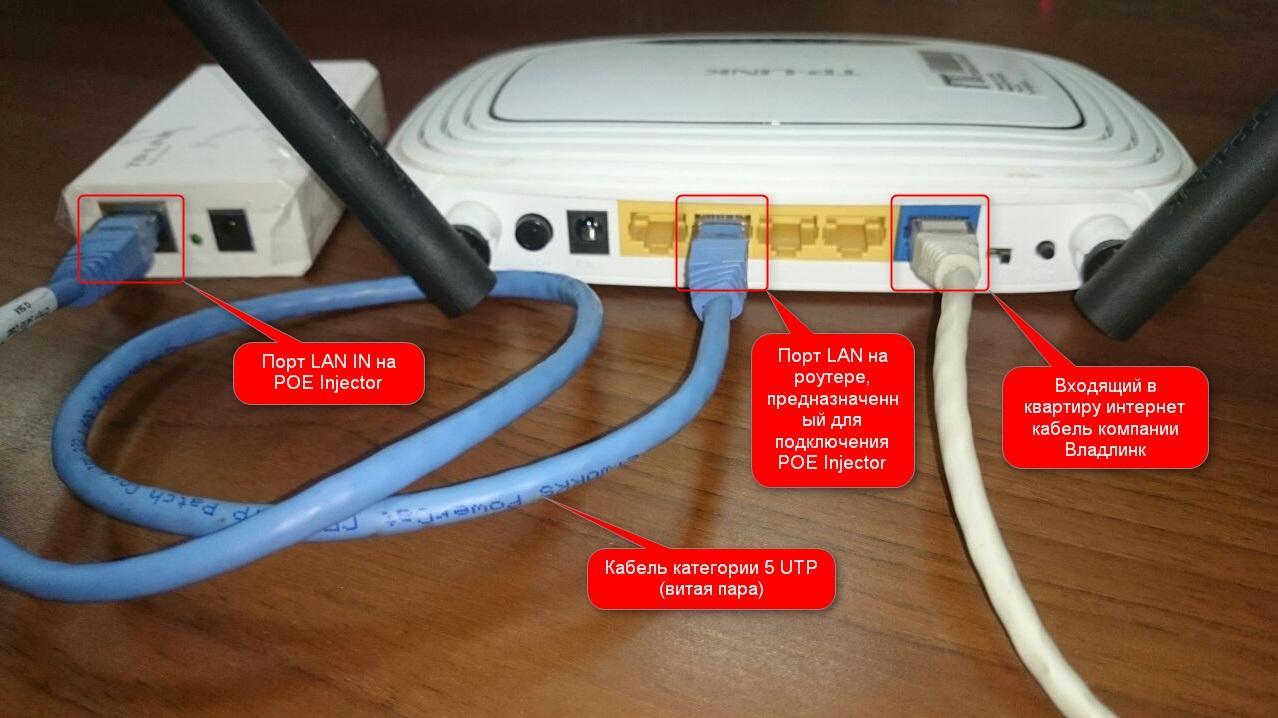 Тогда все, что вам нужно, это подходящий тарифный план, и все готово.
Тогда все, что вам нужно, это подходящий тарифный план, и все готово.
Как я могу проверить, подключен ли мой ноутбук к 4G или 3G?
Детали могут различаться от системы к системе, но в общих чертах процесс будет выглядеть так:
- Проверьте, какое соединение предлагает ваш тарифный план
- Проверьте, поддерживает ли SIM-карта 4G
- Проверьте, поддерживает ли ваше устройство нужный режим
Кроме того, вы можете выбрать из множества программных решений, которые предоставляют подробную информацию о соединении, хотя их надежность зависит от используемой вами установки.
Могу ли я установить беспроводное соединение с моим USB-модемом без ноутбука?
С большинством современных устройств можно, хотя модем может потребоваться предварительно настроить. Современный портативный интернет-модем является автономным устройством и будет работать полностью самостоятельно, если у него есть источник питания — батарея или кабель, подключенный к USB-порту. Более простые модели, которые почти не имеют настроек, могут работать сразу после установки, в то время как более сложные потребуют единовременной настройки, но после этого все готово.
Более простые модели, которые почти не имеют настроек, могут работать сразу после установки, в то время как более сложные потребуют единовременной настройки, но после этого все готово.
Как подключить ноутбук к Интернету в любом месте?
Теперь, когда мы закончили с введением, давайте рассмотрим способы выхода в Интернет с вашего ноутбука из любого места. Тем не менее, слово предупреждения: слово «где угодно» интерпретируется разными людьми по-разному — некоторые понимают его как «вдали от дома», в то время как другие ищут способ полностью отключиться от сети. Мы постарались охватить все основы, поэтому некоторые из перечисленных опций могут показаться излишними, а другие вообще вам не подойдут.
1. Мобильный модем
Самый доступный способ подключения ноутбука к Интернету в любом месте — это создание точки доступа для ноутбука с телефона. Доступность также является его самым большим преимуществом — большинство людей, которым может понадобиться подключение вдали от дома, вероятно, в любом случае имеют с собой подходящий телефон.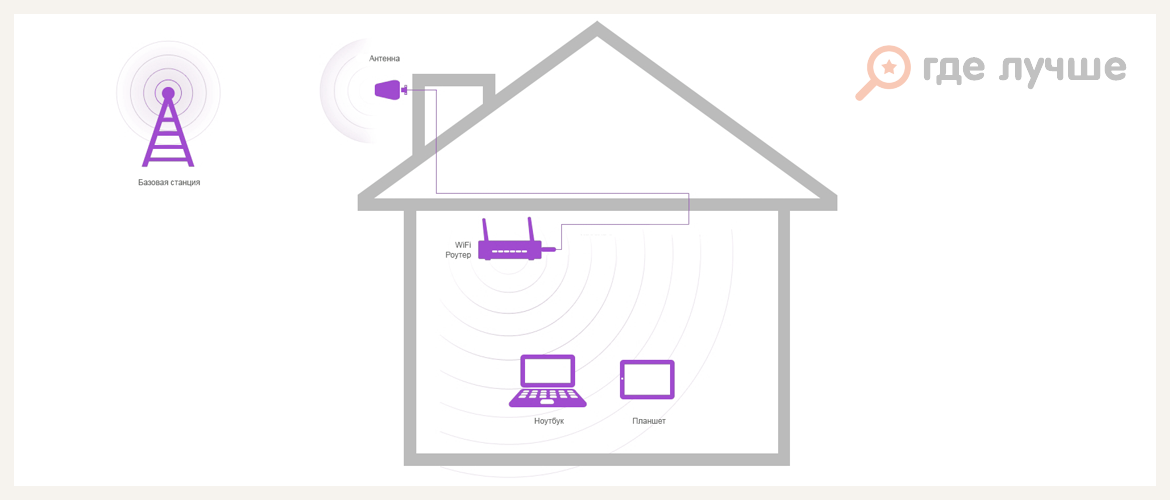 Эта функция также изначально поддерживается как на Android, так и на iOS, и ее можно относительно легко настроить. Вишенкой на торте является то, что такое подключение полностью беспроводное, что очень удобно в поездках — точку доступа можно буквально носить с собой в кармане.
Эта функция также изначально поддерживается как на Android, так и на iOS, и ее можно относительно легко настроить. Вишенкой на торте является то, что такое подключение полностью беспроводное, что очень удобно в поездках — точку доступа можно буквально носить с собой в кармане.
Однако у этого метода есть и свои недостатки. Во-первых, вы по-прежнему делите свой мобильный интернет с ноутбуком, а значит, у вас те же ограничения по трафику и пропускной способности. Это не будет проблемой для скромных задач, таких как посещение деловой встречи или получение документа. Тем не менее, просмотр пары документальных фильмов на Netflix может легко сжечь все ваше ежемесячное пособие и оставить вас в затруднительном положении в автономном режиме. Мало того, мобильная модем требует больших ресурсов и быстро разряжает аккумулятор вашего телефона. Конечно, это можно решить, подключив телефон к USB-порту ноутбука, что противоречит цели беспроводной сети.
Вердикт : Резервный план, который не требует дополнительного оборудования и может спасти вас в некоторых обстоятельствах, но вряд ли является надежным решением для повседневного использования.
2. Мобильный USB-модем 4G
Еще один способ подключиться к Интернету на ноутбуке в любом месте — использовать отдельное устройство. Они бывают разных форм и размеров и называются по-разному:
- Мобильная точка доступа
- Флешка для ноутбука 4G
- МиФи
- Портативный модем
Сложность этих гаджетов варьируется от простых адаптеров для SIM-карт до полнофункциональных модемов, которые легко справляются со всей сетью устройств. Однако основная предпосылка та же — модем 4G подключается к мобильной сети, как телефон, затем использует соединение с ноутбуком или использует его как маршрутизатор. Однако как устройство, разработанное специально для связи, оно справляется с задачей намного эффективнее и надежнее, чем телефон.
Одним из недостатков этого подхода является необходимость иметь отдельные тарифные планы для модема ноутбука и телефона, так что это не вариант «беспроводной Интернет для ноутбуков без контракта». Понимая это, производители модемов для ноутбуков добавляют возможность выбора из нескольких интернет-провайдеров и сотрудничают с операторами мобильной связи, предлагая выгодные предложения. Еще одно очевидное ограничение заключается в том, что даже самый лучший USB-модем 4G LTE не будет работать за пределами зоны покрытия поставщика услуг, поэтому технически это скорее «почти где угодно».
Понимая это, производители модемов для ноутбуков добавляют возможность выбора из нескольких интернет-провайдеров и сотрудничают с операторами мобильной связи, предлагая выгодные предложения. Еще одно очевидное ограничение заключается в том, что даже самый лучший USB-модем 4G LTE не будет работать за пределами зоны покрытия поставщика услуг, поэтому технически это скорее «почти где угодно».
Вердикт : универсальное и надежное решение, которое удовлетворит потребности большинства пользователей Интернета.
3. Спутниковый Интернет
Наиболее близок к концепции «Интернет в любом месте», хотя и наименее удобен. В отличие от вышеперечисленных вариантов, все из которых зависят от покрытия мобильной сети, в этом случае сигнал передается со спутников, поэтому вы будете на связи, пока над вами чистое небо. Конечно, вам все равно нужно будет купить тарифный план, но в остальном он вас никоим образом не ограничивает, что делает его идеальным вариантом буквально в любой точке планеты.
К сожалению, за свободу приходится платить. Во-первых, технология пока не получила широкого распространения, поэтому спектр предложений на рынке скромный. Кроме того, для подключения к спутниковому интернету требуются модем и антенна, которые довольно громоздки и не совсем подходят для образа жизни цифровых кочевников. Другими словами, «где угодно» на самом деле означает «в любом месте и только в этом месте».
Вердикт : незаменим в некоторых экстремальных случаях, но не портативный и непрактичный для повседневного использования по сравнению с альтернативами.
Читайте также: Интернет в дороге: как быть на связи во время путешествия на автофургоне?
4. Общественный Wi-Fi
Это скорее похвальное упоминание, чем реальная запись, но она заслуживает места в нашем списке. Публичные Wi-Fi прочно вошли в современный интернет-ландшафт благодаря усилиям кафе, ресторанов и аэропортов, предлагающих зоны бесплатного Wi-Fi. В настоящее время появилась новая разновидность, известная как столичная WiFi или муниципальная беспроводная сеть. Идея состоит в том, чтобы создать общегородскую сеть, чтобы вам не приходилось искать точку доступа Wi-Fi для ноутбука в соседнем Starbucks.
В настоящее время появилась новая разновидность, известная как столичная WiFi или муниципальная беспроводная сеть. Идея состоит в том, чтобы создать общегородскую сеть, чтобы вам не приходилось искать точку доступа Wi-Fi для ноутбука в соседнем Starbucks.
Самым большим недостатком общедоступного Wi-Fi является его доступность. Помимо редких случаев хорошо управляемых муниципальных сетей, вы, по сути, зависите от местных предприятий и удобств. Это может быть хорошо, если вы любите острые ощущения от приключений, но назвать это ответом на вопрос «Как получить доступ к Интернету на моем ноутбуке в любом месте» было бы натяжкой. И еще есть проблема безопасности — общедоступные Wi-Fi, как известно, опасны, и хотя вы можете справиться с некоторыми из них с помощью VPN, в конце концов, все усилия вряд ли того стоят.
Вердикт : Иногда может быть спасением, но едва ли можно назвать «Интернетом где угодно».
Подведение итогов
Как видите, однозначного ответа на вопрос «Как получить доступ в Интернет из любого места на ноутбуке?» не существует.

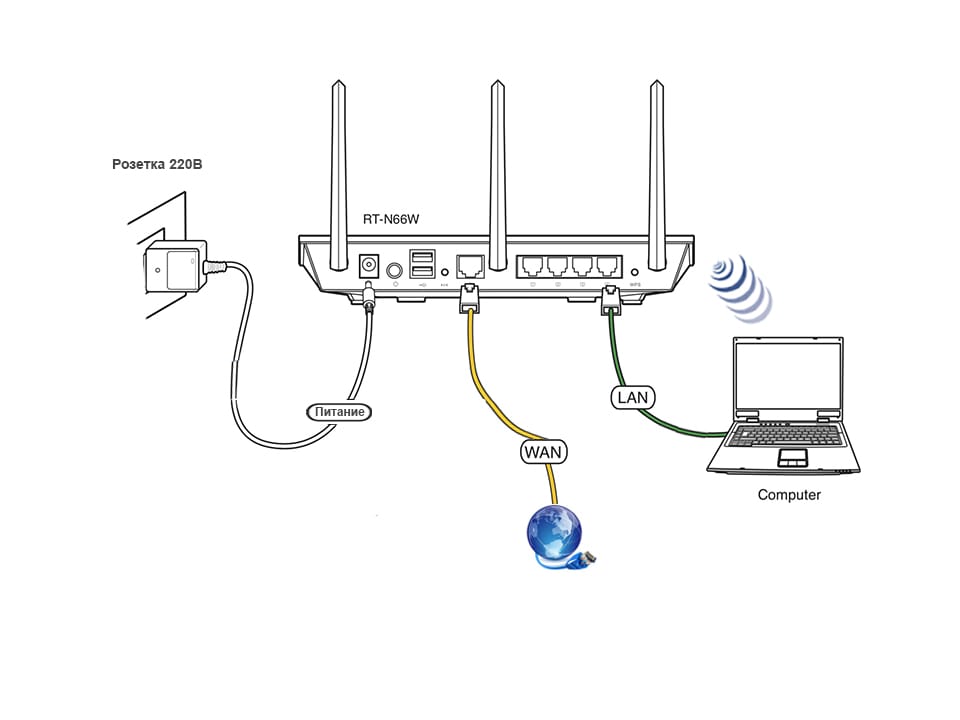 Возможно, там какой-то сбой, не оплатили интернет, или просто вас заблокировали. Подключитесь к другой сети, или перезагрузите свое устройство и попробуйте позже.
Возможно, там какой-то сбой, не оплатили интернет, или просто вас заблокировали. Подключитесь к другой сети, или перезагрузите свое устройство и попробуйте позже.