Инструкция по подключению и настройке цифровой приставки к телевизору
- Главная
- Блог
- Полезные статьи
- Инструкция по подключению и настройке цифровой приставки к телевизору
×
По вашему адресу мы проведём дополнительную проверку по тех.возможности и обновим зону покрытия
×
Проверьте адрес на возможность подключения
Не получается найти адрес?
×
Подключение тарифа
Технологии развлечений
200
Мбит/с
150
Каналов
15
Гб
2000
Мин
500
Смс
Стоимость подключения
0₽
Абонентская плата в месяц
600₽
Итого
600₽
×
Оставьте заявку, и мы перезвоним вам для консультации
×
Получить консультацию
×
Оперативная поддержка
8 (958) 111-94-69
Проверить кабель, переоформить договор, оформить переезд, подключиться.
×
Бесплатное подключение
8 (958) 111-94-69
Проверить кабель, переоформить договор, оформить переезд, подключиться.
или заполните форму для консультации специалиста
×
Выберите город
Волгоград
Воронеж
Екатеринбург
Иркутск
Казань
Кемерово
Красноярск
Москва
Нижний Новгород
Новокузнецк
Новосибирск
Омск
Пермь
Ростов-на-Дону
Самара
Санкт-Петербург
Томск
Челябинск
Определить автоматически
×
Подберите тариф, ответив на 6 вопросов
1. Где планируете подключение?
2. Какие услуги вам нужны?
3. Вы хотите стать новым клиентом?
4. Введите адрес подключения
5. На какую сумму ориентируетесь?
6. Нужен ли WIFI роутер?
×
Спасибо, Ваша заявка отправлена!
Как подключить приставку к телевизору через тюльпаны и hdmi, как подсоединить цифровой телевизионный ресивер к LG, Samsung, Philips, Sony
ТВ-приставка (ресивер) позволяет сделать устаревший телевизор более современным. Самые простые и недорогие устройства добавляют возможность приёма цифровых каналов и просмотра IPTV. А более дорогие смарт приставки обладают всеми возможностями умного телевидения. Если вы еще не определились с выбором, читайте наш обзор лучших приставок для телевизора с Wi-Fi. В этой статье мы расскажем, как подключить приставку к телевизору. Рассмотрим два варианта: подключение к современной ЖК-панели и к старому ТВ с электронно-лучевой трубкой.
Самые простые и недорогие устройства добавляют возможность приёма цифровых каналов и просмотра IPTV. А более дорогие смарт приставки обладают всеми возможностями умного телевидения. Если вы еще не определились с выбором, читайте наш обзор лучших приставок для телевизора с Wi-Fi. В этой статье мы расскажем, как подключить приставку к телевизору. Рассмотрим два варианта: подключение к современной ЖК-панели и к старому ТВ с электронно-лучевой трубкой.
Содержание
- Стандартная комплектация и дополнительное оборудование
- Стандартные и редкие разъемы
- Как подключить ресивер к современному телевизору
- LG
- Samsung
- Sony
- Philips
- Как подключить приставку к старому телевизору
- Подключение нескольких телевизоров к одной приставке
- Настройка каналов
- Проблемы и решения
Стандартная комплектация и дополнительное оборудование
Большинство приставок продаются в базовой комплектации, позволяющей сразу выполнить подключение к телевизору. В комплект входит:
В комплект входит:
- Сам ресивер.
- Внешний блок питания, если предусмотрен. У некоторых приставок блок питания встроенный.
- ПДУ.
- Кабель для подключения к телевизору.
Кроме того, может потребоваться дополнительное оборудование:
- Антенна. Нужна для просмотра эфирных каналов. Не требуется, если вы планируете смотреть только IPTV.
- Кабель HDMI. Чаще всего производители комплектуют приставку только аналоговым RCA кабелем. Шнур для цифрового подключения придётся приобретать отдельно.
- Переходники. Понадобятся, если разъёмы для подключения на телевизоре и приставке разные и подсоединить кабель напрямую не получается.
Остановимся отдельно на вопросе, какие разъёмы используются для подключения телевизионной приставки к телевизору и в каких случаях потребуется переходник.
Стандартные и редкие разъемы
Чаще всего задняя панель ТВ приставки выглядит так.
Здесь мы видим антенный вход, антенный выход, аналоговый выход AV (вместо гнезда 3,5 мм может быть три цветных разъёма под «тюльпаны»), HDMI и разъём для подключения адаптера питания. Выходы AV и HDMI используются для подключения ресивера к телевизору.
Выходы AV и HDMI используются для подключения ресивера к телевизору.
На большинстве ТВ-приёмников мы обнаружим сзади такие же входы.
Чтобы подключить ТВ приставку, достаточно подсоединить её одним из двух типов кабелей.
Но встречаются нетипичные варианты. На ресиверах и телевизорах редко, но попадаются компьютерные разъёмы VGA и DVI.
При наличии одинаковых разъёмов на обоих устройствах они точно так же соединяются кабелем нужного типа. А вот если вы хотите к VGA входу на ТВ-приёмнике подсоединить приставку, где такого выхода нет, придётся покупать переходник. Например, с HDMI на VGA.
Разъём SCART (народное название «расчёска») на ресиверах не встречается уже давно. А вот в телевизорах используется часто.
Подключить к нему ресивер при необходимости можно с помощью разнообразных переходников.
Однако самый надёжный вариант — это прямое подключение через разъёмы одного типа. В этом случае всё гарантировано будет работать.
Поэтому приобретайте приставку, ориентируясь на возможности своего телевизора.
Как подключить ресивер к современному телевизору
Посмотрим, как подключить приставку к телевизору с входом HDMI. Алгоритм действий простой и подходит к любым моделям ТВ. Расскажем об этом подробно на примере устройств популярных брендов.
LG
Для подключения ресивера к телевизору LG через HDMI используйте кабель нужного типа. Подсоедините один конец к выходу на приставке, а второй к любому из разъёмов HDMI IN на ТВ-панели.
Включите оба устройства. На телевизионном пульте ДУ нажмите кнопку INPUT. Выберите источник сигнала HDMI порт.
Обратите внимание: если портов несколько, выбирать нужно именно тот, к которому вы подсоединили кабель.
Samsung
Чтобы подключить цифровую приставку к телевизору Samsung, потребуется выполнить такую же последовательность действий.
После того, как подсоедините кабель и включите оба устройства, выберите источник сигнала. Нужная кнопка на пульте ДУ Samsung называется SOURCE.
Нужная кнопка на пульте ДУ Samsung называется SOURCE.
Если всё сделано верно, на телеэкране вы увидите меню настроек приставки.
Sony
Для переключения на приставку на пульте телевизора Sony нажимайте кнопку INPUT.
Она может быть не подписана, а обозначена иконкой ТВ-экрана со стрелкой. Расположена кнопка обычно в верхнем левом углу.
Philips
Аналогично можно подключить ресивер к телевизору «Филипс». Выполните подключение с помощью кабеля. Возьмите пульт ДУ от телевизора Philips и нажмите клавишу SOURCE. В меню выберите нужный HDMI порт. Вы должны увидеть на ТВ стартовый экран приставки.
Выводимое изображение зависит от модели вашего ресивера.
В некоторых моделях ТВ при подключении кабеля к разъёму на экран выводится запрос о выводе изображения с этого входа. Нужно только подтвердить действие пультом.
Как подключить приставку к старому телевизору
Теперь разберёмся, как подключить телеприставку к старому приёмнику без цифровых входов HDMI. В большинстве случаев, такое подключение будет выполняться через «тюльпаны» (аналоговый вход AV).
В большинстве случаев, такое подключение будет выполняться через «тюльпаны» (аналоговый вход AV).
Нужный кабель обычно идёт в комплекте. На приставке есть два варианта подключения: одно гнездо под штекер 3,5 мм и три разноцветных гнезда под «тюльпаны». Во втором случае подсоединять провода нужно строго по цветам. Видеовыход обычно жёлтый, аудиовыходы красный и белый.
На ТВ только один вариант подключения AV IN – под «тюльпаны». Обычно используются стандартные цвета. Но в некоторых случаях могут быть отличия. Каждый разъём подписан, поэтому просто соедините видеовход с видеовыходом. Точно так же сделайте со звуком.
Обратите внимание, что в некоторых моделях ТВ могут присутствовать RCA разъёмы для вывода звука на внешнюю акустику. Они обозначаются AV OUT или AUDIO OUT. Если вы подсоедините телеприставку к ним, такое подключение работать не будет. Использовать нужно только входы AV IN.
Включите оба устройства. Найдите на пульте ДУ кнопку выбора источника сигнала. Обычно она подписана INPUT.
Обычно она подписана INPUT.
Её нужно нажать один или несколько раз до тех пор, пока на экране не появится изображение с приставки.
Точно так же выполняется подключение и настройка через переходник.
Если вы хотите подключить к ресиверу старый ламповый телевизор типа «Горизонт» или «Электрон», где нет вообще никаких ТВ-входов, сделать это тоже можно, соединив антенный вход телевизора с антенным выходом приставки. Но необходимо, чтобы телеприставка поддерживала эту опцию.
На всех приставках есть разъём RF OUT, антенный выход. Однако он бывает двух типов. RF loop out является антенным разветвителем и предназначен для подсоединения второй приставки, когда используется одна общая антенна. Обычный RF OUT передаёт декодированный цифровой сигнал приставки в гнездо антенны телевизора. Уточните в инструкции, какой именно у вас разъём.
Учтите, что сигнал через антенный выход передаётся с помехами, качество изображения на телевизоре будет далёким от цифрового. Это не самый лучший вариант подключения.
Подключение нескольких телевизоров к одной приставке
Когда в доме два телевизора, возникает вопрос: нельзя ли подключить их к одному ресиверу? Такой вариант возможен. Есть два способа как это сделать.
Первый: один телевизор подсоединяем кабелем RCA, а второй через HDMI. Такой способ будет работать не со всеми моделями телеприставок.
Второй: использовать специальный разветвитель.
Но в том и другом случае оба телеприемника будут показывать одно и то же. Для просмотра разных каналов нужно покупать вторую приставку. Антенну при этом можно использовать общую.
Настройка каналов
При первом включении телеприставка обычно сразу предлагает выполнить автоматический поиск каналов. Нужно только выбрать страну, язык и нажать ОК на пульте.
Нужно только выбрать страну, язык и нажать ОК на пульте.
Если вы пропустили этот этап, возьмите пульт ДУ ресивера и нажмите MENU. Найдите пункт «Поиск каналов». В зависимости от модели могут быть незначительные отличия.
Диапазон поиска нужно установить DVB-T2, выбрать страну и нажать «Автопоиск». Через несколько минут приставка найдёт доступные цифровые ТВ каналы.
Подробно о настройке 20 эфирных каналов читайте по ссылке.
Проблемы и решения
1. Не выводится изображение с приставки на телевизор.
- Убедитесь, что приставка включена.
- Проверьте подсоединение кабелей.
- Возможно, источник сигнала на телевизоре выбран неверно.
2. Изображение на экране деформировано – растянуто по высоте или ширине. Актуально для старых ТВ, у которых соотношение сторон экрана отличается от современных.
В меню приставки найдите раздел для настройки изображения.
Формат экрана скорее всего будет в положении «Авто».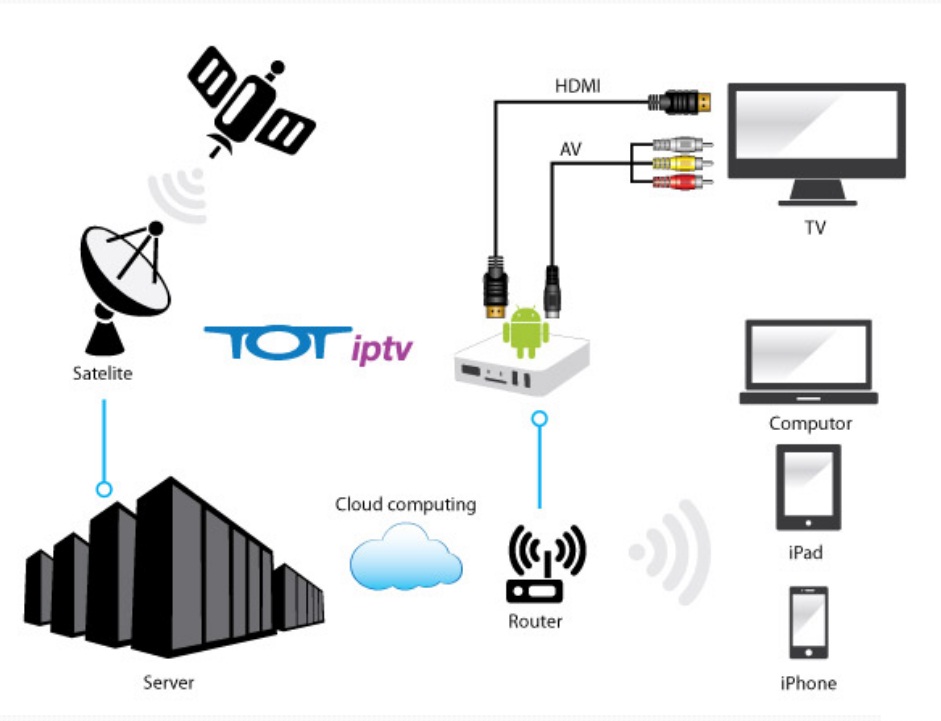 Установите его в режим 4:3. Также попробуйте уменьшить разрешение до 720 или 480.
Установите его в режим 4:3. Также попробуйте уменьшить разрешение до 720 или 480.
3. Не получается включить второй телевизор через приставку. Ресивер не поддерживает такой способ подключения. Нужен разветвитель.
4. Приставка не находит цифровые каналы.
- Проверьте режим поиска. Для эфирных каналов должен быть выставлен DVB-T2, для кабельного ТВ DVB-C.
- Убедитесь, что антенна направлена в сторону ретранслятора, кабель не повреждён, а штекер плотно входит в антенное гнездо ресивера
5. Каналы периодически пропадают.
- Слабый сигнал. Антенна ориентирована неправильно или до ретранслятора слишком далеко, и нужна более мощная.
- Повреждения кабеля или плохой контакт.
6. Пропали все каналы.
- Ремонтные или профилактические работы на ретрансляторе.
- Каналы могут исчезнуть из-за плохой погоды – дождь, снег, туман.
- Выход из строя оборудования.
 Проверьте антенну и кабель.
Проверьте антенну и кабель.
Сергей Сакадынский
Занимался созданием и администрированием интернет-ресурсов. 10 лет опыта работы с электроникой и интернет-технологиями.
Как подключить цифровую приставку Shaw к телевизору
Узнайте, как подключить цифровую приставку к телевизору. От использования правильных кабелей до использования адаптера питания вместо кабеля питания. Прежде чем приступить к подключению Digital Box, запишите серийный номер, указанный на задней панели Digital Box, для дальнейшего использования.
Если вы впервые подключаете этот конкретный цифровой ящик, вам потребуется этот серийный номер для активации цифрового ящика, что можно сделать онлайн, посетив http://activations.shaw.ca.
Оборудование, необходимое для подключения цифровой приставки к телевизору
Для подключения цифровой приставки к телевизору вам понадобятся три кабеля:
- Кабель питания для цифровой приставки
- Коаксиальный кабель для подключения Digital Box к настенной розетке
- Видеокабель для подключения цифровой приставки к телевизору
|
|
|
силовой кабель | коаксиальный кабель | видеокабель |
Обратите внимание: ваша цифровая приставка может поставляться с адаптером питания вместо кабеля питания, изображенного выше.
Какой видеокабель использовать
Используемый видеокабель зависит от модели цифровой приставки и входов на задней панели телевизора. Посмотрите на заднюю или боковую панель телевизора, чтобы узнать, какие входы доступны (например, HDMI, компонентный, RCA). Дополнительные сведения о кабелях каждого типа см. в разделе «Видеокабели» в Глоссарии кабелей и соединений.
Чтобы узнать, какая телевизионная приставка Shaw у вас есть, посетите нашу статью Информация об оборудовании телевизионных приставок Shaw.
Воспользуйтесь этими советами, чтобы определить, какой кабель следует использовать:
- Для HD: используйте компонентный или HDMI для HD-видео . Обратите внимание, что для просмотра каналов в формате HD требуется HD Digital Box и HD TV.
- Для SD: используйте коаксиальный или композитный для видео стандартной четкости .
 Если у вас есть цифровая приставка стандартной четкости и/или телевизор стандартной четкости, вам понадобятся эти кабели. Или, если у вас есть цифровая приставка HD, но вы подключаетесь к телевизору стандартной четкости (т. е. HDMI или компонентный кабель недоступен), вы можете в качестве альтернативы подключить цифровую приставку к телевизору с помощью композитного или коаксиального соединения; эта конфигурация выводит изображение стандартной четкости на ваш телевизор.
Если у вас есть цифровая приставка стандартной четкости и/или телевизор стандартной четкости, вам понадобятся эти кабели. Или, если у вас есть цифровая приставка HD, но вы подключаетесь к телевизору стандартной четкости (т. е. HDMI или компонентный кабель недоступен), вы можете в качестве альтернативы подключить цифровую приставку к телевизору с помощью композитного или коаксиального соединения; эта конфигурация выводит изображение стандартной четкости на ваш телевизор.
Как подключить цифровую приставку к телевизору
Следуйте этим инструкциям, чтобы подключить цифровую приставку к телевизору.
- Вкрутите один конец прилагаемого коаксиального кабеля в настенную розетку, а другой конец в порт Cable In или RF In на задней панели Digital Box.
- Подключите видео/аудио кабели к телевизору и цифровой приставке. У вас может быть несколько вариантов использования кабелей, в зависимости от того, какую цифровую приставку вы приобрели.
 Чаще всего используются кабели HDMI (HD-изображение) или Composite (изображение стандартной четкости).
Чаще всего используются кабели HDMI (HD-изображение) или Composite (изображение стандартной четкости).Примечание : Запомните порт, к которому вы подключаете видеокабель на телевизоре (пример: HDMI2, компонентный 1 и т. д.)
- Подключите адаптер питания от настенной розетки к вашей цифровой приставке
- Включите цифровую приставку
- Нажмите кнопку INPUT или SOURCE на пульте дистанционного управления вашего телевизора, чтобы переключиться на правильный вход, который вы определили на шаге 2.
- Если вы использовали коаксиальный кабель для подключения Digital Box к телевизору, вручную переключитесь на канал 3 (4 в некоторых регионах) с помощью кнопок, расположенных непосредственно на телевизоре или на пульте дистанционного управления, который изначально поставлялся с телевизором (не на пульте Shaw Remote)
- Теперь вы должны увидеть картинку.
 Вашему гиду потребуется примерно час, чтобы заполнить списки
Вашему гиду потребуется примерно час, чтобы заполнить списки
Как определить правильный вход
Выполните следующие действия, чтобы определить правильный входной порт на вашем телевизоре.
- Определите входной порт на вашем телевизоре, куда вы вставили видеокабель (идущий от Digital Box), и обратите внимание на метку над или вокруг порта (например, HDMI1, Component3, AV1 и т. д.). Эта метка указывает на тип видеосоединения, которое вы использовали между вашей цифровой приставкой и телевизором.
- Подтвердите, что питание Digital Box включено.
- Нажимайте кнопку INPUT (или SOURCE , ANT ) непосредственно на телевизоре (или на пульте дистанционного управления, входящем в комплект поставки телевизора, а не на пульте Shaw Remote) до тех пор, пока на экране не будет выбрана метка для входа, который вы идентифицировали, и вы не увидите изображение на экране телевизора.

В приведенной ниже таблице указаны общие маркировки ТВ-входов для перечисленных видеокабелей.
| Тип кабеля | ТВ-вход |
| Коаксиальный | ТВ/КТВ/Кабельное/Канал 3 |
| Композитный | Видео1/Видео2/AV1/AV2 |
| Компонент | Компонент/YrPbBr |
| HDMI | HDMI1/HDMI2 |
Примечание : Убедитесь, что все кабели подключены надежно, так как в некоторых случаях вход телевизора может не отображать изображение на телевизоре из-за ослабленного кабеля (например, кабель HDMI не полностью подключен).
IP STB 1, OTT STB IPTV РЧ кабельные приемники
Продукты
- RF CATV и IPTV OTT STB
Приставки Thor протестированы на совместимость с нашими модуляторами и поддерживают декодирование обоих видеокодеков. Эти устройства могут декодировать как MPEG-2, так и H.264 без необходимости изменять какие-либо настройки. Это позволяет просматривать программы, выводимые модулятором Thor с использованием более плотного H.264, на дисплеях, которые не поддерживают этот формат, а также на устаревших нецифровых телевизорах. Вы также можете использовать эту STB для отображения цифрового телевидения на компьютерных мониторах и других системах отображения без тюнеров. IPTV/OTT высокого разрешения MPEG-2 и MPEG-4 телевизионная приставка ( STB )
Эти устройства могут декодировать как MPEG-2, так и H.264 без необходимости изменять какие-либо настройки. Это позволяет просматривать программы, выводимые модулятором Thor с использованием более плотного H.264, на дисплеях, которые не поддерживают этот формат, а также на устаревших нецифровых телевизорах. Вы также можете использовать эту STB для отображения цифрового телевидения на компьютерных мониторах и других системах отображения без тюнеров. IPTV/OTT высокого разрешения MPEG-2 и MPEG-4 телевизионная приставка ( STB )
1
H-STB-QAM-ATSC
НАЧИНАЯ ОТ: $125,00
QAM CATV RF и ATSC RF to HDMI Decoder STB / Цифровой декодер RF в HDMI
Преобразователь RF QAM или ATSC в HDMI — Преобразователь цифрового ТВ Приставка — Уникальный универсальный кабельный ТВ QAM и внеэфирный ATSC RF IRD Интегрированный приемник-декодер и PVR-рекордер.
Работает как демодулятор ATSC в HDMI и аналоговый РЧ и QAM в HDMI и аналоговый РЧ (DEMOD)
2
H-STB-IP
ОТ: 169,00 долл. США
США
Компактная телевизионная приставка с IP-декодером
IP-приставка с высоким разрешением для декодирования IP-потоков с кодировщика. Это устройство можно легко установить за дисплеем, чтобы обеспечить подключение HDMI к удаленным местам для отображения сетевого контента.
3
H-IP-HDMI
НАЧИНАЯ ОТ: $595,00
Декодер 4K HEVC IP и USB HD Video — вход IP Stream HDMI Output
H-IP-HDMI — это управляемый декодер IP-видео, который может принимать Сигнал TS и декодировать практически любой входящий поток HEVC, H.265, H.264 и Mpeg-2 со скоростью до 1920×1080@60fps и 3840×2160@30fps. Он может декодировать различные протоколы, включая: IPv4/v6, TCP, UDP, HTTP, HLS, RTP, RTSP, RTMP, FTP и IGMP (многоадресная передача). Это позволит вам взаимодействовать и транслировать со всех типов веб-сайтов, кодировщиков, серверов и хостов; с YouTube на частные потоки UDP.
Устройство оснащено графическим интерфейсом, поэтому вы можете получить к нему удаленный доступ.

 Поэтому приобретайте приставку, ориентируясь на возможности своего телевизора.
Поэтому приобретайте приставку, ориентируясь на возможности своего телевизора. Проверьте антенну и кабель.
Проверьте антенну и кабель. Если у вас есть цифровая приставка стандартной четкости и/или телевизор стандартной четкости, вам понадобятся эти кабели. Или, если у вас есть цифровая приставка HD, но вы подключаетесь к телевизору стандартной четкости (т. е. HDMI или компонентный кабель недоступен), вы можете в качестве альтернативы подключить цифровую приставку к телевизору с помощью композитного или коаксиального соединения; эта конфигурация выводит изображение стандартной четкости на ваш телевизор.
Если у вас есть цифровая приставка стандартной четкости и/или телевизор стандартной четкости, вам понадобятся эти кабели. Или, если у вас есть цифровая приставка HD, но вы подключаетесь к телевизору стандартной четкости (т. е. HDMI или компонентный кабель недоступен), вы можете в качестве альтернативы подключить цифровую приставку к телевизору с помощью композитного или коаксиального соединения; эта конфигурация выводит изображение стандартной четкости на ваш телевизор. Чаще всего используются кабели HDMI (HD-изображение) или Composite (изображение стандартной четкости).
Чаще всего используются кабели HDMI (HD-изображение) или Composite (изображение стандартной четкости).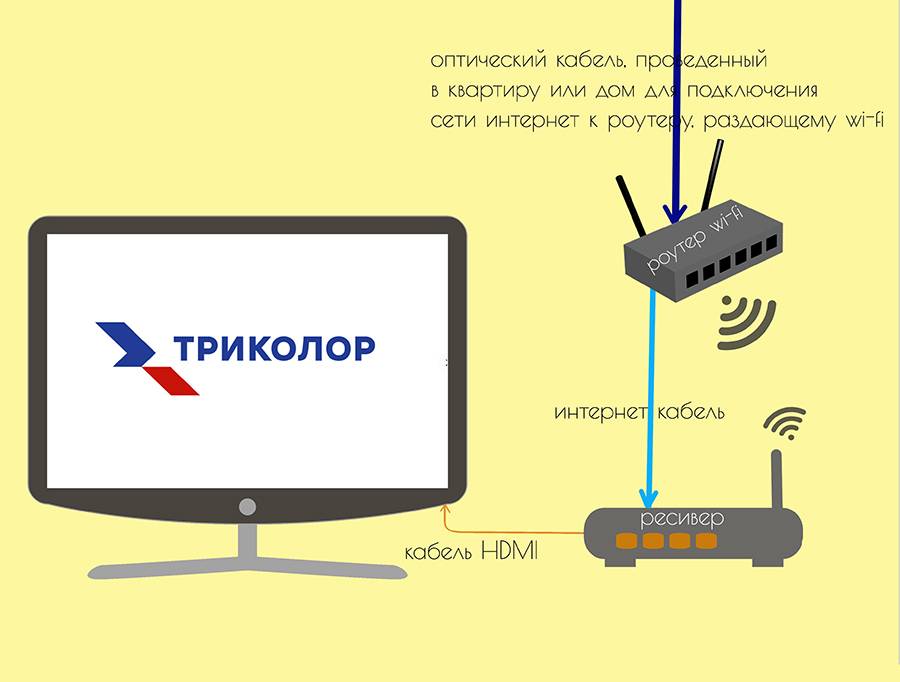 Вашему гиду потребуется примерно час, чтобы заполнить списки
Вашему гиду потребуется примерно час, чтобы заполнить списки