Как создать блок в Автокаде
Не знаете, как создать блок в Автокаде? В данном материале вы найдете пошаговую инструкцию, позволяющую за несколько действий в AutoCAD создать блок.
Создание блоков в Автокаде (заготовка)
В первую очередь научимся создавать обычные статические блоки для AutoCAD на примере одного из электрических элементов — резистора. Для этого начертим с помощью стандартных примитивов сам элемент. Используем инструмент «Отрезок».
Рис. 1. Заготовка для блока «Резистор».
ПРИМЕЧАНИЕ: Заготовку для блока можно создать путем обрисовки картинки, вставленной в программу в качестве подложки (читать подробнее, как в Автокад вставить рисунок). Такой подход на порядок уменьшит время создания блока.
Далее нужно создать непосредственно сам блок, который будет иметь одну базовую точку, уникальные свойства. Все объекты, из которых он состоит, сгруппируются в один именованный набор.
Как сделать блок в Автокаде за 5 шагов?
Чтобы создать так называемое определение блока, необходимо:
Рис.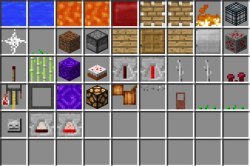 2. Команда AutoCAD «Создать блок».
2. Команда AutoCAD «Создать блок».
ШАГ 1. Перейти на вкладку «Вставка» → панель «Определение блока» → «Создать блок» или в командной строке прописать псевдоним команды «БЛОК» — «б» и нажать Enter.
В открывшемся диалоговом окне «Определение блока» нужно:
ШАГ 2. Задать блоку уникальное имя (в нашем случае — «Резистор»). Имя обязательно должно отображать суть создаваемого элемента чертежа. Если вдруг вы допустили опечатку в названии или указали некорректное имя, то имейте в виду, что блок можно переименовать даже после его создания (читать подробнее, как переименовать блок в Автокаде).
ШАГ 3. Задать базовую точку. В качестве базовой точки блока рекомендуется указывать какую-либо характерную точку на самом объекте. Во-первых, вам будет удобнее потом вставлять блок. Во-вторых, именно в базовой точке появляется «ручка». Т.е. при выделении блока объектные привязки будут срабатывать относительно ее.
Рис. 3. Указание базовой точки для блока AutoCAD.
ШАГ 4. Выбрать объекты, которые должны войти в блок. Ниже есть группа переключателей, которые определяют, что делать с выделенным набором объектов после их объединения в блок:
Выбрать объекты, которые должны войти в блок. Ниже есть группа переключателей, которые определяют, что делать с выделенным набором объектов после их объединения в блок:
— Оставить — объекты будут сохранены на чертеже в том виде, в котором они были до создания блока.
— Преобразовать в блок — исходный набор объектов будет заменен на созданный блок. Эта установка используется по умолчанию и подходит для большинства случаев. Воспользуемся именное ей.
— Удалить — исходные объекты будут удалены с чертежа после создания блока.
Рис. 4. Настройки диалогового окна «Определение блока».
ШАГ 5. После выполненных настроек необходимо нажать «Ок». В результате исходные объекты преобразуются в блок и будут выглядеть следующим образом:
Рис. 5. Готовый блок AutoCAD «Резистор».
Как вставить блок в Автокаде?
Каким образом можно вставить блок на чертеж?
Для вставки блока необходимо:
1.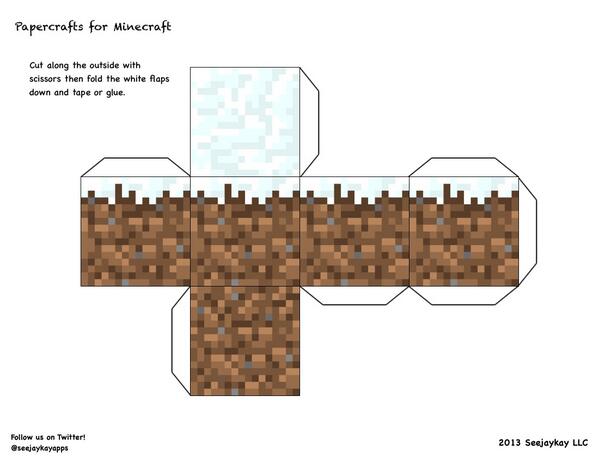 Перейти на вкладку «Вставка» → панель «Блок» → команда «Вставить».
Перейти на вкладку «Вставка» → панель «Блок» → команда «Вставить».
Рис. 6. Вставка блока в Автокаде.
2. В появившемся диалоговом окне вставки блоков нужно указать следующее:
— в поле «Имя» выбрать имя из списка определений блоков. Миниатюра внешнего вида блока поможет осуществить правильный выбор.
— указать точку вставки, масштабный коэффициент и угол поворота. Точку вставки лучше указывать непосредственно на чертеже. Для этого нужно установить опцию «Указать на экране». Для других параметров можно ввести конкретные значения (см. рис. 7).
Рис. 7. Диалоговое окно «Вставка блока» в Автокаде.
Как видите, создание блоков в AutoCAD — задача несложная!
P.S. Старайтесь использовать блоки чаще, и вы сразу увидите, насколько сократится ваше время создания чертежей.
Блоки Автокад, как создать (сделать) статический блок
Блоки Автокад, как создать (сделать) статический блок
Один из способов автоматизации и ускоренной работы в Автокад — это использование блоков на чертеже Автокад.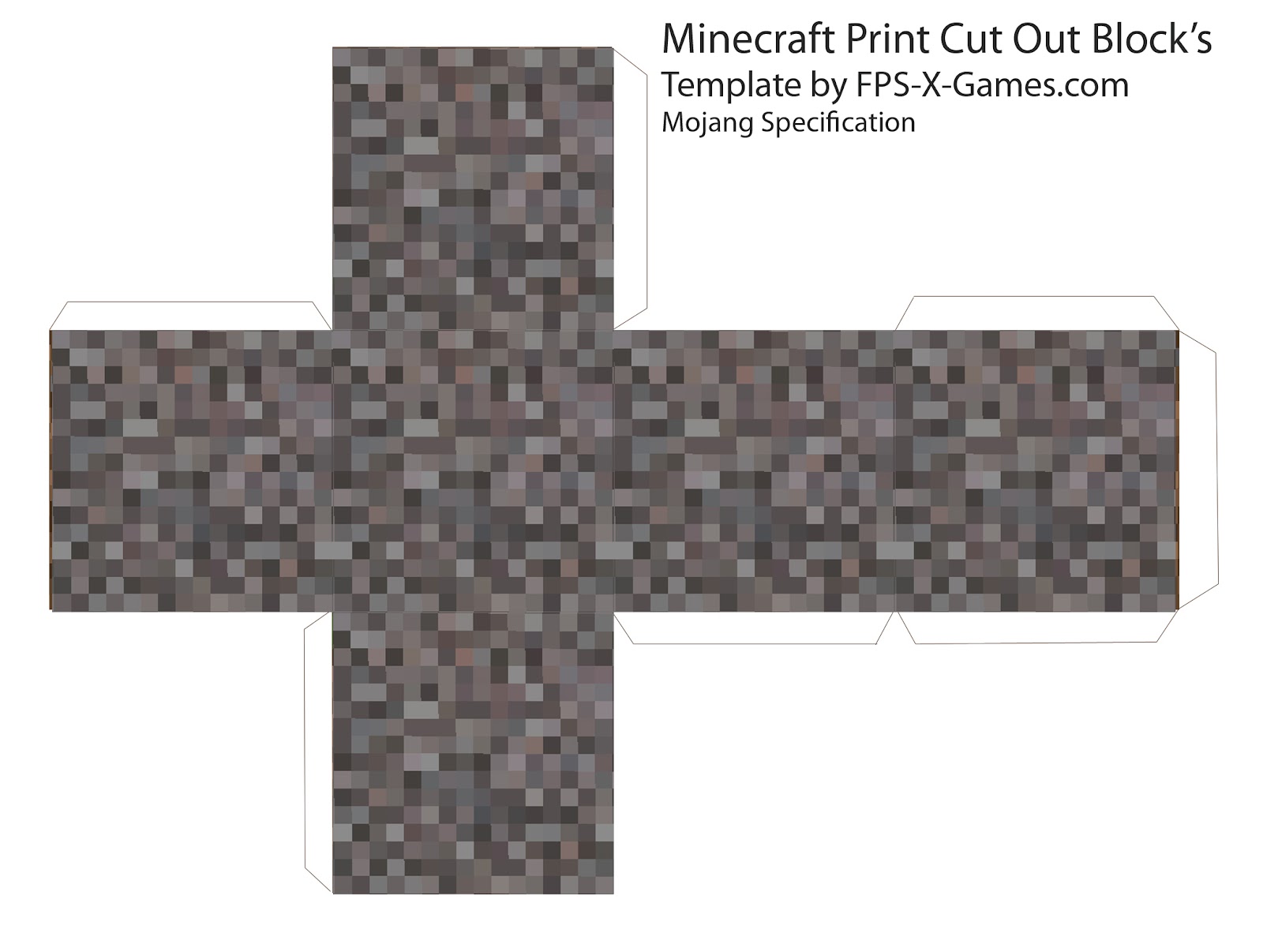
«Что такое блок в Автокад?» — ниже представлено небольшое его определение.
Блок в Автокад — это объект или набор объектов (обычно это набор примитивов отрезков, кругов, дуг и т.д. — реже сложных объектов сплайнов, полилиний, мультилиний и т.д.), который имеет имя и воспринимается как один объект (т.е. все объекты входящие в состав блока сгруппированы в один цельный объект).
На практических видеоуроках Автокад мы уже не раз создавали статические и динамические блоки, блоки с атрибутами. Единственное, что мы еще не создавали — это параметрический блок в Автокад.
Использование блоков в Автокад
Применение в Автокад блоков на чертежах значительно снижает время на вычерчивание одинаковых элементов на чертеже и их редактирование, так как отредактировав определение блока, меняются все его вхождения автоматически.
Подбор дистанционных программ обучения в колледжах, вузах, бизнес-школах для получения степени бакалавра/магистра, переквалификации на ecvdo
Использование блоков и группировок объектов в Автокад, а также применение пользовательских видов позволяет представить 3D модель в трехмерном моделировании в наилучших ракурсах.
Некоторые используют блоки Автокад, чтобы вставить целый чертеж в Автокад в виде блока. Для этого весь чертеж Автокад сохраняется в файл виде блока, а затем вставляется в другой чертеж, как обычный блок Автокад.
Блоки в Автокад сокращают размер файла, так как это всего лишь внешние ссылки на описание блока в файле чертежа!
Для ясности картины их использования разберем: «Что такое определение блока в Автокад и что такое его вхождение?»
Что такое определение блока Автокад
Определение блока в Автокад — это информация о блоке, хранящаяся в файле чертежа.
То есть в Автокад в самом файле чертежа хранится вся информация о блоке — «Определение блока в Автокад» (имя, точка вставки (базовая точка блока Автокад), его единицы измерения, свойства аннотативности, масштабирования блока в Автокад и т.д.) сам блок (его вхождение) может отсутствовать на чертеже, но храниться информация о нем в файле чертежа.
Внимание:
Когда происходит создание блока в Автокад с помощью команды «Блок», то вы создаете определение блока. Сам блок в Автокад после создания можно удалить, либо в настройках диалогового окна «Определение блока в Автокад» выбрать «Удалить объекты», так как информация о нем сохранена в файле текущего чертежа Автокад.
Сам блок в Автокад после создания можно удалить, либо в настройках диалогового окна «Определение блока в Автокад» выбрать «Удалить объекты», так как информация о нем сохранена в файле текущего чертежа Автокад.
Что такое вхождение блока в Автокад
После того как вы создали определение блока Автокад, вы можете вставить его в любое место чертежа.
Вставленный в чертеж Автокад блок представляет из себя «вхождение блока» или другими словами ссылку в область данных файла чертежа. Про внешние ссылки в Автокад будет отдельная глава курса Автокад, а пока пропустим это понятие, чтобы не отвлекаться от основной темы.
То есть вхождение блока в Автокад — это не просто информация о блоке «определение блока Автокад», хранящаяся в файле чертежа, а сам объект «блок» на чертеже вставленный через ссылку.
Виды блоков в Автокад
В зависимости от функций (свойств) блоков в Автокад их продразделяют на следующие виды: статические, динамические и параметрические блоки в Автокад.
Статические блоки в Автокад — обычная группировка объектов в единый цельный объект, представляющий из себя блок. В этом случае он мало чем отличается от группы (только возможностью назначить блоку свойство аннотативности, если не прав можете прокомментировать под статьей).
Динамические блоки в Автокад — это тот же статический блок Автокад, но его составляющие содержат параметры и операции, которые придают ему динамики (свойства масштабирования, расстягивания, поворота, маскировки и т.д.).
Параметрические блоки в Автокад — составляющие блока Автокад взаимосвязаны параметрическими зависимостями. Изменение параметра одного элемента блока в Автокад приводит к изменению параметров всех его составляющих или только его частей, в зависимости от наложенных парметрических зависимостей.
Можно выделить еще отдельный тип блоков Автокад использующих атрибуты блока.
Некоторые примеры статических и динамических блоков в Автокад (возможно рассматривали и параметрические, если найду оставлю тут ссылки) затронутых в курсе Автокад, видеопособиях:
Как создать статический блок в Автокад на примере ванной 1800 на 700
Создадим статический блок для Автокад на примере ванной с размерами 1800 на 700. За создание блока в Автокад отвечает команда Блок, но прежде чем вызвать эту команду, создайте заготовку, а именно начертите саму ванную из объектов примитивов: прямоугольник, прямоугольник со скругленными углами, круг.
За создание блока в Автокад отвечает команда Блок, но прежде чем вызвать эту команду, создайте заготовку, а именно начертите саму ванную из объектов примитивов: прямоугольник, прямоугольник со скругленными углами, круг.
Далее сгруппируем все объекты из которых состоит ванная в единый объект (именнованный набор объектов) — блок Автокад, который будет иметь имя, базовую точку (точку вставки блока) и уникальный набор свойств.
Способы вызова команды в Автокад «Блок»
Взвать команду «Блок» в Автокад можно одним из следующих способов (начать его создание):
- Создать блок в Автокад вы можете из строки меню — пункт «Рисование» — строка в Автокад «Блок» — в раскрывающемся списке выбрать строку «Создать… блок»;
- Создание блока в Автокад можно осуществить из ленты инструментов — вкладка «Главная» — панель инструментов в Автокад «Блок» — кнопка Создать… блок;
- Сделать блок в Автокад можно из классической панели инструментов «Рисование» — кнопка «Создать.
 ..блок»;
..блок»; - Либо прописать наименование команды в командной строке Автокад «Блок».
После вызова команды «Блок» в Автокад появляется диалоговое окно «Определение блока», с помощью которого он и создается.
Указание имени блока в Авткоад
В поле «Имя» введите имя блока Автокад, например, ванна 1800 на 700.
Как в Автокад указать базовую точку вставки блока?
Далее укажите базовую точку вставки. Базовую точку блока в Автокад можно указать, введя координаты в соответсвующие поля X, Y, Z, либо указать точку на чертеже Автокад. Для этого щелкните по этой кнопке (смотрите рисунок). С помощью объектной привязки «Конточка» в Автокад укажите правый верхний угол ванной.
Внимание
По умолчанию в базовой точке блока после его создания появится «ручка», а также по умолчанию относительно базовой точки вставляется сам блок.
Как указать (выбрать) объекты статического блока Автокад?
В поле объекты щелкните по кнопке «Выбрать объекты» блока Автокад (смотрите рисунок).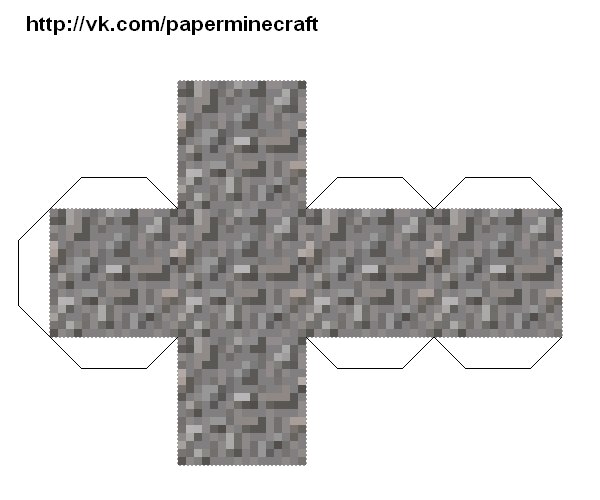 Секущей рамкой выберите объекты, которые должны входить в состав статического блока Автокад. Нажмите Enter.
Секущей рамкой выберите объекты, которые должны входить в состав статического блока Автокад. Нажмите Enter.
В поле объекты диалогового окна «Определение блока» имеется 3 переключателя:
- Оставить.
- Преобразовать в блок для Автокад.
- Удалить.
«Оставить» — исходные объекты, которые мы использовали для создания блока в Автокад, останутся на чертеже в первоначальном состоянии без изменений.
«Преобразовать в блок» — (значение по умолчанию) исходные объекты преобразуются в блок, т.е. замещаются созданным новым блоком Автокад.
«Удалить» — исходные объекты удалятся из чертежа после создания блока Автокад.
Настройки единиц блока Автокад
Настройки единиц блока в Автокад позволяют нам выбирать единицы измерения, в соответсвии с которыми он масштабируется при вставке в другие чертежи. По умолчанию выбирают единицы измерения блока Автокад в милиметрах, а мы выберем безразмерные.
Единицы измерения «Безразмерный» — в этом случае при вставке блока в Автокад в другой чертеж, система будет его масштабировать в соответсвии с единицами измерения чертежа.
Поле описание блока Автокад
В поле описание блока в Автокад можно оставить поясняющий текст к блоку. Обычно его описание составляют для сложных блоков Автокад. Поле «Описание блока» не обязательно для заполнения.
Поведение блока Автокад на чертеже
Поле в Автокад «Поведение блока» позволяет настроить его аннотативность, ориентацию по листу, однинаковый масштаб, разрешить расчлениение блока в Автокад.
Аннотативность блока в Автокад — про свойство аннотативности в Автокад читайте тут.
Одинаковый масштаб блока в Автокад — позволяет масштабировать блок в Автокад прямопропорционально с одинаковыми коэффициентами по всем осям X, Y, Z.
Разрешить расчленение блока Автокад — позволяет расчленить блок в Автокад командой «Расчленить» или заранее его расчленить при вставке в чертеж. Соответственно если убрать флажок «Разрешить расчленение блока Автокад», то блок в Автокад невозможно будет расчленить/разбить на составляющие объекты.
Соответственно если убрать флажок «Разрешить расчленение блока Автокад», то блок в Автокад невозможно будет расчленить/разбить на составляющие объекты.
Нажимаем кнопку ОК диалогового окна «Определение блока». Исходные объекты удалились, так как я установил в настройках блока Автокад переключатель «Удалить исходные объекты» после создания определения блока.
Мы разобрали вопрос: «Как сделать блок в Автокад?»: — теперь рассмотрим как его вставить в чертеж Автокад».
Как вставить блок в Автокад
Сейчас рассмотрим только принцип вставки блока в Автокад, так как этой теме посвящена отдельная статья.
Щелкните по кнопке «Вставить блок в Автокад» на классической панели инструментов или в ленте инструментов на вкладке «Главная» — панели инструментов «Блок» в Автокад.
Появится диалоговое окно «Вставка блока» в Автокад.
В поле «Имя» найдите имя нового определения блока Автокад «Ванная 1800 на 700», затем нажмите кнопку «ОК» диалогового окна «Вставка блока». В командной строке появится запрос:
В командной строке появится запрос:
Точка вставки или [Базовая точка, Масштаб, Поворот]:
То есть от нас требуется указать на чертеже точку вставки блока в Автокад. Как вы помните его точка вставки — это правый верхний угол. Укажите точку вставки блока в Автокад с помощью щелчка мыши, либо введя координаты в командную строку.
Примечание
Обратите внимание, что ручка блока в Автокад по умолчанию появляется в точке его вставки (в базовой точке блока). Это очень важно при редактировании блока в Автокад с помощью ручек.
Видео «Как создать (сделать) статический блок в Автокад»
P.S.
Этот видео урок Автокад и статья входят в профессиональный бесплатный самоучитель Автокад, который подходит как для начинающих пользователей, так и уже давно работающих в данной программе.
Тематика писем:
Выберите из спискаВсе статьиAutoCAD 2DAutoCAD 3DAutoCAD Architecture КомпасInventor3D maxRevitОсновы черченияНачертательная геометрияИнженерная графикаМашиностроительное черчениеСтроительное черчениеСхемы
Как создать блок в Автокаде
При создании чертежей разных объектов инженер часто сталкивается с явным повторением множества элементов в их разных вариациях. Такие элементы можно объединить в блоки, редактирование которых затрагивает все объекты, входящие в их состав.
Такие элементы можно объединить в блоки, редактирование которых затрагивает все объекты, входящие в их состав.
Как создавать блоки в AutoCAD.
Работа с ними в Автокаде — крайне полезный инструмент для автоматизации всего процесса черчения. Они стали неотъемлемым атрибутом и несомненной гордостью функционала Автокада, значительно упрощая и ускоряя общий рабочий процесс.
Как создать блок в Автокаде — нет ничего проще!
Мы рассмотрим возможности, как сделать блок в Автокаде несколькими ключевыми способами. Сделаем это специально, чтобы расширить ваши творческие возможности — если один способ в силу каких-то причине не сработает или не подойдет, всегда можно будет заменить его другим, более предпочтительным.
Наш первый шаг — открываем вкладку «Вставка» на ленте, после чего воспользуемся пунктом «Создать». Здесь появится окно «Определение блока». Его функционал заслуживает более детального рассмотрения.
Например, мы создали мебель — чертёж офисного стула. Сам процесс создания чертежа в этой статье опустим, поскольку нас интересует, прежде всего, создание блока. После создания чертежа переходим в панель Вставка – Создать блок. Здесь введем название создаваемого пункта — к примеру, Офисный стул.
Сам процесс создания чертежа в этой статье опустим, поскольку нас интересует, прежде всего, создание блока. После создания чертежа переходим в панель Вставка – Создать блок. Здесь введем название создаваемого пункта — к примеру, Офисный стул.
Далее, выбирается базовая точка — нажимаем и указываем точку привязки. При добавлении в дальнейшем будет уже автоматически привязываться к курсору именно данной точкой.
В дальнейшем нам предстоит выбрать объект. Нажимаем с этой целью на поле «Объекты». Курсор в таком случае принимает вид квадрата, а нам остается выбрать стул и нажать правой кнопкой мыши.
Важно не забыть отметить галочками «Разрешить расчленение» и «Одинаковый масштаб» в поле Поведение. За счет расчленения в дальнейшем возможна будет разбивка — очень удобная опция в нашей последующей работе. К примеру, если в процессе своей работы осознали, что необходим совершенно новый стул, совсем немного отличающийся от уже имеющегося. В таком случае вовсе не понадобится его заново чертить — просто производим расчленение и вносим необходимые коррективы в отдельном блоке.
После нажатия ОК можно поздравить с успешным добавлением и пожелать удачной работы.
Теперь перейдем к вопросу его корректного добавления в свой чертёж.
Несколько простых действий для вставки блока
После создания возникает естественный вопрос о корректном добавлении— какие же шаги необходимо предпринять для этого. Специальных навыков здесь не потребуется, просто выполняем в указанной последовательности несколько простых шагов:
- Переходим к вкладке «Вставка», далее панель «Блок» и выбираем «Вставить».
- Появится диалоговое окно, в котором заполняем поле «имя» и указываем точку вставки, угол поворота и масштабный коэффициент. Рекомендуем указывать точку вставки непосредственно на чертеже — для этого можно воспользоваться опцией «Указать на экране». Для остальных параметров подойдет ввод конкретных значений.
Вот мы и справились с этой ответственной, но несложной задачей – создание блоков. В остальных статьях на сайте будут рассмотрены принципы не только создания, но также их расчленения, редактирования и удаления при необходимости.
Работа с блоками в Автокаде при автоматизации чертежей — впечатляющий ресурс для многих опытных специалистов, она позволяет оптимизировать свои решения, без необходимости постоянно прорисовывать всё заново.
Как сделать блок в АвтоКАДе
Копирование определенных элементов порой становиться сложным, если они содержат множество составляющих. А редактирование занимает много времени. Для решение такого рода вопроса есть отличный инструмент – Блоки. Которые мы сегодня и рассмотрим.
К примеру, у вас имеется вычерченная раковина. И такая раковина находится в каждой квартире на кухне. И такая же раковина у вас используется в другом проекте. Копировать, а потом «размножать» её по чертежам не удобно и долго. Поэтому мы воспользуемся функцией создания блоков.
Копировать, а потом «размножать» её по чертежам не удобно и долго. Поэтому мы воспользуемся функцией создания блоков.
Находится данный инструмент на все той же панели инструментов. Выглядит он как несколько пересекающихся фигур и маленькой молнии.
Для создания блока вам необходимо сначала выделить нужный вам элемент. В нашем варианте это раковина. И затем кликнуть по инструменту создания блока.
В появившемся окошке нам необходимо вбить понятное имя, чтобы потом долго не искать нужный нам блок.
Также, необходимо указать базовую точку блока, которая в последствии поможет нам быстро вставлять блок в нужное место. К примеру, пусть это будет центр верхней стороны, что будет примыкать к стенке. Ну вот наш блок и готов!
Теперь, при наведении указателя на раковину, будут подсвечиваться не только отдельные линии, а весь блок.
Отдельно можно сказать про вставку блоков. При нажатии на функцию вставки блока, мы попадаем в окошко выбора нужного блока. Здесь мы выбираем из раскрывающегося списка наш блок раковины и нажимаем ОК. Осталось лишь вставить нашу раковину в нужное место.
Здесь мы выбираем из раскрывающегося списка наш блок раковины и нажимаем ОК. Осталось лишь вставить нашу раковину в нужное место.
Научитьс пользоваться Автокадом легко — пройдите курс AutoCAD Level 1: Essentials и убедитес в этом сами!
Как сделать строительные блоки — основной материал в возведении здания
Блок — очень распространенный материал в строительстве. Из них можно сложить любое строение: дом, баню, гараж, хозблок. Стены из блока обладают хорошими прочностными характеристиками, тепло и звукоизоляционными свойствами. Иметь этот строительный материал в своем свободном распоряжении настолько выгодно, что многие задумываются, как сделать строительные блоки своими руками.
Виды строительных блоков
Основой каждого бетонного блока является цемент, песок и вода. Помимо этого, используется наполнитель. В зависимости от его типа, получаем тот или иной вид блока.
Помимо этого, используется наполнитель. В зависимости от его типа, получаем тот или иной вид блока.
- Шлакоблок. В качестве наполнителя используются отходы металлургического производства. Такие блоки наиболее часто используют в строительстве подсобных помещений. Шлакоблок не горюч, устойчив к промерзанию, удобен в кладке
- Блок из опилкобетона. Самый удобный вид блока. Он легко сверлится, режется, устанавливается. Является самым «теплым» блоком из всех бетонных. Небольшой вес делает процесс кладки удобным и быстрым. Наполнителем в смеси для строительного камня являются опилки. Для того, чтобы избежать их гниения в блоке, и, тем самым его вспучивания, перед закладкой в бетон они вымачиваются в растворе гашеной извести. Но можно просто перемешать свежие опилки с известкой «пушенкой», и использовать по прямому назначению.
- Блок с наполнителем из гравия различной фракции. Наиболее «холодный» блок. Он довольно таки тяжел, что увеличивает трудоемкость при его кладке. Является обычным бетонным блоком.

- Керамзитный блок. Наполнитель-керамзит. Такой блок обладает хорошими теплоизоляционными свойствами, довольно легок и прочен, удобен в кладке.
- Блоки с наполнителями из хвои, древесной стружки, колотого камня, измельченного строительного мусора. Если знать процесс изготовления камня, то не возникнет вопроса как сделать строительные блоки своими руками.
Процесс изготовления блоков
Для их изготовления имеется специальное оборудование: станки для производства строительных блоков. Они рассчитаны на одну, две, три и более блокформ. Такой станок представляет собой вибростол и, собственно, сами блокформы — емкости для формования блоков. Стандартный размер изделия — 190x190x390 см. Блокформа имеет множество съемных перегородок, которые позволяют производить разные размеры бетонных изделий в пределах установленных. Также она оборудуется приспособлением для изготовления пустотного блока. Эта деталь представляет собой два (или три) соединенных отрезком стального прута цилиндра, которые вставляются в блокформу перед заливкой в нее бетона. Эти цилиндры после затвердевания камня изымаются, и, таким образом получаются пустоты в готовом блоке. Этот способ позволяет значительно сэкономить на цементном растворе.
Эти цилиндры после затвердевания камня изымаются, и, таким образом получаются пустоты в готовом блоке. Этот способ позволяет значительно сэкономить на цементном растворе.
Процесс изготовления блока на этом оборудовании довольно прост. В бетоносмесителе изготавливается раствор с выбранным или доступным наполнителем. Блокформа смазывается отработанным машинным маслом для облегчения процесса выемки готового изделия. Далее в нее заливается цементный состав.
Включаем вибростол и в течение 1,5-2 минут происходит процесс формования изделий. Посредством вибрации из бетона изгоняются пузырьки воздуха, состав уплотняется, выходит лишняя жидкость. После формования поверхность блока разравнивается шпателем.
Затем блокформу переносят в место сушки изделий. Им может служить как пропарочная камера, так и обыкновенный участок земли с навесом над ним. Поверхность, на которую выкладываются для сушки блоки, должна быть ровной и горизонтально выдержанной. Благодаря особому устройству блокформы, выемка изделия не составляет труда. Из-под формы вытягивается лист железа, который является ее нижним основанием, а сами боковые стенки поднимаются вверх. Готовый блок остается в месте просушки в течение нескольких дней. Затем он переносится в место складирования.
Из-под формы вытягивается лист железа, который является ее нижним основанием, а сами боковые стенки поднимаются вверх. Готовый блок остается в месте просушки в течение нескольких дней. Затем он переносится в место складирования.
CSS: выравнивание по центру
CSS: выравнивание по центру
Центрирование
Общая функция CSS — центрирование текста или изображения.
Фактически, существует три вида центрирования:
В последних реализациях CSS вы можете также использовать
возможности Уровня 3 (CSS3), позволяющие выровнять по центру
абсолютно позиционированные элементы:
Центрирование строк текста
Самый распространённый и (потому) самый лёгкий тип центрирования
— это центрирование строк текста в абзаце или заголовке. Для этого
CSS обладает свойством ‘text-align’:
P { text-align: center }
h3 { text-align: center }которое отображает каждую строку в абзаце P или заголовке h3 по
центру между полями, вот так:
Все строки в этом абзаце выровнены
по центру полями абзаца. Это стало возможным благодаря значению
Это стало возможным благодаря значению
‘center’ свойства CSS ‘text-align’.
Центрирование блока или изображения
Иногда центрировать нужно не текст, а блок в целом. Или,
по-другому говоря: мы хотим, чтобы правое и левое поля были
одинаковыми. Для этого нужно установить поля на ‘auto’. Это обычно
используется для блоков с фиксированной шириной, потому что если
блок сам по себе гибкий, он просто займёт всю доступную ширину. Вот
пример:
P.blocktext {
margin-left: auto;
margin-right: auto;
width: 6em
}
...
<P>Этот довольно ...Этот довольно узкий блок текста центрирован.
Заметьте, что строки внутри блока не центрированы (они выровнены
влево), в отличие от предыдущего примера.
Этот метод также можно использовать для центрирования
изображения: поместите его в собственный блок и примените свойства
полей. Например:
IMG.displayed {
display: block;
margin-left: auto;
margin-right: auto }
. ..
<IMG src="..." alt="...">
..
<IMG src="..." alt="...">Следующее изображение центрировано:
Вертикальное центрирование
CSS уровня 2 не обладает свойством вертикального центрирования.
Вероятно, оно появится в версии CSS уровня 3 (см. ниже). Но даже в CSS2 вы можете центрировать блоки вертикально при
помощи комбинирования нескольких свойств. Хитрость заключается в
том, чтобы указать, что внешний блок должен быть отформатирован как
ячейка таблицы, т.к. содержимое ячейки таблицы может
быть выровнено по центру вертикально.
Пример, приведенный ниже, демонстрирует центрирование абзаца
внутри блока, который имеет определенную заданную высоту. Отдельный пример показывает абзац,
который центрирован вертикально в окне браузера, потому что
находится внутри блока, позиционированного абсолютно и по высоте
окна.
DIV.container {
min-height: 10em;
display: table-cell;
vertical-align: middle }
...
<DIV>
<P>Этот маленький абзац. ..
</DIV>
..
</DIV>Этот маленький абзац центрирован вертикально.
Центрирование по вертикали в CSS уровня 3
Уровень 3 CSS предлагает и другие возможности. На момент
написания этой статьи (2014 год), хороший способ вертикального
выравнивания блока без использования абсолютного позиционирования
(что может приводить к частичному перекрытию текста) всё ещё
обсуждается. Но если вам известно, что частичное перекрытие текста
не станет проблемой в вашем документе, вы можете использовать
свойство ‘transform’, чтобы выровнять по центру абсолютно
позиционированный элемент. Например:
Этот абзац выровнен вертикально по центру.
Для документа, который выглядит вот так:
<div class=container3> <p>Этот абзац… </div>
таблица стилей выглядит так:
div.container3 {
height: 10em;
position: relative } /* 1 */
div.container3 p {
margin: 0;
position: absolute; /* 2 */
top: 50%; /* 3 */
transform: translate(0, -50%) } /* 4 */Основные правила:
- Сделайте контейнер относительно позиционированным
(position: relative), что превратит его в контейнер для абсолютно
позиционированных элементов. - Сам элемент сделайте абсолютно позиционированным
(position: absolute). - Поместите элемент посередине контейнера с помощью ‘top: 50%’.
(Заметьте, что ‘50%’ здесь означают 50% высоты контейнера.) - Используйте translate, чтобы переместить элемент вверх на
половину своей собственной высоты. ( ‘50%’ в ‘translate(0, -50%)’
указывают на высоту самого элемента.)
Недавно (начиная приблизительно с 2015-го года) в нескольких
реализациях CSS стала доступна новая техника. Она основана на новом
ключевом слове ‘flex’ для свойства ‘display’. Это ключевое слово
предназначено для использования в графическом интерфейсе
пользователя (GUI), но ничто не мешает вам использовать его в
документе, если у этого документа правильная структура.
Этот абзац выровнен по центру вертикально.
таблица стилей выглядит следующим образом:
div.container5 {
height: 10em;
display: flex;
align-items: center }
div.container5 p {
margin: 0 }Вертикальное и горизонтальное центрирование в CSS уровня 3
Мы можем расширить оба метода, чтобы центрировать по горизонтали
и по вертикали одновременно.
Побочный эффект абсолютного позиционирования абзаца состоит в
том, что абзац становится ровно таким широким, каким он должен быть
(если только мы явно не укажем ширину). В примере ниже мы именно
этого и хотим: мы размещаем по центру абзац из одного слова
(“Центр!“), так что ширина абзаца должна быть равна ширине этого
слова.
Жёлтый фон наглядно демонстрирует, что абзац действительно той
же ширины, что и его содержимое. Мы подразумеваем, что разметка
осталась прежней:
<div class=container4> <p>Центр! </div>
В плане вертикального центрирования эта таблица стилей схожа с
таблицей из предыдущего примера. Но теперь мы ещё перемещаем
элемент на полпути через контейнер с помощью правила ‘left: 50%’ и
одновременно сдвигаем его влево на половину своей собственной
ширины в преобразовании ‘translate’:
div.container4 {
height: 10em;
position: relative }
div.container4 p {
margin: 0;
background: yellow;
position: absolute;
top: 50%;
left: 50%;
margin-right: -50%;
transform: translate(-50%, -50%) }Следующий пример объясняет, зачем требуется правило
‘margin-right: -50%’.
Когда форматер CSS поддерживает ‘flex’, всё становится ещё
легче:
с этой таблицей стилей:
div.container6 {
height: 10em;
display: flex;
align-items: center;
justify-content: center }
div.container6 p {
margin: 0 }т.е. единственным дополнением является ‘justify-content:
center’. Точно также, как ‘align-items’ определяет вертикальное
выравнивание содержимого контейнера, ‘justify-content’ таким же
образом определяет горизонтальное выравнивание. (На самом деле всё
несколько сложнее, как следует из их названий, но в простом случае,
работает это именно так.). Побочный эффект от применения свойства
‘flex’ состоит в том, что дочерний элемент, в нашем случае это Р,
автоматически становится настолько малым, насколько это возможно.
Центрирование в области просмотра в CSS уровня 3
Контейнером по умолчанию для абсолютно позиционированных
элементов является область просмотра. (В случае c браузером это
окно браузера). Таким образом, центрирование элемента в области
просмотра не вызывает сложности. Далее приведен полный пример. (В
этом примере использован синтаксис HTML5.)
<html>
<style>
body {
background: white }
section {
background: black;
color: white;
border-radius: 1em;
padding: 1em;
position: absolute;
top: 50%;
left: 50%;
margin-right: -50%;
transform: translate(-50%, -50%) }
</style>
<section>
<h2>Красиво выровнен по центру</h2>
<p>Этот текстовый блок выровнен вертикально по центру.
<p>И горизонтально, если окно достаточно широкое.
</section>Вы можете увидеть результат в отдельном
документе.
Правило ‘margin-right: -50%’ необходимо для компенсации ‘left:
50%’. Правило ‘left’ уменьшает доступную для элемента ширину на
50%. Поэтому визуализатор постарается сделать линии длиною не более
половины ширины контейнера. Указав на то, что правое поле элемента
находится правее на ту же самую величину, отметим, что максимальная
длина линии снова равняется ширине контейнера.
Попробуйте изменить размер окна: вы увидите, что каждое
предложение находится на одной строке, когда окно достаточно
широкое. Только тогда, когда окно слишком узкое для всего
предложения, это предложение будет разбито на несколько строк.
Когда вы удалите правило ‘margin-right: -50%’ и снова измените
размер окна, вы заметите, что предложения будут уже разбиты, хотя
окно все еще шире строк текста в два раза.
(Использование свойства ‘translate’ для центрирования в области
просмотра было впервые предложено “Charlie” в ответе на сайте Stack Overflow.)
Навигация по сайту
Фундаментные блоки своими руками | Фундамент для Дома
Первый вопрос, который задает себе каждый человек решивший сделать фундаментальные блоки сам — это из чего же их делать. Технология производства фундаментальных блоков подразумевает строительство небольшого здания, будь то гараж или небольшой дачный домик. Чтобы сделать фундаментальные блоки своими руками вам понадобится:
- Форма для отливки блоков:
- Гранитный щебень;
- Портландцемент высокого качества;
- Песок кварцевый;
- Оборудование для производства фундаментальных блоков – виброустановка погружная.
Изготовление формы для блоков ФБС своими руками
Самым затратным из всех этапов является возведение фундамента и именно на этом этапе можно приложить руку и изготовить фундаментальные блоки своими руками.
Чтобы производство фундаментальных блоков прошло правильно необходимо соблюдать порядок действий. Первое что нужно сделать — это определиться с размерами. Можно смастерить опалубку, которая имеет размер стандартного блока (2,4х0,6х0,4м).
Заливать фундаментальные блоки в форму из опалубки и переставлять ее дальше, таким образом действовать до конца заливки фундамента.
Опалубка получается многоразовая и чтобы не использовать автокран для доставки и монтажа, производство блоков ФБС нужно проводить непосредственно на месте размеченного фундамента.
Из чего сделать блоки ФБС?
Для изготовления формы для фундаментальных блоков нужно взять многослойную фанеру OSB. Ее ширина должна соответствовать высоте блоков, а длина должна составлять более чем 20 см, чем длина блоков. Изготавливая формы для фундаментальных блоков фанеру необходимо зачистить и окрасить водостойкой краской. Производство фундаментальных блоков подразумевает использование влагоустойчивой фанеры, которая не деформируется при попадании на нее воды.
Фанеру окрашивают с обеих сторон и после ее высыхания от краев делают поперечные прорези глубиной около 5 мм с помощью ножовки. Далее между краев фанеры и прорезью нужно просверлить отверстие для болтов, стяжки диаметром 14 мм.
Из подготовленного стального листа вырезаем две прямоугольные части, стороны которых соответствуют длине и ширине блоков ФБС.
После всех подготовительных работ можно приступать к сборке формы для фундаментальных блоков. Для этого все части склыдываются на ровную поверхность, фанера покрашенными сторонами укладывается вовнутрь. В пропилы нужно вставить металлические листы, а в отверстия стержни. Рядом со стяжкой на внутренней стороне фанеры фиксируем деревянные вставки для установки ширины блока. Затем затягиваем гайки и наша форма готова. Помните, что форма для фундаментальных блоков должна быть разборная, иначе вы можете повредить изделие при вынимании его из опалубки.
Готовим раствор для блоков
Изготовление блоков ФБС требует приготовление раствора. Для этого берем щебенку (4 части), крупный песок (2 части), цемент (1 часть) и воду.
Чтобы фундаментальные блоки своими руками получились прочными, раствор после перемешивания должен остаться вязким. Консистенция регулируется с помощью воды.
Перед заливкой блоков в форму можно поставить деревянные бруски, которые при застывании образуют пазы для последующей укладки. Это поможет сделать сцепку между ними прочнее. Что упростит укладывание блоков в фундамент. Заливку смеси в форму осуществляем на ровной поверхности с применением строительного уровня.
Для того чтобы изделие не потрескалось во время высыхания его накрывают пленкой и в течение двух дней поливают водой. Перед применением блоки должны хорошо просохнуть в течение трех недель. За это время они, достигнут нужной прочности и твердости. Обязательно следите, чтобы на блоки не попадали солнечные лучи.
После полного застывания опалубку можно разбирать. Как видим, изготовление блоков ФБС процесс длительный и трудоемкий, но не сложный.
Уплотнение фундаментальных блоков своими руками
Укладывать бетон в форму нужно так чтобы не было пустот, а углы были заполнены равномерно. После заливки бетон нужно хорошо уплотнить. Для этого берем небольшую лопаточку и втыкаем ее в раствор. Таким образом, бетон утрамбуется и усядется в форме. Чтобы процесс производства пошел быстрее можно сделать несколько форм.
Мы не можем найти эту страницу
(* {{l10n_strings.REQUIRED_FIELD}})
{{l10n_strings.CREATE_NEW_COLLECTION}} *
{{l10n_strings.ADD_COLLECTION_DESCRIPTION}}
{{l10n_strings.COLLECTION_DESCRIPTION}}
{{addToCollection.description.length}} / 500
{{l10n_strings.TAGS}}
{{$ item}}
{{l10n_strings.PRODUCTS}}
{{l10n_strings.DRAG_TEXT}}
{{l10n_strings.DRAG_TEXT_HELP}}
{{l10n_strings.ЯЗЫК}}
{{$ select.selected.display}}
{{article.content_lang.display}}
{{l10n_strings.AUTHOR}}
{{l10n_strings.AUTHOR_TOOLTIP_TEXT}}
{{$ select.selected.display}}
{{l10n_strings.CREATE_AND_ADD_TO_COLLECTION_MODAL_BUTTON}}
{{l10n_strings.CREATE_A_COLLECTION_ERROR}}
Основы блока
: как создать блок в AutoCAD и другие советы по блокам | Блог AutoCAD
Блок — это комбинация типов объектов AutoCAD, составляющих реальный объект.Например, это может быть стул, люк, дверь, столб, что угодно.
Хотите узнать, как создать блок в AutoCAD? Есть несколько способов сделать это. Здесь мы обсудим различные способы создания блока, а также несколько советов, как заставить блоки делать то, что вы хотите.
Общие сведения о блоках
Допустим, мы хотим создать символ для телефонного люка из набора объектов САПР. Кроме того, люк можно использовать, чтобы показать, что он существует или предлагается, и каждый из них должен выглядеть, как на следующем изображении справа.
Вы можете создать два блока, каждый со своими свойствами слоя, или вы можете использовать действительно интересную функциональность AutoCAD.
Во-первых, все в AutoCAD размещается на слое и имеет свойства объекта (например, цвет, тип линий, вес линий и т. Д.), Включая блоки. При этом объекты «внутри» блока также могут располагаться на своих собственных слоях. Если вы создаете блок объектов на их собственных уникальных слоях, AutoCAD «фиксирует», на каком слое находятся эти объекты. Независимо от того, на каком слое находится блок, ни один из объектов AutoCAD не будет похож на свойства блока.
И здесь на помощь приходит слой 0. Вы можете использовать эту замечательную функцию в AutoCAD, где любые объекты, находящиеся на слое 0 (и для которых установлено значение По слою) и находятся в блоке, будут принимать свойства слоя блоков. Теперь, разобравшись с этой функциональностью, давайте создадим один блок под названием Телефонный люк.
Как создать блок в AutoCAD
Чтобы использовать функциональность уровня 0 в вашем блоке, давайте сначала установим для всех объектов уровень 0, а свойства — ByLayer.
Введите «B» в командной строке, чтобы открыть диалоговое окно «Определение блока».Дайте блоку имя, начиная слева направо.
Теперь вам нужно указать AutoCAD, какой должна быть точка вставки. Другими словами, когда вы размещаете блок, точка, около которой блок появляется, под вашим курсором.
Нажмите кнопку «Указать точку» и выберите центр круга.
Нажмите кнопку «Выбрать объекты» и выберите объекты, которые нужно сохранить в блоке.
Обратите внимание на настройку блока. AutoCAD не знает, в каких единицах измерения вы создали объект; вот где сказать, что это такое.Установка этого параметра позволит вам вставлять блок в другие чертежи с другими единицами измерения и автоматически масштабировать.
Если у вас есть несколько экземпляров блока на чертеже, объекты внутри блока будут принимать свойства слоя блока для любого слоя, на котором находится каждый блок. Здесь блок слева находится на слое ManholeTel_ep (существующий), а блок справа — на слое ManholeTel (предлагается). Обратите внимание на захват в центре блока. Это определенная точка вставки.
ByBlock… Что это за свойство, черт возьми?
Теперь поговорим о свойстве ByBlock. Мне всегда задают вопрос: «Какого черта эта недвижимость?» На самом деле это не так уж и сложно понять. Свойство ByBlock позволяет вам изменять отдельные свойства объекта в блоке, чтобы использовать свойство блока (например, цвет, тип линий, вес линий и т. Д.).
Взгляните на этот пример ниже. Если я изменю свойство внешнего круга на ByBlock для цвета, типа и веса линий, это позволит мне изменить свойства блоков, и это повлияет на круг.
Быстрый способ создания блока в AutoCAD
Последнее, что я хочу обсудить, — это как быстро и легко создать блок в AutoCAD. Сначала нажмите CTRL + SHIFT + C на клавиатуре, а затем установите привязку к точке «вставки», в которой вы хотите определить блок. Затем выберите объекты, из которых вы хотите создать блок, и нажмите ENTER.
Теперь все, что вам нужно сделать, это нажать CTRL + SHIFT + V (Вставить как блок), и у вас есть безымянный блок.
Как сделать блок из глины в Minecraft
В этом уроке Minecraft объясняется, как создать блок из глины, со скриншотами и пошаговыми инструкциями.
В Minecraft глиняные блоки являются одним из многих строительных блоков, которые вы можете сделать.
Давайте посмотрим, как сделать блок из глины.
Поддерживаемые платформы
Блок глины доступен в следующих версиях Майнкрафт:
* Версия, в которой он был добавлен или удален, если применимо.
ПРИМЕЧАНИЕ. Pocket Edition (PE), Xbox One, PS4, Nintendo Switch и Windows 10 Edition теперь называются Bedrock Edition. Мы продолжим показывать их индивидуально для истории версий.
Где найти глиняный блок в творческом режиме
Определения
- Платформа — это подходящая платформа.
- Версия (и) — это номера версий Minecraft, в которых элемент можно найти в указанном месте меню ( мы протестировали и подтвердили этот номер версии ).
- Расположение меню «Креатив» — это расположение элемента в меню «Креатив».
Материалы, необходимые для изготовления глиняного блока
В Minecraft это материалы, из которых вы можете создать блок из глины:
Как создать глиняный блок в режиме выживания
1.Откройте меню крафта
Во-первых, откройте свой верстак, чтобы у вас была крафтовая сетка 3×3, которая выглядела так:
2. Добавьте элементы, чтобы сделать блок из глины
В меню крафта вы должны увидеть область крафта, состоящую из сетки крафта 3×3. Чтобы сделать блок из глины, поместите 4 глины в сетку крафта 3×3.
При изготовлении блока из глины важно, чтобы глина располагалась по точному шаблону, как показано на изображении ниже. В первом ряду должно быть 1 пластилин в первом ящике и 1 пластилин во втором ящике (третий ящик должен быть пустым).Во втором ряду должно быть 1 пластилин в первом ящике и 1 пластилин во втором ящике (третий ящик должен быть пустым). Это рецепт изготовления глиняного блока в Minecraft.
Теперь, когда вы заполнили область крафта правильным узором, глиняный блок появится в поле справа.
3. Переместите глиняный блок в инвентарь
.
После того, как вы создали глиняный блок, вам нужно переместить новый предмет в свой инвентарь.
Поздравляю, вы сделали глиняный блок в Майнкрафте!
Идентификатор и название предмета
- Java
- PE
- Xbox
- PS
- Нинтендо
- Win10
- Edu
Minecraft Java Edition (ПК / Mac)
В Minecraft глиняный блок имеет следующие Имя, ID и DataValue:
| Арт. | Описание ( Minecraft ID Name ) | Minecraft ID | Minecraft Данные Значение | Платформа | Версия (и) |
|---|---|---|---|---|---|
| Глиняный блок ( minecraft: | 82 | 0 | Java Edition (ПК / Mac) | 1.8 — 1,12 | |
| Глиняный блок ( minecraft: | 82 | Java Edition (ПК / Mac) | 1,13 — 1,17 |
Ознакомьтесь с полным интерактивным списком идентификаторов Minecraft с возможностью поиска.
Майнкрафт Карманное издание (PE)
В Minecraft глиняный блок имеет следующие Имя, ID и DataValue:
| Арт. | Описание ( Minecraft ID Name ) | Minecraft ID | Minecraft Данные Значение | Платформа | Версия (и) |
|---|---|---|---|---|---|
| Глиняный блок ( minecraft: | 82 | 0 | Карманное издание (PE) | 0.16,0 — 1,16,221 |
Ознакомьтесь с полным интерактивным списком идентификаторов Minecraft с возможностью поиска.
Майнкрафт Xbox One
В Minecraft глиняный блок имеет следующие Имя, ID и DataValue:
| Арт. | Описание ( Minecraft ID Name ) | Minecraft ID | Minecraft Данные Значение | Платформа | Версия (и) |
|---|---|---|---|---|---|
| Глиняный блок ( minecraft: | 82 | 0 | Xbox One | 1.6.0 — 1.16.221 |
Ознакомьтесь с полным интерактивным списком идентификаторов Minecraft с возможностью поиска.
Майнкрафт PS4
В Minecraft глиняный блок имеет следующие Имя, ID и DataValue:
| Арт. | Описание ( Minecraft ID Name ) | Minecraft ID | Minecraft Данные Значение | Платформа | Версия (и) |
|---|---|---|---|---|---|
| Глиняный блок ( minecraft: | 82 | 0 | PS4 | 1.14,0 — 1,16,221 |
Ознакомьтесь с полным интерактивным списком идентификаторов Minecraft с возможностью поиска.
Майнкрафт Коммутатор Nintendo
В Minecraft глиняный блок имеет следующие Имя, ID и DataValue:
| Арт. | Описание ( Minecraft ID Name ) | Minecraft ID | Minecraft Данные Значение | Платформа | Версия (и) |
|---|---|---|---|---|---|
| Глиняный блок ( minecraft: | 82 | 0 | Nintendo Switch | 1.6.0 — 1.16.221 |
Ознакомьтесь с полным интерактивным списком идентификаторов Minecraft с возможностью поиска.
Майнкрафт Windows 10 Edition
В Minecraft глиняный блок имеет следующие Имя, ID и DataValue:
| Арт. | Описание ( Minecraft ID Name ) | Minecraft ID | Minecraft Данные Значение | Платформа | Версия (и) |
|---|---|---|---|---|---|
| Глиняный блок ( minecraft: | 82 | 0 | Windows 10 Edition | 0.16,0 — 1,16,221 |
Ознакомьтесь с полным интерактивным списком идентификаторов Minecraft с возможностью поиска.
Выпуск Minecraft для образовательных учреждений
В Minecraft глиняный блок имеет следующие Имя, ID и DataValue:
| Арт. | Описание ( Minecraft ID Name ) | Minecraft ID | Minecraft Данные Значение | Платформа | Версия (и) |
|---|---|---|---|---|---|
| Глиняный блок ( minecraft: | 82 | 0 | Выпуск для учебных заведений | 1.0 — 1.14.31 |
Ознакомьтесь с полным интерактивным списком идентификаторов Minecraft с возможностью поиска.
Определения
- Описание — это то, что называется элементом, а ( Minecraft ID Name ) — строковое значение, которое используется в игровых командах.
- Minecraft ID — это внутренний номер предмета.
- Minecraft DataValue (или значение урона) определяет вариант блока, если для Minecraft ID существует более одного типа.
- Платформа — это подходящая платформа.
- Версия (и) — это номера версий Minecraft, для которых действительны идентификатор и имя Minecraft.
Накапливаемая информация
Определения
- Стекируемый указывает, можно ли складывать элемент ( с более чем 1 элементом в стопке ).
- Размер стопки — максимальный размер стопки для этого элемента. В то время как некоторые предметы в Minecraft можно складывать до 64 штук, другие предметы можно складывать только до 16 или 1.(ПРИМЕЧАНИЕ : эти размеры стека предназначены только для ванильного Minecraft. Если вы используете мод, некоторые моды могут изменить размер стека для элемента. )
Подать команду на блок из глины
- Java
- PE
- Xbox
- PS
- Нинтендо
- Win10
- Edu
Дайте команду в Minecraft Java Edition (ПК / Mac)
В Minecraft Java Edition (ПК / Mac) 1.13, 1.14, 1.15, 1.16, 1.16.5 и 1.17 команда / give для Clay Block:
/ give @p глина 1
В Minecraft Java Edition (ПК / Mac) 1.8, 1.9, 1.10, 1.11 и 1.12 команда / give для Clay Block:
/ give @p глина 1 0
Дайте команду в Minecraft Pocket Edition (PE)
В Minecraft Pocket Edition (PE) 0.16.0, 1.0, 1.1, 1.2, 1.4.0, 1.5.0, 1.6.0, 1.7.0, 1.8.0, 1.9.0, 1.10.0, 1.11.0, 1.12.0, 1.13.0, 1.14.0, 1.16.0 и 1.16.221, команда / give для Clay Block:
/ give @p глина 1 0
Дайте команду в Minecraft Xbox One
В Minecraft Xbox One 1.6.0, 1.7.0, 1.8.0, 1.9.0, 1.10.0, 1.11.0, 1.12.0, 1.13.0, 1.14.0, 1.16.0 и 1.16.221, команда / give для Clay Block:
/ give @p глина 1 0
Дайте команду в Minecraft PS4
В Minecraft PS4 1.14.0, 1.16.0 и 1.16.221 команда / give для Clay Block:
/ give @p глина 1 0
Дайте команду в Minecraft Nintendo Switch
В Minecraft Nintendo Switch 1.6.0, 1.7.0, 1.8.0, 1.9.0, 1.10.0, 1.11.0, 1.12.0, 1.13.0, 1.14.0, 1.16.0 и 1.16.221, команда / give для Clay Block:
/ give @p глина 1 0
Дайте команду в Minecraft Windows 10 Edition
В Minecraft Windows 10 Edition 0.16.0, 1.0, 1.1, 1.2, 1.4.0, 1.5.0, 1.6.0, 1.7.0, 1.8.0, 1.9.0, 1.10.0, 1.11.0, 1.12. 0, 1.13.0, 1.14.0, 1.16.0 и 1.16.221, команда / give для Clay Block:
/ give @p глина 1 0
Дайте команду в Minecraft Education Edition
В Minecraft Education Edition 0.14.2, 1.0, 1.0.18, 1.0.21, 1.4.0, 1.7.0, 1.9.0, 1.12.0, 1.12.60 и 1.14.31, команда / give для Clay Block:
/ give @p глина 1 0
Что делать из блоков глины
Вы можете использовать глиняные блоки для изготовления предметов в Minecraft, таких как:
Как создать блок
Это руководство проведет вас через весь процесс создания нового блока в MCreator.
Перед тем, как начать
Вам нужно будет создать текстуру с помощью программы редактирования, такой как Gimp или Paint.net, или вы можете просто использовать встроенный редактор. Если вам нужна помощь в его создании, перейдите к разделу «Создание новой текстуры».
Создание и наименование
- Сначала перейдите в рабочую область.
- Затем щелкните Создать новый элемент .
- Введите имя вашего блока. Имена не должны повторяться! Конечный пользователь не увидит это имя, поэтому назовите его как-нибудь, что вы сможете идентифицировать. Один из способов предотвратить повторение имени блока — поставить тип мода перед именем мода, например: BlockSteel или ItemEnderStick .
- Нажмите «Далее».
Физические свойства
Текстуры блоков
- Верхний белый блок представляет собой верх блока.
- Синий квадрат представляет западную сторону квартала. Если вы заполните его сначала, текстура будет применена ко всем остальным сторонам (что полезно для предотвращения отображения вашего блока как отсутствующей / пурпурно-черной текстуры).
- Три других белых квадрата представляют северную, восточную и южную стороны блока (соответственно).
- Зеленый квадрат представляет нижнюю часть блока и является единственным обязательным полем.
Основание блока
Эта опция заменяет старую опцию блоков TX. Он используется для создания блоков со сложной логикой, таких как лестницы и заборы. Из-за того, как они работают, вы не сможете редактировать все параметры своего блока.
- Базовый блок по умолчанию: у блока не будет особого поведения, и никакие параметры не будут заблокированы.
- Лестница: Ваш блок будет вести себя как лестница и будет использовать модели ванильных лестниц.
- Забор: Ваш блок будет вести себя как забор и будет использовать ванильные модели заборов.
- Стена: Ваш блок будет вести себя как стены и будет использовать ванильные модели стен.
- Leaves: Ваш блок будет вести себя как листья, и будет использовать некоторые настройки листьев ванили.
- Люк : Ваш блок будет вести себя как люк p, и в нем будет ваниль.
- Дверь : это будет вести себя как обычные двери и создавать как верхние, так и нижние блоки.
Специальная информация
- Это добавляет всплывающую подсказку к блоку, когда вы держите значок над блоком в своем инвентаре.
- Используйте запятые «,» для разделения записей на новую строку.
- Используйте обратную косую черту с запятой после «\», чтобы предотвратить создание новой записи через запятую.
Тип рендеринга и поворот
Модель блока
Это функция для точной настройки рендеринга вашего блока, ее необязательно использовать.
- Встроенные модели: Выберите Custom для нестандартной модели.
- Нормальный: Полный шестигранный куб.
- Одиночная текстура: Полный шестигранный куб только с одной текстурой. Он использует нижний блок для текстуры.
- Cross модель: Модель, которая пересекается, как цветы. Он использует нижний блок для текстуры.
- Тип пользовательской 3D-модели: Если вы импортируете 3D-модель, созданную в BCraft Cubik или Blender, выберите Obj model file ; вы также можете записать файл JSON (дополнительную информацию см. на этой странице), и в этом случае выберите параметр Определение модели JSON .
- Импортировать 3D-модель: Нажмите эту кнопку, чтобы открыть файл .obj или .json для пользовательского рендеринга. Вы также можете нажать кнопки для BCraft Cubik или Blender (соответственно, как показано), чтобы открыть редактор.
Вращение блока
Это функция, с помощью которой вы можете заставить ваш блок вращаться в зависимости от лица блока или вращения игрока и другими способами.
- В настоящее время вы можете выбрать из шести настроек поворота.
- Без вращения: Фиксированная ориентация блока.
- Вращение по оси Y (S / W / N / E): Поворачивает только стороны в зависимости от того, как смотрит игрок.
- Вращение D / U / N / S / W / E: Поворачивает все стороны в зависимости от того, как смотрит игрок.
- Вращение по оси Y (S / W / N / E): Поворачивает только стороны в зависимости от грани блока, на которой был нажат блок.
- Вращение по D / U / N / S / W / E: Поворачивает все стороны в зависимости от грани блока, на котором щелкнули блок.
- Вращение бревна (X / Y / Z): Вращает блок, как ванильные бревна.
Прозрачность
Это функция, которая обеспечивает прозрачность поддержки блока.
- Установите этот флажок, если ваш блок имеет прозрачность. — Не устанавливайте флажок для твердого блока, отметьте его, если ваш блок похож на листья, стекло, железные прутья и т. Д.
- Тип прозрачной пленки
- Твердый: Нет прозрачности (похож на грязь, камень и т. Д.)
- Вырез: Прозрачный, без мипмапинга (как стекло)
- Cutout mipped: Как Cutout, но с mipmapping (хорошее объяснение того, что такое mipmapping, см. На этой странице)
- Translucent: Частично прозрачный и наиболее ресурсоемкий вариант (похож на лед)
Размеры блока
Редактирует физические границы блока в диапазоне от 0 до 1 и описывает форму всех граней
- Форма граней блока: описывает форму всех граней.Он используется, например, в ограждениях и стенах, чтобы определить, должны ли они соединяться с блоком, или с помощью факелов, чтобы определить, можно ли их разместить на блоке. Вы должны выбрать Solid для полных кубов и Undefined для других блочных моделей.
- Координаты X / Y / Z: эти значения определяют ограничивающую рамку вашего блока (черный контур вашего блока и блок столкновения, если ваш блок сталкивается)
- 3 мин. Координаты находятся в нижнем углу блока, а 3 макс. Координаты находятся в верхнем углу
- Нижняя половина плиты будет иметь настройки: 0, 0, 0, 1, 0.5, 1 (мин. X, y, z, макс. X, y, z)
- Верхняя половина плиты будет иметь настройки: 0, 0,5, 0, 1, 1, 1
Настройки блока
Здесь у вас будет несколько вариантов на выбор.
Основные свойства
- Имя в графическом интерфейсе: Это имя блока или элемента, которое отображается при наведении на него курсора в любом графическом интерфейсе Minecraft.
- Материал: Выберите материал блока. На самом деле не важно, что выбрать, но если вы выберете водный материал, сельхозугодья станут влажными, если они рядом, если вы выберете древесину, вы сможете плавить свой блок в печи, выбор лавы означает, что вы можете заполнить пустые ведра лавы, нажав на свой блок.Вот еще немного информации о материалах.
- Вкладка инвентаря для творчества: Здесь ваш блок будет находиться в творческом режиме.
- Звук блока: Это повлияет на звуки размещения, разрушения и ходьбы вашего блока.
- Твердость: Это время, необходимое для добычи блока. Более высокое значение означает, что майнинг занимает больше времени.
- Сопротивление: Так блок реагирует на взрывы. Более высокое значение означает, что блок более устойчив к взрывам.
- Скользость блока: Это делает блок похожим на лед, по которому игрок может скользить, когда идет по блоку. Положительные числа делают блок скользким. Диапазон значений от 0,1 до 2,0.
- Значение по умолчанию: 0,6 (это то, что используется в большинстве обычных блоков, таких как грязь, дерево, камень и т. Д.)
- Блоки слизи: 0,8
- Лед: 0,89
- Упакованный лед: 0,98
- Голубой лед: 0,989
- Яркость: Это количество света, излучаемого блоком, в виде значения от 0 до 1.Если установлено значение 0, блок не будет излучать свет. Если установлено значение 1, блок будет иметь значение освещенности 15 (такое же, как Glowstone)
- Непрозрачность света: Это свойство позволяет блоку пропускать (1) или запрещать (0) свету, 126 делает его полупрозрачным, а 255 пропускает весь свет.
- Имеет гравитацию: Отметьте это, если вы хотите, чтобы блок действовал как песок или гравий, он упадет, если не на землю.
- Может проходить через блок: Могут ли сущности проходить через этот блок или нет.
- Включить эмиссионный рендеринг: Это свойство заставляет ваш блок светиться, как блок магмы.
Дополнительные свойства
- Скорость тика: Определяет, как часто блок должен вызывать событие «Обновление тика».
- Отметить случайным образом: Прочтите под ним комментарий. Обычно используется для растений.
- Цвет блока на карте: Это цвет вашего блока, как на картах. Если установлено значение По умолчанию , цвет зависит от материала блока.
- Можно ли выращивать растения на этом блоке: Если отмечено, любое растение может быть размещено на блоке.
- Модификатор цвета маяка: Выберите цвет, который ваш блок будет применять к лучу маяка, например к очкам. Оставьте значение по умолчанию для обработки ванили.
- Может ли этот блок быть базой маяка: Если отмечено, блок может быть использован для построения пирамиды маяков.
- Является ли этот блок лестницей ?: Если отмечено, игроки смогут подняться на этот блок.
- Подключается ли красный камень к этому блоку: Если отмечено, пыль из красного камня всегда будет подключаться к этому блоку (аналогично блокам из красного камня)
- Бонус к силе чар: Насколько блок должен влиять на близлежащие таблицы чар. Книжные полки имеют стоимость 1.
- Блокировка воспламеняемости : Проверьте эту страницу для справки и найдите значения Vanilla.
- Скорость распространения огня: Скорость распространения огня. Оставьте 0 для ванильной обработки.
- Реакция на толкание: Как ваш блок реагирует на толкание поршнем.
- Normal — Нормальная реакция (камень и т. Д.)
- Destroy — Блок будет уничтожен (растения и т. Д.)
- Блок — Блок не реагирует на поршень (обсидиан и т. Д.)
- Push Only — Блок можно толкать только поршнем
- Ignore — Блок игнорирует поршень
- Тип узла пути AI: Этот параметр управляет тем, как блок будет «виден» навигаторами пути AI мобов.
- Случайное смещение модели: Этот параметр определяет, следует ли произвольно смещать размещение блока и по какой оси.
Падение свойств
- Custom drop: Это блок / предмет, который выпадает при добыче.
- Количество выпадения: Вот сколько выпадает при добыче.
- Элемент творческого выбора: Определяет, какой элемент будет выбран, когда вы «выбираете» (средний щелчок мышью) блок. Если пусто, то это сам блок.
- Инструмент, способный уничтожить его: Это инструмент, которым вы хотите добыть блок, Пример: установлен на топор для добычи древесины.
- Уровень урожая, чтобы сломать: Это уровень инструмента, необходимый для разрушения блока. 0 — это рука / дерево, 1 — камень, 2 — железо и 3 — алмаз. Только указанный вами уровень инструмента сможет сломать ваш блок.
- Нерушимо: Отметьте это, если хотите, чтобы он действовал как скала.
- Заменяемый: Отметьте это, если вы хотите иметь возможность заменить этот блок другими блоками.Например, высокая трава и снег — сменные блоки.
Устарело
- Использовать таблицу добычи для выпадения: Если этот флажок установлен, он отключит две другие опции, указанные выше, и будет использовать таблицу добычи для выпадения блоков. Если вы не знаете, как создать таблицу добычи, вы можете перейти сюда. Имейте в виду, что пространство имен должно быть модифицируемым, тип должен быть блочным, и его имя должно быть «имя_блоки / реестра», просто замените «имя_регистра» на имя вашего реестра блоков.
Частицы
- Создать частицу вокруг блока: Установите этот флажок, если хотите добавить частицы.
- Тип частицы: Это будет тип частиц, например, частицы могут быть пузырями или сердечками (размножение).
- Форма порождения частиц: Это форма того, как частицы будут порождаться.
- Радиус появления частиц: Это расстояние, на которое частицы пройдут от вашего блока.
- Среднее количество частиц: Это количество частиц, которые будут появляться за один раз.
- Условие появления частиц: Задает условие, которое должно быть выполнено, частицы будут появляться только при выполнении условия.Посетите эту страницу для получения дополнительной информации об условиях.
Объект плитки блока и инвентарь
- Привязать этот блок к графическому интерфейсу: Если у вашего блока есть графический интерфейс, выберите его здесь.
- Открыть связанный графический интерфейс при щелчке правой кнопкой мыши: Открыть связанный графический интерфейс, когда игрок щелкает правой кнопкой мыши в блоке.
- Включить объект плитки и инвентарь в этом блоке: установите этот флажок, если вы хотите добавить инвентарь или использовать переменные NBT.
- Количество инвентаря (количество слотов): Это количество слотов, которое ваш графический интерфейс будет использовать для инвентаря.
- Максимальный размер стека: Это то количество предметов в слотах, которое также может складываться.
- Выпадать предметы из инвентаря при уничтожении: Установите этот флажок, если хотите, чтобы предметы выпадали при разрушении блока.
- Разрешить данные компаратора выхода блока: Отметьте это, если вы хотите, чтобы блок работал с компараторами.
- Слоты вывода: Выберите слоты, которые будут слотами вывода, используйте запятые для разделения номеров слотов.
- Нажмите далее
Процедуры
- См. Этот пост, чтобы познакомить вас с событиями.
- Триггеры процедур
- При щелчке правой кнопкой мыши по блоку: Запуск процедуры при щелчке правой кнопкой мыши по блоку. Он не будет вызываться, если игрок крадется.
- При добавлении блока: Запуск процедуры при добавлении блока.
- При изменении соседнего блока: Запуск процедуры при обновлении соседнего блока.
- Обновить тик: Запуск процедуры при обновлении тика.
- Случайное событие обновления тика: Запуск процедуры случайным образом (только на стороне игрока)
- Когда блок уничтожен игроком: Запускает процедуру, когда игрок разбивает блок.
- Когда блок разрушен взрывом: Запуск процедуры, когда блок разрушен взрывом.
- Когда игрок начинает уничтожать: Запускает процедуру, когда игрок начинает уничтожать блок.
- Когда объект сталкивается в блоке: Запуск процедуры, когда объект находится в блоке.
- Когда объект идет по блоку: Запускает процедуру, когда объект идет по блоку. Он не будет вызван, если сущность крадется.
- Когда блок размещается: Запуск процедуры, когда что-то помещает блок (объект / блок)
- Redstone on: Запуск процедуры, когда блок работает от Redstone.
- Редстоун выключен: Запуск процедуры, когда блок не получает питание от Редстоуна.
Хранение энергии и жидкости
Ваш мод должен включать тайловую сущность!
Накопитель энергии
- Включить накопление энергии: Включать или нет накопление энергии.
- Начальная энергия: Количество энергии, которое блок будет иметь при размещении или порождении.
- Максимальная энергоемкость: Максимальное количество энергии, которое блок может хранить.
- Максимальное количество получаемой энергии: Максимальное количество энергии, которое блок может получить за одну вставку.
- Максимальное извлечение энергии: Максимальное количество энергии, которое блок может извлечь за одно извлечение.
Бак для жидкости
- Включить хранение жидкости: Включать ли хранение жидкости.
- Максимальное хранение жидкости: Максимальное количество жидкости, которое может хранить блок.
- Ограничение допустимых жидкостей: Принимаются только выбранные жидкости.
Производство руды
Свойства создания / создания блока
- Измерения для создания: Выберите, в каких измерениях может генерироваться ваш блок.
- Блоки, которые эта руда может заменить: Выберите, в каких блоках будет появляться ваш блок, только если он находится в этом мире (ах)
- Ограничить нерест руды для каждого биома: Установите этот флажок, если вы хотите ограничить появление руды только в определенных биомах.
- Биомы ограничения: Выберите биомы, в которых вы хотите, чтобы руда генерировалась.
- Среднее количество рудных групп в куске: Установите среднее количество рудных жил для каждого куска.
- Группы ванильных руд:
- Угольная руда — 20
- Железная руда — 20
- Золотая руда — 2
- Редстоуновая руда — 8
- Алмазная руда — 1
- Лазурит (лазурит) — 1
- Группы ванильных руд:
- Среднее количество руд в группе: Установите среднее количество блока на одну жилу руды.
- Количество ванильной руды
- Угольная руда — 17
- Железная руда — 9
- Золотая руда — 9
- Редстоуновая руда — 8
- Алмазная руда — 8
- лазурит — 7
- Количество ванильной руды
- Минимальная высота: Самая низкая точка, в которой может появиться блок.
- Максимальная высота: Самая высокая точка, в которой может появиться блок.
- Дополнительное условие генерации: Задает условие, которое должно быть выполнено, блоки будут появляться только при выполнении условия.Посетите эту страницу для получения дополнительной информации об условиях.
Тестирование и редактирование
- Если вы хотите протестировать свой блок, щелкните Start Client в верхней средней части MCreator.
- Ваш мод становится видимым в «Моем рабочем пространстве», когда вы открываете «Мое рабочее пространство».
- Если вам нужно отредактировать свой элемент в «Моем рабочем пространстве», нажмите «Редактировать элемент».
Видеоурок
Если вы предпочитаете смотреть видео, вы можете найти вики-страницу выше, резюмированную в видео:
Еще один урок, в котором показано, как создать собственную руду на основе блока:
Как сделать природные блоки в духе Уолдорфа: Урок DIY
Хотите добавить в свою игровую комнату нотку природы? Вот наш урок своими руками о том, как сделать набор природных кубиков в стиле Уолдорфа, которые отлично подходят для творческой игры с животными!
Этот пост содержит партнерские ссылки для вашего удобства.
В нашем доме мы не следуем какой-то одной образовательной философии, но мы очень любим игрушки Waldorf, делая их для наших детей и на продажу. Еще до рождения моего сына я восхищался деревенским и естественным видом строительных блоков, сделанных из веток деревьев и кусочков коры. Просто взгляд на них, казалось, пробуждал образы и воспоминания о прогулке по лесной тропинке в ясный осенний день.
Учебник
На этот раз я не буду воспевать пилу для свитков.Он плохо справляется с резкой чего-либо толщиной более 1 дюйма. Но вы знаете, что? Простая ручная пила отлично справится с этой задачей! Это моя любимая ручная пила — это пила в японском стиле, и она очень хорошо справляется со своей работой. Но подойдет любая ручная пила. Вам также понадобятся тиски, чтобы удерживать ветки во время их обрезки. А если у вас есть ленточная пила, то вам повезло! Можно приступить к изготовлению наборов для племянниц и племянников.
Тогда, конечно, вам понадобятся ветки. Соберите две-три ветки разного диаметра (1-2 дюйма должно хватить).Если вы найдете ветви с разных деревьев, получится интересное разнообразие. Здесь есть ветки грецкого ореха и ветки березы. Год назад во дворе наших соседей срубили большое старое ореховое дерево, и с тех пор мы извлекаем из него пользу, создавая сказочный домик и сказочную мебель. Но если вы отправитесь гулять в лес, то обязательно найдете много упавших веток!
Если у вас ветки выросли от живого дерева, не рекомендуется сразу приступать к работе — нужно положить их в сухое место и оставить на несколько недель.Перед тем, как приступить к обрезке, ветки необходимо просушить, иначе в блоках возникнут небольшие трещины. Это небольшой косметический дефект, поэтому, если вы не возражаете, поскольку вашим детям, вероятно, будет все равно, вы можете пропустить этот шаг. Если вы все же подождете, то заметите трещины, образующиеся на концах ветвей. Однако они не пойдут очень глубоко: после того, как ветка высохнет, вы просто отрежете ее концы.
Когда все будет готово, зажмите ветки в тисках и начните резать.
Вы будете стремиться изготавливать множество блоков разной толщины и диаметра .
Некоторые из них можно дополнительно разрезать пополам. Будет весело потом превратить их в мебель!
У некоторых палочек своеобразная форма, и вы тоже можете включить их в свой набор: детям наверняка больше всего пригодятся интересные штуки! Мне больше всего нравится кусок коры, который я разрезал на четыре маленькие арки.
После резки вы можете отшлифовать неровности, если они есть.
Что делать с природными блоками?
1.Когда мы играем с природными блоками, нам нравится создавать сцены для наших животных, вдохновленные лесом (со временем мы собрали несколько очень реалистичных животных Шляйха: здесь вы можете увидеть медведя, лису и енота). Кажется, что они принадлежат этому окружению, как никому другому.
2, Еще одним фаворитом является создание мебели для кукольного домика в деревенском стиле. Опять же, обитателями такого дома могут стать животные, а можно пригласить в гости фей и гномов.Вот пара наших деревянных фей, обедающих на циновке из леса.
3. Просто складывать блоки так, как детям нравится, — это тоже весело!
4. И, конечно же, эти блоки дополнят любой природный сенсорный ящик!
Какие игрушки, вдохновленные природой, вы собираетесь сделать этой осенью? Или в прошлом? Мы будем рады их видеть. Примите участие в нашем творческом вызове!
Как сделать блок из мэнского квилта | Учебники
Здравствуйте! Добро пожаловать в лоскутное одеяло острова Мэн, часть 2 — как сделать блок лоскутного одеяла Мэн! Если вы ищете предысторию квилтинга на острове Мэн и его происхождение, вы можете найти его в части 1 здесь.Меня так тронула реакция на этот пост. В Острове Мэн и его людях действительно есть что-то, что привлекает и заставляет любить их. Было весело узнать, что это был не только я!
Я так рада рассказать вам о процессе изготовления традиционного блока мэнского квилта. Как видите, по внешнему виду и планировке он похож на традиционный блок квилтинга в американской бревенчатой хижине. В конструкции есть как сходства, так и отличия. (Другие отметили, что они научились подобной технике отсечения в другом месте — я не знаю, были ли эти техники разработаны независимо или вдохновлены этой традиционной версией острова Мэн.Было бы интересно узнать!)
Мои блоки сделаны из моей коллекции тканей Gretel. Более подробная информация в нижней части поста, где вы можете найти ткань Gretel. 🙂
Спасибо за терпение, пока я закончил подготовку этого руководства. (Написание руководств всегда занимает у меня примерно в 3 раза больше времени, чем я ожидаю!)
В дополнение к инструкциям, вот небольшая история того, почему был разработан этот метод. Как я упоминал в Части 1, основные причины развития этого метода заключались в том, что он был очень недорогим и не требовал каких-либо изысков — только то, что было под рукой: обрывки ткани изношенной одежды, иголка с ниткой и буквально Руки.Ни ватина, ни линейки, ни резака, а зачастую и ножниц!
Имейте в виду, что почти все на острове должно быть импортировано, что сделало все более дорогим, особенно в начале 19 века. Таким образом, все, что уже было под рукой, было тщательно использовано и повторно использовано в максимально возможной степени, причем как можно больше материалов было получено с самого острова — люди даже строили свои дома из торфяных кирпичей, вырезанных на склоне холмов, потому что это был самый экономичный доступный строительный инструмент.
В результате этот метод был разработан таким образом, чтобы не требовать дополнительных расходных материалов. Это также традиционно делается большими ручными стежками, что было бы намного проще вечером в темных домах, где освещение также было бы дорогим.
Полоски идеально подходили для обрезков (они все еще существуют!), И они были наложены на основу основы методом «лоскутного одеяла». В этих лоскутных одеялах не было ватина (или ваты), что делало их легкими и в основном декоративными.Более тяжелые тряпичные коврики (также сделанные из обрезков ткани) делали как покрывала, которые обеспечивали необходимое тепло.
Как обработать лоскутное одеяло Manx с узором крыши
Вот моя попытка продемонстрировать этапы изготовления блока «Образец крыши» традиционным методом острова Мэн, восходящим к началу 19 века.
Фундаментный квадрат был вырезан на размах руки в качестве измерения. Это позволит сохранить одинаковый размер блока без линейки, но, очевидно, будет варьироваться от квилтера к квилтеру.
Длина центрального квадрата (традиционно красного цвета, как блоки из бревенчатой хижины в американском стиле, символизирующие домашний очаг) определяется длиной среднего пальца. Для меня это было 3 дюйма.
Ширина окружающих полосок измерялась от длины основания сустава большого пальца до нижней части большого пальца. Для меня это было 2 дюйма. Все куски ткани были бы разорваны после первоначального разрезания ножом или кусанием, но я обманул и использовал линейку и дисковый резак, потому что я слабак.😉
Я считаю, что режущий механизм довольно гениальный! Линейка не требуется, и каждый производитель будет иметь блоки или полосы разного размера, но все они будут идеально пропорциональны для каждого производителя.
Если вы решите сделать свои собственные, вы, конечно, можете использовать линейку и / или обрезать их до любого размера.
Следующий шаг по подготовке и «маркировке» ткани-основы столь же умен, поскольку он создает простую направляющую для однородных полос без каких-либо других измерений. Сначала сложите подкладочный квадрат по обеим диагоналям, чтобы получить X на ткани.
Используя складки X в качестве ориентира, отцентрируйте квадрат «очаг» в середине ткани основы.
Следующим шагом будет создание направляющей сетки для размещения «бревен» ткани. Опять же, не требуется линейки или математики. Просто загните край квадрата фундамента вверх, чтобы он совпал с краем центрального квадрата очага. Надавите пальцами, чтобы сложить складку.
Теперь сложите еще раз, доводя смятую складку до края квадрата очага и снова согните ткань в новом сгибе.Повторите шаги со всех четырех сторон.
Это отметит 3 ровные линии сгиба на всех четырех сторонах центрального квадрата очага. Позже вы будете использовать эти строки как ориентиры.
Поместите первое «бревно» или полосу шириной 2 дюйма наверху квадрата пода, совпадая с необработанными краями. Удерживая узел на передней части вашей работы, прошейте вручную с припуском на шов 1/4 дюйма, используя непрерывный стежок. (Вы можете сделать это на машине, если хотите. Мне понравилось носить с собой небольшой проект ручной работы.) Как видите, я не обращал внимания на красивые строчки или точный припуск на швы (так раскрепощает, правда ?!) — через минуту вы поймете, почему.
Кроме того, не обрезайте нитку. За 1/4 дюйма до конца полоски опустите иглу и нить на заднюю часть фундаментного блока — вы поднимите иглу вверх, когда будете добавлять каждую новую полоску и продолжать шить.
(PS Традиционно с этим блоком, как и с блоками из бревенчатых домиков, начинайте со светлого бревна, а не с темного. В моем волнении, чтобы начать этот проект, я выбрал синюю / темную полосу, поэтому светлых бревен больше, чем темных входит в мои блоки.Это не конец света.)
Теперь загните первую полосу «бревна» назад и совместите внешний край с первой складкой в квадрате фундамента. Эти складки или линии сгиба на ткани основы создают бревна одинакового размера.
Прикрепите полосу булавками, чтобы она не соскользнула с места перед добавлением следующего бревна. Поверните фундаментный блок по часовой стрелке на 90 градусов, чтобы добавить следующий бревно.
Вместо того, чтобы складывать полоску назад для получения красивого плоского открытого шва, как мы традиционно делаем при квилтинге, это создаст складку примерно 1/4 дюйма на каждом шве.Складки в блоке красиво скрывают большие стежки, а также добавляют дополнительный вес лоскутному одеялу, где ватин был недоступен.
Домашний гид (см. Видео в части 1) действительно сказал нам, что одеяла не обязательно использовались для тепла — что тяжелые тряпичные коврики использовались на кроватях для настоящего тепла.
Когда я работал над этим проектом, я держал кучу светлых полосок шириной 2 дюйма и кучу темных полосок шириной 2 дюйма рядом со мной, пока я шил. Когда пришло время добавить следующее бревно / полосу, я просто обрезал конец ножницами, прежде чем пришивать его на место.Опять же, очень мало измерений и математики.
Повторите тот же шаг, добавив еще одно бревно, на этот раз по краю обеих частей. По традиции все бревна должны быть одинаковой ширины, но не стоит беспокоиться об идеальной длине бревен — вы всегда можете обрезать их после того, как бревно пришито на место.
Поднесите иглу и нить к тому месту, где вы перестали прошивать первую полоску. Этого не будет в начале второй полоски, но вы поймаете складку первой полоски.Незашитые полдюйма будут закреплены следующим циклом строчки. (Я изменил цвет нити, чтобы ее было легче увидеть, но рекомендую использовать нить светлого или нейтрального цвета.)
Согните новое бревно до первой складки на этой стороне, поверните блок и приготовьтесь повторить эти шаги, чтобы продолжить строительство блока.
Продолжайте сшивать и складывать каждую полоску на месте, затем поверните блок и повторите.
Как и в случае с традиционным одеялом из бревенчатой хижины, всегда добавляйте следующую полосу над самым коротким бревном.
Продолжайте строить блок, перемещая штифты к внешним полосам по мере продвижения, пока у вас не будет 4 бревна или полосы с каждой стороны центра очага.
Используйте непрерывную нить по всей длине. (Я сложил свою вдвое, чтобы игла не соскользнула.) Когда вы дойдете до конца нити, завяжите его, выполнив 2 обратных стежка друг над другом, прежде чем обрезать нить.
Также не забудьте прекратить строчки на расстоянии 1/4 дюйма от края каждой полосы.Это особенно важно, чтобы по всему краю квадрата фундамента оставалось свободное пространство 1/4 дюйма, чтобы оставалось место для соединения собранных блоков вместе.
Вот готовый блок. Все блоки будут иметь по 4 полосы (или бревна) на каждой стороне центрального квадрата очага, но ширина готовых бревен будет варьироваться по размеру в зависимости от размера готового блока.
Как вручную сшить блоки для квилтинга из острова Мэн
Соединение блоков вместе: сначала определитесь с вашим макетом.Я использовал традиционный макет Sunshine и Shadows для своих блоков.
Я уверен, что есть более эффективные способы сделать это, но я расскажу, как мне это удалось. Это немного сложно изобразить на фотографиях, так что потерпите меня. (Если кто-то знает лучшее руководство для этого процесса, не стесняйтесь делиться ссылкой в комментариях!)
Сложите блоки лицевыми сторонами вместе. Осторожно отогните ткань подкладки / основы квадратного сечения. (Это причина того, что швы для бревен не прошиваются полностью до конца ткани.Я вставляю булавки, чтобы удерживать ткань основы, чтобы они не попадали в припуск на шов.
Сшейте два соединенных блока вместе с припуском на шов 1/4 дюйма. Если хотите, можете продолжить работу. (Я решил сшить эти швы на своей машине, чтобы сэкономить время.)
Отожмите пальцем прошитый шов в сторону. Верните фоновую ткань на место, перекрывая ее. Я загнул край одного из них, чтобы создать законченный край, а затем сшил загнутую сторону к другому основанию простым стежком.(Будьте осторожны, чтобы не пройти через все слои ткани, только через два фоновых квадрата.)
Повторите тот же процесс с двумя другими блоками для чистого, законченного соединения задних сторон. (Если вы делаете лоскутное одеяло большего размера, сшейте таким образом все квадраты в один ряд, прежде чем соединять ряды.)
Пока мы здесь, не стесняйтесь обратить внимание на мою несовершенную строчку. Я использовал небелую нить для демонстрации, чтобы она выделялась еще больше. Я знал, что это не будет полноценное лоскутное одеяло — это будет либо мини-лоскутное одеяло, висящее на моей стене, либо подушка, так что теперь швы всегда можно увидеть.Я решил, что это часть обучения и пробования чего-то нового, и решил не переоценивать это. Так что я тоже даю вам это разрешение. К тому времени, когда я собрал свой четвертый блок, я, наконец, определил ритм, нашел иглу, которая мне понравилась, и т. Д., И мои строчки выглядели улучшенными на каждом блоке.
Помните: пробовать что-то новое — значит расширять кругозор и получать удовольствие — не позволяйте себе зацикливаться на совершенстве.
Повторите тот же процесс при сшивании рядов.Сложите слои основы (я дважды складываю одну сторону, чтобы получить складку для отделки позже). Соедините ряды лицевыми сторонами вместе и сшейте, используя припуск на шов 1/4 дюйма.
Уложите шов ровно в одном направлении и уложите два фундаментных квадрата друг на друга, загибая один край для чистовой обработки. Whipstitch закрыто, чтобы закончить.
И вот мое законченное мини-одеяло острова Мэн. Моя заканчивается размером 16 ″ x 16 ″ (16 1/2 ″ x 16 1/2 ″ незавершенного), потому что я начал с квадратов фундамента 8 1/2 ″ x 8 1/2 ″.Самое замечательное в этом методе то, что вы можете начать с квадрата фундамента любого размера, какой захотите. Вы можете пойти в традиционном мэнском стиле и использовать размах руки в качестве измерения, или вы можете выбрать конкретный размер, в котором вы хотите, чтобы ваши блоки закончились (не забудьте иметь 1/2 дюйма для припусков на швы).
Итак, поехали! Это не идеальный урок, но, надеюсь, вы сможете понять процесс изготовления квилтинговых блоков острова Мэн по моим фотографиям. Мой самый большой совет — просто прыгните и попробуйте посмотреть, что вы думаете.Я хотел бы услышать, что вы думаете.
Для этого лоскутного одеяла Манкса я использовала свою недавнюю коллекцию тканей Gretel для Riley Blake Designs. Мне нравится лоскутное ощущение! Вы можете найти Гретель по адресу Gordy & Mick’s или Etsy .
Связанные
Как сделать штамп для блочной печати: основы блочной печати
Если вы хотите поэкспериментировать с созданием собственного текстиля, блочная печать своими руками (она же лино-печать) — один из самых простых и увлекательных способов, но сначала вы должны научиться делать штамп с блочной печатью.Блочная печать на ткани для создания собственной ткани — один из моих любимых способов сделать простую ткань интереснее.
Вам понадобится пара основных расходных материалов для блочной печати, и тогда вы будете готовы сделать свой собственный штамп для блочной печати. Давайте нырнем!
Эта страница содержит партнерские ссылки. Как партнер Amazon, я зарабатываю на соответствующих покупках. Если вы купите товар через один из них, я получу комиссию (без каких-либо дополнительных затрат для вас). Я продвигаю только те продукты, которые использую и которые люблю, и думаю, вам тоже понравится. Спасибо за поддержку этого блога!
Расходные материалы, необходимые для изготовления штампа для блочной печати
Нарисуйте дизайн для штампа на блоке
Необязательно быть великим художником, чтобы сделать дизайн линогравюры. На самом деле простые формы и дизайн работают очень хорошо, а детали действительно сложного дизайна будут запутываться в процессе блочной печати.
Вот несколько советов по созданию хорошего дизайна для вырезания блока:
- Сохраняйте простоту : простые геометрические формы и короткие линии создают потрясающие блочные принты
- Думайте о ботанике : цветы и листья тоже хороший выбор.Вы можете проследить основные контуры изображения, а затем добавить некоторые внутренние линии, чтобы добавить текстуру в ваш дизайн.
- Внутренние линии : выпуклые части штампа, которые вы вырезаете, — это те, которые будут напечатаны. Не забудьте добавить в дизайн несколько линий и форм для большего интереса.
Сначала отмерьте размер блока, который вы собираетесь вырезать на листе бумаги. Миллиметровая бумага — здесь полезный инструмент.
Нарисуйте дизайн внутри прямоугольника.Обвести рисунок на легкой кальке — неплохая идея. На следующем шаге дизайн будет в значительной степени разрушен, поэтому, если вы хотите сохранить свой дизайн, обязательно сначала проследите его.
Также переверните дизайн, чтобы он печатал так, как вы хотите. Для этого дизайна это не имеет большого значения, хотя я перевернул его, потому что хотел, чтобы ножницы аиста были напечатаны слева. Если вы работаете с текстом, вы должны перевернуть его, если вам не нравятся буквы в обратном направлении, LOL!
Пришло время передать дизайн.
Перенесите свой дизайн, чтобы сделать штамп для блочной печати
Затем вам нужно перенести ваш дизайн в выбранный вами блок.
Сначала возьмите кальку и положите ее темной стороной вниз поверх вашего блока. Выложите рисунок поверх кальки.
Обведите все линии шариковой ручкой или стилусом.
Обведите все крупные линии дизайна. Копировальная бумага может испачкать мелкие детали, поэтому держите рисунок под рукой, и вы можете добавить их на следующем шаге.
Очистите свой квартал
После процесса отслеживания ваш блок будет выглядеть ужасно, но не паникуйте. Вы исправите это сейчас, а остальное, когда начнете карвинг.
Обведите контуры своего дизайна с помощью Sharpie, чтобы все было хорошо видно. Добавьте все мельчайшие детали в свой дизайн прямо сейчас.
На этом этапе вы готовы вырезать штамп на блоке.
Элизабет Фарр — автор блога Elizabeth Made This, в котором она делится полезными советами по шитью, пошаговыми инструкциями по шитью и видео, которые помогут вам раскрыть свой творческий потенциал в процессе шитья.Она писала руководства по шитью и выкройки, была ведущим преподавателем на Sewing Summit Ребекки Пейдж и Holiday Maker Fest Дженнифер Мейкер, а ее работы публиковались в журналах Seamwork и Altered Couture.

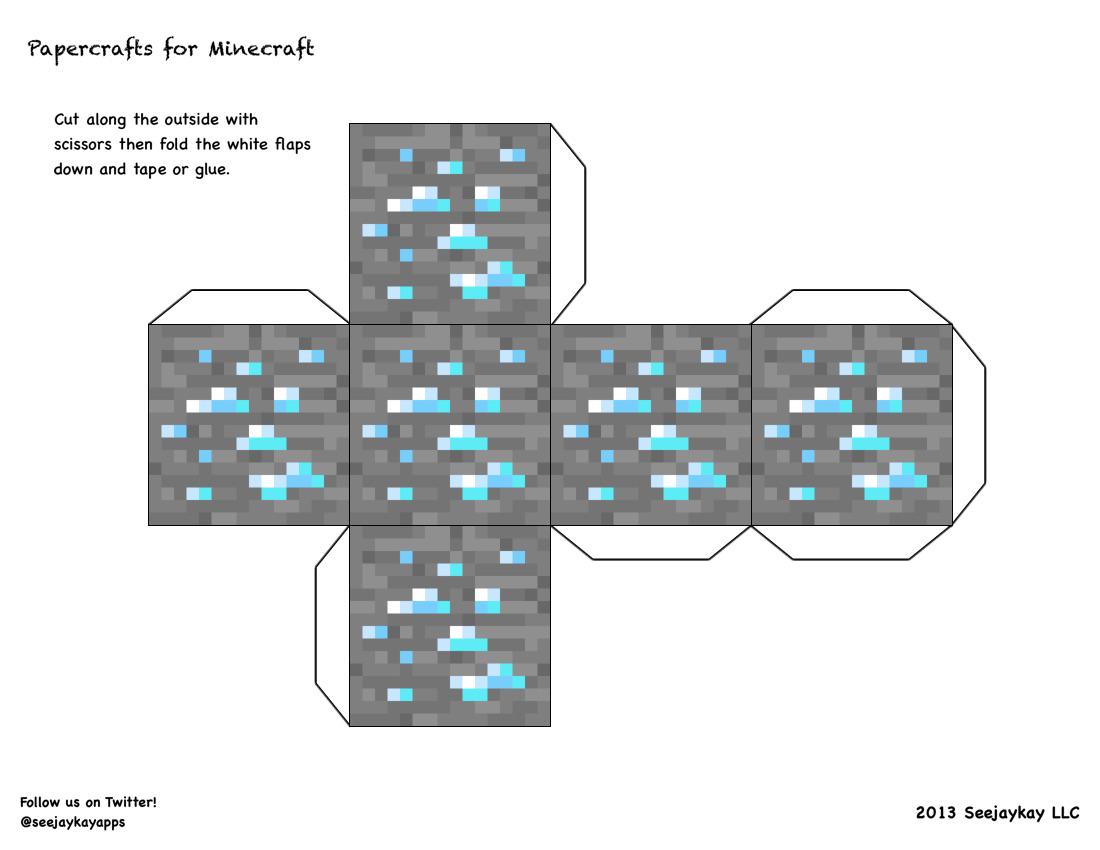 ..блок»;
..блок»;
 ..
</DIV>
..
</DIV>