як підключити роутер до комп’ютера та ноутбука
Зазвичай провайдери надають абонентам лише одну точку підключення до інтернету: LAN-розетку або єдине гніздо для підключення кабелю до комп’ютера в оптичному або xDSL модемі. Але рідко у кого для доступу в Інтернет використовується тільки один комп’ютер — крім нього в будинку є кілька мобільних девайсів з доступом до Мережі через Wi-Fi, а також ряд інших інтернет-пристроїв: камери відеоспостереження, телевізори з wi-fi , а також елементи системи «розумний дім». Щоб забезпечити всі ці пристрої доступом до Інтернету, використовується спеціальний пристрій – роутер , про підключення та налаштування якого розповімо в цій статті.
Підключаємо кабель
Зазвичай на лицьовій стороні роутера знаходяться світлодіоди, за допомогою яких можна візуально контролювати роботу роутера. На задній панелі розташовані LAN-роз’єми (найчастіше чотири) для підключення проводів від комп’ютерів або інших пристроїв, вхідний WAN-порт для включення джерела інтернет-сигналу, а також гніздо для під’єднання електричного кабелю від блока живлення та кнопка для скидання налаштувань роутера до «заводських». До WAN-роз’єму маршрутизатора за допомогою коннектора RJ-45 під’єднується один кінець з’єднувального кабелю, інший його роз’єм підключається до інтернет-розетки або виходу модему, що перетворює лінійний сигнал на зрозумілий для роутера формат. Ноутбук або комп’ютер, через який буде налаштовано, підключається до одного з LAN-портів. Після підключення роутера до розетки всі «проводові» споживачі відразу отримують доступ до Мережі.
До WAN-роз’єму маршрутизатора за допомогою коннектора RJ-45 під’єднується один кінець з’єднувального кабелю, інший його роз’єм підключається до інтернет-розетки або виходу модему, що перетворює лінійний сигнал на зрозумілий для роутера формат. Ноутбук або комп’ютер, через який буде налаштовано, підключається до одного з LAN-портів. Після підключення роутера до розетки всі «проводові» споживачі відразу отримують доступ до Мережі.
Щоб забезпечити бездротовий доступ до мережі та зробити її безпечною, необхідно виконати «програмування» роутера. Далі крок за кроком розповімо, як це зробити.
Як підключити інтернет через Wi-Fi: початок
Щоб отримати доступ до сервісного меню маршрутизатора потрібно в адресному рядку веб-браузера (краще в Internet Explorer) набрати IP адресу роутера: 192.168.1.1 (у деяких моделях вживається IP 192.168.0.1). У спливаючому вікні введення логіна-паролю наберіть відповідно admin і admin. Після цього ви побачите інтерфейс налаштування параметрів пристрою.
Для більш стабільної роботи та повного використання можливостей девайсу необхідно оновити «прошивку». Для цього з сайту виробника обладнання отримуємо («завантажуємо») актуальну версію програмного забезпечення для вашої моделі роутера і виймаємо файли з архіву в зручне місце на жорсткому диску комп’ютера. Після цього відключаємо кабель від інтернет-розетки провайдера, заходимо в підменю роутера System Tools та вибираємо пункт оновлення прошивки – Firmware Upgrade. Використовуючи програмну кнопку «Огляд» знаходимо розархівований файл прошивки та натискаємо «Upgrade».
Після оновлення роутер перезавантажиться Тепер відновлюємо всі підключення і знову заходимо в інтерфейс налаштування. Слід враховувати, що адреса роутера після оновлення може змінитися (наприклад, 192.168.0.1 на 192.168.1.1 або навпаки).
Картинки відповідають інтерфейсним екранам роутерів TP-LINK, але меню інших моделей практично таке ж. У деяких моделях можна навіть вибрати зрозумілу користувачеві мову інтерфейсу (у тому числі російську або українську).
Налаштування WAN підключення
У цьому розділі встановлюється тип підключення обладнання до мережі (способ отримання IP-адреси: статичний або динамічний). Необхідний варіант зазвичай зазначено у Договорі. Якщо провайдер видає динамічну IP-адресу, необхідно в розділі Network у підменю WAN вибрати в меню, що розкривається, цей тип підключення. Якщо вам присвоєно статичний IP, необхідно, крім вибору цього способу підключення у спливаючому меню, вказати його значення у відповідному полі. Інші значення краще залишити за замовчуванням.
Як налаштувати роутер TP-LINK на роздачу WI-FI
Усі налаштування виконуються у розділі Wireless. Для початку встановимо необхідні параметри у підрозділі Wireless Settings. Спочатку вибираємо регіон, де встановлюється девайс (Україна). Наступним кроком налаштування бездротового Wi-Fi є вибір стандарту, який підтримує всі ваші домашні бездротові пристрої. Щоб не вникати в технічні подробиці, встановіть комбінований варіант (11 bgn mixed).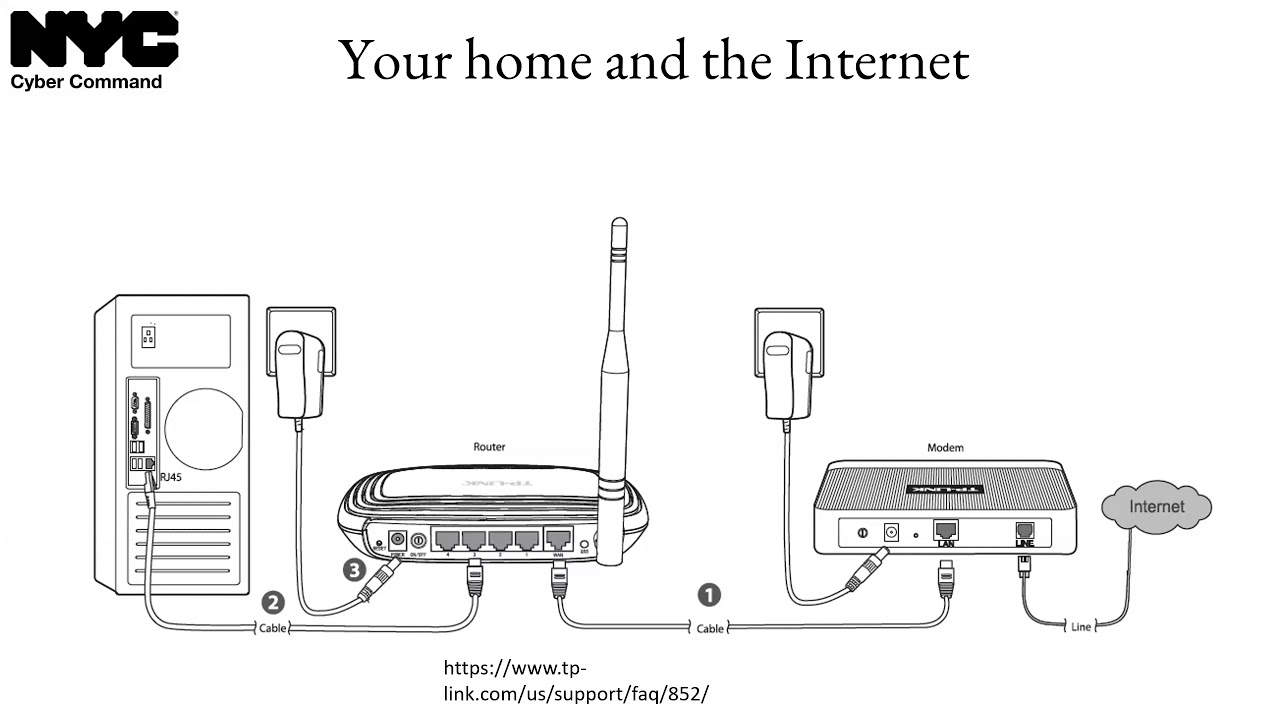
Щоб ваша мережа відрізнялася за назвою від роздач сусідських Wi-Fi-маршрутизаторів, виберіть коротке ім’я мережі, що запам’ятовується, і внесіть його у відповідне поле. А якщо ви хочете, щоб мережа не бачила «чужі» пристрої – заберіть позначку навпроти тексту «Enable SSID Broadcast». Решта параметрів цього підрозділу краще залишити «як було».
Часто у місцях з великою кількістю точок доступу Wi-Fi (багатоквартирні будинки або офісні центри) канали сусідніх маршрутизаторів створюють перешкоди один одному, знижуючи якість доступу до Інтернету. Якщо такі збої відбуваються регулярно, за допомогою спеціальних програм для смартфона (їх можна знайти на Play market або на подібних ресурсах для пристроїв на інших ОС) можна проаналізувати мережу та виявити канали, що найбільш уражені перешкодами. Після цього в роутері, у чек-боксі «Chanell» вибрати «найчистіші» канальні діапазони.
Як встановити пароль на роутері
Щоб захистити Інтернет-з’єднання від сторонніх користувачів, які не лише знижуватимуть швидкість доступу до Мережі, але й зможуть отримати доступ до Ваших пристроїв, на мережу встановлюється пароль у розділі меню Wireless Security.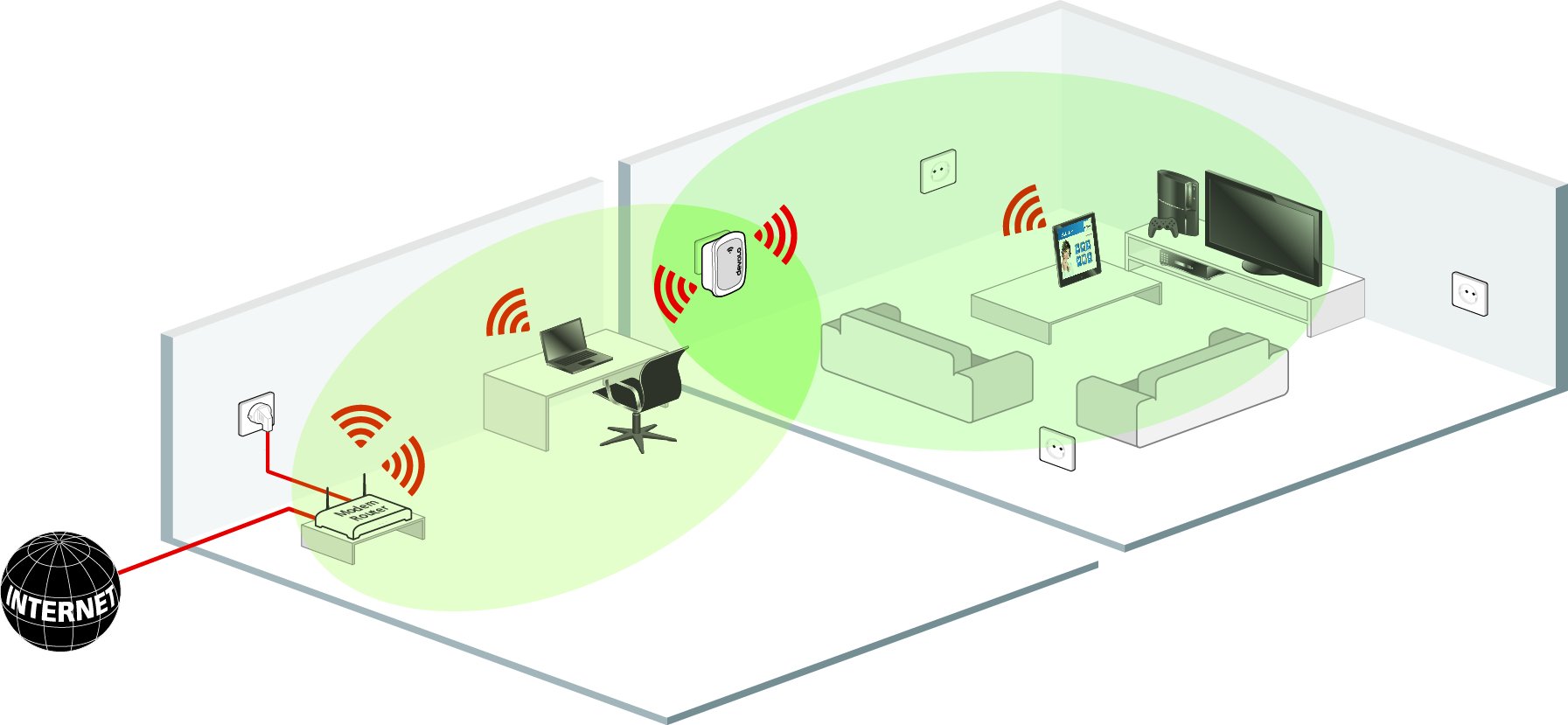
Кодування WPA/WPA2 вважається найбільш складним для злому, тому слід вибрати його. Пароль повинен містити 8 та більше латинських букв або цифр. Не вибирайте в якості пароля будь-які дати, імена та послідовності цифр, що легко підбираються (наприклад, усі однакові цифри, комбінації 12345678 або навпаки). Після встановлення пароля, перейдіть в розділ System Tools і в підменю Reboot за допомогою однойменної кнопки перезавантажте девайс.
Після повного завантаження роутер готовий до роботи. Перевірте доступ до кожного з ваших пристроїв.
Как зайти в настройки роутера, управление маршрутизатором, как подключить роутер к интернету
Роутер, или маршрутизатор, – устройство, с помощью которого создается беспроводная сеть Wi-Fi. Обычно у него уже есть стандартные настройки. Если вы получили роутер от провайдера, как правило, мастер подключает его и устанавливает необходимые параметры.
Но порой возникает необходимость поменять настройки самостоятельно. Например, если вы сменили провайдера, хотите изменить название беспроводной сети или собираетесь перенастроить роутер, которым раньше пользовались другие люди. Расскажем, как это сделать.
Расскажем, как это сделать.
13 июня 2023
6 минут на чтение
Как подключить роутер
Вне зависимости от того, какая компания выпустила маршрутизатор, у него будет несколько обязательных элементов. Это:
- разъем, через который устройство получает питание;
- порт WAN – к нему подключается кабель интернет-провайдера;
- порты LAN – к ним подсоединяются компьютеры, телевизоры и другие устройства.
Интерфейсы могут различаться цветом, чаще всего WAN – синий, LAN – желтый.
У некоторых моделей есть USB-порт, в который можно вставить интернет-модем.
Обычно для того, чтобы роутер начал раздавать Wi-Fi для беспроводных устройств, надо подключить его к сети и вставить коннектор кабеля интернет-провайдера в разъем WAN. Если вам нужен проводной интернет для компьютера, телевизора, игровой приставки и другой техники, соедините ее кабелем с маршрутизатором через LAN-порты.
Кабельное соединение пригодится и для того, чтобы войти в панель управления роутера через веб-браузер.
Как войти в панель управления
- Убедитесь, что роутер включен и компьютер его «видит».
- Откройте на компьютере любой веб-браузер.
- Посмотрите на наклейку на корпусе маршрутизатора. На ней должен быть указан адрес, по которому нужно перейти. Обычно это 192.168.1.1 или 192.168.0.1, но иногда встречаются другие варианты.
- Наберите адрес в адресной строке веб-браузера и нажмите Enter.
- Система попросит пароль и логин. Их вы тоже найдете на наклейке на корпусе устройства. Чаще всего они простые – например, пароль admin и логин тоже admin. Если хотите установить собственные параметры для входа, это можно сделать в панели управления.
Если вы все выполнили правильно, на экране откроется панель управления.
То же самое можно сделать не с компьютера, соединенного кабелем с роутером, а с ноутбука, планшета или смартфона, которые находятся в одной сети Wi-Fi с этим маршрутизатором. В данном случае особенно важно, чтобы они были в той же сети, иначе войти в панель управления через беспроводное соединение не получится.
Какие проблемы могут возникнуть при входе в панель управления
Проблемы с входом могут возникать по разным причинам.
Самая распространенная проблема – вы или кто-то другой изменил логин и пароль. Попробуйте несколько сочетаний, которые вы чаще всего используете. Если они не подходят, единственный вариант – сброс настроек до заводского уровня. Ниже мы расскажем, как это сделать.
Еще одна причина – неверный адрес. На компьютерах с операционной системой Windows его можно уточнить так. Нажмите на «Пуск» и пройдите по пути «Параметры» – «Панель управления» – «Сеть и Интернет» – «Центр управления сетями и общим доступом» – «Изменение параметров адаптера». Нужный адрес указан напротив пункта «Шлюз по умолчанию».
Возможно, дело в роутере. Отключите его питание, подождите несколько минут, включите снова и ожидайте, пока он загрузится.
Также убедитесь, что с кабельным соединением все в порядке. Можно вставить кабель в другой свободный LAN-порт. Если вы входите в панель управления через беспроводное соединение, убедитесь, что роутер и устройство, на котором открыт браузер, находятся в одной сети Wi-Fi.
Как поменять настройки роутера
Если вы настраиваете устройство впервые, скорее всего, на экране появится «Мастер настройки». Он предложит выбрать тип соединения и другие параметры. Если вы не уверены, какой вариант предпочесть, лучше остановиться на том, который предлагает система.
Если роутер уже настраивали, откроется меню. У разных производителей оно выглядит по-разному. Бывает и так, что у моделей, официально продающихся в России, меню роутера является англоязычным.
Основные разделы меню, которые обычно есть у девайса любой марки, – это:
- «Быстрая настройка» (другие возможные названия – «Быстрый старт», «Мастер настройки») – здесь устанавливаются базовые параметры.
- «Беспроводная сеть» («Сеть Wi-Fi») – здесь меняется название сети и пароль, настраивается гостевой доступ.
- «Безопасность» («Контроль доступа», «Администрирование») – здесь меняется пароль для входа в панель управления, устанавливается запрет на изменение настроек извне, задаются ограничения на подключение устройств и доступ к сайтам.

- «Интернет» («Сеть», WAN, «Соединение») – в этом разделе настраиваются параметры соединения с провайдером.
Как выполнить быструю настройку роутера
Обычно она проводится при первом подключении роутера. «Мастер настройки» предлагает выбрать основные параметры, не задействуя дополнительные настройки. Это:
- тип соединения – обычно он указывается в договоре с интернет-провайдером;
- логин и пароль для подключения к беспроводной сети – их не стоит путать с логином и паролем, которые нужны для входа в панель управления, и они тоже могут быть указаны на корпусе роутера или в договоре, но если хотите их поменять, во-первых, выберите что-то посложнее, а во-вторых, запишите их на тот случай, если вдруг забудете;
- шлюз – надо ввести четыре числа, разделенные точками, например 88.12.0.88, и эта информация тоже может содержаться в договоре;
- имя сети Wi-Fi (SSID) – то имя, под которым ваша беспроводная сеть будет видна всем устройствам, находящимся поблизости: если будете менять название, рекомендуем использовать что-то короткое, нейтральное, без фамилии владельца, номера квартиры и всего, что может быть воспринято как оскорбительное.

Какие дополнительные настройки Wi-Fi можно использовать
Полный список возможностей зависит от конкретной модели роутера. Но есть функции, которые доступны в большинстве случаев.
Можно скрыть SSID, то есть имя сети, из списка сетей, которые обнаруживают другие мобильные устройства. Но в этом случае вам при подключении каждый раз надо будет вводить его вручную.
Можно выбрать радиочастотный канал, хотя обычно маршрутизатор в автоматическом режиме выбирает тот, который меньше загружен.
Можно определить стандарт аутентификации – общепринятым вариантом для домашних сетей сегодня является WPA2-PSK с шифрованием по алгоритму AES.
Функция WPS позволяет упростить процесс подключения компьютера или другого устройства к защищенной сети Wi-Fi. Нередко для нее на корпусе роутера есть отдельная кнопка. Можно отключить эту функцию, если вы опасаетесь, что продвинутые в вопросах компьютерной грамотности соседи подключатся к вашей сети, будут пользоваться вашим трафиком и получат доступ к контенту.
Если вы хотите дать возможность другим людям пользоваться вашей сетью для подключения к интернету, но так, чтобы файлы на ваших устройствах были им недоступны, создайте гостевую сеть. Она отображается как отдельная точка доступа со своим логином и паролем.
Дополнительные настройки безопасности
Найдите функцию «Удаленный доступ» и убедитесь, что она отключена. Некоторые производители поставляют маршрутизаторы с включенным удаленным доступом – для удобства техподдержки. Но злоумышленники могут использовать это как лазейку, чтобы добраться до данных, хранящихся в вашей локальной сети.
Хорошо, если у роутера, которым вы пользуетесь, есть функция резервного копирования настроек. Воспользуйтесь ей, когда установите все параметры. Устройство создаст файл и сохранит его на компьютере, к которому подключено. Если в будущем вам понадобится восстановить настройки, это можно будет сделать за минуту-другую – просто войдите в панель управления и укажите, что хотите восстановить настройки из резервной копии.
Как выполнить сброс к заводским настройкам
В некоторых случаях могут понадобиться параметры, которые были установлены еще до того, как вы начали пользоваться роутером. Например, если вы меняли логин и пароль, но не можете их вспомнить.
Существуют устройства, на которых для сброса настроек есть отдельная кнопка. Обычно рядом с ней написано Reset. В этом случае достаточно просто нажать на нее, а если она сдвоенная, как на ряде моделей, – WPS/Reset, надо нажать и подержать ее в этом положении примерно 10 секунд. Такая кнопка может быть утоплена в корпус, чтобы избежать случайного нажатия, и получить к ней доступ можно с помощью тонкого длинного предмета, например разогнутой скрепки.
Если кнопки нет, сброс настроек производится через меню. Вам нужен раздел, который называется SystemTools, «Системные инструменты» или как-нибудь еще в этом роде. В нем может быть подраздел «Заводские настройки» (Factory Defaults), а для сброса надо выбрать «Восстановить», или Restore.
Роутер Wi-Fi можно настроить самостоятельно. Но если вы не можете добиться нужного результата, лучше вызовите мастера.
Вам понравилась статья?
Как установить VPN на маршрутизатор
Когда вы покупаете по ссылкам на нашем сайте, мы можем получать партнерскую комиссию. Вот как это работает.
(Изображение предоставлено: Сяфик Аднан/Shutterstock)
Маршрутизатор VPN — один из наиболее полных способов защитить интернет-соединение в вашей семье. Защитив свое соединение в источнике, вы можете исключить любую человеческую ошибку — поскольку оно всегда будет включено, вам не нужно помнить, чтобы активировать его. Кроме того, вы сможете использовать лучший VPN для защиты устройств, которые изначально не поддерживают приложения VPN, включая игровые приставки и смарт-телевизоры.
Однако процесс установки может быть намного сложнее, чем у обычных VPN-клиентов на ПК или мобильных устройствах, и, хотя у некоторых провайдеров есть специальные приложения для маршрутизаторов, большинство из них требуют ручной установки, что может быть довольно сложным процессом.
Также стоит отметить, что если у вас нет совместимого маршрутизатора, вы можете в крайнем случае настроить виртуальный маршрутизатор.
Как проще всего установить VPN на маршрутизатор?
Самый простой способ установить VPN на маршрутизаторе — использовать ExpressVPN 9.0014 . Наш выбор № 1 для лучшего провайдера в целом, ваша подписка предоставит вам доступ к специальному приложению маршрутизатора, которое не имеет аналогов в мире VPN.
После регистрации в ExpressVPN вы сможете искать инструкции для всех маршрутизаторов, совместимых с приложением. Если он у вас есть — или если вы его специально покупаете — настройка очень проста:
Хотя для каждого маршрутизатора есть небольшие изменения, шаги во многом одинаковы. Во-первых, вы загрузите прошивку ExpressVPN для вашего конкретного маршрутизатора. Обязательно сохраните код активации.
Затем включите роутер — пока не подключайтесь к Интернету — и установите прошивку. ExpressVPN предоставляет инструкции для всех конкретных маршрутизаторов. Затем перезагрузите роутер.
Затем перезагрузите роутер.
Здесь стоит упомянуть, что если вы настраиваете дополнительный маршрутизатор для VPN-подключений, вам необходимо подключить новый маршрутизатор к текущему с помощью кабеля Ethernet. Вы можете пропустить этот шаг, если используете настройку с одним маршрутизатором.
После этого вам необходимо подключить ваше устройство к VPN-роутеру через кабель или Wi-Fi. Вы будете перенаправлены на панель управления маршрутизатора Express, где все, что вам нужно сделать, это ввести свои данные для входа, чтобы завершить процесс, и все готово.
- Посещение Японии? Вам нужен японский VPN
(Изображение предоставлено Shutterstock/Casezy idea)
Как установить VPN без приложения
Если у вас нет плана ExpressVPN и вы используете другого провайдера, все может быть немного сложнее. хитрее. Однако, чтобы избежать хлопот, было бы неплохо приобрести предварительно прошитый маршрутизатор у поставщика, такого как FlashRouters. Это настраивает ваш новый маршрутизатор с подходящей прошивкой для выбранной вами VPN — и большинство VPN имеют отношения с этими компаниями, чтобы предоставлять скидки и предложения.
Это настраивает ваш новый маршрутизатор с подходящей прошивкой для выбранной вами VPN — и большинство VPN имеют отношения с этими компаниями, чтобы предоставлять скидки и предложения.
Это даже проще, чем установка приложения ExpressVPN, но стоит немало, особенно если вам нужен один из лучших предлагаемых маршрутизаторов.
В противном случае это достаточно длительный процесс самостоятельной установки прошивки, который практически у каждого роутера разный. Если вы хотите пойти по этому пути, мы рекомендуем буквально следовать инструкциям вашего VPN.
Зачем мне устанавливать VPN на моем роутере?
Хороший вопрос — со всеми этими дополнительными усилиями стоит ли вообще это делать? Ну, в некоторых обстоятельствах это ваш единственный вариант.
Например, если вы используете игровую консоль или Smart TV для просмотра большей части своего контента без устройства, такого как Fire Stick (если вы это делаете, ознакомьтесь с нашим руководством по Fire Stick VPN), вам потребуется использовать VPN на маршрутизатор для доступа к геоблокируемому контенту или обхода правительственных ограничений. Это связано с тем, что эти устройства изначально не поддерживают VPN, и хотя некоторые VPN предлагают приложения для них, они являются просто инструментами для подмены DNS, а не настоящими VPN.
Это связано с тем, что эти устройства изначально не поддерживают VPN, и хотя некоторые VPN предлагают приложения для них, они являются просто инструментами для подмены DNS, а не настоящими VPN.
Кроме того, если вам просто нужна полная защита вашей сети Wi-Fi, хорошей идеей будет VPN на вашем маршрутизаторе — каждое устройство будет защищено.
Однако, если вы рассматриваете вариант VPN на своем маршрутизаторе, потому что у вас слишком много устройств для покрытия одной подпиской, мы рекомендуем поискать такого провайдера, как Surfshark, который предлагает неограниченное количество подключений по одному дешевому тарифному плану. Вы сможете установить VPN на любое совместимое устройство в вашей семье за одну месячную плату , и вам вообще не придется возиться с маршрутизатором.
Какой VPN лучше всего установить на роутер?
Для общей функциональности, ExpressVPN — лучший маршрутизатор VPN на рынке сегодня . Его специальное приложение позволяет вам установить его на широкий спектр маршрутизаторов, а для более старых моделей вы все еще можете установить его, выполнив процесс самостоятельно.
Тем не менее, самое лучшее в Express — это то, что он делает все очень простым в использовании — от панели управления маршрутизатором до агентов службы поддержки, работающих круглосуточно и без выходных. Каким бы ни было ваше устройство, будь то маршрутизатор, iPhone или ПК с Windows, Express — отличный выбор. Кроме того, читатели Tom’s Guide теперь могут претендовать на три месяца бесплатно — это 15 месяцев по цене 12 .
Сравните цены на лучшие на сегодняшний день в целом VPN
ExpressVPN 12 месяцев
6,67 $
/мес.
Посмотреть предложение
+3 месяца бесплатно
+2 месяца бесплатно 9 0003
IPVanish — 24 месяца
2,59 $
/
Посмотреть предложение
Мгновенный доступ к последним новостям, самым горячим обзорам, выгодным предложениям и полезным советам.
Свяжитесь со мной, чтобы сообщить о новостях и предложениях от других брендов Future. Получайте электронные письма от нас от имени наших надежных партнеров или спонсоров.
Мо — редактор VPN в Tom’s Guide. Изо дня в день он курирует содержимое VPN, конфиденциальности и кибербезопасности, а также проводит независимое тестирование VPN-сервисов, чтобы убедиться, что его рекомендации точны и актуальны. Когда он не застревает в мельчайших настройках VPN, о которой вы никогда не слышали, вы обнаружите, что он работает над своим Peugeot 205 GTi или смотрит пип-шоу вместо того, чтобы, наконец, расставить этих полок.
Как установить DD-WRT на маршрутизатор в 2023 году: полное руководство
Cloudwards.net может получать небольшую комиссию с некоторых покупок, сделанных через наш сайт. Однако любые партнерские доходы не влияют на то, как мы оцениваем услуги.
Содержание
- Как установить DD-WRT: основные сведения, которые необходимо знать
- Что нужно сделать перед установкой DD-WRT на маршрутизатор
- Пошаговое руководство: прошивка маршрутизатора с помощью DD-WRT
- Заключительные мысли
- Комментарии
↑
Если вы хотите установить VPN прямо на свой маршрутизатор, скорее всего, стандартная прошивка не содержит необходимых для этого возможностей. Продолжайте читать, чтобы узнать, как установить DD-WRT на свой маршрутизатор, чтобы решить эту проблему.
Продолжайте читать, чтобы узнать, как установить DD-WRT на свой маршрутизатор, чтобы решить эту проблему.
Брайан Мюррей (писатель)
— Последнее обновление: 2023-01-23T15:26:49+00:00
DD-WRT — это обновление прошивки с открытым исходным кодом для беспроводных маршрутизаторов, которое может повысить производительность и безопасность вашей домашней сети Wi-Fi. Однако, несмотря на эти преимущества, многие люди избегают смены прошивки просто потому, что не знают, как установить DD-WRT.
К счастью, это не очень сложный процесс, и его можно выполнить за 15 минут или даже меньше, если вы знаете, что делаете. (Нажмите здесь, чтобы перейти непосредственно к нашим пошаговым инструкциям.)
Ключевые выводы:
- DD-WRT значительно повышает производительность практически любого маршрутизатора и совместим с большинством основных маршрутизаторов.
- DD-WRT можно установить на маршрутизатор примерно за 10 минут, используя только кабель Ethernet и несколько программ.

- Во время этого процесса можно «заблокировать» маршрутизатор, поэтому убедитесь, что вы знакомы с тем, как этот процесс работает на вашем маршрутизаторе, прежде чем вмешиваться.
В этой статье мы рассмотрим, что такое DD-WRT, кому он может быть полезен и как его установить. Хотя особенности вашей установки DD-WRT будут немного отличаться от одной модели маршрутизатора к другой, общие идеи одинаковы для всех плат, и процесс должен быть очень похожим.
DD-WRT можно установить не на каждый роутер, но список роутеров, с которыми он совместим, шире, чем у любой другой сторонней прошивки. Очень вероятно, что существует версия DD-WRT, совместимая с вашим маршрутизатором.
DD-WRT улучшает функциональность практически любого маршрутизатора и дает вам гораздо более высокий уровень контроля над работой оборудования, особенно когда речь идет о функциях VPN и настройках повторителя. Недостатком является то, что DD-WRT сложнее использовать, чем большинство стоковых прошивок.

Хотя это и не самый сложный процесс, прошивка маршрутизатора с помощью DD-WRT будет отличаться от того, к чему привыкло большинство людей. Этот процесс немного рискован, и есть вероятность, что вы можете «заблокировать» свой маршрутизатор, если что-то пойдет не так, но в конечном итоге большинство людей могут без проблем прошить свой маршрутизатор.
Как установить DD-WRT: основы, которые необходимо знать
Прежде чем приступить к делу, нужно знать несколько вещей. Во-первых, это процесс, который потенциально может полностью убить или «сломать» ваш маршрутизатор. Если вы полагаетесь на свой маршрутизатор и у вас нет резервной копии — или вы не знаете, что делать, если установка прошивки не удалась — лучше проявить крайнюю осторожность в этом процессе.
Альтернативный вариант, если вы не хотите возиться с вещами самостоятельно, — это купить маршрутизатор, предназначенный для VPN и расширенного использования из коробки, такой как маршрутизатор, который мы рассматривали в нашем обзоре Vilfo.
Во-вторых, вам понадобится несколько вещей, а именно кабель Ethernet для подключения компьютера к маршрутизатору. Кроме того, мы рекомендуем перед началом работы загрузить руководство и прошивку для вашего маршрутизатора на случай, если что-то пойдет не так.
Что такое прошивка DD-WRT?
Прошивка — это термин, используемый для описания определенного типа программного обеспечения, обеспечивающего низкоуровневый контроль над оборудованием и работой устройства. В данном случае DD-WRT — это прошивка на базе Linux, предназначенная для использования на беспроводных маршрутизаторах.
WRT — это общепринятая аббревиатура для прошивки и оборудования маршрутизатора, расшифровывается как «беспроводной приемник/передатчик». Префикс DD обозначает Дрезден, место, откуда родом команда разработчиков.
Прошивка
DD-WRT предназначена для замены стандартной прошивки, которая устанавливается на ваш маршрутизатор из коробки. Если вы прочитаете нашу статью DD-WRT против Tomato, вы сможете более подробно ознакомиться с тем, что предлагает DD-WRT, а также с некоторыми плюсами и минусами Tomato, одного из других основных вариантов сторонних прошивок.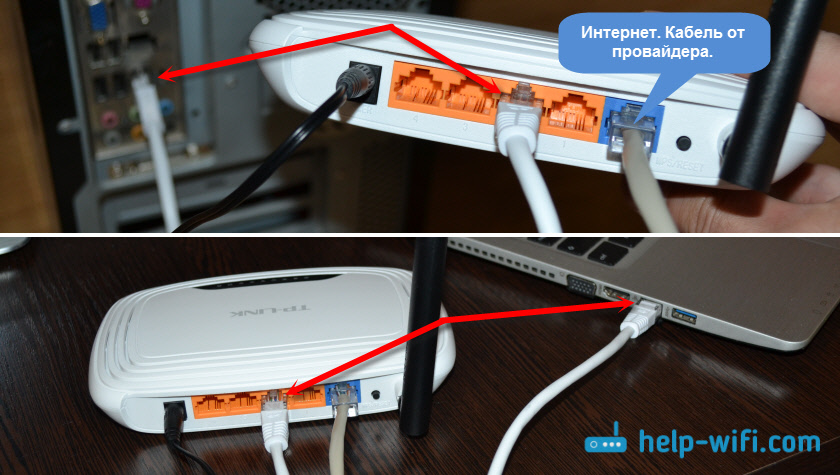 .
.
DD-WRT добавляет к вашему маршрутизатору множество настроек и функций, включая расширенную поддержку VPN.
Короче говоря, DD-WRT расширяет функциональность вашего существующего маршрутизатора практически во всех отношениях. Он улучшает поддержку VPN по сравнению практически с любой встроенной прошивкой и устраняет ряд старых уязвимостей, которые все еще есть во многих маршрутизаторах, таких как сетевая безопасность WPS. Он также добавляет огромное количество общих сетевых опций и инструментов, которых почти нет в стандартной прошивке.
На самом деле
DD-WRT предлагает так много вариантов, что для некоторых людей это может быть немного ошеломляющим. Его намного сложнее использовать, чем большинство прошивок, и он имеет сотни технических опций, которые часто затрудняют поиск нужного.
Несмотря на то, что на таких сайтах, как вики DD-WRT, доступна обширная документация, DD-WRT обычно лучше всего подходит для тех, кто уже достаточно разбирается в технологиях.
Должен ли я устанавливать DD-WRT на свой маршрутизатор?
Смена прошивки маршрутизатора может оказаться сложной задачей, особенно если вы не знаете, как работает стандартная прошивка вашего маршрутизатора. Можно повредить маршрутизатор, но если вы будете осторожны, оно того стоит.
Как мы уже упоминали, DD-WRT может быть сложен в использовании и в основном ориентирован на опытных пользователей, но есть множество преимуществ, которые оправдывают дополнительные усилия. Если вы хотите настроить VPN на своем маршрутизаторе, то во многих случаях обновление прошивки практически необходимо (также ознакомьтесь с нашими руководствами по лучшей VPN для маршрутизаторов и лучшей VPN для маршрутизаторов DD-WRT).
Еще одно отличное применение DD-WRT — если вы собираетесь настроить маршрутизатор в качестве повторителя или точки доступа. DD-WRT предлагает огромное количество элементов управления и функций для таких вещей, как настройка WDS или точки доступа к домашней сети.
Если вы не уверены в этом, мы предлагаем попробовать Tomato из-за его более простого дизайна — и у нас есть руководство по установке прошивки Tomato. Тем не менее, DD-WRT — это мощный инструмент для тех, у кого есть ноу-хау для его использования или терпение для обучения.
Что значит «прошить» роутер?
Перепрошивка вашего маршрутизатора — это термин, используемый для процесса загрузки на него новой прошивки. Этот процесс немного отличается от одной модели маршрутизатора к другой, но по большей части общая идея одна и та же.
Вам необходимо установить соединение между компьютером и маршрутизатором, прежде чем использовать специальное программное обеспечение, предоставленное производителем маршрутизатора, для отправки новой прошивки на маршрутизатор по кабелю локальной сети.
Если этот процесс пройдет гладко, он займет всего несколько минут, но есть несколько мест, где легко попасть в затруднительное положение. В конечном итоге это может занять значительное количество времени, поэтому мы постараемся указать на это в наших инструкциях по установке.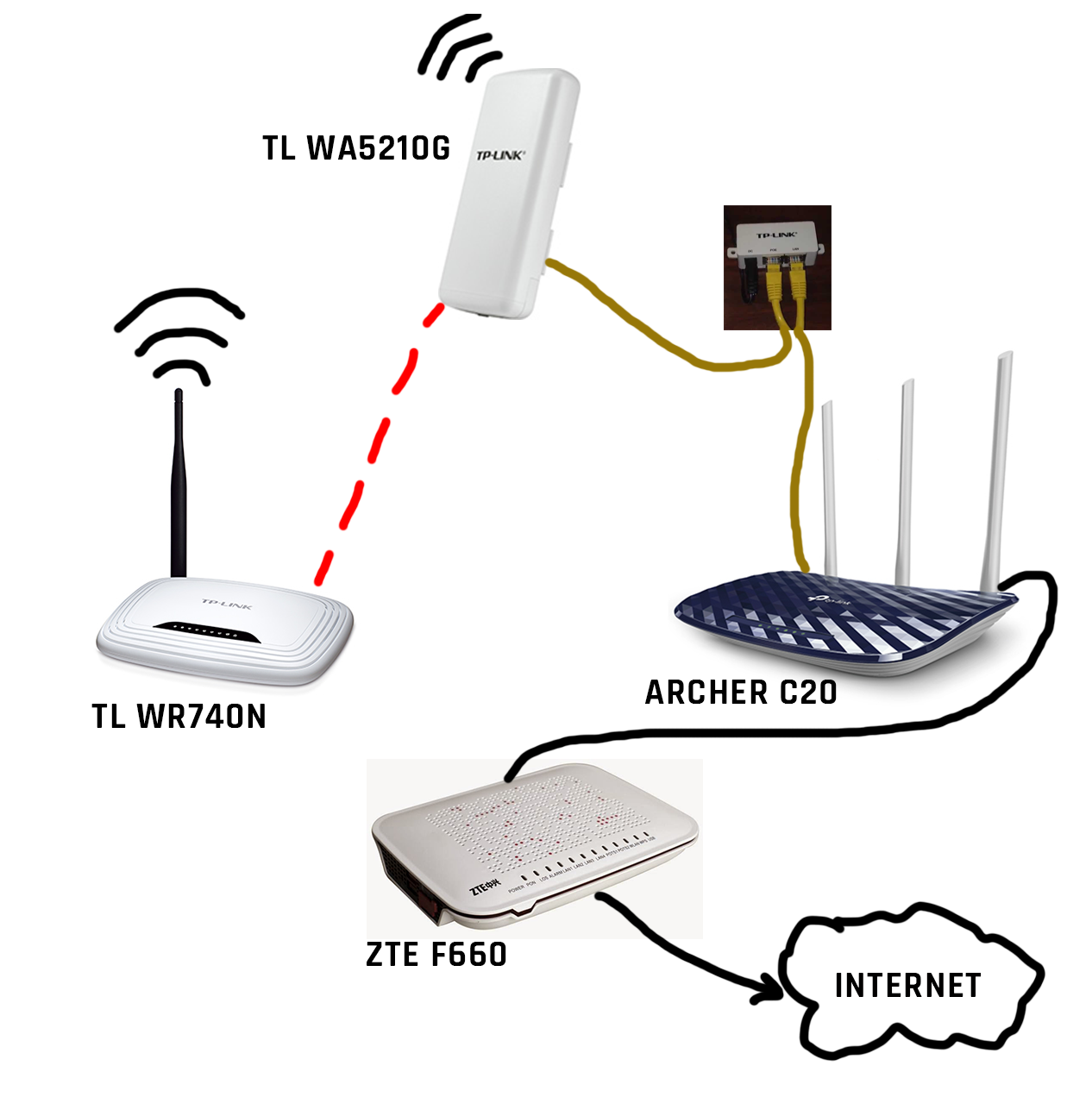
Работает ли DD-WRT на всех маршрутизаторах?
Большинство прошивок, включая DD-WRT, должны быть разработаны специально для маршрутизатора, на котором они будут работать, или, по крайней мере, должны работать на маршрутизаторе с почти идентичным оборудованием. По этой причине DD-WRT работает не на каждой модели роутера.
Тем не менее, DD-WRT более совместима, чем любая другая сторонняя прошивка. Он охватывает все самые популярные маршрутизаторы, такие как модели Netgear и Asus, а также десятки менее известных маршрутизаторов от небольших компаний.
Что нужно сделать перед установкой DD-WRT на маршрутизатор
Перед прошивкой роутера мы рекомендуем вам сделать несколько вещей. Во-первых, этот процесс работает только при подключении к Интернету через локальную сеть для большинства маршрутизаторов, поэтому вам понадобится кабель Ethernet, соединяющий маршрутизатор с таким устройством, как настольный компьютер или ноутбук .
Второе, что вы должны сделать перед прошивкой маршрутизатора, это загрузить и установить существующую утилиту восстановления прошивки вашего маршрутизатора , а также прошивку, которую вы собираетесь установить на него. Обычно это означает, что вам нужно будет найти точный номер модели маршрутизатора, который часто можно найти внизу.
Вам необходимо зайти на веб-сайт производителя вашего маршрутизатора и найти точную модель маршрутизатора, которой вы владеете, чтобы загрузить утилиту прошивки. Мы предлагаем вам также загрузить последнюю версию прошивки, доступную для вашего маршрутизатора , чтобы у вас была резервная копия оригинальной прошивки маршрутизатора, если что-то пойдет не так.
Шаг за шагом: Как прошить роутер с помощью DD-WRT
- Установка утилиты встроенного ПО и подготовка встроенного ПО
Прежде чем начать установку нового встроенного ПО на маршрутизатор, вам необходимо загрузить и подготовить утилиту встроенного ПО и саму прошивку.
 Вам нужно скачать утилиту восстановления прошивки с сайта производителя роутера и установить ее. Вам также, вероятно, придется извлечь прошивку из сжатой папки после ее загрузки.
Вам нужно скачать утилиту восстановления прошивки с сайта производителя роутера и установить ее. Вам также, вероятно, придется извлечь прошивку из сжатой папки после ее загрузки.Загрузите и установите утилиту восстановления микропрограммы, а также резервную копию текущей микропрограммы маршрутизатора от производителя маршрутизатора.
- Сброс или очистка памяти маршрутизатора
Далее вам необходимо сбросить настройки маршрутизатора. Это помогает подготовить маршрутизатор к установке новой прошивки и предотвращает любое повреждение данных во время установки. Способ выполнения этого шага зависит от одного маршрутизатора к другому, но обычно он включает в себя удержание какой-либо кнопки сброса на задней панели маршрутизатора.
В нашем случае, используя Asus RT-AC66U B1, нам пришлось выключить маршрутизатор, а затем снова включить его, удерживая кнопку «WPS» в течение 10 секунд. Индикаторы на передней панели мигнули, подтверждая, что оперативная память очищена и мы можем перейти к следующему шагу.
 Обязательно ознакомьтесь с руководством вашего маршрутизатора, чтобы узнать, как правильно это сделать для вашей модели.
Обязательно ознакомьтесь с руководством вашего маршрутизатора, чтобы узнать, как правильно это сделать для вашей модели.На нашем маршрутизаторе Asus кнопка сброса и кнопка питания находятся с одной стороны, а кнопка WPS, используемая для очистки оперативной памяти, — с другой.
- Отключить Wi-Fi и включить статический IP-адрес
Для успешной передачи прошивки с компьютера на маршрутизатор необходимо убедиться, что для подключения к Интернету используется статический IP-адрес. Мы также обнаружили, что отключение Wi-Fi на маршрутизаторе сделало процесс более надежным. Вы можете изменить эти настройки на странице администратора вашего маршрутизатора, но точное место их нахождения будет меняться от одного маршрутизатора к другому.
Способ настройки статического IP-адреса зависит от модели вашего маршрутизатора и используемой прошивки.
- Войдите в режим восстановления прошивки
Опять же, этот шаг зависит от маршрутизатора, поэтому лучше всего найти руководство для вашей модели в Интернете, чтобы увидеть, как именно это делается, но на большинстве моделей это похоже на очистку памяти.
 Для нашего маршрутизатора нам пришлось выключить его, а затем снова включить, удерживая кнопку сброса.
Для нашего маршрутизатора нам пришлось выключить его, а затем снова включить, удерживая кнопку сброса.После удержания в течение нескольких секунд индикатор питания начал медленно мигать, показывая, что он находится в режиме восстановления, и мы можем нажать «загрузить» в утилите восстановления прошивки, чтобы начать процесс.
На нашем роутере нам приходилось удерживать кнопку сброса все время, пока прошивалась новая прошивка.
- Прошивка микропрограммы и перезапуск маршрутизатора
После того, как вы начнете прошивать микропрограмму DD-WRT на маршрутизаторе, процесс займет всего пару минут, если все работает правильно. В нашем случае нам пришлось фактически удерживать кнопку сброса все время, пока прошивалась новая прошивка, что не было упомянуто в руководстве для нашего маршрутизатора, поэтому имейте в виду, что у некоторых маршрутизаторов есть особенности, которые могут сделать процесс установки затруднительным.
 немного сложнее.
немного сложнее.После того, как прошивка завершится и программа восстановления скажет, что она завершена, вы можете перезагрузить маршрутизатор еще раз.
Программное обеспечение для восстановления будет выглядеть по-разному для каждого маршрутизатора, но все они будут предлагать вам выбрать файл, который вы загрузили ранее, а затем запустить загрузку.
- Настройка маршрутизатора с помощью DD-WRT
Наконец, вы готовы настроить маршрутизатор с новой прошивкой DD-WRT. Для этого вы можете перейти к IP-адресу маршрутизатора, который должен быть 19.2.168.1.1 — в вашем веб-браузере. Это приведет вас на страницу администрирования маршрутизатора, где вы можете использовать имя пользователя и пароль по умолчанию для входа в систему и начала настройки.
Если IP-адрес по умолчанию не работает, вы можете открыть командную строку на своем компьютере и ввести «ipconfig». Строка с надписью «шлюз по умолчанию» покажет IP-адрес, который необходимо ввести в адресную строку для доступа к маршрутизатору.






 Вам нужно скачать утилиту восстановления прошивки с сайта производителя роутера и установить ее. Вам также, вероятно, придется извлечь прошивку из сжатой папки после ее загрузки.
Вам нужно скачать утилиту восстановления прошивки с сайта производителя роутера и установить ее. Вам также, вероятно, придется извлечь прошивку из сжатой папки после ее загрузки. Обязательно ознакомьтесь с руководством вашего маршрутизатора, чтобы узнать, как правильно это сделать для вашей модели.
Обязательно ознакомьтесь с руководством вашего маршрутизатора, чтобы узнать, как правильно это сделать для вашей модели. Для нашего маршрутизатора нам пришлось выключить его, а затем снова включить, удерживая кнопку сброса.
Для нашего маршрутизатора нам пришлось выключить его, а затем снова включить, удерживая кнопку сброса. немного сложнее.
немного сложнее.