Настройка IPTV на ПК — Интернет провайдер СиНТ в г.Ачинске
Синт IPTV Плеер – это программа для просмотра на компьютере ТВ программ.
СОДЕРЖАНИЕ
1. Описание
2. Установка
3. Сетевые настройки
1. Описание
Синт IPTV Плеер – это программа для просмотра на компьютере ТВ программ c телепрограммой на ТВ каналы.
2. Установка
1. Скачайте себе на компьютер файл установки программы по одной из ссылок:
Для всех пользователей Скачать плеер или в конце статьи дополнительный файл.
2. Запустите скачанный файл «Sint-iptv.exe». Перед вами появиться окно приветствия следующего вида.
Нажмите кнопку «Запустить», чтобы продолжить установку.
3. Следующее окно покажет ход копирования файлов программы.
4. После завершения установки появиться окно завершения установки. Уберите галочки как показано на экране если не желаете скачивания дополнений.
Уберите галочки как показано на экране если не желаете скачивания дополнений.
Нажмите кнопку «Готово».
Для запуска программы в списках программ найдите «Синт IPTV Плеер». Запустите его.
После запуска нажмите ок для первоначальной конфигурации.
Программа запуститься и произведет обновление телепрограммы для каналов.
Если у Вас после запуска остается черный экран, то рекомендуем обратиться в техническую поддержку через Онлайн-консультант или же по телефонам.
Сетевые настройки
Практически все файерволы, такие как Agnitum Outpost и Kaspersky Internet Security по умолчанию блокируют IPTV (мультикаст), так как считают его атакой. В общем случае необходимо разрешить в системных правилах протокол IGMP (протокол управления подключениями к мультикаст-группам) и разрешить IP-TV Player любую TCP-активность (для скачивания списков каналов и телепрограммы) и UDP-активность (непосредственно для IPTV).
Kaspersky Internet Security
Настройка → Сетевой экран → Система фильтрации → Настройка → Правила для приложений
Нажмите добавить и укажите путь к IpTvPlayer. exe
exe
Нажмите кнопку Шаблон и выберите Разрешить всё
Перейдите на вкладку Правила для пакетов
Создайте правило «Разрешать входящие и исходящие IGMP/RGMP пакеты
ESET Smart Security
Зайдите в меню „Дополнительные настройки“ нажатием „F5“ или „Настройки → Дополнительные настройки“.
Слева в меню перейдите в раздел „Персональный файервол“, в секции „Режим фильтрации“ выберите „Интерактивный режим“.
Слева в меню перейдите в раздел „Правила и зоны, в секции “Редактор правил и зон» нажмите кнопку «Настройки».
Создайте правило для протокола «IGMP»: «Имя» — любое слово, «Направление» — любое, «Действие» — разрешить, «Протокол» — IGMP.
Везде нажмите «ОК» и закройте программу, она остается висеть в трее.
Запустите «IP-TV плеер» и «NOD32» попросит действие.
Поставьте галочку «Запомнить действие(создать правило).
Откройте „Расширенные параметры“ и нажмите кнопку „Пользовательское правило“: „Направление“ — любое, „Действие“ — разрешить.
Нажмите ОК.
Comodo Firewall
Защита → Монитор приложений: Укажите путь к IpTvPlayer.exe, выберите „Любой родитель“, установите галочку „Разрешить любые действия этому приложению“
Защита → Сетевой монитор: Выберите „Протокол: IP“, перейдите на вкладку „Детали IP“ и выберите „Протокол IP: IGMP“. Переместите новое правило на одну позицию выше, так, чтобы оно было до правила „Блокировать и занести в журнал
Файл:
sint-iptv.exe6 Мб
советы по настройке от специалиста
Комбинированное сетевое устройство под названием «роутер» – должно обладать всеми необходимыми пользователю опциями. Одной таких опций, востребованных в последнее время, является возможность трансляции IPTV – цифрового Интернет телевидения. Настройка IPTV через роутер сводится к установке 2-3 галочек. Однако, не все устройства данную опцию будут поддерживать корректно.
Сразу определим, что именно мы хотим настроить. В случае использования приставки IPTV – проще подключить не роутер, а свитч (если используется Ethernet-кабель). С телефонными проводами – все несколько сложнее (настраивается два интерфейса PPPoE, к роутеру подключается ТВ-приставка).
С телефонными проводами – все несколько сложнее (настраивается два интерфейса PPPoE, к роутеру подключается ТВ-приставка).
Вариант подключения роутера для просмотра IPTV
Здесь рассматривается следующий вариант: Интернет и IPTV передается по одному кабелю, а к роутеру подключен компьютер, на котором можно смотреть ТВ. Соединение между роутером и ПК может быть кабельным или беспроводным (Wi-Fi), значения это не имеет. На компьютере устанавливают специальную программу (VLC Player, IPTV Player). Сначала, рекомендуем настроить IPTV без роутера, подключив шнур провайдера к сетевой карте ПК.
Будет рассмотрено, как настраивать роутеры разных фирм.
Contents
Включение опции IPTV в разных роутерах
Настройка роутеров ASUS
Соединение с Интернет – должно быть настроено. Далее, в web-интерфейсе идем к вкладке «ЛВС» -> «Маршрут»:
Вкладка настроек локальной сети
Роутер для IPTV должен пропускать «многоадресные» пакеты. Поэтому, устанавливаем в «Yes» селектор «Включить многоадресную маршрутизацию». А также, «Использовать DHCP-маршруты» (такова особенность этих роутеров). Жмем «Применить». На этом – все.
Поэтому, устанавливаем в «Yes» селектор «Включить многоадресную маршрутизацию». А также, «Использовать DHCP-маршруты» (такова особенность этих роутеров). Жмем «Применить». На этом – все.
Настройка роутеров D-Link
При выполнении настройки IPoE-соединения – включаем опцию «IGMP»:
Настройка IPoE-соединения
Далее, выполняем настройку, как нужно (и жмем «Сохранить»). Если будем настраивать PPTP или L2TP (что выполняют уже при наличии соединения IPoE), включать IGMP – не понадобится.
Важно знать, что галочка «IGMP» должна быть выставлена только на одной вкладке (а именно – при настройке IPoE).
Получив работающее Интернет-соединение, переходим на вкладку «Дополнительно» -> «IGMP»:
Включение опции IGMP
Выставив галочку – надо нажать «Изменить». Успешной настройки!
Настройка роутеров Zyxel
Как видим, настройка роутера для IPTV – имеет особенности в зависимости от фирмы. Здесь мы рассматриваем модели Keenetiс (Lite, Gyga), в которых по идее все настроено изначально. Единственное, что можно сказать: не все версии прошивок поддерживают передачу IPTV на компьютер.
Единственное, что можно сказать: не все версии прошивок поддерживают передачу IPTV на компьютер.
Если все же телевидение работать «не хочет», лучше проверить, что параметры IP – роутер получает автоматически (а по-другому, IPTV на ПК – не работает):
Вкладка «Интернет» – «Подключение»
На вкладке «Домашняя сеть» -> «IP-телевидение» – должно быть выбрано «Автоматический»:
Вкладка настроек IPTV
Удачного роутинга!
Когда настроить IPTV – нельзя
Какие модели роутеров поддерживают IPTV
Актуальный и обновляемый список роутеров с поддержкой передачи «многоадресных» пакетов (то есть, совместимых с IPTV) – есть на сайте donnet.ru. Все другие «таблицы», которые удалось найти, так или иначе, повторяют эту же информацию.
Таблица совместимости с опцией IPTV
После изучения всей информации становится понятно следующее. Инструкцию о том, как настроить IPTV через роутер – надо искать во вторую очередь. Прежде, надо узнать достоверную информацию: действительно ли устройство с определенной версией прошивки поддерживает IPTV.
Производитель имеет право заявлять поддержку той или иной опции. Для этого достаточно, чтобы одна из версий прошивки – эту опцию обеспечивала (и все).
Таблицей нужно пользоваться так:
- Ищем требуемую модель роутера
- Находим номер нужной аппаратной ревизии (например, V3)
- Смотрим, какая должна быть версия прошивки
- В web-интерфейсе – находим информацию о версии установленной прошивки (сверяем с требуемым значением)
Из всех предлагаемых сейчас роутеров, опцию IPTV корректно поддерживает процентов 50 всех устройств (ну, вряд ли намного больше).
IPTV в беспроводной сети
Современные протоколы Wi-Fi позволяют создать соединение с повышенной скоростью передачи данных. Но передавая информацию «по радио» – мы часть пакетов 100-процентно теряем (а затем, они передаются повторно, если используется TCP, а не UDP). Подергивания и «фризы» при воспроизведении высококачественного видео, таким образом, обеспечены в большинстве случаев. Выбор – за пользователем.
Выбор – за пользователем.
А в этом фильме – подробно рассматривается, как превратить обычный компьютер в телевизор с цифровым ТВ:
Предыдущая
AsusПароль маршрутизатора
Следующая
РоутерПодключение смарт телевизоров к компьютерной сети
Как настроить IPTV
Как установить IPTV Smarters Pro на Fire TV Stick
На главном экране вашего устройства наведите указатель мыши на параметр «Найти».
1. Сначала мы установим Downloader приложение
Это приложение поможет вам загрузить IPTV Smarter на FireStick (поскольку загрузка через браузер не разрешена)
2. Нажмите Найти > Поиск параметр включен домашний экран FireStick
3. Введите название приложения (которое Загрузчик )
Щелкните параметр Загрузчик , когда он появится в результатах поиска
Выберите значок Загрузчик на следующем экране и загрузите и установить app
4. Вернуться на главный экран FireStick после установки приложения Downloader
Вернуться на главный экран FireStick после установки приложения Downloader
В строке меню нажмите Настройки
5. В настройках выберите параметр My Fire TV
6. Когда на следующем экране отобразится следующий набор параметров, нажмите Параметры разработчика
900 02 7. Нажмите Установить из неизвестных приложений
8. Нажмите Downloader , чтобы изменить статус на ON
Таким образом, вы настроили FireStick настройки, разрешающие установку IPTV Smarters и других сторонних приложений . Выполните следующие шаги:
9. Теперь вы можете открыть приложение Downloader
При первом запуске этого приложения появится набор подсказок. Отклоняйте их, пока не появится следующий экран
На этом экране вам нужно щелкнуть текстовое поле URL-адреса справа (убедитесь, что Домашняя опция в меню слева выбрана), где написано ‘http://’
10. Идите вперед и введите следующий путь в этом окне: https://bit.ly/mainsmart
Идите вперед и введите следующий путь в этом окне: https://bit.ly/mainsmart
Нажмите GO
11. Подождите минуту или две, пока IPTV Smarter не загрузится на ваше устройство FireStick
12. 900 04 По завершении загрузки приложение Downloader запустит APK файл, и установка начнется Приложение установлено уведомление
Теперь вы можете нажать ОТКРЫТЬ и начать работу с IPTV Smarters
Я рекомендую выбрать ГОТОВО чтобы вы могли сначала удалить файл APK и освободить место в хранилище FireStick
15. Если вы нажали ГОТОВО выше, вы вернетесь в интерфейс Downloader
Нажмите Удалить
Отлично! Теперь у вас есть приложение IPTV Smarters на FireStick.
Запустите IPTV Smarters на Firestick , либо перейдя в раздел «Приложения и каналы», либо нажав и удерживая кнопку «Домой», а затем выберите Приложения на следующем экране.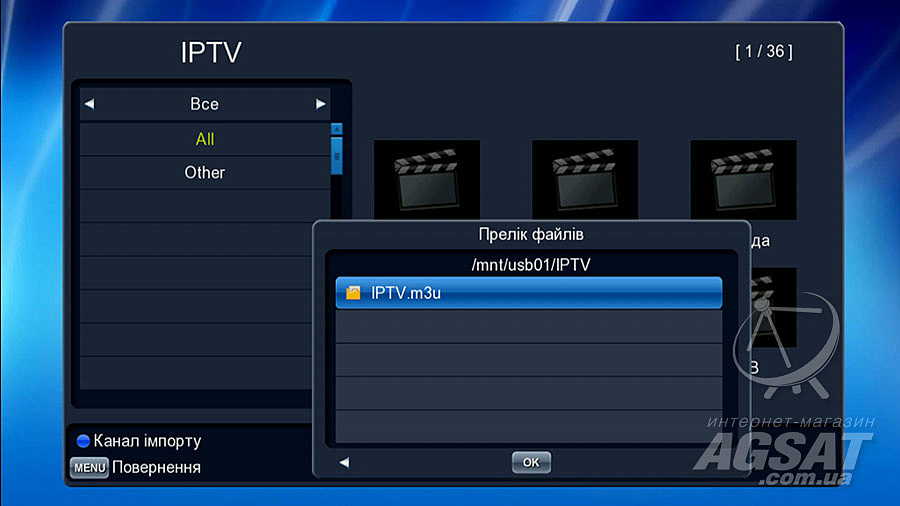
Прокрутите вниз, и вы увидите, что приложение появляется внизу, поэтому нажмите «Выбрать», чтобы запустить его.
При первом запуске вам будет предложено принять их пользовательское соглашение, поэтому просто нажмите кнопку Принять .
Как только это будет сделано, вам будет предложено Добавить пользователя , поэтому для этого просто нажмите кнопку «Добавить пользователя».
На следующем экране вы увидите несколько вариантов входа в Smarters Pro. Теперь вам нужно выбрать Войти с помощью Xtreme Codes API , который является быстрым методом.
После этого вы заметите, что там появляются различные поля, поэтому вам нужно заполнить их следующим образом:
- Любое имя: Введите имя пользователя.
- Имя пользователя: Укажите имя пользователя, предоставленное продавцом.
- Пароль: Также предоставляется провайдером IPTV.

- URL: Просто скопируйте URL-адрес портала от провайдера и вставьте его сюда.
После заполнения всех полей просто нажмите Добавить пользователя и будет создан новый профиль.
После этого вы заметите, что пользователь указан на вашем экране, поэтому нажмите Пользователь , которого вы создали.
На следующем экране отображается Загрузка прямых каналов, фильмов и телешоу , так что просто подождите некоторое время, пока он не завершится.
После завершения загрузки появится простой интерфейс с Live TV, Series, Movies, и другими параметрами. Теперь вам просто нужно выбрать любой из этих параметров, и тогда он будет доступен в этой категории.
Как настроить простой клиент PVR IPTV на Kodi
Дополнение PVR IPTV Simple Client позволяет загружать список воспроизведения M3U в Kodi.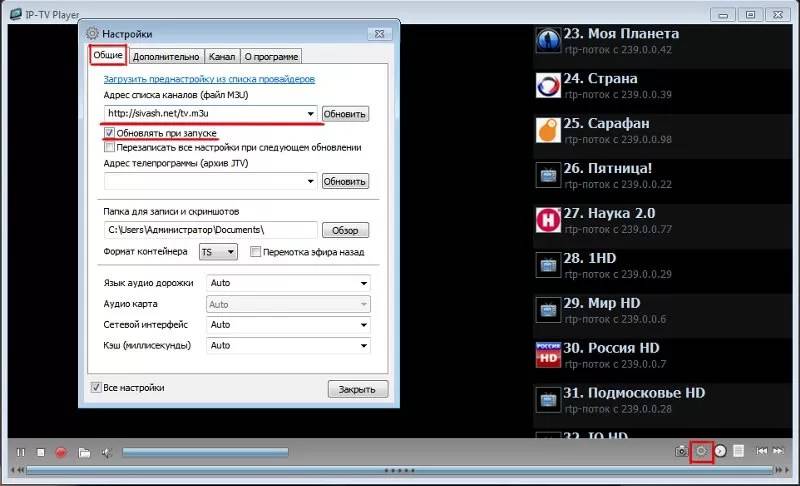 Загрузив плейлист, вы сможете бесплатно смотреть IPTV с тысячами каналов со всего мира, используя мощное живое телевидение Kodi. M3U — это формат файла для определения мультимедийных списков воспроизведения путем хранения местоположения различных мультимедийных файлов.
Загрузив плейлист, вы сможете бесплатно смотреть IPTV с тысячами каналов со всего мира, используя мощное живое телевидение Kodi. M3U — это формат файла для определения мультимедийных списков воспроизведения путем хранения местоположения различных мультимедийных файлов.
Логотип простого клиента PVR IPTV
Вот инструкции по установке простого клиента PVR IPTV:
- Запустите Kodi
- Нажмите Дополнения
- Нажмите на значок надстройки в браузере
- Нажмите Установить из репозитория
- Нажмите Репозиторий дополнений Kodi
- Click PVR-клиенты
- Нажмите Простой клиент IPTV
- Нажмите Установить
- Подождите, пока не появится сообщение об установке надстройки
.
После установки дополнения есть два способа его настройки. Первый использует удаленный путь, который является URL-адресом плейлиста M3U, найденного в сети.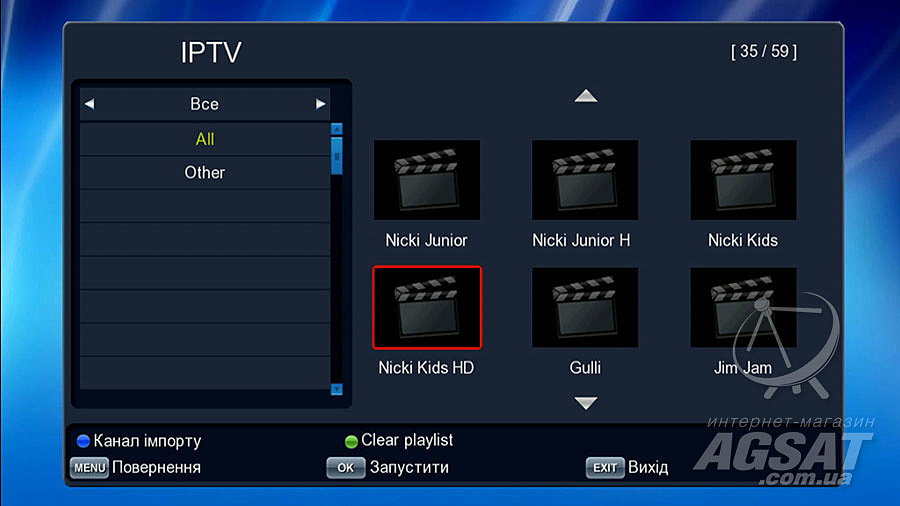 Второй использует локальный путь, который представляет собой файл M3U, хранящийся в локальном хранилище.
Второй использует локальный путь, который представляет собой файл M3U, хранящийся в локальном хранилище.
Вот как настроить простой клиент PVR IPTV с использованием удаленного пути:
- Нажмите Простой клиент IPTV
- Щелкните Настроить
- Изменить Местоположение на Удаленный путь (интернет-адрес)
- Щелкните URL-адрес списка воспроизведения M3U
- Введите URL списка воспроизведения M3U, который вы хотите загрузить, и нажмите OK
- Нажмите OK в меню настроек PVR IPTV Simple Client
- Вернуться на домашнюю страницу Kodi
- Щелкните значок параметров электропитания
- Нажмите Выход
- Запуск Коди
- Подождите, пока не появится сообщение о том, что все каналы загружены
- Щелчок Телевизор
.
Позже в руководстве вы можете найти URL-адреса хороших списков воспроизведения M3U, которые можно использовать бесплатно.
Вот как настроить простой клиент PVR IPTV, используя локальный путь:
- Нажмите Простой клиент IPTV
- Щелкните Настроить
- Изменить Расположение на Локальный путь (включая локальную сеть)
- Щелкните URL-адрес списка воспроизведения M3U
- Выберите файл M3U, который нужно загрузить, и нажмите OK
- Нажмите OK в меню настроек PVR IPTV Simple Client
- Вернуться на домашнюю страницу Kodi
- Щелкните значок параметров электропитания
- Нажмите Выход
- Запуск Коди
- Щелчок Телевизор
.
Как управлять каналами и группами:
Список воспроизведения M3U может содержать множество каналов, которые вам не нужны, и другие каналы, которые вы часто используете. Поэтому очень важно управлять каналами, которые появляются в списке каналов. Это можно сделать, расположив их по группам, чтобы легче было отфильтровать нужные. Кроме того, другие способы, такие как скрытие ненужных каналов, скрытие ненужных групп и добавление каналов в избранное, помогут вам получить лучший опыт прямого эфира.
Это можно сделать, расположив их по группам, чтобы легче было отфильтровать нужные. Кроме того, другие способы, такие как скрытие ненужных каналов, скрытие ненужных групп и добавление каналов в избранное, помогут вам получить лучший опыт прямого эфира.
Скрыть ненужные каналы из списка
- Запустить Kodi
- Щелчок Телевизор
- Нажмите кнопку меню
- Нажмите Управление…
- Нажмите Диспетчер каналов
- Наведите курсор на канал, который хотите скрыть
- Нажмите Active , чтобы отключить его
- Нажмите ОК
Скрытие нежелательных групп
- Запуск Kodi
- Щелчок Телевизор
- Нажмите кнопку меню
- Нажмите Управление…
- Click Менеджер группы
- Наведите указатель мыши на группу, которую хотите скрыть
- Щелкните Скрыть группу , чтобы включить ее
- Нажмите ОК
Добавить любимый канал в избранное
- Запустить Kodi
- Щелчок Телевизор
- Наведите курсор на канал, который хотите добавить
- Нажмите кнопку меню
- Нажмите Добавить в избранное
Избранное находится на главной странице Kodi.
Использование плейлистов M3U имеет несколько преимуществ по сравнению с обычными надстройками для прямого эфира:
- Прямая трансляция Kodi основана на плейлистах M3U и идеально подходит для просмотра IPTV. Его функциональность включает в себя отображение последних воспроизведенных каналов, запись, встроенную поддержку EPG (электронных программ передач), энергосбережение, родительский контроль и другие полезные функции
- Вам не нужно устанавливать надстройку
- Плейлист воспроизводится непосредственно Kodi без какого-либо вмешательства надстроек, что может повлиять на поток
- Вы можете заменить свой текущий плейлист в любое время, для этого требуется только изменить URL-адрес или файл
.
Есть хорошие источники плейлистов M3U, мы рекомендуем этот:
Коллекция из 8000+ общедоступных IPTV-каналов со всего мира: https://iptv-org.github.io/iptv/index.m3u
Также вы можете использовать следующие плейлисты, сгруппированные или отфильтрованные по определенному критерию:
- https://iptv-org.



