[Ноутбук/AIO/Десктоп] Устранение неполадок — Проблема беспроводного Интернета | Официальная служба поддержки
[Ноутбук/AIO/Десктоп] Устранение неполадок — Проблема беспроводного Интернета
Чтобы ознакомиться с инструкцией подробнее, Вы также можете перейти по ссылке на видео ASUS Youtube ниже:
Чтобы ознакомиться с инструкцией подробнее, Вы также можете перейти по ссылке на видео ASUS Youtube ниже:
Пожалуйста, перейдите к соответствующей инструкции, исходя из текущей операционной системы Windows на Вашем компьютере:
- Windows 11
- Windows 10
Windows 11
Содержание:
- Убедитесь, что функция беспроводной сети включена
- Сбросьте параметры BIOS
- Выключите компьютер
- Запустите диагностику в MyASUS
- Адаптер беспроводной сети с желтым восклицательным знаком в диспетчере устройств
- Обновите Wireless и Bluetooth драйверы через Диспетчер Устройств
- Сбросьте сеть
- Сбросьте параметры браузера
- Обновите BIOS / Windows / драйверы до последних версий
- Восстановите систему до точки восстановления
- Сбросьте параметры системы
Убедитесь, что функция беспроводной сети включена
Щелкните значок [Сеть и Интернет] на Панели Задач ①, затем убедитесь, что для Wi-Fi установлено значение [Включено] ②.
Примечание: Когда значок Wi-Fi становится синим, это означает, что функция включена.
Если проблема не устранена, перейдите к следующему шагу устранения неполадок.
Вернуться в начало
Сбросьте параметры BIOS
Попробуйте сбросить настройки BIOS по умолчанию, здесь Вы можете узнать больше о том, как сбросить BIOS
Если проблема не устранена, перейдите к следующему шагу устранения неполадок.
Вернуться в начало
Полностью выключите компьютер
Щелкните значок [Пуск] на панели задач ①, выберите [Питание] ②, затем нажав клавишу [Shift] ③ на клавиатуре, выберите [Завершение работы] ④. Ваш компьютер будет полностью выключен.
После полного выключения компьютера перезагрузите компьютер и проверьте, решена ли проблема.
Вернуться в начало
Запустите диагностику в MyASUS
Используйте Диагностику системы в MyASUS, чтобы проверить наличие проблемы с беспроводным подключением.
- Введите и найдите [MyASUS] в строке поиска Windows ①, затем нажмите [Открыть] ②.
Если поиск не дал результатов, это означает, что на Вашем компьютере не установлено приложение, см. Как установить MyASUS. - В MyASUS выберите [Поддержка клиентов] ③.
- В [Диагностике системы] ④ выберите пункт [Проблемы с беспроводным подключением] ⑤. Здесь Вы можете узнать больше о MyASUS Диагностика — Введение.
Примечание: если в MyASUS нет вкладки «Диагностика системы», что означает, что Ваш компьютер не поддерживает эту функцию, пропустите этот шаг и перейдите к следующему. Здесь Вы можете узнать больше о том, почему нет пункта Диагностика системы в MyASUS - Нажмите [Проверить] ⑥.
- Если возникает какая-либо ошибка, попробуйте рекомендации по устранению неполадок и возможные подходы к решению проблемы в MyASUS.
 Если проблема не устранена, перейдите к следующему шагу.
Если проблема не устранена, перейдите к следующему шагу.
Вернуться в начало
Адаптер беспроводной сети с желтым восклицательным знаком в диспетчере устройств
Если Вы столкнулись с проблемой отображения беспроводного сетевого адаптера с желтым восклицательным знаком в диспетчере устройств, попробуйте следующий способ решения данной проблемы. (Этот шаг предназначен только для ноутбуков. Для настольных ПК и моноблоков перейдите к следующему шагу устранения неполадок.)
1. Отключите адаптер переменного тока.
Примечание. Не отсоединяйте адаптер переменного тока для моделей ноутбуков ASUS TP420IA и UX425IA. (Для этих моделей необходимо подключить адаптер переменного тока для выполнения процесса аппаратного сброса.)
2. Нажмите и удерживайте кнопку питания в течение 40 секунд, чтобы выполнить аппаратный сброс.
3. Подождите 90 секунд, затем Ваш компьютер автоматически загрузится.
4. После того, как Ваш компьютер загрузится, снова проверьте адаптер беспроводной сети в Диспетчере устройств, все ли в порядке. Если проблема не устранена, перейдите к следующему шагу устранения неполадок.
Если проблема не устранена, перейдите к следующему шагу устранения неполадок.
Вернуться в начало
Обновите драйверы Wireless и Bluetooth через Диспетчер Устройств
Если версии драйверов беспроводной связи и Bluetooth слишком различаются, это может вызвать проблему совместимости программного обеспечения. Поэтому мы рекомендуем обновить оба драйвера до последней версии.
- Введите и найдите [Диспетчер устройств] в строке поиска Windows ①, затем нажмите [Открыть] ②.
- Проверьте стрелку рядом с [Сетевыми адаптерами] ③, затем щелкните правой кнопкой мыши [Intel(R) Wi-Fi 6 AX201 160MHz] ④ и выберите [Удалить устройство] ⑤.
Примечание: Имя устройства может отличаться в зависимости от модели адаптера. - Выберите [Удалить драйвер для этого устройства] ⑥, затем нажмите [Удалить] ⑦.

- Нажмите стрелку рядом с [Bluetooth] ⑧, затем щелкните правой кнопкой мыши [Intel(R) Wireless Bluetooth(R)] ⑨ и выберите [Удалить устройство] ⑩.
Примечание: Имя устройства может отличаться в зависимости от модели адаптера. - Выберите [Удалить драйвер для этого устройства] ⑪, затем нажмите [Удалить] ⑫.
- После удаления сетевого адаптера и Bluetooth нажмите [Действие] ⑬ и выберите [Обновить конфигурацию оборудования] ⑭.
Компьютер переустановит беспроводную сеть и Bluetooth, а устройства отобразятся в категориях «Сетевые адаптеры» и «Bluetooth». - Если не удается обновить драйвер беспроводной сети или Bluetooth через Диспетчер Устройств, Вы можете загрузить и установить последнюю версию драйвера с сайта ASUS. Здесь Вы можете узнать больше о том, как найти и установить драйверы
Примечание: Найдите драйвер беспроводной сети или Bluetooth по модели или производителю адаптера, который используется на Вашем ПК. Например, производитель беспроводного адаптера [Intel].
Например, производитель беспроводного адаптера [Intel].
Вернуться в начало
Сбросьте сеть
- Нажмите [Пуск] ①, затем выберите [Параметры] ②.
- Выберите [Сеть и Интернет] ③, затем выберите [Дополнительные настройки сети] ④.
- Выберите [Сброс сети] ⑤.
- Нажмите [Сбросить сейчас] ⑥, затем выберите [Да] ⑦. Ваш компьютер будет перезагружен после завершения сброса.
Вернуться в начало
Сбросьте параметры браузера
Если Вам не удается подключиться к Интернету через браузер, но приложение для чата работает нормально, Вы можете попробовать перезагрузить браузер, чтобы решить эту проблему.
- Возьмем, к примеру, Microsoft Edge. Щелкните значок [Настройки и другое] ① в правом верхнем углу, а затем выберите [Настройки]②.

- Выберите [Сбросить настройки] ③ и нажмите [Восстановить настройки до значений по умолчанию] ④.
- Выберите [Сброс] ⑤.
Вернуться в начало
Обновите BIOS / Windows / драйверы до последних версий
Обновление программного обеспечения обычно помогает стабильности и оптимизации системы, поэтому мы рекомендуем Вам проверять и обновлять драйверы и ПО до последней версии на вашем ПК. Здесь Вы можете узнать больше:
Как обновить BIOS в системе Windows
Как использовать EZ Flash для обновления BIOS
(Для настольных ПК см. ASUS Motherboard EZ Flash 3 Введение )
Для выполнения обновления Windows и обновления драйверов воспользуйтесь ссылками:
Как запустить Windows Update
Как обновить драйверы в MyASUS
Если проблема не устранена после обновления БИОС / драйверов / Windows до актуальной версии, перейдите к следующей главе для устранения неполадок.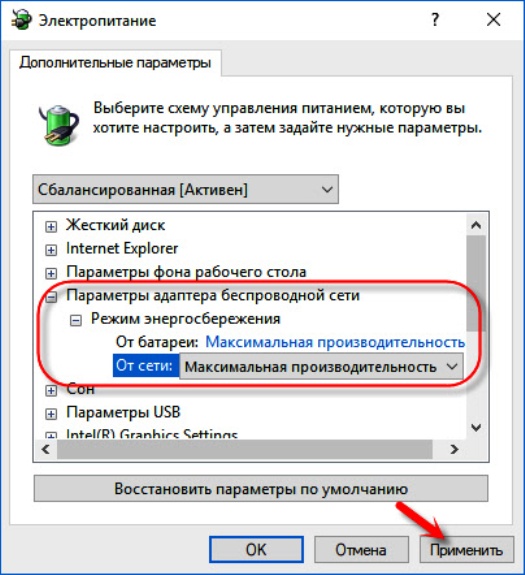
Вернуться в начало
Восстановите систему до точки восстановления
Если проблема с беспроводной сетью возникла недавно, и Вы ранее создавали точку восстановления или существовало автоматическое восстановление системы, попробуйте восстановить компьютер до точки, когда проблемы не наблюдалось. Здесь Вы можете узнать больше о том как использовать точку восстановления системы
Если проблема не устранена, перейдите к следующей главе для устранения неполадок.
Вернуться в начало
Восстановите систему
Если проблема не устранена после выполнения всех ранее указанных шагов, сделайте резервную копию Ваших личных файлов, а затем сбросьте ПК до исходной конфигурации. Здесь Вы можете узнать больше:
Как сбросить систему и стереть все данные
Как сбросить систему и сохранить все свои данные
Вернуться в начало
Вы также можете обратиться к предложениям Microsoft: Как решить проблемы с интернетом в Windows.
Если Ваша проблема не устранена после выполнения описанных выше действий по устранению неполадок, проблема может быть вызвана поставщиком услуг Интернета (ISP) или интернет-оборудованием (модемом/ кабелем Интернета/ беспроводным совместным устройством). Мы предлагаем Вам обратиться к Вашему интернет-провайдеру или попробовать осуществить устранение неполадок интернет-оборудования. Здесь Вы можете узнать больше об устранении неполадок на роутере ASUS:
Ошибка доступа к сети Интернет через роутер
Wi-Fi сигнал часто прерывается
Если Вы по-прежнему не можете решить проблему, загрузите MyASUS и попробуйте Диагностику системы для устранения неполадок. Нажмите ниже!
Windows 10
Содержание:
- Проверьте, активирована ли функция Wifi
- Сбросьте параметры BIOS
- Отключите компьютер полностью
- Запустите средство устранения неполадок в MyASUS
- Адаптер беспроводной сети с желтым восклицательным знаком в диспетчере устройств
- Обновите драйвер на беспроводной адаптер через Диспетчер Устройств
- Сбросьте сеть
- Сбросьте Интернет браузер
- Обновите BIOS и Windows
- Воспользуйтесь точкой восстановления системы
- Восстановите систему
Проверьте, активирована ли функция Wifi
Нажмите на [Сеть и Интернет] в Панели Задач ①, затем убедитесь, что для Wi-Fi установлено значение [Включено] ②.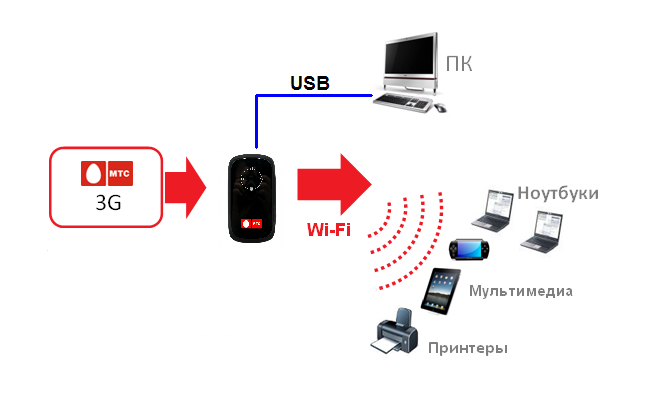
Примечание: иконка Wi-Fi будет подсвечена синим, если функция включена.
Если проблема не устранена, перейдите к следующему шагу устранения неполадок.
Вернуться в начало
Сбросьте параметры BIOS
Попробуйте сбросить BIOS до настроек по умолчанию, здесь Вы можете узнать больше о том, как сбросить параметры BIOS.
Если проблема не исчезнет, перейдите к следующему шагу устранения неполадок.
Вернуться в начало
Полностью отключите компьютер
Нажмите на [Пуск] значок в нижнем левом углу Панели Задач ①, выберите [Выключить] ②, затем нажав клавишу [Shift] ③ на клавиатуре, выберите [Завершение работы] ④. Ваш компьютер будет полностью выключен.
После полного выключения компьютера перезагрузите компьютер и проверьте, решена ли проблема.
Вернуться в начало
Запустите средство устранения неполадок в MyASUS
Используйте диагностику системы в MyASUS, чтобы проверить наличие проблемы с беспроводным подключением.
- Найдите в поисковой строке Windows [MyASUS] ①, нажмите [Открыть] ②.
Если поиск не дал результатов, это означает, что на Вашем ПК не установлен MyAsus: Как установить MyASUS. - В MyASUS выберите [Поддержка пользователей] ③.
- В [Диагностике системы] ④, выберите [Проблемы с беспроводным подключением] ⑤. Здесь Вы можете узнать больше о MyASUS Диагностике системы.
Примечание: если в MyASUS нет вкладки «Диагностика системы», это означает, что Ваш компьютер не поддерживает эту функцию, проигнорируйте этот шаг и перейдите к следующему. Здесь вы можете узнать больше о том, почему вы видите только раздел “Поддержка пользователей” в MyASUS - Нажмите [Проверка] ⑥.
- Если возникает какая-либо ошибка, попробуйте рекомендации по устранению неполадок и возможные подходы к решению проблемы в MyASUS. Если проблема не исчезнет, перейдите к следующему шагу инструкции.

Вернуться в начало
Адаптер беспроводной сети с желтым восклицательным знаком в диспетчере устройств
Если Вы столкнулись с проблемой отображения беспроводного сетевого адаптера с желтым восклицательным знаком в диспетчере устройств, попробуйте следующий способ решения данной проблемы. (Этот шаг предназначен только для ноутбуков. Для настольных ПК и моноблоков перейдите к следующему шагу устранения неполадок.)
1. Отключите адаптер переменного тока.
Примечание. Не отсоединяйте адаптер переменного тока для моделей ноутбуков ASUS TP420IA и UX425IA. (Для этих моделей необходимо подключить адаптер переменного тока для выполнения процесса аппаратного сброса.)
2. Нажмите и удерживайте кнопку питания в течение 40 секунд, чтобы выполнить аппаратный сброс.
3. Подождите 90 секунд, затем Ваш компьютер автоматически загрузится.
4. После того, как Ваш компьютер загрузится, снова проверьте адаптер беспроводной сети в Диспетчере устройств, все ли в порядке.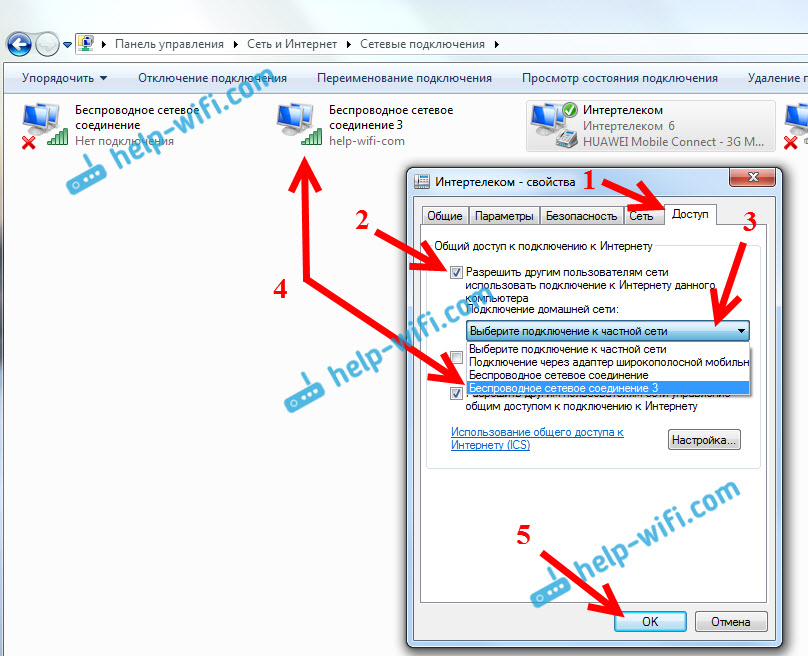 Если проблема не устранена, перейдите к следующему шагу устранения неполадок.
Если проблема не устранена, перейдите к следующему шагу устранения неполадок.
Вернуться в начало
Обновите драйвер беспроводного адаптера через Диспетчер устройств
1. Кликните правой кнопкой мыши [Пуск] ①, затем нажмите [Диспетчер Устройств] ②.
2. Нажмите стрелочку рядом с [Сетевыми адаптерами] ③, затем кликните правой кнопкой мыши на [Intel(R) Dual Band Wireless-AC 8265] ④ и выберите [Удалить устройство] ⑤.
Примечание: наименование драйвера устройства может отличаться в зависимости от модели.
3. Пометьте галочкой [Удалить драйверы для этого устройства] ⑥ и выберите [Удалить] ⑦.
4. После того, как драйверы будут удалены, пожалуйста, выделите [Сетевые адаптеры] ⑧ в Диспетчере Устройств, затем нажмите [Действия] ⑨ и выберите [Обновить конфигурацию оборудования] ⑩.
Компьютер переустановит драйверы, и наименование беспроводного оборудования появится в списке Сетевых адаптеров.
5. Если при обновлении драйвера через Диспетчер Устройств возникает проблема, Вы можете скачать драйвер для Wi-Fi с сайта поддержки ASUS и установить его. Воспользуйтесь ссылкой: Где и как скачать драйверы.
Примечание: найдите беспроводной драйвер в соответствии с моделью и/или производителем, который используется на Вашем ноутбуке. В нашем примере наименование вендора [Intel].
Вернуться в начало
Сбросьте Сеть
1. Нажмите [Пуск] ①, затем [Параметры] ②.
2. Выберите [Сеть и Интернет] ③, а затем [Сброс сети] ④.
3. Нажмите [Сбросить сейчас] ⑤, затем [Да] ⑥. Ваш ПК будет перезагружен после сброса параметров сети.
Вернуться в начало
Сбросьте интернет-браузер
Если Вам не удается подключиться к Интернету через браузер, но приложения для общения работают нормально, Вы можете попробовать сбросить по умолчанию браузер, чтобы решить эту проблему.
1. Возьмем в качестве примера Internet Explorer 11 (IE11). Нажмите на [Шестеренку] ① в верхнем правом углу и выберите [Свойства браузера] ②.
2. Выберите [Дополнительно] ③ и кликните [Сброс] ④
Вернуться в начало
Обновите BIOS и Windows
Обновите БИОС / драйверы / Windows до последней версией на Вашем ноутбуке
Обновление программного обеспечения обычно помогает стабильности и оптимизации системы, поэтому мы рекомендуем Вам проверять и обновлять драйверы и ПО до последней версии на вашем ПК. Здесь Вы можете узнать больше:
Как обновить BIOS в Windows
Как использовать EZ Flash для обновления BIOS
(Для настольных ПК см. ASUS Motherboard EZ Flash 3 Введение)
Для выполнения обновления Windows и обновления драйверов воспользуйтесь ссылками:
Как запустить Windows Update
Как обновить драйверы в MyASUS
Если проблема не устранена после обновления БИОС / драйверов / Windows до текущей даты, перейдите к следующей главе для устранения неполадок.
Вернуться в начало
Воспользуйтесь точкой восстановления системы
Если вы ранее создавали точку восстановления или автоматическую точку восстановления системы, попробуйте восстановить систему до точки восстановления, ближайшей к последнему обычному запуску системы, узнайте больше по ссылке: Как использовать точку восстановления.
Примечание: прежде чем продолжить восстановление, сделайте резервную копию своих данных.
Вернуться в начало
Сбросьте систему
Если решения выше не помогли устранить неисправность, пожалуйста, сделайте копию личных данных и сбросьте параметры системы:
Windows 10 — Как вернуть компьютер в исходное состояние с удалением всех данных?
Windows 10 — Как восстановить систему с сохранением личных файлов?
Вернуться в начало
Вы также можете обратиться к предложениям Microsoft, здесь вы можете узнать больше о том, как решить проблемы с сетью в Windows.
Если проблема не устраняется после выполнения описанных выше действий, она может быть вызвана поставщиком услуг Интернета (ISP) или интернет-оборудованием (модем / Интернет-кабель / беспроводное устройство общего доступа). Мы предлагаем Вам обратиться к своему интернет-провайдеру или попытаться провести диагностику интернет-оборудования. Здесь вы можете узнать больше об устранении неисправностей роутера ASUS:
[Устранение неполадок] Ошибка доступа к роутеру
[Устранение неполадок] Wi-Fi сигнал часто прерывается
Скачайте MyASUS прямо сейчас для получения идеального сервиса. Нажмите ниже!
Если проблема все еще наблюдается, пожалуйста, обратитесь в сервисные Центры Asus для диагностики и ремонта.
Чому ноутбук не бачить Wi-Fi? – Основні проблеми та варіанти їх вирішення
Бездротовий інтернет нам потрібний і для роботи, і для відпочинку. Тому, якщо ноутбук не бачить Wi-Fi, проблему потрібно усунути якомога швидше.
Хороша новина: зробити це можна швидко та без глибоких знань. Погана: не завжди. Іноді вирішення проблеми з мережею Wi-Fi – справа кількох кліків, а іноді потрібен ремонт ноутбука.
Погана: не завжди. Іноді вирішення проблеми з мережею Wi-Fi – справа кількох кліків, а іноді потрібен ремонт ноутбука.
Зміст:
1. Що робити, якщо ноутбук не бачить жодної Wi-Fi мережі.
Помилка «Немає доступних підключень».
Проблеми з мережевим адаптером.
2. Чому комп’ютер не бачить певної точки доступу.
3. Недостатнє покриття мережі Wi-Fi.
4. Підсумки.
Спочатку розглянемо ситуацію, коли ноутбук взагалі не бачить мережу. Якщо він не ловить лише одну точку Wi-Fi, перейдіть до наступного пункту.
Діагностувати повний ігнор мережі у багатоквартирному будинку просто: навколо десятки роутерів, які бачить справний ноутбук. У приватному будинку для перевірки спробуйте роздати інтернет через смартфон, створивши точку доступу.
Немає доступних підключень
Якщо на значку Wi-Fi в панелі інструментів стоїть червоний хрестик:
- Автоналаштування WLAN.
 Натисніть ПКМ на піктограмі «Мій комп’ютер» – «Керування». Перейдіть до «Служби та програми» – «Служби» («Services»). Відкриється великий список, де потрібно знайти «Автонастроювання WLAN» (служби розташовані в алфавітному порядку). Натисніть ПКМ, перейдіть до пункту «Властивості». Увімкніть автоматичний тип підключення та перезавантажте комп’ютер.
Натисніть ПКМ на піктограмі «Мій комп’ютер» – «Керування». Перейдіть до «Служби та програми» – «Служби» («Services»). Відкриється великий список, де потрібно знайти «Автонастроювання WLAN» (служби розташовані в алфавітному порядку). Натисніть ПКМ, перейдіть до пункту «Властивості». Увімкніть автоматичний тип підключення та перезавантажте комп’ютер.
Зверніть увагу: скрини зроблені у Windows 10. У вас вони можуть виглядати інакше. У старих версіях Віндовс «Автонастроювання WLAN» називається «Служба автоналаштування WLAN». Підписано пункти по-різному, але шлях до них однаковий.
Проблеми бездротового адаптера
Переконайтеся, що адаптер увімкнено. На ноутбуках він вимикається гарячими кнопками, які ви могли випадково натиснути. Наприклад, для ноутбуків Asus це поєднання Fn+F2, а у ранніх моделях є окремий перемикач.
Тут передбачені обидва варіанти: гарячі клавіші та перемикач.
У Windows 10 за іконками просто зрозуміти, що адаптер не працює або увімкнено режим польоту. Виправити все також просто в пару кліків: натисніть ЛКМ на піктограму інтернету – іконку «Wi-Fi».
Активний режим буде виділено синім
Якщо модуль працює, але ноутбук все одно не бачить Вай-Фай, то з адаптером проблеми.
Перевірте драйвери:
Зайдіть до «Керування», виберіть «Диспетчер пристроїв». У списку знайдіть «Мережеві адаптери». Вам потрібний рядок зі словом «Wireless» («бездротовий»). Оповіщення (знак оклику в трикутнику) говорить, що драйвер вимагає оновлення або зовсім відсутній. Підключіть ноутбук до інтернету через кабель, натисніть ПКМ та «Оновити». Якщо кабелю немає, то потрібен інший пристрій з доступом до інтернету. Завантажте актуальний драйвер, знайшовши за назвою бездротового адаптера, і встановіть на комп’ютер.
Причина може бути навпаки у новому драйвері, який працює некоректно.
 У такому разі натисніть на адаптер ПКМ – Властивості – Драйвер та натисніть кнопку «Відкотити». Ви перейдете на старішу, але стабільну версію.
У такому разі натисніть на адаптер ПКМ – Властивості – Драйвер та натисніть кнопку «Відкотити». Ви перейдете на старішу, але стабільну версію.
- Якщо кнопка «Відкотити» не активна, потрібно видалити та знову встановити драйвер. Перед видаленням запишіть версію драйвера, щоб не завантажити її повторно.
Важливо! Завантажуйте ПЗ з офіційного сайту виробника. Необхідні драйвери для бездротового адаптера можна знайти за моделлю ноутбука.
Якщо до того, як ноутбук перестав бачити Вай-Фай, проводилося чищення, він падав або на нього потрапляла волога, проблема з адаптером може бути фізична.
Виглядає модуль Wi-Fi як на малюнку знизу. Щоб отримати доступ до нього, зніміть кришку ноутбука або клавіатуру. Від’єднайте дроти, вийміть модуль із гнізда. Якщо явних пошкоджень дротів та контактів немає, встановіть плату на місце та увімкніть комп’ютер.
Якщо модуль й надалі не подає ознак життя, доведеться йти до комп’ютерного майстра.![]() Причину несправності бездротового адаптера людині без досвіду встановити складно.
Причину несправності бездротового адаптера людині без досвіду встановити складно.
Втім, робити це необов’язково. Можна купити адаптер Wi-Fi з підключенням через USB. Коштує він від 100-150 гривень, що дешевше за послуги майстра з ремонту ноутбука.
Якщо ноутбук не бачить лише ваш Wi-Fi, то причина знаходиться на стороні роутера.
Зайдіть у меню роутера через браузер. Для цього введіть у рядок пошуку сайт або IP, які вказані на наклейці знизу роутера. У вікні ви побачите поле для введення імені (Username) і пароля (Password, WPS PIN) для входу в налаштування.
Дані для входу, якщо наклейки немає:
TP-Link: 192.168.0.1 або tplinkwifi.net, логін та пароль «admin».
D-Link: 192.168.0.1; л: «admin», п: залишити поле порожнім.
Asus: 192.168.1.1 або router.asus.com; л. та п. «admin».
Netis: 192.168.0.1 або netis.
 cc; ім’я відрізняється у різних моделей, але можна знайти потрібне на форумах; п: «password».
cc; ім’я відрізняється у різних моделей, але можна знайти потрібне на форумах; п: «password».Xiaomi: 192.168.31.1 або miwifi.com; л. і п. відсутні (їх ви ставите при першому підключенні).
Tenda: 192.168.0.1 або tendawifi.com; при першому запуску поля залишити пустими.
Якщо ви змінювали логін та пароль, але забули їх, то скиньте налаштування. Для цього натисніть кнопку перезавантаження на 10-20 секунд. Після скидання дані для входу будуть стандартні.
Коли ви потрапите в меню, шукайте пункти зі словами «Мережа», «Бездротовий», «Wireless», «Security», «Settings», «Network» або щось подібне.
Найпростіші рішення, які можуть допомогти бачити Вай-Фай:
Примітка: у деяких країнах певні частоти закриті для цивільного використання, і така заборона «зашивається» у біосі. Наприклад, пристрої США можуть не працювати на каналах 12 і 13, що потрібно враховувати при ручному налаштуванні.
- Скиньте налаштування роутера. Виробники роблять «заводські» установки універсальними, тому вони можуть працювати з різними пристроями. Налаштування можна скинути за допомогою кнопки на роутері або в меню.
Відновіть прошивку роутера. ПЗ маршрутизатора має оновлюватися автоматично, але трапляються збої. Особливо актуальним є ручне оновлення прошивки, якщо ви використовуєте не офіційне програмне забезпечення роутера. Кнопку «Оновити» ви знайдете в розділі «Система», «Інструменти», «Адміністрування» або в пункті зі схожою назвою.
Навпаки спробуйте відкотитися до старої версії програмного забезпечення. Нові прошивки іноді викликають неполадки через погану оптимізацію. Знайдіть стару версію програмного забезпечення, скачайте його на ноутбук, приєднайте роутер за допомогою кабелю та встановіть прошивку.
Якщо виправити ситуацію не вийшло, то, швидше за все, вам потрібен новий Wi-Fi маршрутизатор. У нас у блозі є статті про те, як вибрати роутер, а також Топ-15 моделей на 2021 рік.
У нас у блозі є статті про те, як вибрати роутер, а також Топ-15 моделей на 2021 рік.
У великих приватних будинках маршрутизатор може добре працювати, але не пробивати через кілька стін. Діагностувати недостатнє покриття легко. Якщо в одній кімнаті ноутбук бачить Wi-Fi, а в сусідній ні, то річ у покритті.
Щоб це виправити, купіть ретранслятор або замініть старий роутер на більш потужний.
Найчастіше «повернути зір» ноутбуку виходить самостійно, і витратити доведеться лише свій час. Але в деяких випадках доведеться витратити гроші на майстра, новий бездротовий адаптер чи роутер.
Автор: Гавриленко Віталій
Поділитися посиланням:
Что делать, если я не могу найти свою беспроводную сеть или не могу подключиться к беспроводной сети?
Эта статья относится к:
Archer C1200 , Archer C5400 , Archer C4 , Archer C5 , Archer AX10 , Archer C2 , Archer AX96 , Archer C6U , TL-WR94 0N, TL-WR1043N, Лучник C80, Лучник AXE95 , Archer C8 , Archer AX10000 , Archer C9 , Archer C6 , Archer C7 , TL-WR1043ND , Archer AX90 , Archer C5400X , Archer A20 , Archer C60 , Archer A1200 , Archer C64 , TL-WR820N , TL-WR941N, TL-WR941ND, TL-WR844N, лучник C59, лучник C58, лучник AX4200, лучник C3200, лучник A2, лучник AX75, лучник AX73, лучник A10, лучник C50, лучник C55, лучник C54, TL-WR841N, Лучник AXE75, Лучник A6, Лучник A7, Лучник AX72, Лучник A5, Лучник A8, Лучник A9, Лучник AX68, Лучник AX5300, Лучник C4000, TL-WR842N, TL-WR841HP, Лучник AXE300, Лучник AX1500, Лучник AX60, TL-WR8 02N, Лучник AX3000 , Archer A2600 , Archer AX55 , TL-WR841ND , Archer C5200 , Archer AX53 , Archer AX51 , Archer A2200 , Archer C3150 , Archer AX50 , Archer AX6000 , Archer C25 , Archer C24 , Archer A64 , Archer AX10/A , Лучник C2600, Лучник C21, Лучник C20, TL-WR840N, Лучник A10 Pro, Лучник AX1800, Лучник AX206, Лучник C900, Archer AX4400, Archer C3000, Archer C50, TL-WR941HP, Archer A54, Archer AX4800, Archer C1900, Archer A2300, Archer AXE200 Omni, Archer GX90, Archer C5 Pro, TL-WR841HP V1, Archer C2300, Лучник AX23, Лучник AX20, Archer C3150 V2, Archer AX21, Archer A3000, Archer C2700, Archer C90, Archer AX11000, Archer AX3200, TL-WR810N
Если ваш компьютер не может распознать беспроводной сигнал устройств TP-Link, обратитесь к Не удается обнаружить или найти беспроводной сигнал RE605X/505X/603X, маршрутизатор 802.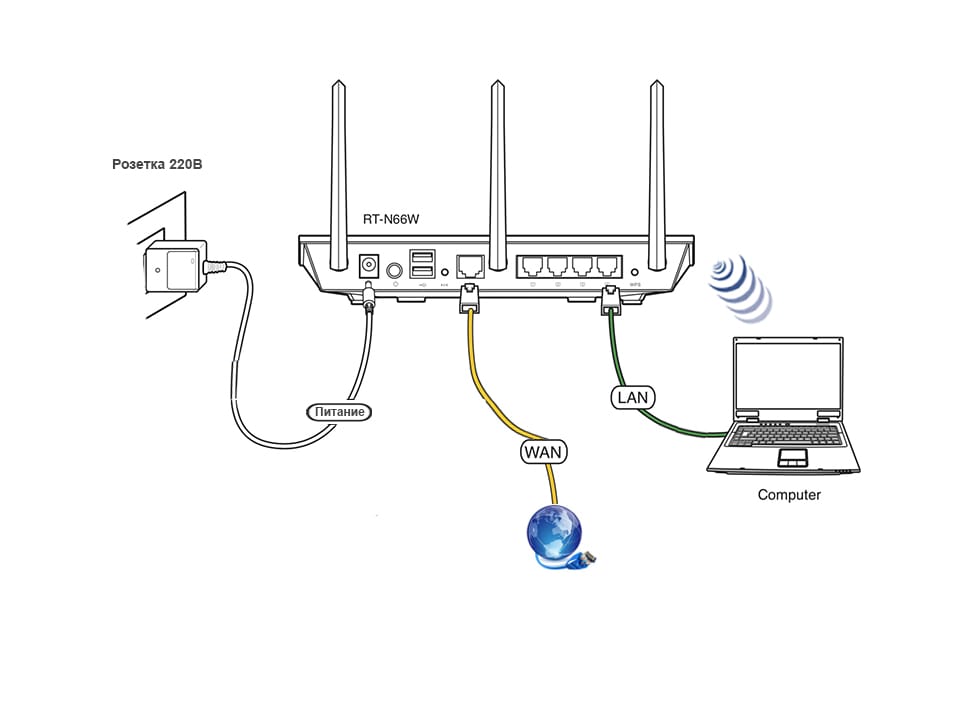 11ax и Deco, это может решить проблему .
11ax и Deco, это может решить проблему .
Если описанное выше по-прежнему не может решить проблему, и вы по-прежнему не можете найти беспроводную сеть, выполните следующие действия:
• Убедитесь, что функция беспроводной связи вашего устройства включена, если вы используете ноутбук с встроенный беспроводной адаптер. Вы можете обратиться к соответствующему документу или связаться с производителем ноутбука.
• Убедитесь, что драйвер беспроводного адаптера успешно установлен и беспроводной адаптер включен.
• На Mac
(1)Выключите и снова включите Wi-Fi/Аэропорт.
(2) Переустановите или обновите драйвер беспроводного адаптера.
• В Windows 7/8/10
1) Если вы видите сообщение Нет доступных подключений , это обычно происходит из-за того, что функция беспроводной связи отключена или каким-то образом заблокирована.
2) Нажмите Устранение неполадок , и Windows сможет решить проблему самостоятельно.
• В Windows XP
1) Если вы видите сообщение Windows не может настроить это беспроводное соединение , обычно это происходит потому, что утилита настройки Windows отключена или вы используете другой инструмент настройки беспроводной сети для подключения беспроводной сети.
2) Закройте инструмент настройки беспроводной сети (например, утилиту TP-Link).
3) Выберите и щелкните правой кнопкой мыши Мой компьютер на рабочем столе, выберите Управление , чтобы открыть окно управления компьютером.
4) Разверните Services and Applications > Services , найдите и найдите Wireless Zero Configuration в списке Services справа.
5) Щелкните правой кнопкой мыши Wireless Zero Configuration и выберите Properties .
6) Измените Startup введите на Automatic , нажмите кнопку Start и убедитесь, что статус службы Started . А затем нажмите ОК .
А затем нажмите ОК .
Если вы можете найти другую беспроводную сеть, кроме своей, выполните следующие действия:
• Проверьте светодиодный индикатор WLAN на беспроводном маршрутизаторе/модеме.
• Убедитесь, что ваш компьютер/устройство все еще находится в зоне действия маршрутизатора/модема. Переместите его ближе, если он в настоящее время слишком далеко.
• Перейдите к Advanced > Wireless > Wireless Settings и проверьте настройки беспроводной сети. Дважды проверьте, не скрыто ли ваше имя беспроводной сети и SSID.
Если вы можете найти свою беспроводную сеть, но не можете подключиться, выполните следующие действия:
Проблема аутентификации/несоответствие пароля:
1) Иногда при подключении вам будет предложено ввести PIN-код. к беспроводной сети в первый раз. Этот PIN-код отличается от пароля беспроводной сети/ключа безопасности сети, обычно вы можете найти его только на этикетке вашего маршрутизатора.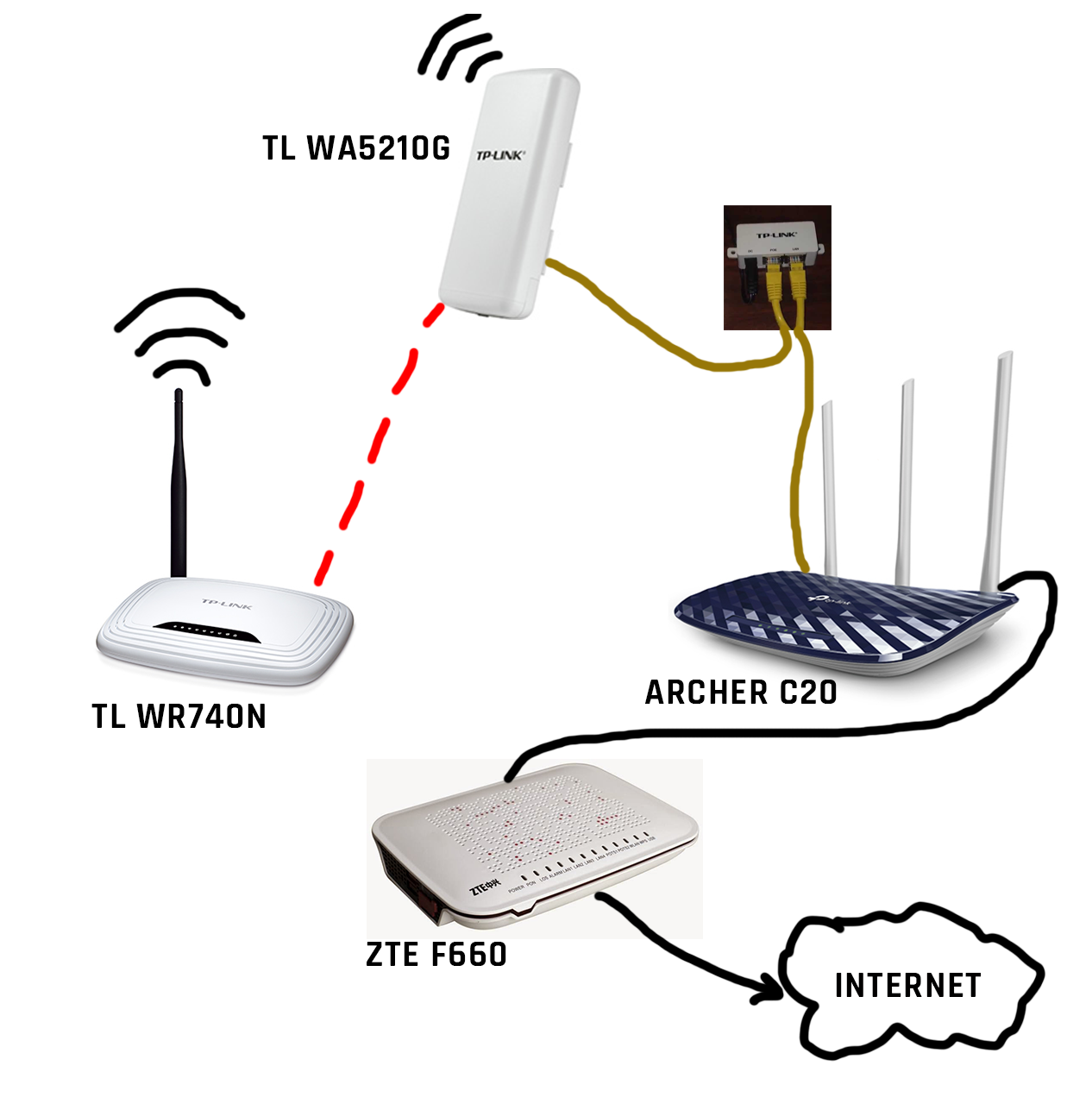
2) Если вы не можете найти PIN-код или не удалось найти PIN-код, вы можете выбрать Подключение с использованием ключа безопасности вместо , а затем введите пароль беспроводной сети/ключ безопасности сети .
3) Если продолжает отображаться примечание Несоответствие ключа безопасности сети , рекомендуется подтвердить пароль беспроводной сети вашего беспроводного маршрутизатора.
Примечание. Пароль беспроводной сети/Ключ безопасности сети чувствителен к регистру.
Windows не может подключиться к XXXX/не может подключиться к этой сети/подключение к этой сети занимает больше времени, чем обычно:
• Проверьте уровень сигнала беспроводной сети. Если он слабый (1–3 полоски), переместите маршрутизатор ближе и повторите попытку.
• Измените беспроводной канал маршрутизатора на 1, 6 или 11, чтобы уменьшить помехи от других сетей.
• Переустановите или обновите драйвер беспроводного адаптера компьютера.
Чтобы узнать больше о каждой функции и конфигурации, перейдите в Центр загрузки , чтобы загрузить руководство для вашего продукта.
Как починить ноутбук, который не подключается к Wi-Fi
Это случалось со всеми нами: вы берете свой ноутбук, чтобы посмотреть фильм, но когда вы садитесь и открываете браузер, ваш компьютер не подключиться к Wi-Fi. Что вы должны сделать?
Специалисты Asurion помогают миллионам клиентов максимально эффективно использовать свои технологии и решать проблемы с устройствами. Вот их руководство о том, почему ваш ноутбук не подключается к Wi-Fi и как это исправить.
Почему мой компьютер не подключается к Wi-Fi?
Существует множество причин, по которым у вашего Mac® или ноутбука PC могут возникнуть проблемы с подключением к беспроводной сети. Вот некоторые из наиболее распространенных проблем:
- Ваше устройство находится в режиме полета или Wi-Fi отключен.

- Ваш маршрутизатор не работает.
- Вы вводите неверный пароль Wi-Fi.
- Ваш ноутбук находится слишком далеко от маршрутизатора.
- Возможно, ваше устройство не поддерживает сеть Wi-Fi, к которой оно подключено.
Как починить ноутбук, чтобы он подключался к Wi-Fi
Если ваш компьютер не подключается к Wi-Fi, решение может быть простым — перезагрузка всегда является хорошим первым шагом — или более сложным. Попробуйте каждый из этих вариантов, пока один из них не подключит ваш ноутбук Apple® или ПК к сети.
Убедитесь, что Wi-Fi включен
Это может показаться простым, но проверка того, что ваш Wi-Fi не отключился случайно, — это первый шаг по устранению неполадок, который вы должны предпринять.
На Mac: перейдите в меню Apple в верхнем левом углу, затем нажмите «Системные настройки»> «Сеть». Если вы видите кнопку «Включить Wi-Fi», нажмите ее и подключитесь к сети.
На ПК под управлением Windows™10: нажмите значок Интернета в правом нижнем углу.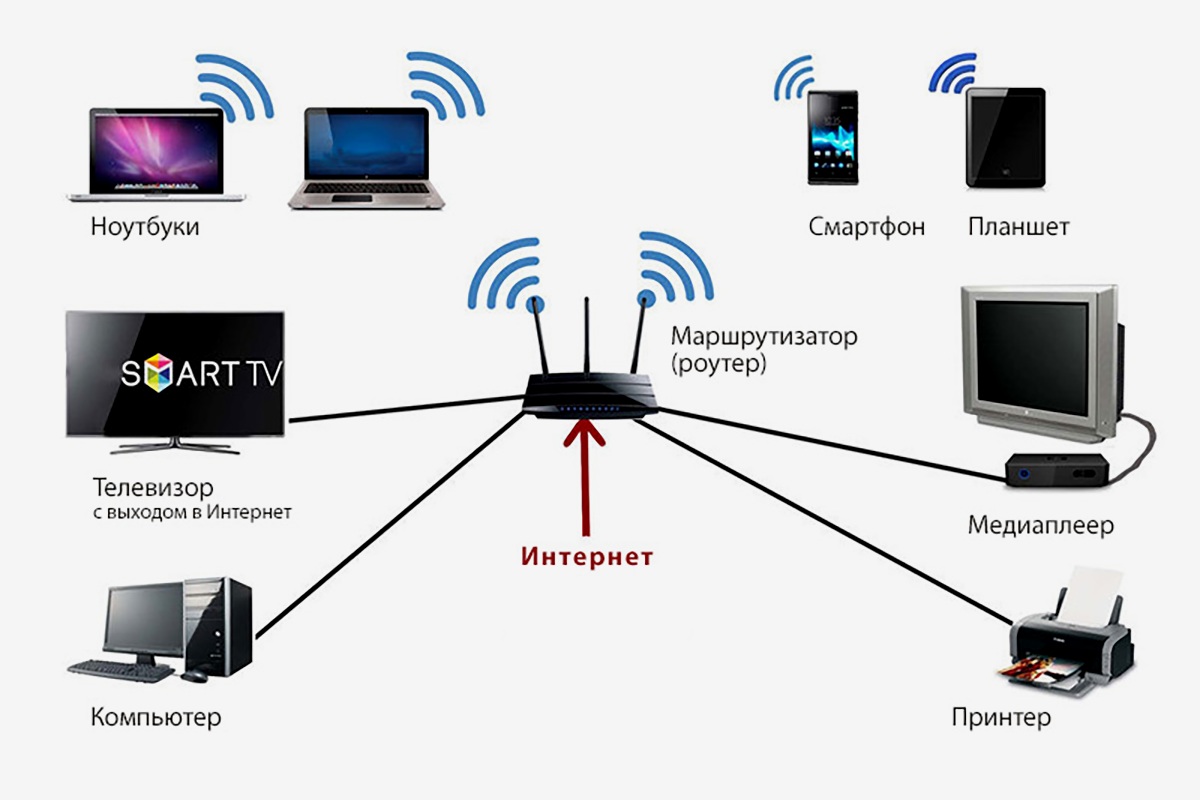 Убедитесь, что поле Wi-Fi синего цвета, что указывает на то, что он включен. Если это не так, щелкните по нему и подключитесь к сети. Также не забудьте проверить, выключен ли авиарежим.
Убедитесь, что поле Wi-Fi синего цвета, что указывает на то, что он включен. Если это не так, щелкните по нему и подключитесь к сети. Также не забудьте проверить, выключен ли авиарежим.
На компьютере под управлением Windows 11: Нажмите значок сети, звука или аккумулятора в правом нижнем углу. Если появляется значок «Отключено», ваш Wi-Fi не включен. Чтобы включить его:
- Перейдите к быстрой настройке Wi-Fi и выберите Управление соединениями Wi-Fi .
- Выберите сеть Wi-Fi, которую хотите использовать, затем нажмите Подключить .
- Введите сетевой пароль и выберите Далее .
Наши эксперты видели все это
Если у вас есть технический вопрос, мы можем помочь. Подпишитесь на Asurion Home+ и получите круглосуточную техническую поддержку и защиту устройства — все в одном плане.
Подробнее
Перезагрузите маршрутизатор
Перезагрузка маршрутизатора может помочь устранить проблемы с подключением путем очистки кэша и обновления подключений. Вот как:
Вот как:
- Отсоедините все кабели от маршрутизатора, затем отключите его. Удаление кабелей может помочь устранить статическое электричество в линиях, которое может повлиять на ваше соединение.
- Подождите не менее 30 секунд, а затем снова подключите его.
- Когда маршрутизатор снова включится, подождите не менее двух минут, прежде чем пытаться подключиться к сети Wi-Fi.
Подтвердите свой пароль
Пароли Wi-Fi вводятся с учетом регистра и могут быть длинными и сложными, особенно если вы используете пароль по умолчанию, поставляемый с вашей сетью (если вы используете пароль по умолчанию, вы можете измените его — узнайте, почему в нашем руководстве по обеспечению безопасности домашней сети Wi-Fi). Убедитесь, что вы используете правильный пароль для сети, к которой пытаетесь присоединиться, и будьте точны при вводе каждой буквы, цифры или символа.
Переместите ноутбук рядом с маршрутизатором
Если ваш ноутбук находится далеко от маршрутизатора или между ними много стен, ваш компьютер может не принимать сильный сигнал. Переместите свой ноутбук в зону, которая находится в пределах 10–15 футов от маршрутизатора и свободна от препятствий, а затем попробуйте подключиться. У вас есть одно место в вашем пространстве, которое всегда имеет слабый сигнал Wi-Fi? Может помочь беспроводная ячеистая сеть.
Переместите свой ноутбук в зону, которая находится в пределах 10–15 футов от маршрутизатора и свободна от препятствий, а затем попробуйте подключиться. У вас есть одно место в вашем пространстве, которое всегда имеет слабый сигнал Wi-Fi? Может помочь беспроводная ячеистая сеть.
Подключитесь к совместимой сети
Ваш маршрутизатор может иметь два частотных диапазона Wi-Fi, один из которых обозначен как 2,4 ГГц, а другой — 5 ГГц. Как правило, диапазон 2,4 ГГц обеспечивает лучшее покрытие, а диапазон 5 ГГц обеспечивает более высокую скорость. Если вам не подходит одна группа, попробуйте другую.
Запустите программное обеспечение для устранения неполадок вашего ноутбука
Как Mac, так и ПК имеют встроенное программное обеспечение, помогающее решать проблемы с подключением к Интернету. Вот как это сделать.
На Mac:
- Закройте все открытые приложения и попробуйте подключиться к сети Wi-Fi.
- Затем щелкните значок увеличительного стекла в правом верхнем углу.

- Введите «беспроводная диагностика» в строку поиска и нажмите клавишу возврата.
- Следуйте инструкциям, и программа проанализирует ваше соединение, укажет на любые проблемы и предложит возможные решения.
На ПК:
- Перейдите к Пуск > Настройки > Сеть и Интернет > Статус > Устранение неполадок сети э . Следуйте инструкциям, и программа попытается решить вашу проблему.
Сбросьте настройки беспроводной сети
Если вы уже пробовали все, но ваш компьютер по-прежнему не подключается к Wi-Fi, попробуйте сбросить настройки сети. Убедитесь, что у вас есть пароль беспроводной сети, так как вам нужно будет снова подключиться к сети после его сброса.
На Mac:
- Перейдите в меню Apple и нажмите Системные настройки > Сеть .
- Выберите Wi-Fi в меню слева и нажмите кнопку с минусом. Затем нажмите Применить .
- Нажмите кнопку с плюсом и выберите Wi-Fi в раскрывающемся меню Интерфейс.
 Затем нажмите Создать и нажмите Применить .
Затем нажмите Создать и нажмите Применить . - Найдите свою сеть в меню «Имя сети».
На ПК:
- Перейти к Пуск > Настройки > Сеть и Интернет > Статус > Сброс сети .
- Нажмите Сбросить сейчас . Ваш ноутбук удалит ваши сетевые адаптеры, затем перезагрузит и переустановит их. Возможно, вам придется переустановить любое программное обеспечение VPN, которое вы используете.
- Вернитесь в настройки Wi-Fi и попробуйте подключиться к сети.
Ничто так не снижает продуктивность, как поломка ноутбука
С планом защиты Asurion Home+ вы можете свести время простоя к минимуму. Этот простой план распространяется на тысячи соответствующих устройств в вашем доме — от телевизоров и планшетов до интеллектуальных термостатов и замков — а также обеспечивает круглосуточную поддержку от надежных экспертов по вашим техническим вопросам. Чтобы узнать больше о планах защиты ноутбуков, посетите сайт asurion.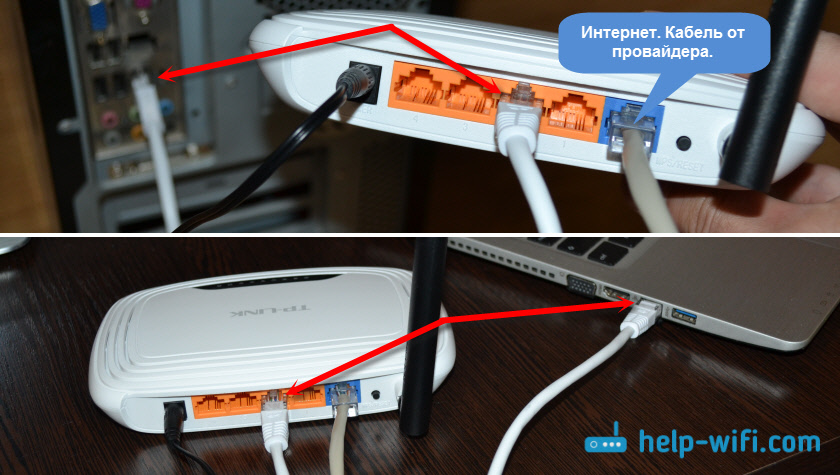

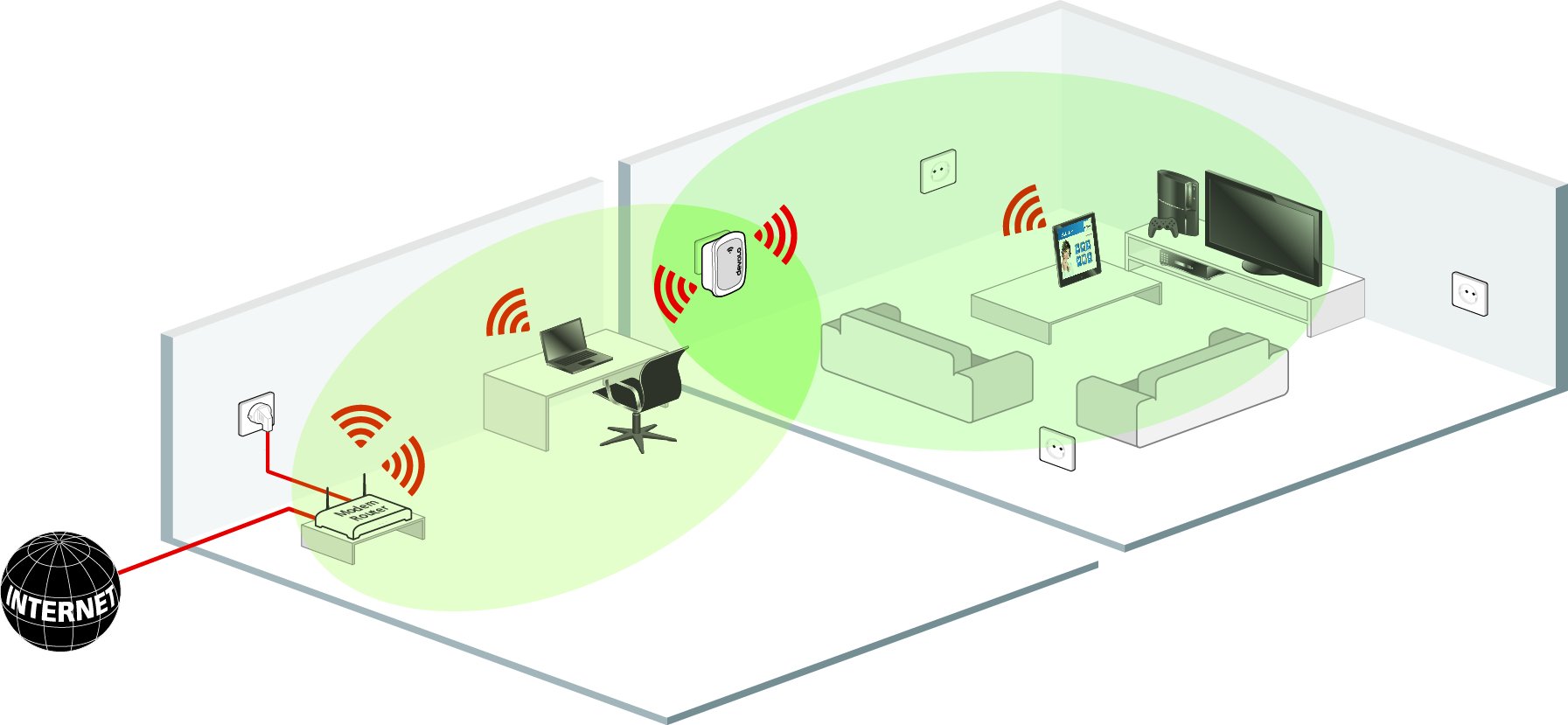 Если проблема не устранена, перейдите к следующему шагу.
Если проблема не устранена, перейдите к следующему шагу.
 Например, производитель беспроводного адаптера [Intel].
Например, производитель беспроводного адаптера [Intel].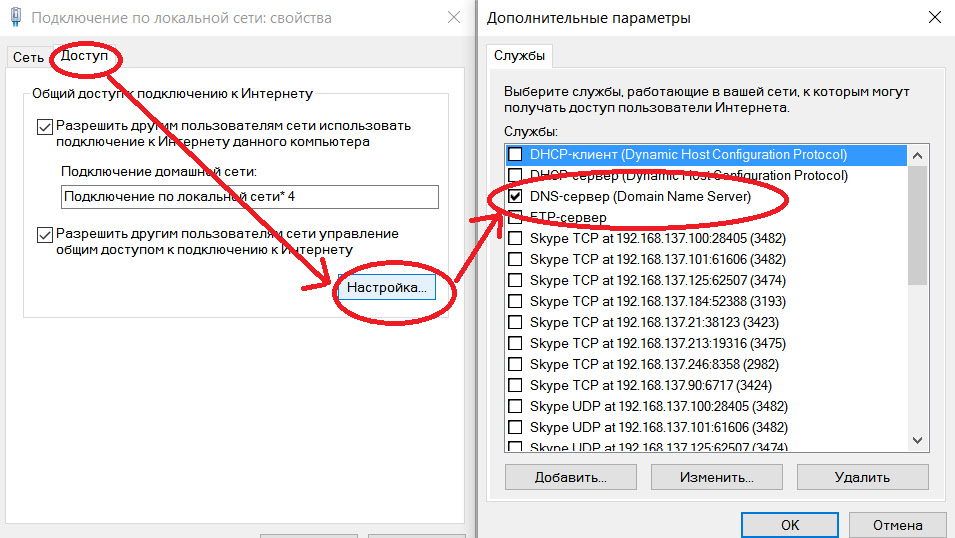

 Натисніть ПКМ на піктограмі «Мій комп’ютер» – «Керування». Перейдіть до «Служби та програми» – «Служби» («Services»). Відкриється великий список, де потрібно знайти «Автонастроювання WLAN» (служби розташовані в алфавітному порядку). Натисніть ПКМ, перейдіть до пункту «Властивості». Увімкніть автоматичний тип підключення та перезавантажте комп’ютер.
Натисніть ПКМ на піктограмі «Мій комп’ютер» – «Керування». Перейдіть до «Служби та програми» – «Служби» («Services»). Відкриється великий список, де потрібно знайти «Автонастроювання WLAN» (служби розташовані в алфавітному порядку). Натисніть ПКМ, перейдіть до пункту «Властивості». Увімкніть автоматичний тип підключення та перезавантажте комп’ютер.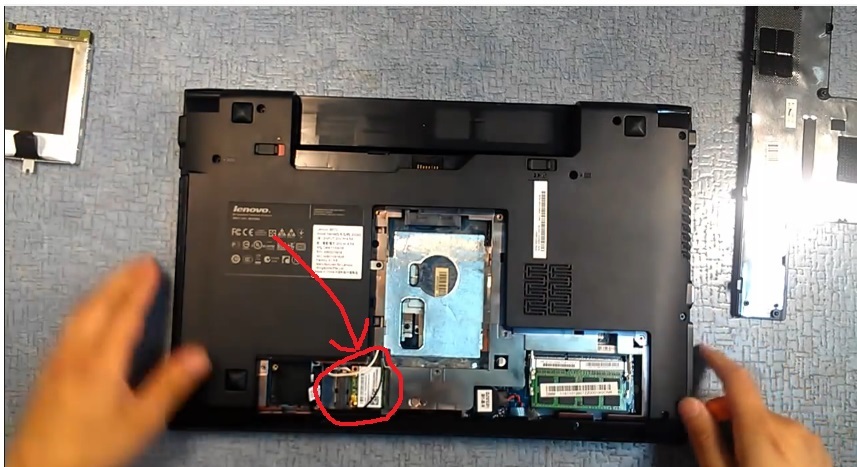 У такому разі натисніть на адаптер ПКМ – Властивості – Драйвер та натисніть кнопку «Відкотити». Ви перейдете на старішу, але стабільну версію.
У такому разі натисніть на адаптер ПКМ – Властивості – Драйвер та натисніть кнопку «Відкотити». Ви перейдете на старішу, але стабільну версію. cc; ім’я відрізняється у різних моделей, але можна знайти потрібне на форумах; п: «password».
cc; ім’я відрізняється у різних моделей, але можна знайти потрібне на форумах; п: «password».
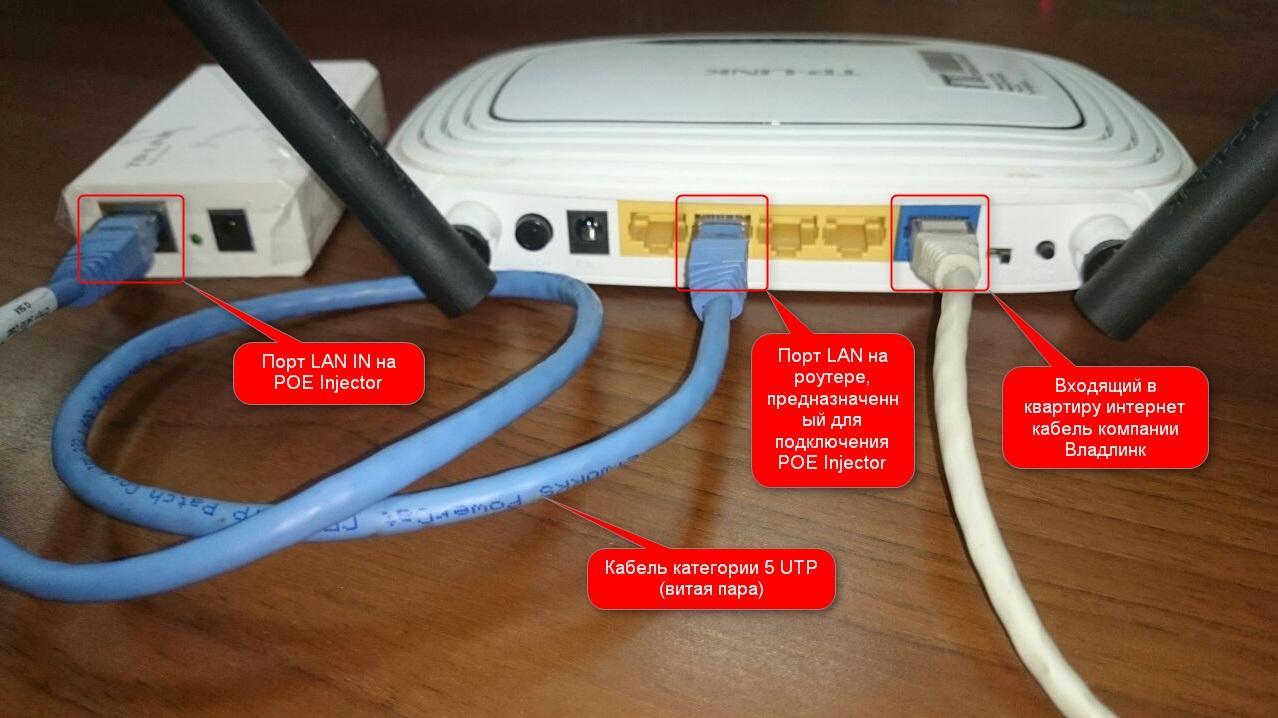
 Затем нажмите Создать и нажмите Применить .
Затем нажмите Создать и нажмите Применить .