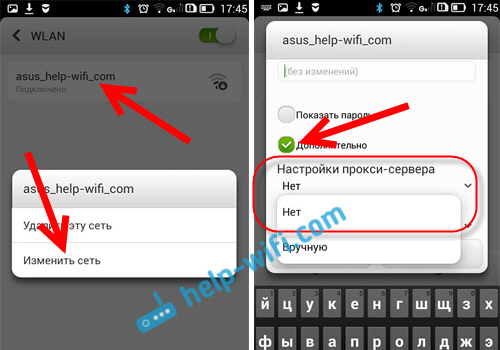Интернет плохо работает вечером или на выходных
Наверняка всем обладателям wi-fi роутеров знакома ситуация, когда вечером и почти весь день интернет плохо работает. Проявляется это в плавающей скорости: то вдруг скорость интернета нормальная, то опять ждешь как грузятся страницы по нескольку минут даже на самых дорогих тарифах. Причём такая проблема со скоростью интернета через роутер происходит только при подключении без проводов: с телефона, планшета, ноутбука, а по кабелю с компьютера все в порядке. В чем причина?
Почему интернет плохо работает в основном вечером и в выходные? Все очень просто — больше всего абоненты пользуются услугой именно вечером и в выходные.
Причина нестабильного интернета кроется в помехах wi-fi. Каждый роутер — это комбинированное устройство, которое кроме всего прочего принимает и передает радиосигнал. Прием и передача сигнала происходит на вполне определенных стандартом частотах и вариантов частоты может быть не более 13 (в диапазоне частот 2. 4ГГц). В настройках роутера эти частоты называются обычно номерами канала. Настройкой номера канала, как правило никто себя не утруждает и оставляют как есть. И это плохо. По умолчанию для многих роутеров настройки номера канала в положении Авто соответствуют одному и тому же номеру канала 7 (чаще всего для D-Link) и этот номер не меняется даже если сбросить или перезагрузить роутер.
4ГГц). В настройках роутера эти частоты называются обычно номерами канала. Настройкой номера канала, как правило никто себя не утруждает и оставляют как есть. И это плохо. По умолчанию для многих роутеров настройки номера канала в положении Авто соответствуют одному и тому же номеру канала 7 (чаще всего для D-Link) и этот номер не меняется даже если сбросить или перезагрузить роутер.
Что будет, если все роутеры поблизости работают на одном канале (частоте)? Они будут создавать друг другу помехи, а это напрямую влияет на стабильность интернета по wi-fi.
Как решить проблему интернета через wi-fi?
Чтобы снизить помехи и улучшить стабильность интернета по вечерам и в выходные, зайдите в настройки роутера и выставьте вручную номер канала для wi-fi. Попробуйте подобрать опытным путем такой номер канала, на котором будет лучше всего работать интернет. Помочь выбрать лучший канал вам поможет бесплатное приложение Wi-Fi Analyzer на Android (загрузить из Play Market).
После запуска приложения необходимо провести небольшой анализ. По оси Сила сигнала [dBm] необходимо найти самые низкие значения оси Wi-fi каналы. В данном случае это диапазон 5-7.
Установку роутера на определённый канал разберём на примере роутера TP-Link tl-wr 841n.
При активном соединении с роутером, откройте интернет браузер (Google Chrome; Mozilla Firefox; Opera; Internet Explorer; Safari) и в адресной строке (не в поисковой!) наберите 192.168.0.1 (или tplinklogin.net) и нажимаете Enter.
Данные для успешной авторизации такие (если вы их не меняли):
- login: admin
- password: admin
Выбираем пункт Беспроводной режим. Далее нажимаем на подпункт Настройки беспроводного режима. В окне настроек нажимаем на Канал и выбираем самый свободный (в нашем случае – 6). Затем нажимаем на кнопку Сохранить и подтверждаем действие. Ждём, пока роутер перезагрузится и пользуемся услугой интернет.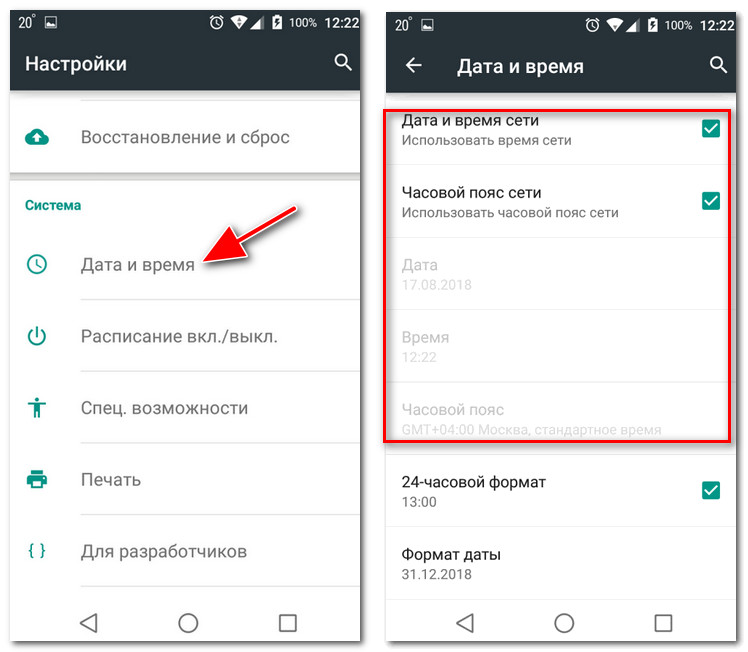
Но все вышеуказанные действия будут лишь временным решением, так как роутеры соседей с автоматическим выбором канала могут перейти на тот канал, который вы выбрали. Поэтому сканировать диапазон на наличие наименее загруженного канала и менять его вручную в настройках роутера нужно будет регулярно!
Если же диапазон занят соседскими роутерами полностью по всем каналам – остаются следующие варианты:
- Подключить компьютер к роутеру по кабелю для получения максимальной скорости.
- Приобрести роутер, поддерживающий работу в диапазоне 5 ГГц.
ВАЖНО! Wi-Fi адаптеры ваших устройств также должны поддерживать 5 ГГц! В диапазоне 5 ГГц больше свободных каналов:
Почему плохо работает Wi-Fi? Давайте разбираться! — Флайнет
«Почему плохо работает Wi-Fi?» — Именно с таким вопросом очень часто обращаются абоненты к нам в Центр Обслуживания Абонентов.
«Днём всё работает хорошо, а в вечернее время ну прям невозможно ничего посмотреть! Телевизор подключен по Wi-Fi, ничего не грузит. Это плохой интернет?»
Типичный вопрос абонента
Со стороны абонента, несомненно, всё выглядит именно так. Если раньше работало отлично, а сейчас стало работать хуже — значит виноват провайдер. Однако, чтобы понять в чём же кроется настоящая причина, почему плохо работает Wi-Fi, нужно понять принцип работы Wi-Fi роутера (беспроводного маршрутизатора).
Что такое Wi-Fi роутер?
Wi-Fi роутер (беспроводной маршрутизатор) — это устройство, которое объединяет в локальную сеть ваши устройства (такие как смартфоны, планшеты, телевизоры или приставки, ноутбуки), которые могут быть подключены к нему как проводным, так и беспроводным типом подключения.
Так как для подключения беспроводных устройств используется радиосигнал, он подвержен воздействию внешних факторов, которые в свою очередь влияют на качество соединения между устройствами и маршрутизатором.
Факторы, влияющие на качество Wi-Fi
Чтобы понять почему плохо работает Wi-Fi, нужно разобраться что влияет на качество Wi-Fi сигнала. Условно, факторы можно разделить на две категории:
- Пассивные
- Активные
В категории пассивных факторов можно выделить: преграды (бетонные и кирпичные стены), металлоконструкции (металлический профиль под гипсокартон), стёкла и зеркала, бытовая техника в металлических корпусах.
* Эффективное расстояние — означает насколько уменьшится радиус действия сигнала Wi-Fi после прохождения соответствующего препятствия по сравнению с открытым пространством.
Например, если на открытом пространстве радиус действия сигнала Wi-Fi до 200 м, то после прохождения одной межкомнатной стены он уменьшится до 200 м * 15% = 30 м. После второй еще раз 30 м * 15% = 4,5 м. А после третьей 4,5 м * 15% = 0,67 м. Таким образом, можно предположить, что через две межкомнатные стены (толщиной не более 15 см) сеть Wi-Fi будет работать, а вот через три стены скорее всего соединение установить не получится.
В большинстве случаев для уменьшения влияния пассивных факторов помогает подбор оптимального места расположения Wi-Fi роутера в помещении, которое необходимо подбирать индивидуально для каждого конкретного случая.
С активными факторами ситуация значительно сложнее. В первую очередь ограничения накладывает диапазон используемых частот. Большая часть бытовых Wi-Fi роутеров работает в частоте 2.4 ГГц. Этот диапазон делится на частотные каналы. В нашем регионе в соответствии с законодательством используется 13 каналов, при этом всего три из них не пересекаются между собой.
Каналы частот в диапазоне 2.4 ГГц
В связи с этими ограничениями в многоквартирных домах возникает проблема влияния сигналов соседних Wi-Fi роутеров друг на друга. Более наглядно это можно увидеть на следующей диаграмме, на которой помимо большого количества пересекающихся сетей видно, что многие из них работают с использованием ширины канала в 40 МГц (при этом занимают 2 частотных канала).
Учитывая низкий уровень сигнала большей части Wi-Fi сетей на диаграмме, не все из них оказывают негативное воздействие на используемую Wi-Fi сеть. В вашем случае ситуация может кардинально отличаться как в лучшую, так и в худшую сторону.
Стоит обратить внимание на то, что роутер, который находится в режиме ожидания (включен в сеть, подключен к интернет), оказывает менее негативное влияние на общую картину, нежели роутер который используется активно. На видео ниже мы постарались показать это более наглядно.
Наш тестовый Wi-Fi роутер работает в 1 частотном канале и в начале тестирования находится в режиме ожидания. Это можно увидеть в виде зелёной полосы в левой части спектра, на этот фрагмент указывает стрелка «Сигнал роутера в режиме ожидания»
Ниже начинается блок, отображающий состояние частотного диапазона в процессе активного пользования роутером (на видео мы запустили тест скорости на телефоне). Как можно увидеть, роутер начал активно использовать 2 частотных канала (ширина 40 МГц), на этот фрагмент указывает стрелка «Сигнал роутера в активном режиме».
Как можно увидеть, роутер начал активно использовать 2 частотных канала (ширина 40 МГц), на этот фрагмент указывает стрелка «Сигнал роутера в активном режиме».
На изображении выше отображена ситуация когда в диапазоне 2.4 ГГц находится только тестовый роутер, но и одного его достаточно чтобы создать помехи в диапазоне практически 8 каналов! Напомним что всего их 13. Однако в случае с многоквартирными домами ситуация гораздо хуже, особенно в вечернее время.
В последнее время плотность подключения к интернет в многоквартирных домах очень высока, и само собой, практически у каждого абонента установлен Wi-FI роутер, к которому подключены телефоны, ноутбук, телевизор и другое беспроводное оборудование. Возвращаясь домой после работы многие из абонентов начинают активно пользоваться интернетом на телефоне, телевизоре и иных беспроводных устройствах, в итоге нагружая частотный диапазон и тем самым создавать радиочастотные помехи.
Далее к активным факторам можно отнести бытовые приборы, которые создают помехи в процессе работы, среди них:
- Микроволновые СВЧ-печи. Чаще всего излучают в том же диапазоне 2.4 ГГц.
- Беспроводные удлинители AV-сигнала. Удлинители для спутниковых антенн, удлинители HDMI и прочие похожие устройства.
- Детские радионяни и другие беспроводные аудио устройства, беспроводные динамики и телефоны.
- Bluetooth-устройства. Беспроводные клавиатуры, мыши, спортивные трекеры, часы.
Как устранить проблемы с Wi-Fi? Рекомендации
Самый надёжный способ получить стабильное соединение, это подключить устройство по кабелю к вашему роутеру. Мы настоятельно рекомендуем по возможности подключать Smart и Android телевизоры, IPTV и Android приставки используя кабель.
Для этого вы можете замерить расстояние от роутера до вашего устройства и обратится к нам в Центр Обслуживания Абонентов, где мы изготовим соединительный кабель нужной вам длинны.
Как мы выяснили ранее, сейчас практически все сети Wi-Fi работают на частоте 2,4 ГГц, и соответственно, чем больше устройств работают на одной и той же частоте, тем сильнее они мешают друг другу, сильно ухудшая качество соединения.
Если ваши устройства (телефоны, ноутбуки) могут работать в диапазоне 5 ГГц, используйте Wi-Fi роутер с поддержкой диапазона 5 ГГц. Преимуществом частоты 5 ГГц является свободный радиоэфир, так как эта частота пока редко используется, и как результат, минимальное количество помех и максимальное качество соединения. Для использования сети 5 ГГц ваш смартфон, планшет, ноутбук или USB-адаптер должен обязательно поддерживать работу на этой частоте. Однако, радиус покрытия сети 5 ГГц будет значительно меньше, нежели 2.4 ГГц в виду того, что пассивные факторы имеют большее воздействие на данный диапазон.
Если ваш iPhone или iPad не подключается к сети Wi-Fi
Получите помощь в подключении к Wi-Fi на вашем iPhone или iPad.
Убедитесь, что ваш маршрутизатор включен и вы находитесь в пределах досягаемости.
Если вы находитесь слишком далеко от маршрутизатора Wi-Fi, вы не можете получить сигнал, поэтому убедитесь, что вы находитесь в пределах досягаемости.
Убедитесь, что Wi-Fi включен и вы видите свою сеть.
Откройте «Настройки» > «Wi-Fi» и убедитесь, что Wi-Fi включен. Нажмите на название вашей сети Wi-Fi, чтобы присоединиться. Синяя галочка рядом с именем сети означает, что вы подключены.
Если вы видите, что автоматическое присоединение отключено в меню «Настройки» > «Wi-Fi» > [Ваша сеть], нажмите кнопку «Дополнительная информация», а затем нажмите «Автоприсоединение».
Если потребуется, введите свой пароль Wi-Fi
Если потребуется, введите пароль для своей сети Wi-Fi. Получите помощь, если не знаете свой пароль.
Даже если вы введете правильный пароль, вы можете увидеть сообщение «невозможно подключиться к сети» или сообщение «неверный пароль».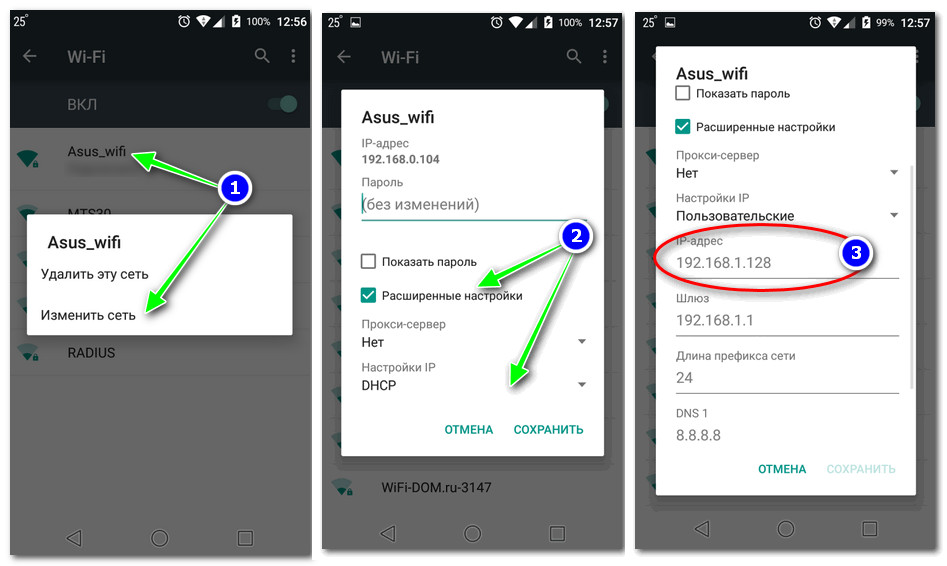 Перезагрузите все свои устройства, затем попробуйте ввести пароль еще раз.
Перезагрузите все свои устройства, затем попробуйте ввести пароль еще раз.
Проверьте наличие проблем с вашей сетью Wi-Fi
Если iOS или iPadOS обнаружит проблему с вашим подключением к Wi-Fi, вы можете увидеть рекомендацию по Wi-Fi под названием сети Wi-Fi, к которой вы подключены. подключен к. Например, вы можете увидеть предупреждение «Нет подключения к Интернету». Чтобы получить дополнительную информацию, коснитесь сети Wi-Fi.
Проверьте кабели и соединения
Если вы по-прежнему не можете подключиться к сети или выйти в Интернет, убедитесь, что маршрутизатор подключен к модему и включен.
Перезагрузить
Перезагрузите устройство iOS или iPadOS.
Перезагрузите маршрутизатор и кабельный или DSL-модем, отключив и снова подключив устройство.
После перезагрузки каждого устройства проверьте, устранена ли проблема.
Сброс настроек сети
Если вы используете iOS или iPadOS 15 или более позднюю версию, нажмите «Настройки» > «Основные» > «Перенести или сбросить [устройство]» > «Сброс» > «Сбросить настройки сети».
Если вы используете iOS или iPadOS 14 или более ранней версии, нажмите «Настройки» > «Основные» > «Сброс» > «Сбросить настройки сети».
Это также сбрасывает сети и пароли Wi-Fi, настройки сотовой связи, а также настройки VPN и APN, которые вы использовали ранее.
Получить дополнительную помощь
- Если вы подключены к сети Wi-Fi, но не можете выйти в Интернет, попробуйте использовать свою сеть Wi-Fi на других устройствах. Если вы не можете выйти в Интернет с других устройств, возможно, произошел сбой службы. Позвоните в кабельную компанию или интернет-провайдеру за помощью.
- Попробуйте подключиться к сети Wi-Fi в другом месте. Если ваше устройство может подключиться, вам нужна помощь с вашей сетью Wi-Fi. Если ваше устройство не может подключиться ни к одной сети Wi-Fi, обратитесь в Apple.
- Обновите маршрутизатор Wi-Fi до последней версии прошивки и убедитесь, что маршрутизатор поддерживает ваш продукт Apple. Для получения дополнительной информации обратитесь к производителю маршрутизатора.

Дата публикации:
Устройство не может подключиться к Wi-Fi? Вот что делать
- Ресурсный центр
- Интернет
«Почему я не могу подключиться к Wi-Fi?!» Мы все это сказали. Вот как можно устранить распространенные проблемы с сетевым подключением в домашних условиях.
Есть много проблем, которые могут быть причиной того, что ваш интернет не работает. Во многих случаях исправить проблему так же просто, как снова подключить модем или маршрутизатор или перезапустить сетевой драйвер вашего ноутбука. Используйте это руководство, чтобы узнать, как самостоятельно устранить потенциальные проблемы с Интернетом.
Нет подключения к интернету? Сначала проверьте эти проблемы с сетью Wi-Fi
Чтобы узнать, не является ли ваша сеть Wi-Fi причиной проблем с Интернетом, проверьте следующие потенциальные проблемы с сетью:
- Проверьте, не отключен ли ваш маршрутизатор от сети и не отключено ли питание — ваше решение может быть таким же простым, как перезагрузка маршрутизатора или его повторное подключение.

- Проверьте, не пытаются ли ваши устройства подключиться к другой сети. Хотя ваше устройство обычно подключается прямо к домашней сети Wi-Fi, возможно, оно пытается подключиться к другой сети. Возможно, вам придется вручную подключить его к домашней сети и забыть о другом.
- Если вы недавно меняли пароль Wi-Fi, убедитесь, что на вашем устройстве сохранен правильный пароль.
- Проверьте, работают ли другие веб-сайты или интернет-браузеры. Иногда некоторые веб-сайты или серверы выходят из строя.
- Проверьте, помогает ли подключение устройства ближе к маршрутизатору. Если вы обычно имеете сильный сигнал в комнатах далеко от маршрутизатора, но внезапно не можете подключиться, переместите свое устройство ближе к маршрутизатору. Если он может принимать сигнал в более близкой комнате, вам может понадобиться удлинитель Wi-Fi.
Как решить проблемы с сетью Wi-Fi
1. Перезагрузите модем
Так же, как ваш ИТ-специалист обычно просит вас начать с перезагрузки компьютера, ваш интернет-провайдер (ISP) скажет вам отключить модем, а затем снова подключите его.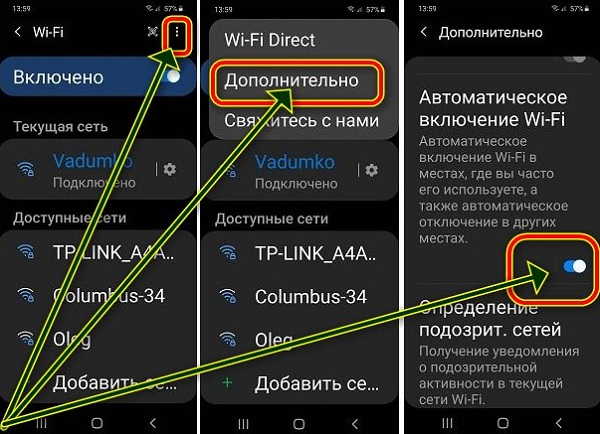 Если это не сработает, отключите маршрутизатор, подождите минуту, а затем снова подключите его. Иногда перезапуск модема или маршрутизатора приводит к сбросу сети, и проблема волшебным образом исчезает.
Если это не сработает, отключите маршрутизатор, подождите минуту, а затем снова подключите его. Иногда перезапуск модема или маршрутизатора приводит к сбросу сети, и проблема волшебным образом исчезает.
Совет от профессионала:
Когда мой Wi-Fi недавно отключился, сброс только отдельного модема или маршрутизатора не помог — мне пришлось сбросить всю систему, так что это отличный первый шаг, чтобы попробовать, когда вы потеряете подключение к Интернету .
2. Проверьте конфигурацию сети
Затем проверьте конфигурацию беспроводной сети. Иногда каналы Wi-Fi переполняются, что вызывает проблемы с подключением.
- Войдите в веб-интерфейс маршрутизатора, чтобы узнать, какой канал использует ваш маршрутизатор.
- Сброс или изменение канала. Это делается в панели управления вашего роутера с использованием его IP-адреса.
3. Сбросьте настройки сети
Сбросьте настройки сети с помощью ноутбука:
Windows:
- Перейдите в «Настройки».

- Затем «Сеть и Интернет».
- Затем «Статус»
- Нажмите «Сброс сети».
Mac OS
- Проверьте настройки TCP/IP в панели «Системные настройки» «Сеть».
- Нажмите кнопку «Продлить аренду DHCP».
- Выберите Wi-Fi, и вы увидите «Предпочитаемые сети».
- Нажмите «ОК» и перейдите к сохраненным сетевым паролям с помощью «Утилита доступа к связке ключей».
- Удалите сохраненные сетевые пароли и перезагрузите компьютер.
4. Проверьте SSID вашего сетевого адаптера
Убедитесь, что SSID вашего беспроводного сетевого адаптера доступен и каков его статус. Если на вашем сетевом адаптере указано «Не подключено», нажмите «Подключиться». Если вы не можете подключиться к своей сети, вам может потребоваться отладка настроек беспроводной сети (сложная техническая проблема устранения неполадок). Или в вашем статусе может быть указано «Получение сетевого адреса» или «Аутентификация». В этом случае вам может потребоваться нажать «Диагностика», чтобы устранить проблему с IP-адресом.
В этом случае вам может потребоваться нажать «Диагностика», чтобы устранить проблему с IP-адресом.
Проблемы с подключением устройства
Во многих случаях причиной проблем с подключением является ваш ноутбук или телефон. Если вы раньше могли подключить свое устройство к домашней сети Wi-Fi, но вдруг не можете, скорее всего, это проблема устройства.
Проблемы с подключением варьируются от проблем с программным обеспечением до сбоев сетевого адаптера, поэтому рекомендуется начать устранение неполадок со своими интеллектуальными устройствами.
Как устранить различные проблемы с устройством
1. Перезагрузите устройство
Как скажет вам ваш обычный ИТ-специалист, ваш первый шаг — перезагрузить устройство. Это стандартное решение для устранения неполадок, которое может помочь вам снова подключиться к Wi-Fi.
2. Проверьте сетевой адаптер
Следующим шагом будет проверка сетевого адаптера. Иногда проблемы с подключением возникают из-за того, что сетевой адаптер вашего компьютера не включен.
Windows :
- Проверьте сетевой адаптер, выбрав его на панели управления сетевыми подключениями.
- Убедитесь, что опция беспроводного подключения включена.
Mac OS
- Найдите карту Wi-Fi (AirPort) в правом верхнем углу экрана (рядом со значками звука и батареи в меню).
- Нажмите на опцию «Включить Wi-Fi».
- Если значок вашего меню ничего не показывает в строке меню, Apple рекомендует выбрать «Системные настройки» в главном меню Apple, выбрать значок «Сеть», а затем нажать «Wi-Fi».
- Оттуда установите флажок «Показывать статус Wi-Fi в строке меню».
- Чтобы проверить, включен ли ваш беспроводной адаптер на других устройствах Apple, проверьте настройки и убедитесь, что устройство не находится в режиме полета и включено подключение к сети Wi-Fi.
- На устройствах Android проверьте настройки и убедитесь, что режим полета устройства отключен, а Wi-Fi включен.

3. Обновите драйверы адаптера
Возможно, драйвер вашего сетевого адаптера устарел.
- Зайдите в диспетчер устройств.
- Выберите «Сетевые адаптеры».
- Выберите «Обновить драйвер».
- Следуйте инструкциям и после перезагрузки компьютера попробуйте подключиться к Wi-Fi.
4. Отремонтируйте или замените аппаратное обеспечение
Если эти советы не работают, изучите возможные проблемы с аппаратным или программным обеспечением. Аппаратные проблемы встречаются редко, но сетевой адаптер старого компьютера или планшета может внезапно перестать работать в случае перегрева. Чтобы устранить проблемы с оборудованием, вы можете отнести свое устройство в ремонтную мастерскую и посмотреть, смогут ли они помочь в замене какого-либо оборудования. В зависимости от возраста вашего компьютера или других устройств вам может потребоваться приобрести более новую версию.
5. Удаление вирусов
Проблемы с программным обеспечением могут возникнуть, если у вас есть компьютерный вирус, который может отключить или заблокировать вашу возможность подключения к Wi-Fi.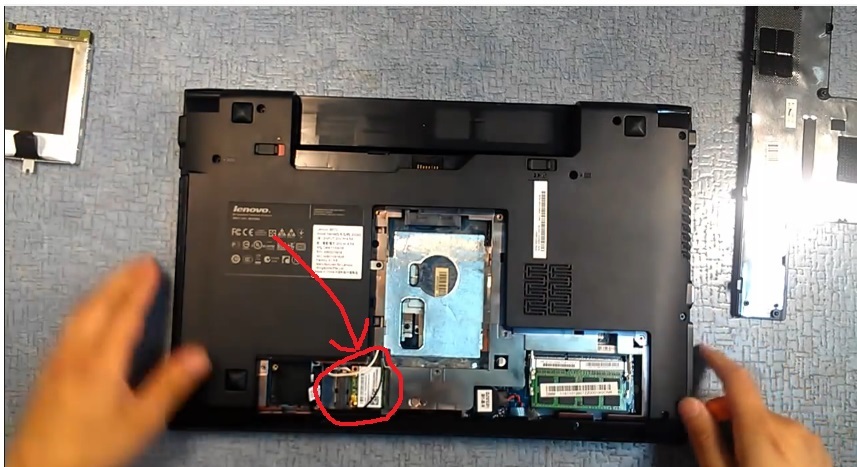 Вы захотите просканировать свой компьютер или устройство на наличие вирусов и удалить их, если они будут обнаружены. Затем перезагрузите компьютер и попробуйте снова подключиться.
Вы захотите просканировать свой компьютер или устройство на наличие вирусов и удалить их, если они будут обнаружены. Затем перезагрузите компьютер и попробуйте снова подключиться.
Проблемы с интернет-провайдером
Возможно, вам полностью заблокировали доступ к Wi-Fi из-за любой из следующих проблем, которые может устранить только ваш интернет-провайдер:
- Вы не оплатили счет
- Вы незаконно передавали/хранили определенные типы информации.
- Проблема с сетью, связанная с погодой или стихийным бедствием. Вы можете использовать такие платформы, как Downdetector, чтобы проверить это, которые отслеживают сбои для основных интернет-провайдеров.
- Ограничение скорости Интернета.
Как решить проблемы с вашим провайдером
- Некоторые проблемы, связанные с провайдером, находятся вне вашего контроля. Например, вам, возможно, придется переждать проблемы с погодой, из-за которых отключились кабели.
- Если просроченные платежи привели к отключению, поговорите со своим провайдером об оплате восстановления вашего интернет-сервиса.

- Если незаконная передача контента привела к отсутствию обслуживания, заплатите соответствующие штрафы и поговорите со своим провайдером о том, как восстановить обслуживание.
- Если вы заметили, что ваш провайдер несправедливо ограничивает доступ в Интернет, сообщите об этом своему провайдеру. Позвоните им, напишите им по электронной почте и посетите розничный магазин с данными теста скорости. Имейте в виду, что некоторые интернет-планы имеют положения и условия, которые разрешают регулирование интернет-трафика, поэтому вы, возможно, не сможете решить проблемы с медленным подключением из-за регулирования.
Подключайтесь и максимизируйте свои скорости
Как только ваш Wi-Fi снова заработает, вы можете использовать различные стратегии, такие как перемещение маршрутизатора или изменение его настроек, чтобы сделать ваш Интернет быстрее. Некоторые из тех же стратегий, которые могут повторно подключить ваш ноутбук к вашей сети, также могут ускорить ваш просмотр, например, дать вашему жесткому диску хорошую очистку и обновить определенные программы или программное обеспечение.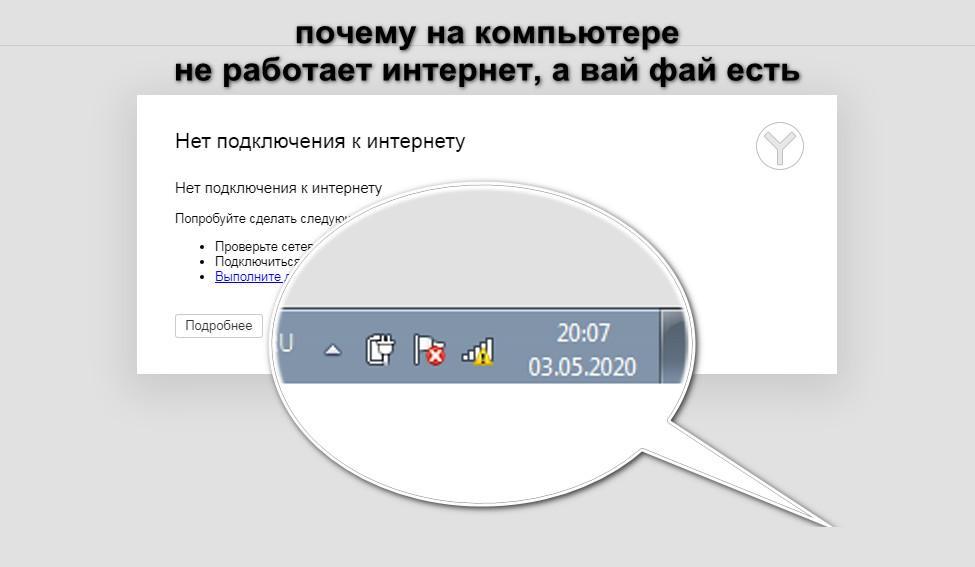
Подводя итог
Если у вас проблемы с сетью Wi-Fi:
- Перезагрузите модем и маршрутизатор.
- Сброс сети Wi-Fi.
- Проверьте конфигурацию сети и сетевой адаптер.
Если у вас проблемы с подключением устройства:
- Перезагрузите устройства.
- Проверьте сетевой адаптер.
- Ремонт или замена оборудования и проверка на наличие вирусов.
Если у вас проблемы с интернет-провайдером:
- Проверьте, нет ли перебоев с интернетом в вашем районе.
- Позвоните своему провайдеру.
Автор:
Камрин СмитМладший писатель
Камрин Смит является младшим автором Allconnect.com. Она специализируется на написании статей об индустрии широкополосного доступа и помощи потребителям в принятии сложных решений о покупке интернет-услуг…. Подробнее
Под редакцией:
Робин ЛейтонРедактор, Broadband Content
Читать биографию
- Избранное
Как определить, что ваш интернет-провайдер ограничивает доступ в Интернет Джошуа Кокс -Steib — 5 минут чтения
- Рекомендуемые
Почему у меня такой медленный интернет в течение дня? Taylor Gadsden — 4 минуты чтения
- Избранное
Почему ночью у меня такой медленный интернет? Тейлор Гадсден — 2 минуты чтения
Последние
Пятница, 23 июня 2023 г.