Плохо работает Wi-Fi: пять причин возникновения проблем
5 августа / 2020
Wi-Fi-соединение пользуется популярностью. Это обусловлено удобством и простотой подключения к Сети. Технология позволяет раздавать Интернет от роутера к устройствам без использования проводов. Но порой возникают сбои, и тогда плохо работает Wi-Fi. Для начала нужно исключить проблемы у поставщика услуг. Узнайте, как работает интернет-провайдер, нет ли обрывов на линии. Для этого подключите компьютер или ноутбук напрямую. Если со стороны провайдера неисправностей не обнаружено, то ознакомьтесь с возможными проблемами. В большинстве случаев они таковы:
- Перегруженность частотного диапазона.
- Большое расстояние между роутером и девайсом.
- Устаревшее или неисправное устройство раздачи сигнала.
- Большая толщина стен в квартире или частном доме.
- Дефекты в прошивке роутера.
Сбои проявляются в отключении от Сети и последующем восстановлении доступа, в отсутствии соединения, в низкой скорости навигации по интернет-страницам, в изменениях качества сигнала. В этих и других ситуациях, когда плохо грузит Вай-Фай, следуйте приведенным ниже советам для устранения проблем.
В этих и других ситуациях, когда плохо грузит Вай-Фай, следуйте приведенным ниже советам для устранения проблем.
Почему плохо работает Вай-Фай: перегруженность диапазона частот
Одна из основных причин медленного Вай-Фай-подключения – большое количество девайсов, которые работают на одном частотном диапазоне (2,4 Ггц). Потеря энергии обусловлена наложением электромагнитных волн, испускаемых модемом, маршрутизатором, подключенными девайсами (телефоном, ноутбуком).
При возможности работы роутера в частоте 5 Ггц лучше перейти на свободный канал. Но имейте в виду, что устаревшие устройства не поддерживают новые технологии. Для переключения нужно выполнить следующие действия:
- Открыть веб-интерфейс настроек маршрутизатора.
- Перейти в категорию Dual Band Selection.
- Выбрать подходящий режим работы роутера.
После изменения режима необходимо снова настроить беспроводную Сеть. Чтобы подключение устройств не вызвало проблем, оставьте прежний логин и пароль.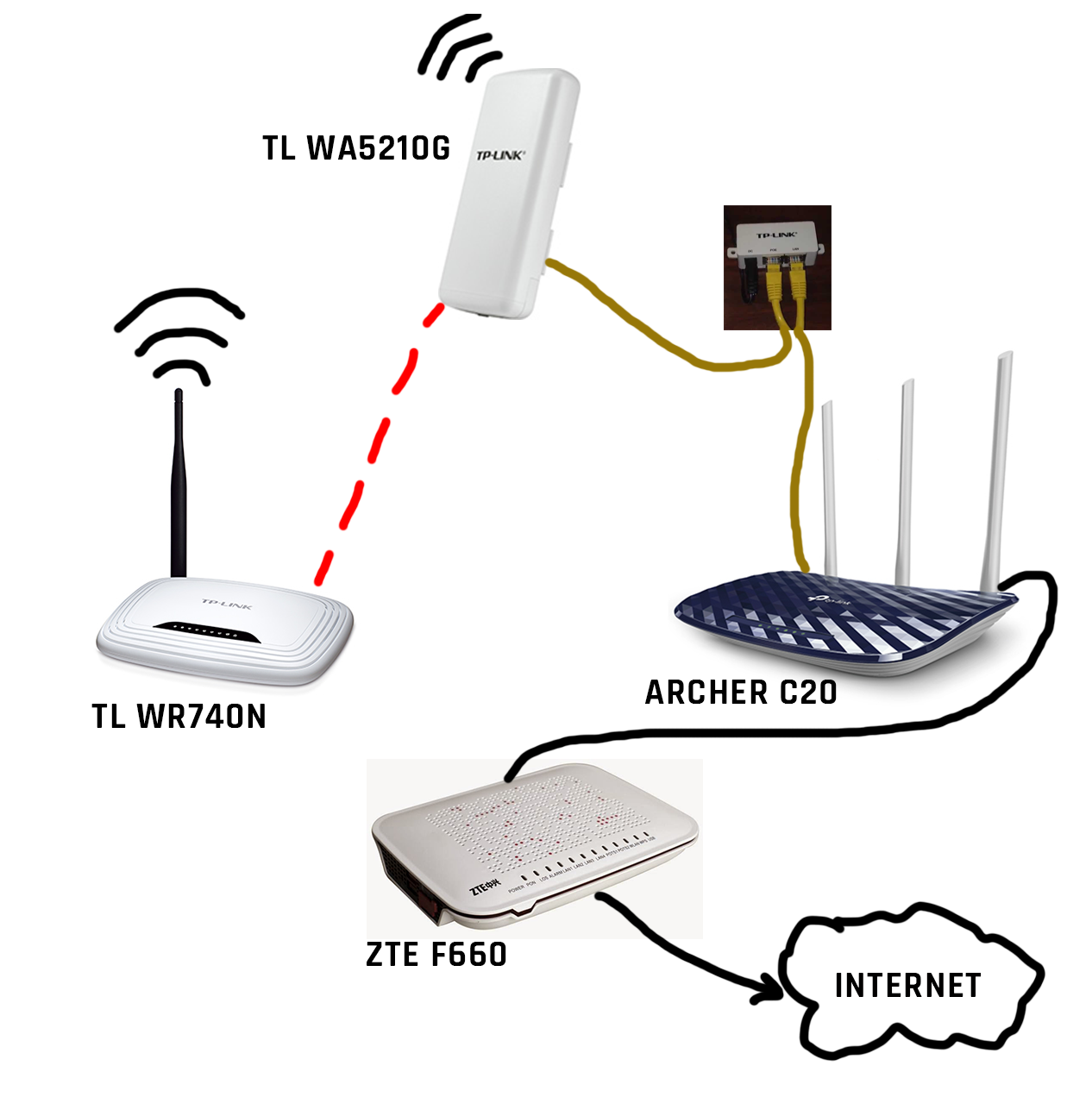
Плохо грузит Вай-Фай: влияние толщины стен и расстояния между устройствами
Увеличение скорости Вай-Фай возможно путем сокращения расстояния между роутером и подключенным устройством. При использовании беспроводной технологии лучше размещать маршрутизатор и девайсы не далее 10 – 20 метров друг от друга. При необходимости увеличения расстояния приобретайте роутер с повышенной мощностью и несколькими антеннами. В противном случае в ходе серфинга в Сети возникнут сбои.
Еще один вариант, почему плохо работает Вай-Фай, заключен в толщине стен. Сигнал должен распространяться в той комнате, где расположено большинство ваших устройств. При возникновении преград он ослабевает из-за искажения, отражения и поглощения энергии. Именно поэтому на девайсах, работающих в одной комнате с роутером, не возникает проблем с подключением. Если же на пути возникнет стена или дверь, то сигнал пропадает.
Устаревший девайс и раздача Wi-Fi
Производители регулярно выпускают новые роутеры, подстраиваясь под современные реалии. И чем дешевле маршрутизатор, тем ниже его мощность. Именно поэтому он работает медленно, а устройства плохо ловят сигнал. Для увеличения скорости Wi-Fi замените роутер. Новые девайсы адаптированы под современные стандарты передачи данных. Они работают быстрее, что позволяет пользоваться Интернетом без сопутствующих проблем.
И чем дешевле маршрутизатор, тем ниже его мощность. Именно поэтому он работает медленно, а устройства плохо ловят сигнал. Для увеличения скорости Wi-Fi замените роутер. Новые девайсы адаптированы под современные стандарты передачи данных. Они работают быстрее, что позволяет пользоваться Интернетом без сопутствующих проблем.
Не исключен вариант неисправности маршрутизатора. Как и все устройства, он может выйти из строя. На его работу могут повлиять перепады напряжения. Для начала проверьте, включен ли блок питания в розетку. И если питание подается на девайс в привычном режиме, то решайте проблему со специалистами.
Проблема с прошивкой роутера
Для увеличения скорости Wi-Fi необходимо регулярно обновлять прошивку роутера. В противном случае она устаревает, что приводит к проблемам с раздачей сигнала. Для обновления программного обеспечения от вас потребуется:
- Скачать архив с последней версией ПО, выпущенной для конкретной модели маршрутизатора.
- Распаковать файл в формате .
 bin, выбрав приемлемую директорию.
bin, выбрав приемлемую директорию. - Зайти в настройки роутера с помощью web-интерфейса.
- Обновить прошивку.
- Перезагрузить роутер и настроить его.
Ввиду разнообразия возникающих проблем вам представлены наиболее популярные варианты и способы их решения. Если не получится сделать так, как указано в статье, обратитесь к специалистам Apelsin.Net. Они помогут выявить неисправность и проконсультируют по всем сферам. Вы узнаете, что такое хостинг и домен, для чего нужен Дата-центр. Но главное, что проблема с доступом в Сеть будет решена в короткие сроки.
Please enable JavaScript to view the comments powered by Disqus.
почему Айпад теряет Вай-Фай и что делать?
Пользователи планшетов Apple часто обращаются за помощью и ищут ответ, почему iPad плохо ловит WiF? Проблемы с подключением могут быть вызваны разными обстоятельствами, начиная с технической неисправности самого Айпад, заканчивая сбоями в настройках роутера. Ниже рассмотрим главные причины, почему iPad теряет сеть WiFi, и что делать при выявлении таких трудностей.
Причины, почему iPad плохо ловит Вай-Фай
Если при попытке подключения пользователя натолкнулся неудачу, или iPad плохо ловит WiFi, причина может иметь технический или программный характер. Рассмотрим основные варианты.
Технические поломки
Одна из причин, почему Айпад плохо ловит Вай Фай дома или в общественной сети — механическая поломка. Проблема характерна для iPad всех поколений и часто вызвана неосторожным использованием устройства. Многие пользователи часто роняют изделия, наступают на них, заливают водой, а иногда садятся, что негативно влияет на работоспособность техники. В результате Вай Фай вылетает на Айпаде или вообще не включается.
Выделим распространенные ситуации:
- Поломка антенны из-за сильного удара. В результате механического воздействия отклеивается тачскрин, а за ним и антенна. Такой поломки достаточно, чтобы WiFi стал плохо ловить.
- Повреждение коаксиального кабеля. Как и в прошлом случае, проблема может проявиться при сильном ударе.
 Неисправность легко распознать по отсутствию списка доступных устройств после обновления.
Неисправность легко распознать по отсутствию списка доступных устройств после обновления. - Поломка микросхемы (находится на плате модуля WiFi). Устройство боится сильных ударов, из-за чего появляются трещины или повреждения на одной из дорожек. Результатом является потеря контакта. Одна из причин — применение керамической подложки, которая отличается большей хрупкостью. Эта ситуация характерна для iPad 2-го и 3-го поколения. Последние микросхемы также обладают высокой хрупкостью и часто выходят из строя.
- Коррозия из-за попадания влаги. Распространенная ситуация, когда человек роняет устройство в воду или разливает на него жидкость. Если влага попадает внутрь, микросхема и другие элементы могут повредиться.
- Повреждения шлейфа. Если проблемы появились после посещения мастера по ремонту оборудования, причина неисправности очевидна. После замены стекла или выполнения иных работ могут проявиться неисправности Вай Фай. Распространенная проблема — разрыв шлейфа, которые идет к антенне.
 В таком случае нужно менять антенный профиль.
В таком случае нужно менять антенный профиль.
Если iPad стал плохо ловить WiFi после падения, не нужно искать причину в программном сбое. Причина очевидно, и она имеет чисто механический характер.
Программные поломки
Бывают ситуации, когда iPad теряет связь, плохо ловит или вообще не подключается из-за проблем с программным обеспечением. Здесь возможны следующие ситуации:
- Неправильные настройки роутера (низкая мощность сигнала, ошибки в параметрах и т. д.).
- Конфликты приложений, установленных на iPad, из-за чего WiFi плохо ловит сигнал или не работает. Самостоятельно исправлять ситуацию и удалять системные приложения не рекомендуется, ведь это может привести к усугублению ситуации.
- Устаревшая прошивка планшета. Если часто отваливается WiFi на iPad, причиной может быть старое ПО. Необходимо время от времени проверять прошивки и обновлять их.

- На iPad установлен энергосберегающий чип Broadcom, который периодически отключает Вай Фай.
- Сбои в работе программного обеспечения на планшете.
Выше мы рассмотрели главные причины, почему Айпад часто теряет сеть Вай Фай или возникают иные трудности с подключением. Как правило, решение лежит на поверхности, но бывают случаи, когда нужен индивидуальный подход.
Что делать, если WiFi плохо работает на Айпаде?
Существует общая инструкция, что делать, не WiFi на iPad плохо работает и не принимает сигнал.
Предварительные действия:
- Если iPad подключился к WiFi, но нет доступа к Интернету, попробуйте соединиться с глобальной сетью с других устройств. Если проблема сохраняется, и модуль также плохо ловит сигнал, возможны проблемы в работе провайдера. Наберите номер поставщика и спросите, не ведутся ли работы по устранению неисправностей.
- Попробуйте подсоединиться к WiFi в другом месте. Если устройство плохо ловит во всех точках, причиной может быть техническая неисправность или проблемы в настройках iPad.

Общие рекомендации:
- Проверьте, что роутер включен в розетку, а Айпад входит в зону действия сети. Если устройство находится на большом удалении, связи с WiFi не будет.
- Проверьте, что Вай Фай включен, и сеть видна в настройках. Для этого войдите в режим Настроек, а далее WiFi и посмотрите — включен модуль или нет. Наведите на интересующую сеть. Если рядом с SSID светится синяя отметка, это говорит об успешном подключении и стабильной связи. В случае, когда под SSID WiFi прописана строка «Автоподключение выключено», активируйте функцию. При необходимости введите пароль WiFi.
- Если после ввода пароля возникла ошибка, и iPad не подключается, перезагрузите iPad, а после снова введите данные для входа.
- Обновите программное обеспечение роутера до наиболее свежей версии. Часто бывает, что сеть WiFi плохо ловит из-за наличия ошибок. Компания Apple оперативно «выбрасывает» обновления с исправлением багов. Задача пользователя в том, чтобы своевременно загружать новое ПО.

Теперь рассмотрим отдельные рекомендации, которые могут помочь, если на Айпад 2 или устройстве другого поколения плохо ловит Вай Фай.
Ремонт
Если причиной неисправности стало падение iPad, из-за чего он плохо ловит WiFi или не видит другие сети, единственное решение — ремонт. В зависимости от повреждения может потребоваться замена антенны (ремонтировать эту деталь бессмысленно). Если причина сбоев — повреждение микросхемы, здесь возможно несколько путей:
- прогрев микросхемы модуля WiFi для восстановления схемы;
- установка новой платы.
Второй вариант более надежен, но реализовать его труднее. Причина в том, что платы, как правило, недоступны для покупки. Чтобы выполнить замену, придется найти старый iPad с исправной деталью. После установки нужно проверить, хорошо или плохо ловит WiFi. Если ситуация не наладилась, ищите другую причину.
Принудительная перезагрузка
Если пропадает Вай Фай на Айпаде, может помочь принудительный запуск системы.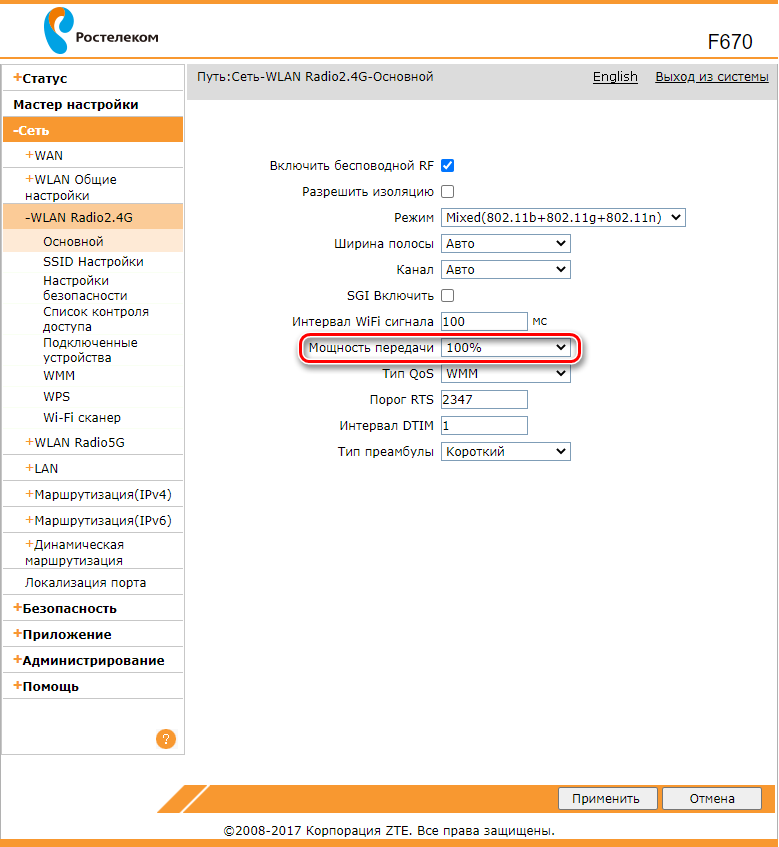 Это первый шаг, которые необходимо реализовать перед принятием более кардинальных мер. Такое действие помогает избавиться от системных ошибок iOS, в том числе некоторых проблем с «железом». Чтобы перезагрузить аппарат, одновременно зажмите кнопки Питания и Домой, удерживая их до начала перезагрузки.
Это первый шаг, которые необходимо реализовать перед принятием более кардинальных мер. Такое действие помогает избавиться от системных ошибок iOS, в том числе некоторых проблем с «железом». Чтобы перезагрузить аппарат, одновременно зажмите кнопки Питания и Домой, удерживая их до начала перезагрузки.
Учтите, что на некоторых устройствах комбинация горячих кнопок может быть другой.
Сбросьте настройки
Если вы не можете определить, почему отключается Вай Фай на iPad, и рассмотренные выше шаги не дают результата, помогает полный сброс. Для этого войдите в Настройки. Далее перейдите в раздел Основные и Сброс.
После этого выберите Сбросить настройки сети.
В таком случае сбрасывается WiFi и пароли, APN и VPN. Иными словами, обнуляются все настройки. После этого проверьте подключение к WiFi. Если сеть на iPad по-прежнему плохо ловит, причина, скорее всего, техническая.
Подключитесь заново к Wi-Fi
Если плохо ловит WiFi на iPad 4 или других устройствах Apple, решение может лежать на поверхности.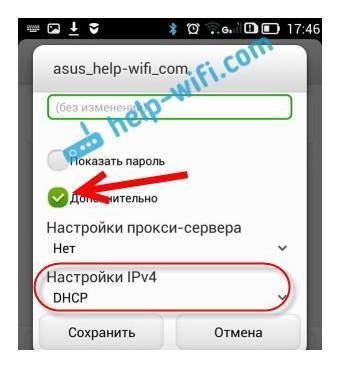 В 9 из 10 случаев хватает перезапуска работы Сети. Для решения этой задачи сделайте такие шаги:
В 9 из 10 случаев хватает перезапуска работы Сети. Для решения этой задачи сделайте такие шаги:
- войдите в Настройки, а далее WiFi;
- выберите свою беспроводную сеть, которая плохо ловит;
- жмите Забыть эту сеть;
- обновите список профилей Вай Фай и снова подключитесь к тому, который только что забыли.
Учтите, что пароль придется вводить заново.
Поменяйте DNS сервер
Если с восстановлением силы сигнала возникают трудности, можно использовать нестандартное решение. Его суть — изменение сервера DNS в настройках маршрутизатора. К примеру, можно установить данные компании Гугл. Алгоритм такой:
- войдите в Настройки, а далее — WiFi;
- жмите на i возле подключения, которое плохо ловит сигнал на iPad;
- в графе DNS введите один из предложенных вариантов — 8.8.8.8 или 8.8.4.4.
Теперь выйдите из настроечного режима и проверьте скорость соединения.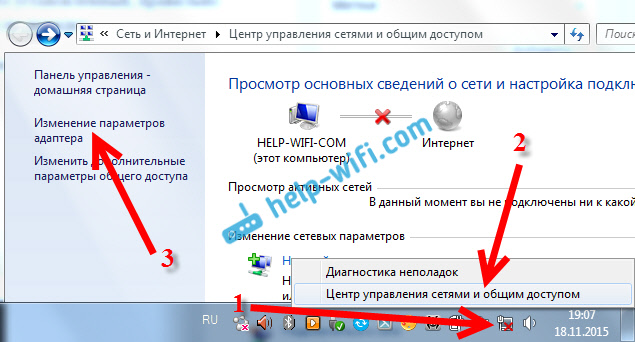 Иногда такой метод помогает, если iPad плохо ловит WiFi.
Иногда такой метод помогает, если iPad плохо ловит WiFi.
Поменяйте канал на роутере
Распространенная причина плохой связи Вай-Фай — загрузка текущего канала, на котором работает роутер. Проблема актуальна для многоквартирных зданий, где на один канал может приходиться более десяти разных маршрутизаторов. Для изменения канала зайдите в настройки маршрутизатора, перейдите в раздел Wireless (WiFi) и в параметрах поменяйте канал. Путь к этой настройке может меняться в зависимости от применяемой модели роутера.
Поставьте пароль
Многие спрашивают, почему на Айпаде плохо работает Вай Фай, но при этом не устанавливают минимальную защиту — пароль. В таком случае к сети подключаются все желающие, а у самого владельца могут возникнуть трудности. Чтобы «отсечь» лишних пользователей, поставьте пароль в настройках WiFi роутера. Для надежности в нем должно быть от 8 и более символов, цифры и знаки разных регистров.
Замените рабочую частоту
Если после настройки маршрутизатора вы заметили, что плохо ловит WiFi на iPhone, причиной может быть ошибка в выставлении частоты. Учтите, что оборудование Apple плохо работает с частотой 802.11n. Чтобы избежать проблем, зайдите в настройки и измените параметр на любой другой. На этом же этапе отключите протокол IPv6. Далее сохраните настройки, а после этого перезапустите роутер.
Учтите, что оборудование Apple плохо работает с частотой 802.11n. Чтобы избежать проблем, зайдите в настройки и измените параметр на любой другой. На этом же этапе отключите протокол IPv6. Далее сохраните настройки, а после этого перезапустите роутер.
Дополнительные шаги для восстановления
Выше мы рассмотрели основные шаги, что делать, если WiFi плохо ловит на iPad 2 или планшетах других поколений Apple. В большинстве случаев рассмотренных шагов достаточно для решения проблемы. Если они не помогли, можно использовать другие меры:
- Снимите чехол с устройства. Иногда бывает, что дополнительный материал ухудшает качество приема сигнала. Характерный признак неисправности — iPad плохо ловит все сети WiFi, а не только ту, что нужна.
- Попробуйте поменять регион. Оборудование компании Apple очень чувствительно к настройкам. Чтобы избежать сбоев работе, установите правильный регион. Если Россия не сработает, попробуйте поменять на США.
- Сбросьте роутер до заводских настроек.
 Если iPad хорошо подключается к другим сетям, и только в вашей плохо ловит WiFi, попробуйте сбросить роутер с помощью специальной кнопки на корпусе. После этого загрузите маршрутизатора и заново вбейте все настройки.
Если iPad хорошо подключается к другим сетям, и только в вашей плохо ловит WiFi, попробуйте сбросить роутер с помощью специальной кнопки на корпусе. После этого загрузите маршрутизатора и заново вбейте все настройки.
Если ни один из предложенных способов не помог, а iPad по-прежнему плохо ловит WiFi, идите в официальный сервис и обрисуйте ситуацию. Специалисты проведут диагностику и подскажут, в чем была причина неисправности — в технической или программной части. Но будьте готовы, что за проверку и ремонт техники придется заплатить.
Медленный Wi-Fi? Ваш интернет-провайдер может ограничивать вашу скорость. Вот как сказать
Если ваш интернет-провайдер ограничивает ваш интернет, VPN может быть решением.
Tyler Lizenby/CNET
Возможно, вы и не думаете обвинять своего интернет-провайдера, когда смотрите на колесо буферизации. В конце концов, многое может пойти не так — например, устаревший маршрутизатор или далеко не идеальное расположение маршрутизатора.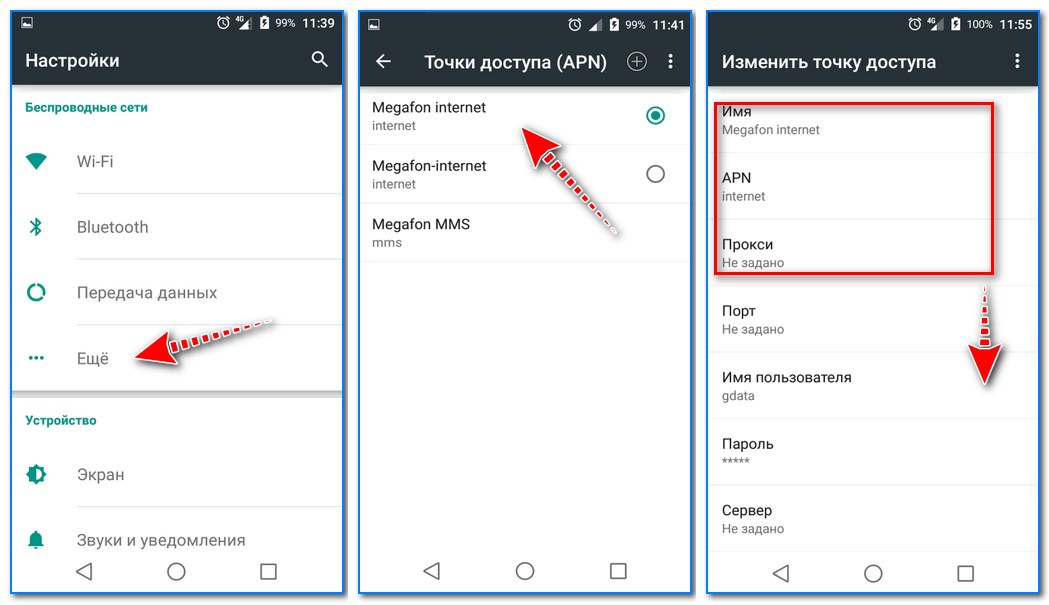 Возможно, вы сможете решить проблему низкой скорости с помощью простого решения, например, путем перехода на ячеистую сеть (которая также должна быть настроена в нужном месте) или просто перезагрузив модем и маршрутизатор. Но если вы уже пробовали эти проверенные методы, а скорость вашего интернета по-прежнему не соответствует норме, проблема может заключаться в том, что ваш интернет-провайдер намеренно делает: ограничение полосы пропускания.
Возможно, вы сможете решить проблему низкой скорости с помощью простого решения, например, путем перехода на ячеистую сеть (которая также должна быть настроена в нужном месте) или просто перезагрузив модем и маршрутизатор. Но если вы уже пробовали эти проверенные методы, а скорость вашего интернета по-прежнему не соответствует норме, проблема может заключаться в том, что ваш интернет-провайдер намеренно делает: ограничение полосы пропускания.
Да, вы не ошиблись. Ваш интернет-провайдер может намеренно замедлять скорость вашего Wi-Fi. Из-за решения Верховного суда от 2019 года, в котором суд отказался рассматривать апелляцию о сетевом нейтралитете, интернет-провайдеры по-прежнему могут на законных основаниях душить ваш интернет, ограничивая ваш широкополосный доступ, если вы транслируете больше ТВ, чем им нужно, и обслуживая более медленные соединения с веб-сайтами, принадлежащими их конкурентам. В 2021 году президент Джо Байден подписал указ, призывающий Федеральную комиссию по связи восстановить правила сетевого нейтралитета, запрещающие дросселирование, но эта практика по-прежнему остается законной.
Одно из решений для снижения скорости Wi-Fi (если это вызвано ограничением скорости Интернета) – это виртуальная частная сеть. По сути, интернет-провайдерам нужно видеть ваш IP-адрес, чтобы замедлить ваш интернет, и хороший VPN защитит эту личность, хотя это имеет некоторые ограничения и недостатки, о которых я расскажу ниже. Мы расскажем вам, как определить, виноват ли в этом дроссель, и, если нет, что делать, чтобы починить ваш убогий Wi-Fi. (Вы также можете узнать больше о том, как подключиться к бесплатному Wi-Fi в любой точке мира.)
Поиск местных интернет-провайдеров
Узнайте больше о лучших VPN для работы из дома, самых быстрых VPN
и VPN, которые вы можете бесплатно попробовать перед покупкой. А вот лучшие высокоскоростные интернет-провайдеры и лучший удлинитель Wi-Fi почти для всех.
А вот лучшие высокоскоростные интернет-провайдеры и лучший удлинитель Wi-Fi почти для всех.
Исправление, 10 февраля 2020 г. : в этой статье решение о сетевом нейтралитете от 2019 г. ранее ошибочно приписывалось Верховному суду, а не Окружному суду округа Колумбия, который вынес решение по делу. Верховный суд отказался рассматривать апелляцию.
Больше домашнего интернета и широкополосных ресурсов
- Ух ты, американцы просто терпеть не могут своих интернет-провайдеров
- На самом деле есть гораздо лучшее место для вашего маршрутизатора
- Ваша домашняя сеть Wi-Fi может быть взломана. Вот как это обезопасить
- Лучшие тесты скорости Интернета 2022 года: проверьте свое соединение как можно скорее
- Все еще работаете из дома? Вот 4 совета для более быстрого Wi-Fi
- Как избежать платы за оборудование вашего интернет-провайдера
12 лучших способов исправить низкую скорость Wi-Fi
Существуют десятки причин, по которым ваш Wi-Fi может работать медленно. Это может быть связано с внешними факторами, вашим интернет-провайдером, аппаратным или программным обеспечением вашего ПК или из-за того, что кто-то поделился вашим Wi-Fi. Работа с низкими скоростями Wi-Fi может быть утомительным процессом, особенно когда существует множество факторов, которые могут вызывать проблему. Если вы обнаружите эти проблемы и устраните их как можно скорее, ваша скорость Wi-Fi будет нормальной. Однако вопрос в том, что вам нужно искать? Вот некоторые из вещей, которые вы можете попробовать исправить с низкой скоростью Wi-Fi. Мы начнем с некоторых из самых популярных основных методов устранения неполадок, за которыми следуют хитрые методы, помещенные в конце.
Это может быть связано с внешними факторами, вашим интернет-провайдером, аппаратным или программным обеспечением вашего ПК или из-за того, что кто-то поделился вашим Wi-Fi. Работа с низкими скоростями Wi-Fi может быть утомительным процессом, особенно когда существует множество факторов, которые могут вызывать проблему. Если вы обнаружите эти проблемы и устраните их как можно скорее, ваша скорость Wi-Fi будет нормальной. Однако вопрос в том, что вам нужно искать? Вот некоторые из вещей, которые вы можете попробовать исправить с низкой скоростью Wi-Fi. Мы начнем с некоторых из самых популярных основных методов устранения неполадок, за которыми следуют хитрые методы, помещенные в конце.
Содержание
1. Проверьте скорость Wi-Fi
« Но зачем мне проверять скорость Wi-Fi, если я уже знаю, как быстро он работал раньше?» Хороший вопрос, но, возможно, ваш интернет-провайдер изменил скорость в вашем тарифном плане, или причина может быть совсем в другом. Следовательно, чтобы проверить скорость вашего Wi-Fi, вы можете зайти на такие веб-сайты, как Speedtest. net или Fast.com, или просто ввести тест скорости Интернета в Google и запустить тест скорости.
net или Fast.com, или просто ввести тест скорости Интернета в Google и запустить тест скорости.
Кроме того, вы можете проверить в приложении вашего интернет-провайдера, не изменились ли скорость и план. Если скорость, которую вы получаете, не соответствует скорости, указанной в приложении, вы можете обратиться в службу поддержки. Если они говорят, что с вашей сетью все в порядке с их стороны, вы можете продолжить и следовать методам, упомянутым ниже.
2. Подключитесь к SSID 5 ГГц
Если у вас двухдиапазонный маршрутизатор, чтобы получить максимальную скорость Wi-Fi, вы должны подключиться к SSID 5 ГГц, а не 2,4 ГГц . Первый передает данные с большей скоростью (почти на 50% быстрее), чем второй, но не доходит до волн 2,4 ГГц. Чтобы проверить, является ли ваш маршрутизатор двухдиапазонным устройством, вы можете обратиться к его руководству пользователя или коробке или просто включить его и проверить, видите ли вы два SSID с одинаковым именем, но разными номерами 2,4 или 5, за которыми следует ГГц.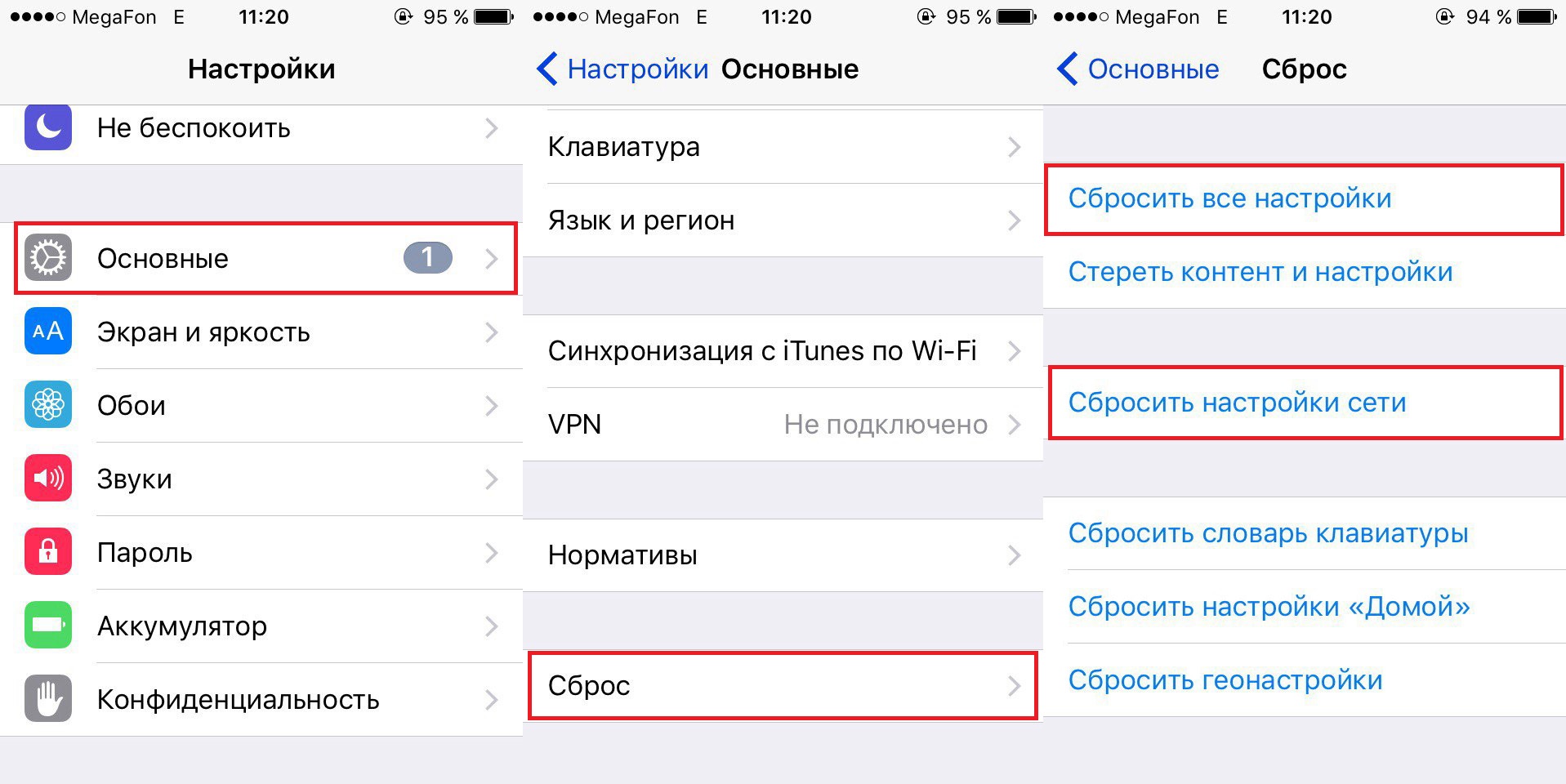
Кроме того, , если ваш маршрутизатор является трехдиапазонным устройством с поддержкой Wi-Fi 6E и на вашем ПК установлена карта Wi-Fi 6E , вам следует подключиться к SSID 6 ГГц для максимальной скорости .
3. Перезагрузите маршрутизатор
«Техподдержка: Вы пробовали выключить и снова включить?» — это строка, которую вы, вероятно, слышали много раз, но знаете ли вы, что перезапуск устройства, с которым вы столкнулись, может быть самым простым способом решить проблему? Выключите маршрутизатор и подождите хотя бы минуту или две, прежде чем снова включить его. После перезагрузки маршрутизатора подождите не менее минуты и попробуйте подключиться к Интернету. Если это решило вашу проблему, ура! Теперь вы знаете, что делать, когда вас беспокоит электроника.
Фото Стива Джонсона на Pexels.com
Возможно, проблема связана с используемым вами устройством, а не с маршрутизатором. Так что продолжайте и перезагрузите свое устройство (мобильное, ноутбук, настольный компьютер и т. д.).
д.).
4. Проверьте другие устройства в той же сети
Пропускная способность сети Wi-Fi распределяется между устройствами, которые в данный момент подключены к ней, и любой пользователь в сети, потребляющий больше пропускной способности, может влиять на других пользователей. Если пользователь в вашей сети использует Интернет для таких задач, как просмотр веб-страниц, это не должно сильно повлиять на скорость, но если кто-то транслирует игры в облаке, транслирует потоковое видео в формате 4K или загружает огромные файлы, это может сильно повлиять на скорость. пропускная способность сети других устройств.
Чтобы гарантировать, что все получают равную или необходимую долю пропускной способности, большинство маршрутизаторов позволяют устанавливать ограничения пропускной способности для пользователей. Кроме того, вы можете отключить неактивные устройства, такие как смартфоны, которые не используются, поскольку фоновые приложения могут по-прежнему использовать пропускную способность, даже когда экран выключен.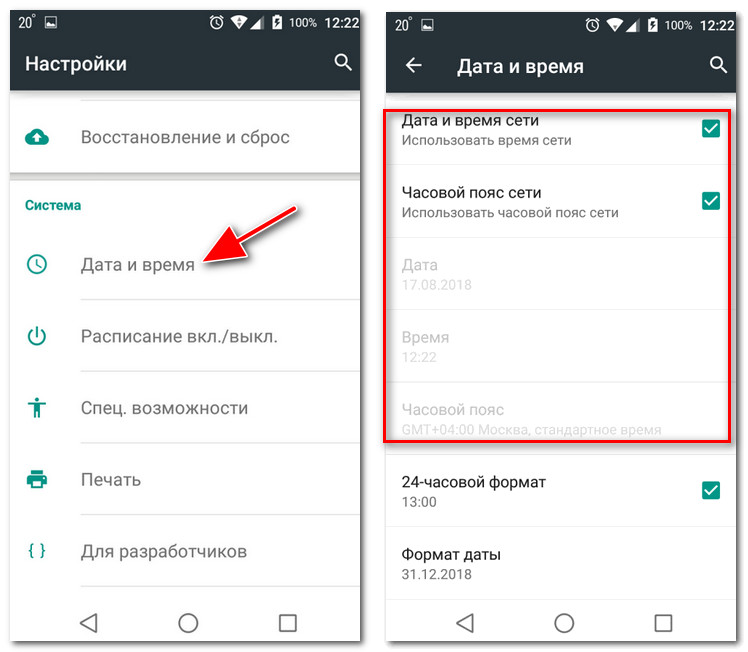
5. Переключиться на другой канал
Различные каналы Wi-Fi имеют разные частоты, через которые они отправляют информацию на ваше устройство. Возможно, ваше устройство подключилось к каналу с наихудшей пропускной способностью или к большему количеству мешающих маршрутизаторов, и вы можете найти то же самое в приложении вашего интернет-провайдера. Следовательно, , если у вас возникли проблемы с Wi-Fi, переключение на другой канал должно решить проблему .
Переключение каналов должно быть довольно простым; просто зайдите в программное обеспечение для управления маршрутизатором по умолчанию (обычно оно находится по адресу 192.168.1.1), перейдите в настройки сети и измените канал. Если вы не уверены, вы также можете обратиться к руководству вашего маршрутизатора. Если вы хотите сделать это из Windows, WifiInfoView от Nirsoft — отличный небольшой инструмент, простой и бесплатный. Когда вы запускаете программу, она перечисляет все каналы Wi-Fi и показывает, насколько они переполнены. Выберите тот, который наименее переполнен, и все готово.
Выберите тот, который наименее переполнен, и все готово.
6. Остановить фоновые программы, использующие полосу пропускания
Существует вероятность того, что фоновая программа использует полосу пропускания без вашего ведома. Например, Центр обновления Windows известен тем, что загружает обновления в фоновом режиме, а есть и другие программы, которые подключены к Интернету и занимают пропускную способность в фоновом режиме.
Если вы используете Windows, вы можете проверить программы и потребление ими пропускной способности с помощью диспетчера задач Windows. Нажмите комбинацию клавиш Ctrl + Shift + Esc, чтобы открыть Диспетчер задач и перейдите на вкладку « Процессы ». Найдите любое стороннее приложение, которое, по вашему мнению, потребляет ненормальный объем данных, и нажмите « End Process » после его выбора. Помните о таких программах, как explorer.exe, поскольку они не потребляют пропускную способность, и вы не должны случайно удалять их, иначе ваш компьютер станет бесполезным и потребуется принудительный перезапуск.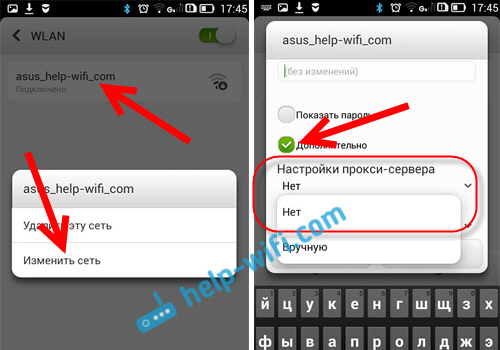
7. Проверка на наличие несанкционированного доступа
Если ни одна программа или устройство не использует пропускную способность, возможно, кто-то взломал вашу сеть и потребляет пропускную способность. Это может произойти, если ваш маршрутизатор использует старый стандарт безопасности или сертификаты или если у вас включен WPS. WPA2 в настоящее время является самым передовым протоколом для защиты вашего Wi-Fi, но также важно, чтобы ваш пароль содержал не менее 12 символов. Вам нужно будет изменить пароль в главном интерфейсе вашего маршрутизатора, доступ к которому можно получить, введя IP-адрес маршрутизатора в адресной строке браузера. Обычный IP-адрес большинства маршрутизаторов — 19.2.168.1.1, но если это не сработает, вот как найти IP-адрес по умолчанию.
1. Нажмите комбинацию клавиш Windows + R и введите «cmd» в поле «Выполнить» для запуска командной строки .
2. В cmd введите « ipconfig » и нажмите Enter. Вы должны увидеть IP-адрес рядом с «Шлюз по умолчанию». Просто введите этот адрес в адресную строку браузера и нажмите Enter.
Вы должны увидеть IP-адрес рядом с «Шлюз по умолчанию». Просто введите этот адрес в адресную строку браузера и нажмите Enter.
Если будет предложено ввести пароль, введите «Администратор» или «12345» (обратитесь к руководству, если пароль не установлен, или обратитесь к своему интернет-провайдеру, если маршрутизатор был включен в ваш тарифный план).
У каждого маршрутизатора свой интерфейс, поэтому единого способа смены сетевого пароля не существует. Однако это должно быть довольно просто, если вы ищете в разделе «Безопасность» или «Параметры Wi-Fi». Просто выберите безопасность WPA2 и шифрование AES и используйте надежный пароль.
8. Изменить местоположение вашего маршрутизатора
Местоположение вашего маршрутизатора и отсутствие сильного сигнала Wi-Fi взаимосвязаны и играют огромную роль в определении скорости вашей сети. Если у вас слишком старый маршрутизатор, его оборудование и мощность сигнала могут быть недостаточно сильными, чтобы проникать через стены, что приводит к более слабому сигналу Wi-Fi. Хотя сигналы Wi-Fi могут легко проникать сквозь большинство объектов практически без снижения скорости, скорость может варьироваться в зависимости от материала, который необходимо проколоть.
Хотя сигналы Wi-Fi могут легко проникать сквозь большинство объектов практически без снижения скорости, скорость может варьироваться в зависимости от материала, который необходимо проколоть.
Например, сигналы Wi-Fi с трудом проникают через металлы, цемент или бетон, поэтому, если вы находитесь за стеной с таким материалом внутри, это повлияет на сигналы Wi-Fi. В зависимости от SSID, к которому вы подключены (5 ГГц или 2,4 ГГц) и комнаты, в которой вы находитесь, если вы находитесь далеко от маршрутизатора, имеет смысл подключиться к 2,4 ГГц, поскольку он проходит дальше на более низких скоростях. Идеальным сценарием по-прежнему было бы перемещение маршрутизатора в центральное место, где находится большинство устройств, и подключение к SSID 5 ГГц для повышения скорости.
9. Переустановите сетевые драйверы
В Windows есть такая штука, из-за которой драйверы USB, звука, сети и другие драйверы могут иногда ломаться после обновления без причины. Чтобы найти и исправить сетевые драйверы, найдите «Диспетчер устройств» в поиске Windows и откройте первый результат поиска. Адаптер Wi-Fi будет находиться под сетевыми адаптерами и будет содержать слово Wi-Fi; щелкните правой кнопкой мыши и удалите драйвер. Перезагрузите компьютер, и Wi-Fi должен снова появиться.
Адаптер Wi-Fi будет находиться под сетевыми адаптерами и будет содержать слово Wi-Fi; щелкните правой кнопкой мыши и удалите драйвер. Перезагрузите компьютер, и Wi-Fi должен снова появиться.
Если это не сработает, найдите обновление для своего драйвера на официальной странице драйверов и утилит производителя. Практически все производители размещают драйверы на своих веб-сайтах. Все, что вам нужно сделать, это загрузить диск и дважды щелкнуть исполняемый файл, чтобы установить их и перезагрузить компьютер.
10. Проверьте, используете ли вы VPN
Виртуальная прокси-сеть, также известная как VPN, используется для анонимного просмотра, но возможно, что вы оставили VPN-подключение во время просмотра. Виртуальные частные сети устанавливают туннели в разные страны, и в результате как пинг, так и скорость сети в сети VPN могут быть не такими высокими, как ваша стандартная скорость соединения. Следовательно, вам необходимо отключить VPN-соединение.
11. Сброс настроек маршрутизатора
Если ничего не помогает, вы также можете полностью сбросить настройки маршрутизатора до заводских, что должно отменить все неправильные изменения, которые могут повлиять на Wi-Fi.

 bin, выбрав приемлемую директорию.
bin, выбрав приемлемую директорию. Неисправность легко распознать по отсутствию списка доступных устройств после обновления.
Неисправность легко распознать по отсутствию списка доступных устройств после обновления. В таком случае нужно менять антенный профиль.
В таком случае нужно менять антенный профиль.


 Если iPad хорошо подключается к другим сетям, и только в вашей плохо ловит WiFi, попробуйте сбросить роутер с помощью специальной кнопки на корпусе. После этого загрузите маршрутизатора и заново вбейте все настройки.
Если iPad хорошо подключается к другим сетям, и только в вашей плохо ловит WiFi, попробуйте сбросить роутер с помощью специальной кнопки на корпусе. После этого загрузите маршрутизатора и заново вбейте все настройки.