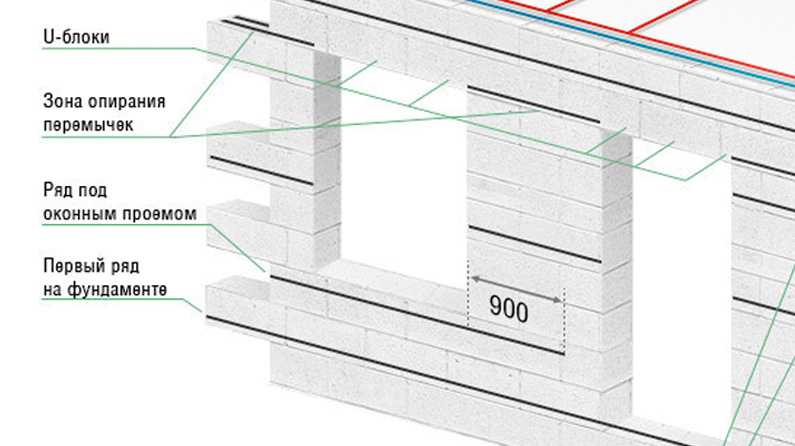Клей для газобетона
Для возведения стен из автоклавного газобетона СИБИТ вы можете выбрать классический вариант кладки на цементно-песчаный клей или полиуретановый клей СИБИТ Smart-Lock. Давайте разберемся в преимуществах, правилах и особенностях каждого вида кладки.
ЦЕМЕНТНО-ПЕСЧАНЫЙ КЛЕЙ ДЛЯ ГАЗОБЕТОНА
КЛАДКА НА ЦЕМЕНТНО-ПЕСЧАНЫЙ КЛЕЙ
Зубчатой кельмой или зубчатым шпателем формируются бороздки клея по всей горизонтальной и вертикальной поверхности под укладку блока.
Устанавливаемый блок берется за захваты для рук, подносится максимально близко к горизонтальной поверхности с клеем.
Блок пристыковывается к вертикальной, промазанной клеем поверхности ранее уложенного блока.
Затем блок опускается на горизонтальную поверхность. После установки производится окончательная корректировка и фиксация блока с помощью уровня и киянок.
ПРЕИМУЩЕСТВА ЦЕМЕНТНО-ПЕСЧАНОГО КЛЕЯ
ПОЛИУРЕТАНОВЫЙ КЛЕЙ ДЛЯ ГАЗОБЕТОНА
Инновационный клей на полиуретановой основе СИБИТ Smart-Lock идеально подходит для работы с геометрически точными блоками СИБИТ. Он позволяет уменьшить толщину шва до 1 миллиметра (± 0,5 мм), добиться однородности кладки и существенно снизить финансовые затраты.
Он позволяет уменьшить толщину шва до 1 миллиметра (± 0,5 мм), добиться однородности кладки и существенно снизить финансовые затраты.
Кстати, строительные работы с клеем СИБИТ могут вестись даже при температуре -10 °C.
Клей для газобетона СИБИТ имеет компактные размеры и небольшой вес, отличается удобством и простой в использовании – требуется только подготовить поверхность. Проверено: пока строители готовят цементно-песчаный раствор по стандартной технологии, применение полиуретанового клея позволяет положить несколько блоков, ведь смесь в баллоне полностью готова к эксплуатации.
ПРЕИМУЩЕСТВА ПОЛИУРЕТАНОВОГО КЛЕЯ
КЛАДКА НА ПОЛИУРЕТАНОВЫЙ КЛЕЙ
ТЕХНОЛОГИЯ КЛАДКИ I ВАРИАНТ
Из баллона с помощью пистолета для пены наносятся полоски полиуретанового клея на ровную часть торца и по горизонтальной поверхности блока.
Устанавливаемый блок берется за захваты для рук, подносится максимально близко к вертикальной поверхности с клеем.
Блок опускается на горизонтальную поверхность с нанесенным полиуретановым клеем и окончательно пристыковывается к вертикальной поверхности.
После установки производится окончательная корректировка и фиксация блока резиновой киянкой.
ТЕХНОЛОГИЯ КЛАДКИ II ВАРИАНТ
На горизонтальную поверхность наносится полиуретановый клей. Вертикальный шов выполняется насухую без нанесения клея на торцы блоков.
Устанавливаемый блок берется за захваты для рук и пристыковывается к вертикальной сухой поверхности ранее установленного блока
Затем блок опускается на горизонтальную поверхность и корректируется резиновой киянкой.
После укладки блока или всего ряда выполняют заполнение пазов полиуретановым клеем.
КЛАДЁМ ГАЗОБЕТОН: КЛЕЙ ИЛИ РАСТВОР?
Использовать клей или традиционный цементный раствор при строительстве из газобетона? Это следующий вопрос после выбора основного строительного материала. От этого будет зависеть качество, быстрота и простота кладки, прочность и внешний вид будущей постройки.
От этого будет зависеть качество, быстрота и простота кладки, прочность и внешний вид будущей постройки.
У современных клеевых составов гораздо больше преимуществ, нежели у привычного цементно-песчаного раствора.
Во-первых, он гораздо экономичнее. Клея понадобиться в 3-5 раз меньше в зависимости от качества блоков и навыков укладчиков. Экономичный расход нивелирует более высокую стоимость клея по сравнению с цементом.
Во-вторых, клей для укладки готовится проще и быстрее. Достаточно залить порошок тёплой водой, хорошо размешать — и готово. Причём не требуется бетономешалка, можно справиться с задачей, используя насадку для дрели.
В-третьих, при использовании клея шов получается гораздо тоньше. Достаточно 2-3 мм, чтобы обеспечить крепкий и надёжный стык. При этом клей, в составе которого имеются специальные полимеры, гораздо лучше цемента сцепляется с поверхностью блоков, заполняя все пустоты. Конструкция оказывается очень прочной, почти монолитной.
За счёт включения в состав клея определённых модификаторов он способен удерживать влагу, препятствуя её поглощению газобетоном. Клеевые швы на растрескиваются и не крошатся в дальнейшем, не дают усадки при затвердевании.
Клеевые швы на растрескиваются и не крошатся в дальнейшем, не дают усадки при затвердевании.
При использовании цементно-песчаного раствора шов обычно достигает 10 мм и более. Понятно, почему затраты смеси оказываются в разы выше. При этом увеличивается теплопроводность конструкции за счёт появления мостиков холода. Но некоторые видят в широких швах и плюсы: стройка движется быстрее.
Использовать клей целесообразно при ровной поверхности газоблоков. Если их геометрия оставляет желать лучшего, рациональнее остановится на обычном растворе, которым можно «поправить» форму и уложить одноуровневый ряд. Клей справляется лишь с незначительными погрешностями. Именно поэтому первый ряд газоблоков кладут на фундамент с помощью обычного цементного раствора, который позволяет выравнивать поверхность и сглаживать перепады высот. И только следующие ряды начинают крепить с помощью клея.
Его использование требует аккуратности и чёткости кладки — клей схватывается довольно быстро и прочно. Если это уже произошло, снять блок без его повреждений практически невозможно. В этом плане цементный раствор более податлив.
Если это уже произошло, снять блок без его повреждений практически невозможно. В этом плане цементный раствор более податлив.
Кладка на клей рекомендуется и из эстетических соображений. Такие швы выглядят аккуратнее, однороднее и незаметнее. Если в дальнейшем отделка стены не планируется, клеевой шов — идеальный вариант. Если же стена будет закрываться утеплителем и сайдингом, можно обойтись традиционным раствором.
Итак, более качественную, прочную и аккуратную кладку обеспечивает клей. Цементный раствор потребуется для выравнивания фундамента и при неидеальной форме газоблоков. Также он вполне подойдёт для строительства нежилых помещений (гаражи, склады и т. д.), где показатели теплопроводности не играют большого значения.Если отталкиваться от цены, то большой расход традиционного раствора уравновешивает разницу в стоимости с клеевым составом.
Какой бы продукт для монтажа вы ни выбрали, газобетон от ТД «Пораблок» станут качественной основой для вашего строения. Также мы предлагаем сопутствующие материалы, в том числе клей по низким ценам.
Вставка и воспроизведение видеофайла с компьютера
В зависимости от используемой версии PowerPoint вы можете вставить встроенное видео (поведение по умолчанию) или ссылку на видеофайл , хранящийся на вашем компьютере.
Вставка встроенного видео удобна, но увеличивает размер презентации.
Связанное видео уменьшает размер файла презентации, но ссылки могут разорваться. Мы рекомендуем хранить презентации и связанные видео в одной папке.
Поддерживаемые форматы видео
В PowerPoint 2016 и более поздних версиях рекомендуется использовать файлы . mp4, закодированные с видео H.264 (он же MPEG-4 AVC) и аудио AAC.
mp4, закодированные с видео H.264 (он же MPEG-4 AVC) и аудио AAC.
Дополнительные сведения см. в разделе Форматы видео- и аудиофайлов, поддерживаемые в PowerPoint.
Встроить видео, хранящееся на вашем ПК
В режиме Обычный щелкните слайд, на котором вы хотите разместить видео.
На вкладке Вставить щелкните стрелку под Видео и выберите Видео на моем ПК .
В поле Вставить видео щелкните нужное видео и нажмите Вставить .

Ссылка на видео, хранящееся на вашем ПК
Чтобы предотвратить неработающие ссылки, мы рекомендуем скопировать видео в ту же папку, что и ваша презентация, а затем создать ссылку на него там.
В режиме Обычный щелкните слайд, в котором вы хотите разместить ссылку на видео.
На вкладке Вставка щелкните стрелку под Видео и выберите Видео на моем ПК .
В поле Вставить видео щелкните файл, на который вы хотите создать ссылку, щелкните стрелку вниз рядом с кнопкой Вставить , а затем щелкните Ссылка на файл .

PowerPoint 2016 и более поздние версии поддерживают воспроизведение видео с несколькими звуковыми дорожками. Они также поддерживают скрытые титры и субтитры, встроенные в видеофайлы. Дополнительные сведения см. в статье Обеспечение доступности презентаций PowerPoint.
Узнайте, где хранится связанное видео
Если на слайде уже есть видео и вы хотите узнать, где оно хранится, перейдите к Файл > Информация . В разделе Optimize Media Compatibility будет информация обо всех медиафайлах в презентации — независимо от того, связаны они или встроены в файл. Если есть какие-либо связанные видео, PowerPoint дает вам Просмотр ссылок гиперссылка. Щелкните ее, чтобы открыть диалоговое окно, в котором показано место хранения любых связанных файлов.
Видео на YouTube
Если вы хотите вставить видео на YouTube, переключитесь на Вставить или ссылку на видео на YouTube.
Предварительный просмотр видео
Когда на слайде выбрано видео, под видео появляется панель инструментов с кнопкой воспроизведения/паузы, индикатором выполнения, пошаговыми кнопками вперед/назад, таймером и регулятором громкости. Нажмите Кнопка воспроизведения слева от этой панели инструментов для предварительного просмотра видео.
Воспроизведение видео автоматически или при нажатии
По умолчанию в слайд-шоу видео воспроизводится как часть последовательности кликов. Это означает, что когда вы щелкаете в любом месте слайда, чтобы перейти к следующему шагу (или когда вы нажимаете пробел, клавишу со стрелкой вправо или другую клавишу для перехода к следующему шагу), видео воспроизводится. это Опция Start называется In Click Sequence .
Но, если хотите, вы можете сделать так, чтобы видео запускалось автоматически, как только оно появляется на экране, или воспроизводиться при нажатии:
Выберите видеокадр.
На ленте, на Video Tools Воспроизведение , откройте список Start и выберите нужный вариант:
Опция
Описание
В последовательности кликов
Это поведение по умолчанию, как описано выше.
 Когда вы щелкаете в любом месте слайда, чтобы перейти к следующему шагу, видео воспроизводится.
Когда вы щелкаете в любом месте слайда, чтобы перейти к следующему шагу, видео воспроизводится.Автоматически
Видео запускается автоматически.
(Если перед ним есть шаги анимации, сначала будут воспроизводиться шаги анимации, а затем автоматически начнется воспроизведение видео. Если перед видео на слайде нет других шагов анимации, воспроизведение видео начнется немедленно.)
При нажатии на
Видео запускается только при нажатии.

Дополнительные сведения о параметрах воспроизведения видео в режиме слайд-шоу см. в разделе Установка параметров «Воспроизведение» для видео.
Поддерживаемые форматы видео
В PowerPoint 2013 рекомендуется использовать файлы .mp4, закодированные с видео H.264 (он же MPEG-4 AVC) и аудио AAC.
Дополнительные сведения см. в разделе Форматы видео- и аудиофайлов, поддерживаемые в PowerPoint.
Встроить видео, хранящееся на вашем ПК
В режиме Обычный щелкните слайд, на котором вы хотите разместить видео.

На вкладке Вставка щелкните стрелку под Видео , а затем щелкните Видео на моем ПК .
В поле Вставить видео щелкните нужное видео и нажмите Вставить .
Ссылка на видео, хранящееся на вашем ПК
Чтобы предотвратить неработающие ссылки, мы рекомендуем скопировать видео в ту же папку, что и ваша презентация, а затем создать ссылку на него там.
В режиме Обычный щелкните слайд, в котором вы хотите разместить ссылку на видео.

На вкладке Вставка щелкните стрелку под Видео и выберите Видео на моем ПК .
В поле Вставить видео щелкните файл, на который вы хотите создать ссылку, щелкните стрелку вниз рядом с кнопкой Вставить , а затем щелкните Ссылка на файл .
Узнайте, где хранится связанное видео
Если на слайде уже есть видео и вы хотите узнать, где оно хранится, перейдите к Файл > Информация . До 9 лет0003 Optimize Media Compatibility , будет информация обо всех медиафайлах в презентации — независимо от того, связаны они или встроены в файл. Если есть какие-либо связанные видео, PowerPoint предоставляет гиперссылку View Links . Щелкните ее, чтобы открыть диалоговое окно, в котором показано место хранения любых связанных файлов.
Если есть какие-либо связанные видео, PowerPoint предоставляет гиперссылку View Links . Щелкните ее, чтобы открыть диалоговое окно, в котором показано место хранения любых связанных файлов.
Видео на YouTube
Если вы хотите вставить видео на YouTube, переключитесь на Вставить или ссылку на видео на YouTube.
Предварительный просмотр видео
Когда на слайде выбрано видео, под видео появляется панель инструментов с кнопкой воспроизведения/паузы, индикатором выполнения, пошаговыми кнопками вперед/назад, таймером и регулятором громкости. Нажмите кнопку Воспроизвести слева от этой панели инструментов, чтобы просмотреть видео.
Воспроизведение видео автоматически или при нажатии
По умолчанию в слайд-шоу видео воспроизводится при нажатии . Но если вы предпочитаете, вы можете сделать так, чтобы видео запускалось автоматически, как только оно появляется на экране:
Но если вы предпочитаете, вы можете сделать так, чтобы видео запускалось автоматически, как только оно появляется на экране:
.
Выберите видеокадр.
На ленте PowerPoint, на Video Tools Воспроизведение , откройте список Start и выберите Automatically :
Дополнительные сведения о параметрах воспроизведения видео в режиме слайд-шоу см. в разделе Установка параметров «Воспроизведение» для видео.
Важно:
Office 2010 больше не поддерживается . Перейдите на Microsoft 365, чтобы работать где угодно с любого устройства и продолжать получать поддержку.
Обновите сейчас
Поддерживаемые форматы видео
В PowerPoint 2010 рекомендуется использовать файлы .wmv.
Дополнительные сведения см. в разделе Форматы видео- и аудиофайлов, поддерживаемые в PowerPoint.
Встроить видео, хранящееся на вашем ПК
В обычном режиме щелкните слайд, в который вы хотите встроить видео.
На вкладке Вставка в группе Носитель щелкните стрелку под Видео .
org/ListItem»>На кнопке Вставить щелкните стрелку вниз и выберите Вставить .
Выберите Видео из файла , а затем перейдите к местоположению вашего видео и выберите его.
Ссылка на видео, хранящееся на вашем ПК
Чтобы предотвратить неработающие ссылки, мы рекомендуем скопировать видео в ту же папку, что и ваша презентация, а затем создать ссылку на него там.
На вкладке Слайды в режиме Обычный щелкните слайд, на который вы хотите добавить видео или анимированный файл GIF.

На вкладке Вставка в группе Носитель щелкните стрелку под Видео .
Выберите Видео из файла , а затем перейдите к местоположению вашего видео и выберите его.
На кнопке Вставить щелкните стрелку вниз и выберите Ссылка на файл .
Узнайте, где хранится связанное видео
Если на слайде уже есть видео и вы хотите узнать, где оно хранится, перейдите к Файл > Информация . В разделе Optimize Media Compatibility будет информация обо всех медиафайлах в презентации — независимо от того, связаны они или встроены в файл. Если есть какие-либо связанные видео, PowerPoint предоставляет гиперссылку View Links . Щелкните ее, чтобы открыть диалоговое окно, в котором показано место хранения любых связанных файлов.
В разделе Optimize Media Compatibility будет информация обо всех медиафайлах в презентации — независимо от того, связаны они или встроены в файл. Если есть какие-либо связанные видео, PowerPoint предоставляет гиперссылку View Links . Щелкните ее, чтобы открыть диалоговое окно, в котором показано место хранения любых связанных файлов.
Предварительный просмотр видео
Когда на слайде выбрано видео, под видео появляется панель инструментов с кнопкой воспроизведения/паузы, индикатором выполнения, пошаговыми кнопками вперед/назад, таймером и регулятором громкости. Нажмите кнопку Воспроизвести слева от этой панели инструментов, чтобы просмотреть видео.
Воспроизведение видео автоматически или при нажатии
По умолчанию в слайд-шоу видео воспроизводится при нажатии . Но если вы предпочитаете, вы можете сделать так, чтобы видео запускалось автоматически, как только оно появляется на экране:
.
Выберите видеокадр.
На ленте PowerPoint, на Video Tools Воспроизведение , откройте список Start и выберите Automatically :
Дополнительные сведения о параметрах воспроизведения видео в режиме слайд-шоу см. в разделе Установка параметров «Воспроизведение» для видео.
В PowerPoint 2016 для Mac и более поздних версиях рекомендуется использовать файлы .mp4, закодированные с видео H.264 (он же MPEG-4 AVC) и звуком AAC.
Дополнительные сведения см. в разделе Форматы видео- и аудиофайлов, поддерживаемые в PowerPoint.
Чтобы получить правильные инструкции, выберите версию Office, которую вы используете:
Новые версии
- Какую версию Office для Mac вы используете?
- Новые версии
- 2011
Вставьте видео, хранящееся на вашем компьютере
В режиме Обычный выберите слайд, на который вы хотите добавить видео.
org/ListItem»>В Выберите диалоговое окно Movie , выберите файл, который хотите вставить.
Если вы хотите вставить видео на слайд, просто нажмите Вставить .
Если вы хотите поместить ссылку на видео на слайд, нажмите Параметры в левом нижнем углу диалогового окна, а затем выберите Ссылка на поле файла, а затем нажмите Вставить .

На вкладке Вставка щелкните Видео , затем щелкните Фильм из файла .
После добавления видео в презентацию вы можете добавлять эффекты и выбирать, будет ли видео воспроизводиться автоматически или по щелчку.
Совет: Начиная с PowerPoint 2016 для Mac, вы можете воспроизводить видео с несколькими звуковыми дорожками. Также поддерживаются скрытые титры и субтитры, встроенные в видеофайлы. Дополнительные сведения см. в статье Обеспечение доступности презентаций PowerPoint.
Ссылка на файл фильма с вашего компьютера в PowerPoint 2011 для Mac
В меню View щелкните Normal .

В верхней части панели навигации щелкните значок Слайды , а затем щелкните слайд. В зависимости от ширины области навигации вы увидите либо вкладки с именами и , либо вкладки со значками Слайды и Структура .
На вкладке Главная в разделе Вставить щелкните Носитель , а затем щелкните Фильм из файла .
Щелкните нужный файл фильма и установите флажок Ссылка на файл .

Щелкните Вставьте .
Если вы отправляете презентацию другим людям, обязательно включите файл фильма, связанный с презентацией; в противном случае фильм не будет воспроизводиться во время показа слайдов.
Чтобы воспроизвести фильм без поиска на компьютере, поместите связанный файл фильма в ту же папку, что и презентация.
Вставка фильма в PowerPoint 2011 для Mac
В меню View щелкните Normal .
В верхней части панели навигации щелкните значок Slides , а затем щелкните слайд. В зависимости от ширины области навигации вы увидите либо вкладки с именами и , либо вкладки со значками Slides и Outline .
Выполните одно из следующих действий:
| от до | Сделай это |
|---|---|
Вставить фильм из файла | На вкладке Главная в разделе Вставить щелкните Мультимедиа , а затем щелкните Фильм из файла . Выберите файл фильма и нажмите Вставить . |
Вставьте фильм из папки «Фильмы», iMovie, iTunes или Photo Booth. | На вкладке Главная в разделе Вставка щелкните Медиа , а затем щелкните Браузер фильмов . Во всплывающем меню выберите iMovie , Фильмы , Photo Booth или iTunes , а затем щелкните фильм и перетащите его на слайд. |



 Когда вы щелкаете в любом месте слайда, чтобы перейти к следующему шагу, видео воспроизводится.
Когда вы щелкаете в любом месте слайда, чтобы перейти к следующему шагу, видео воспроизводится.