5 способов улучшить сигнал wi-fi роутера
Технология беспроводной локальной сети или Wi-Fi – один из самых удобных и быстрых способов соединения с интернетом. Сейчас через Wi-Fi к сети можно подключить не только компьютеры, ноутбуки смартфоны, но и бытовые приборы – пылесос, чайник, зубную щетку или газонокосилку.
Тем обиднее, когда происходят обрывы связи, скорость передачи данных очень низкая или плохой сигнал. Первая мысль – избавиться от старого роутера и купить новый или позвонить в техподдержку провайдера и вызвать специалиста.
Не торопитесь. Есть 5 достаточно простых решений, помогающих улучшить прием сигнала Wi-Fi, не прибегая к радикальным методам. Рассмотрим их.
Как улучшить сигнал Wi-Fi за счет избавления от помех
Если вынести включенный роутер на открытое пространство окажется, что качество сигнала и радиус покрытия будет очень хорошими, в отличие от помещения.
Но в офисе или квартире на пути сигнала Wi-Fi возникают железобетонные стены, мебель, источники электромагнитного излучения, к которым относятся:
- бытовые приборы, например, электроволновая печь;
- электроприборы, работающие на промышленных частотах, подключенные к бытовой сети;
- устройства для эфирного радиовещания.

На вопрос, как улучшить Wi-Fi-сигнал в квартире или офисе есть простой ответ – переставьте роутер на другое место. Точку для размещения прибора надо выбирать:
- на максимальном удалении от источника помех;
- максимально близко к центру помещения.
Замечено, что модем хорошо работает в месте, где Wi-Fi-сигнал от соседей минимален.
Если приемник — ПК, ноутбук или другой гаджет — показывают отсутствие или очень слабый сигнал, то для начала перезагрузите роутер. Для этого выньте вилку питания роутера из розетки на 10 секунд.
Как улучшить сигнал Wi-Fi роутера с помощью специальных устройств
Здесь можно выделить 3 приспособления:
- Репитер. Это прибор, устанавливаемый на определенном расстоянии от основного роутера и усиливающий его сигнал.
- Бустер. Так называется усилитель сигнала, который, в отличие от репитера, не может работать автономно, функционирует только в связке с маршрутизатором.

- Антенна. Установленные на роутере можно заменить на более мощные 5–7 дБ. Продаются антенны со шнуром, которые, при установке на некотором расстоянии от прибора, увеличат зону покрытия вайфай.
Как улучшить качество сигнала Wi-Fi, направляя волну в нужную сторону
Если нет возможности быстро установить повторитель Wi-Fi, делаем усилитель самостоятельно из жестяной банки. Ее надо поставить так, чтобы волны свободно проходили.
Как улучшить уровень сигнала Wi-Fi через модуль на приемнике
ПК, ноутбуки и переносные устройства, оснащенные модулем приема сигнала Wi-Fi, могут иметь слабый адаптер, работать некорректно.
В этом случае никакие методы усиления сигнала, производимые с роутером, помочь не смогут. Поэтому необходимо произвести настройку блока в гаджете, либо установить усиленную внешнюю антенну через адаптер.
Технологии развиваются очень быстро, с ними совершенствуются и стандарты связи. Новейшие протоколы минимизируют сбои, дают высокую скорость работы, менее восприимчивы к помехам.
Поэтому все-таки самый простой ответ на вопрос, как улучшить качество Wi-Fi сигнала на роутере, сделать беспроводную стабильно функционирующую с максимальным охватом сеть – использовать современные устройства.
Плохо ловит вай фай — устраняем проблему с сетью
Wi-Fi преследует нас повсюду, и очень часто его работа оставляет желать лучшего. Проблема может крыться в устройстве, роутере или провайдере. В данном материале разберём несколько способов для устранения плохого сигнала Wi-Fi, и улучшения качества интернет-соединения.
Перезагрузка устройств
Первое, что надо сделать если плохо ловит вай фай — это перезагрузка всех причастных устройств. Просто отключите роутер (маршрутизатор) от электрической розетки и подождите не менее 30 секунд, прежде чем подключить его обратно. После этого в течение минуты или двух роутер восстановит все свои функции и вернёт работоспособность.
После проделанных действий попробуйте снова подключиться к сети. Если проблема не решена, имеет смысл также перезагрузить смартфон. Проверяйте качество соединения после каждой манипуляции. Для тестирования скорости интернета можно использовать приложение для Андроид Speedtest.net от Ookla или сервисом от Яндекс.
Если проблема не решена, имеет смысл также перезагрузить смартфон. Проверяйте качество соединения после каждой манипуляции. Для тестирования скорости интернета можно использовать приложение для Андроид Speedtest.net от Ookla или сервисом от Яндекс.
Есть один нюанс для перезагрузки новых iPhone. Если вы пользователь iPhone X и новее, для перезагрузки воспользуйтесь инструкцией.
Проверьте название сети и пароль
Причина, почему у вас есть проблемы с подключением, могут крыться в том, что вы пытаетесь подключиться к другой сети.
Если вы не помните имя или пароль от свей сети, необходимо открыть настройки роутера. Попасть в них можно, подсоединив роутер к компьютеру с помощью сетевого кабеля.
- Откройте браузер и введите в адресной строке 192.168.1.1 (ip адрес настроек может отличаться. Информацию об этом можно посмотреть на наклейке, расположенной на роутере).
- В настройках фай фай соединения посмотрите название и пароль вашей сети.
 При необходимости эти данные можно изменить.
При необходимости эти данные можно изменить.
Радиус действия роутера
На данный момент существует два диапазона работы Wi-Fi: 2,4 и 5 ГГц. Первый имеет больший радиус действия, а второй, соответственно, меньший. Если плохо ловит вай фай, стоит изменить расположение роутера на более близкое к принимающему устройству. Другой вариант — купить повторитель сигнала или репитер. С его помощью можно расширить радиус действия и улучшить качество приёма сети.
Для того, чтобы измерить уровень сигнала, скачайте в Play Market специальные приложения:
- WiFi Analyzer
- Измеритель силы сигнала WiFi – Сканер WiFi
- WiFi Monitor: анализатор и сканер сети Wi-Fi
Смените частотный канал
Если ваш Wi-Fi роутер работает на частоте 2,4 ГГц, то соседние маршрутизаторы могут создавать сильные помехи для вашего оборудования. Даже беспроводные колонки могут иметь нежелательное излучение. Чем больше такого оборудования вокруг вас, тем хуже работает Wi-Fi.
Решается эта проблема сменой канала. Сделать это можно в панели управления роутера, введя в браузере подключённого устройства следующий IP-адрес: 192.168.1.1. При входе потребуется ввести логин и пароль, которые также напечатаны на задней стороне маршрутизатора.
Обычно роутер автоматически выбирает канал передачи. Лучше поменять этот параметр на другой, в котором будет меньше помех. Специалисты рекомендуют выставлять крайние номера каналов. Также для 2,4 ГГЦ можно использовать 1,6 и 11-й.
Сброс параметров сети
Довольно эффективный способ решить проблему с плохим приёмом Wi-Fi и другими сетями(GSM, Bluetooth). Для этого на Андроид откройте настройки телефона и пройдите в раздел “Восстановление и сброс”. Среди вариантов сброса выберите “Сброс параметров сети”
В iPhone тоже есть такая опция. Находится она в разделе “Сброс” в основных настройках телефона.
Радикальные способы
— Вызов специалиста или обращение к провайдеру. Если никакие способы не решают проблему с Wi-Fi, следует обратиться к профессионалам. Возможно, сбои на стороне провайдера или требуется настройка оборудования, которую самостоятельно провести довольно сложно.
Если никакие способы не решают проблему с Wi-Fi, следует обратиться к профессионалам. Возможно, сбои на стороне провайдера или требуется настройка оборудования, которую самостоятельно провести довольно сложно.
— Полный сброс настроек смартфона. Это далеко не лучший вариант, но, если описанные выше методы не сработали, его стоит попробовать. Выполнение заводского сброса позволит избавиться от всех программных ошибок на вашем устройстве, которые могли бы вызвать проблемы с подключением. Не стоит забывать, что перед стиранием данных нужно сделать резервную копию.
А как вы исправляете плохой сигнал Wi-Fi?
Пять распространенных причин слабого Wi-Fi и способы повышения уровня сигнала
Если вы постоянно перемещаете маршрутизатор в разные места по дому или бегаете из комнаты в комнату с телефоном или планшетом в надежде поймать сигнал Wi-Fi, вы можете подумать: «Должен быть лучший способ !” Из-за множества смартфонов, бытовой техники, телевизоров, игровых консолей и других устройств с поддержкой Wi-Fi в каждой комнате дома, многие из которых нельзя легко взять и переместить, невозможность их использовать разочаровывает. потому что сигналы не достигают.
потому что сигналы не достигают.
Чтобы узнать о некоторых распространенных причинах низкой производительности Wi-Fi, узнать, как принимать более сильные сигналы, а затем доставлять эти сигналы в самые дальние уголки вашего дома, гаража или двора, продолжайте читать.
Почему у меня слабый сигнал Wi-Fi?
Слабый сигнал Wi-Fi может быть вызван несколькими причинами. Вот некоторые из наиболее распространенных.
Расположение маршрутизатора
Вы склонны прятать маршрутизатор в шкафу или шкафу или держите его на столе рядом с электроникой или другими устройствами? Возможно, это старый, устаревший маршрутизатор, на который не нравится смотреть, или он выглядит более «домашним», разделяя пространство с вашим компьютером или рядом с телевизором, или вы просто хотите, чтобы он не мешал в углу. В этих местах уровень сигнала может снижаться, поскольку непосредственная близость к электронике и устройствам, использующим Bluetooth, может привести к перегрузке частот, а металлические двери и ящики картотеки могут блокировать сигналы маршрутизатора. Имейте также в виду, что маршрутизаторы посылают сигналы во всех направлениях, поэтому размещение вашего маршрутизатора ближе к географическому центру вашего дома, а не по периметру или в углу рядом с внешним видом, увеличит охват сигнала по всему дому.
Имейте также в виду, что маршрутизаторы посылают сигналы во всех направлениях, поэтому размещение вашего маршрутизатора ближе к географическому центру вашего дома, а не по периметру или в углу рядом с внешним видом, увеличит охват сигнала по всему дому.
Недостаточная пропускная способность
По мере того, как мы добавляем интеллектуальные устройства в наши дома, мы можем превысить доступную пропускную способность, прежде чем осознаем это. Легко упустить из виду тот факт, что многим новым устройствам для работы требуется определенная полоса пропускания, и чем больше устройств подключается к вашей беспроводной сети, тем ниже скорость вашего интернета. Если вы используете свой умный дом в интернет-плане с более низкой скоростью, рассмотрите возможность обновления вашего плана до того, который будет поддерживать вашу растущую коллекцию гаджетов.
Устаревшая прошивка
Возможно, вы пообещали себе две недели назад, что загрузите обновление прошивки, о котором вы получили электронное письмо. Обновления прошивки требуются настолько часто, что иногда они могут провалиться, и если вы забыли об этом, это может повлиять на беспроводные сигналы вашего дома. Прошивка — это то, что обрабатывает данные, поступающие в вашу сеть от вашего поставщика услуг, поэтому, если прошивка вашего маршрутизатора устарела, обработка информации может занять больше времени. Если вы не хотите загружать и устанавливать обновления самостоятельно, маршрутизатор с автоматическим обновлением — отличный вариант.
Обновления прошивки требуются настолько часто, что иногда они могут провалиться, и если вы забыли об этом, это может повлиять на беспроводные сигналы вашего дома. Прошивка — это то, что обрабатывает данные, поступающие в вашу сеть от вашего поставщика услуг, поэтому, если прошивка вашего маршрутизатора устарела, обработка информации может занять больше времени. Если вы не хотите загружать и устанавливать обновления самостоятельно, маршрутизатор с автоматическим обновлением — отличный вариант.
Несколько сетей Wi-Fi
Может показаться, что создание беспроводной сети в подвале, еще одной наверху и еще одной в гараже может решить проблему слабого сигнала, но это не так практично, как кажется. . Со всеми этими сетями, связанными с разными маршрутизаторами, может быть утомительно и неудобно входить в различные сети, когда вы перемещаетесь по дому. Кроме того, отдельные сети Wi-Fi в одном доме могут снижать производительность из-за перекрытия на одной частоте. Сетевые удлинители служат по назначению намного эффективнее.
Lax Network Security
Взлом уязвимой беспроводной сети невинным соседом или гнусным хакером вызывает беспокойство и в лучшем случае узурпирует полосу пропускания. В любом случае, если кто-то получит доступ к вашей сети без вашего разрешения, ваши сигналы будут слабее. Смена пароля Wi-Fi — важный шаг в усилении безопасности вашей сети. Если к вам приезжает компания на несколько дней, вы можете создать временную гостевую сеть и удалить ее, когда ваши гости уйдут.
Что еще я могу сделать, чтобы увеличить скорость Wi-Fi?
К счастью, есть решения, которые помогут вам получить еще больше от вашего Wi-Fi, и они начинаются с нашей услуги управляемой беспроводной сети.
Управляемая беспроводная сеть
Управляемая беспроводная интернет-система умного дома, являющаяся основой эффективной сети Wi-Fi, работает в тандеме с вашим тарифным планом интернет-услуг. Управляемая беспроводная связь поддерживает даже самую широкую полосу пропускания, повышая удобство работы в Интернете независимо от того, сколько устройств используется в любой момент времени. Благодаря привлекательному оборудованию, которое хорошо отображается, любой инстинкт скрытия маршрутизатора будет устранен, что еще больше повысит функциональность.
Благодаря привлекательному оборудованию, которое хорошо отображается, любой инстинкт скрытия маршрутизатора будет устранен, что еще больше повысит функциональность.
Управляемое беспроводное оборудование — это надежный маршрутизатор, который настолько же функционален, насколько и презентабелен, подключается с помощью гибких удлинителей сетки и связывается с нашим приложением SmartWiFi, чтобы дать вам полный контроль над вашей сетью. Обновления безопасности запускаются автоматически, поэтому нет необходимости проверять, загружать или устанавливать какие-либо файлы обновлений безопасности на ваш управляемый беспроводной маршрутизатор.
Расширители Mesh
За пределы естественной досягаемости управляемой беспроводной системы можно установить дополнительные удлинители Mesh, доступные как в беспроводном, так и в проводном исполнении. Эти стильные и компактные узлы доступа можно разместить в любом месте дома или во дворе для индивидуального бесшовного покрытия. Когда вы централизованно размещаете свой управляемый беспроводной маршрутизатор и увеличиваете свой диапазон с помощью удлинителей ячеистой сети, вы будете наслаждаться сигналами Wi-Fi по всему дому.
Когда вы централизованно размещаете свой управляемый беспроводной маршрутизатор и увеличиваете свой диапазон с помощью удлинителей ячеистой сети, вы будете наслаждаться сигналами Wi-Fi по всему дому.
SmartWiFi
Услуга управляемой беспроводной сети включает SmartWiFi, удобное приложение, упрощающее управление интернет-системой умного дома. SmartWiFi показывает, какие устройства в настоящее время используют ваш Wi-Fi. Вы сможете настроить профили пользователей для всех в вашем доме и отслеживать использование Интернета, когда пользователи находятся в вашей домашней сети. Вы даже можете настроить гостевую сеть или сбросить пароль Wi-Fi.
Беспокоитесь о уязвимости вашей сетевой безопасности или опасаетесь, что ваши дети могут получить доступ к неприемлемому контенту? С SmartWiFi легко обеспечить безопасность вашей семьи и домашней сети Wi-Fi. Обновите приложение SmartWiFi, чтобы получить расширенные функции безопасности премиум-класса ProtectIQ™ и ExperienceIQ™ для еще большего контроля.
ProtectIQ™ отслеживает входящий трафик в вашу сеть, блокируя все подозрительное и предупреждая вас о событии, а также останавливает передачу вредоносных данных до того, как они достигнут устройств в вашей сети. ExperienceIQ™ помогает вам применять правила, которые вы установили для онлайн-активности вашей семьи, предоставляя вам возможность приостанавливать доступ в Интернет на любом устройстве в любое время, а также планировать время простоя, например, во время еды или перед сном, устанавливать ограничения для веб-сайтов и контента, а также управлять доступом к определенным приложениям.
Благодаря управляемой беспроводной сети, гибким удлинителям ячеистой сети и приложению SmartWiFi весь ваш дом получит максимальный сигнал Wi-Fi.
Хотите получить максимальную отдачу от домашней беспроводной сети? Свяжитесь с нашей дружной командой обслуживания клиентов сегодня!
Теги: улучшить мощность сигналаTurtle Mountain CommunicationsUnited и Turtle Mountain CommunicationsUnited Communications
Related Posts
9 эффективных советов по улучшению слабого сигнала WiFi наверху
Интернет-советы и хитрости
Любой, кто когда-либо пробовал смотреть видео или совершать покупки в Интернете, не вставая с кровати, знает, что слабый сигнал Wi-Fi наверху может доставлять серьезные неудобства. Если вы боретесь с плохой связью на верхних этажах вашего дома, вы не одиноки.
Если вы боретесь с плохой связью на верхних этажах вашего дома, вы не одиноки.
Но не бойся! Есть несколько простых шагов, которые вы можете предпринять, чтобы усилить слабый сигнал Wi-Fi и наслаждаться более быстрым соединением. В этом посте мы поделимся некоторыми проверенными и верными советами по улучшению сигнала WiFi наверху, чтобы вы могли заниматься серфингом, делать покупки, играть и транслировать столько, сколько пожелаете.
Запустите приложение WiFi Analyzer
Прежде чем что-либо предпринимать для улучшения слабого сигнала WiFi наверху, вам сначала необходимо проанализировать, где ваш сигнал WiFi самый сильный и самый слабый . Вы можете проверить уровень сигнала с помощью приложения для анализа WiFi.
Чтобы использовать приложение для анализа WiFi, загрузите приложение на свой смартфон или планшет и запустите его при подключении к сети WiFi. Приложение покажет вам графическое представление уровня сигнала Wi-Fi в вашем доме, что позволит вам увидеть, где сигнал самый сильный и самый слабый.
Основываясь на этой информации, вы можете приступить к процессу устранения неполадок. См. приведенные ниже решения, которые наиболее подходят для вашей домашней сети в соответствии с выводами анализатора WiFi.
Источник: NetSpot
2. Переместите маршрутизатор ближе к верхнему этажу
Расположение маршрутизатора является одним из многих факторов, которые могут повлиять на производительность вашей сети Wi-Fi. Сила сигнала, расстояние между вашими устройствами и маршрутизатором, а также физические препятствия, которые могут блокировать сигнал, могут влиять на качество WiFi. Например, если ваш сигнал Wi-Fi слабый наверху, вы можете попробовать переместить маршрутизатор в другое место или отрегулировать антенны, чтобы увидеть, поможет ли это улучшить производительность вашей сети.
Кроме того, перемещение маршрутизатора ближе к потолку или в более высокое место может улучшить покрытие и производительность вашей сети Wi-Fi.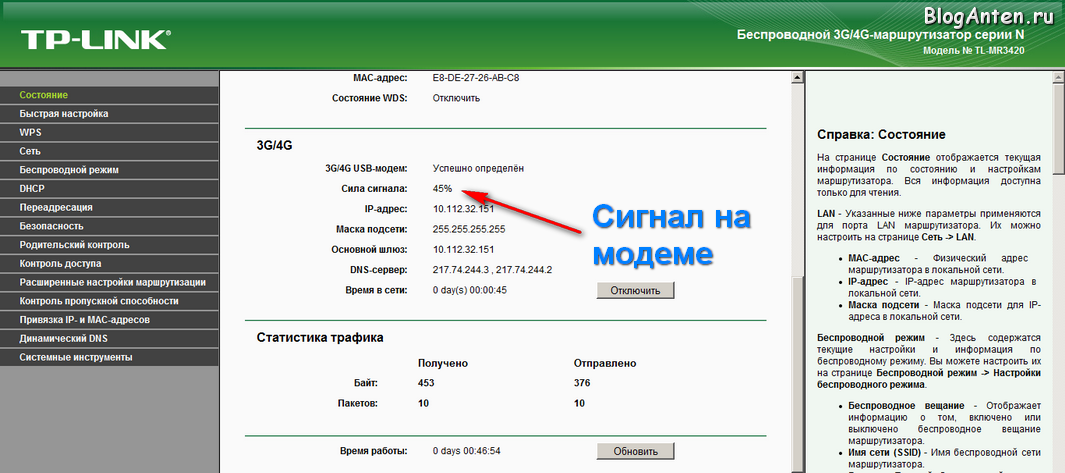 Помните, что сигналы WiFi распространяются горизонтально, а не вертикально. Следовательно, размещение маршрутизатора выше может помочь сигналу пройти дальше.
Помните, что сигналы WiFi распространяются горизонтально, а не вертикально. Следовательно, размещение маршрутизатора выше может помочь сигналу пройти дальше.
3. Измените беспроводной канал на менее загруженный
Изменение беспроводного канала, используемого маршрутизатором, может улучшить качество сигнала WiFi. Маршрутизаторы Wi-Fi работают на разных каналах, и если многие устройства в вашем районе используют тот же канал, что и ваш маршрутизатор, это может привести к помехам и вызвать проблемы с вашим сигналом WiFi.
Изменив канал, используемый вашим маршрутизатором, вы можете избежать помех и повысить производительность своей сети Wi-Fi. Это может быть особенно полезно, если вы живете в густонаселенном районе с множеством других сетей Wi-Fi или если к вашей сети подключено много устройств, конкурирующих за пропускную способность.
Чтобы изменить беспроводной канал на вашем маршрутизаторе, вам необходимо войти в административный интерфейс маршрутизатора и найти настройки, связанные с беспроводным каналом. В зависимости от вашего маршрутизатора эти настройки могут находиться в разных местах, поэтому вам необходимо обратиться к руководству вашего маршрутизатора или использовать приложение для управления домашней сетью.
В зависимости от вашего маршрутизатора эти настройки могут находиться в разных местах, поэтому вам необходимо обратиться к руководству вашего маршрутизатора или использовать приложение для управления домашней сетью.
4. Установите удлинитель или повторитель Wi-Fi
Один из лучших способов усилить слабый сигнал WiFi наверху — использовать удлинитель или повторитель Wi-Fi . Оба устройства могут усиливать сигнал Wi-Fi и расширять его радиус действия, делая его более надежным и надежным наверху.
Удлинитель WiFi подключается к существующей сети WiFi и «расширяет» ее радиус действия путем ретрансляции сигнала. Это означает, что ретранслятор получает сигнал Wi-Fi от вашего маршрутизатора, а затем транслирует его с более высокой мощностью, что позволяет ему достигать больших расстояний.
С другой стороны, повторитель WiFi получает сигнал WiFi, а затем создает новую отдельную сеть, к которой можно подключиться. Эта новая сеть будет иметь другое имя и пароль, чем ваша исходная сеть Wi-Fi, поэтому вам нужно будет повторно подключиться к новой сети, чтобы получить доступ к Интернету.![]()
Как правило, удлинитель WiFi является лучшим выбором, поскольку он позволяет расширить существующую сеть WiFi без отключения и повторного подключения к новой сети. Однако повторитель WiFi может быть полезен в некоторых ситуациях, например, при создании отдельной сети для гостевого доступа.
5. Установите ячеистую систему Wi-Fi
Подобно удлинителям и ретрансляторам WiFi, ячеистая сеть Wi-Fi — это тип системы Wi-Fi, в которой используется несколько устройств, называемых узлами, для создания единой бесшовной сети Wi-Fi. Каждый узел подключается к Интернету и друг к другу, создавая ячеистую сеть, охватывающую весь ваш дом. Сетчатая система позволяет свободно перемещаться по дому без потери подключения к Интернету.
По сравнению с расширителями и повторителями ячеистая сеть Wi-Fi предлагает некоторые дополнительные преимущества, такие как бесшовное подключение и возможность легкого добавления дополнительных узлов для расширения зоны покрытия. Вы можете начать с малого и построить лучшую версию своей домашней сети.
6. Настройка дополнительных точек доступа
Точка доступа — это устройство, которое подключается к существующей сети Wi-Fi и создает дополнительные точки доступа, позволяя вам расширить зону покрытия сети без использования удлинителя или повторителя WiFi. Точки доступа работают, подключаясь к вашему маршрутизатору и транслируя отдельный сигнал Wi-Fi, поэтому вы можете подключаться к ним так же, как к обычной сети.
Точки доступа могут быть как проводными, так и беспроводными. Проводная точка доступа подключается к маршрутизатору с помощью кабеля Ethernet, а беспроводная точка доступа подключается к маршрутизатору с помощью WiFi. Если у вас большой дом или вам нужно расширить сигнал Wi-Fi на большие расстояния, лучше использовать проводную точку доступа. С другой стороны, если у вас небольшой дом или вы хотите легко перемещать точку доступа, беспроводная точка доступа будет более удобной.
Хотя точки доступа работают одинаково, у них меньше функций, чем у ячеистой сети. Например, ваши устройства не будут автоматически переключаться между точками доступа, как между узлами в ячеистой сети Wi-Fi. Следовательно, вы можете бороться с интернет-соединением, которое постоянно отключается.
Например, ваши устройства не будут автоматически переключаться между точками доступа, как между узлами в ячеистой сети Wi-Fi. Следовательно, вы можете бороться с интернет-соединением, которое постоянно отключается.
7. Обновите до WiFi 5 или WiFi 6
Если ваш маршрутизатор устарел, рассмотрите возможность перехода на более мощный маршрутизатор. Обновление до WiFi 5 (802.11ac) или WiFi 6 (802.11ax) также может улучшить качество вашего сигнала WiFi наверху. Эти новые стандарты Wi-Fi обеспечивают более высокую скорость передачи данных и более эффективную работу, что может привести к повышению производительности домашнего интернета.
Стоит отметить, что для того, чтобы воспользоваться более высокими скоростями и улучшенной производительностью WiFi 5 и WiFi 6, все устройства в вашей сети также должны поддерживать эти стандарты. Если у вас есть старые устройства, которые не поддерживают эти стандарты, они могут не увидеть никаких преимуществ от обновления маршрутизатора.
8. Используйте проводное соединение
Если у вас наверху слабый сигнал WiFi, вы можете использовать кабель Ethernet. Это обеспечит более быстрое и надежное соединение, чем WiFi.
Если вы хотите использовать кабель Ethernet для улучшения сигнала Wi-Fi наверху, вам нужно проложить кабель от маршрутизатора внизу к устройству наверху . Это можно сделать, выполнив следующие действия:
- Найдите порты Ethernet на маршрутизаторе и устройство, которое вы хотите подключить наверху (например, компьютер или игровая приставка). » data-font=»Calibri» data-listid=»1″ data-list-defn-props=»{"335552541":0,"335559684":-1,"335559685":720,"335559991":360,"469769242":[65533,0],"469777803":"left","469777804":"%1.","469777815":"hybridMultilevel"}» aria-setsize=»-1″ data-aria-posinset=»1″ data-aria-level=»1″> С помощью кабеля Ethernet подключите один конец кабеля к порту Ethernet на маршрутизаторе, а другой конец — к порту Ethernet на устройстве наверху.
- Если устройство наверху не находится в пределах досягаемости кабеля Ethernet, вам может понадобиться более длинный кабель или удлинитель кабеля.

- После подключения кабеля устройство должно получить доступ к Интернету через соединение Ethernet.
Но будьте осторожны. Прокладка кабеля Ethernet снизу вверх может быть непростой задачей, особенно если вам нужно перемещаться по стенам, полам и другим препятствиям. Если вам неудобно делать это самостоятельно, наймите профессионала, который поможет вам проложить кабель и настроить соединение.
9. Используйте адаптер Powerline
Адаптер Powerline и Ethernet похожи в том, что они оба могут обеспечить проводное подключение к Интернету для устройств в вашем доме.
Кабель Ethernet — это физический кабель, соединяющий устройства с маршрутизатором или модемом. Но, с другой стороны, адаптер Powerline использует электрическую проводку вашего дома для расширения интернет-соединения на устройства, расположенные дальше от маршрутизатора или модема.
Он состоит из двух блоков: один блок подключается к маршрутизатору или модему с помощью кабеля Ethernet, а другой подключается к устройству, которое вы хотите подключить к Интернету. Устройства взаимодействуют друг с другом с помощью электропроводки в вашем доме, обеспечивая проводное подключение к Интернету для устройства.
Вы должны быть в состоянии настроить адаптер Powerline самостоятельно. Его относительно легко установить. Следуйте инструкциям, которые должны разбить его шаг за шагом.
Как правило, настройка адаптера Powerline включает следующие шаги:
- ","469777815":"hybridMultilevel"}» aria-setsize=»-1″ data-aria-posinset=»1″ data-aria-level=»1″> Вставьте один адаптер Powerline в настенную розетку рядом с маршрутизатором и подключите его к маршрутизатору с помощью кабеля Ethernet.
- Подключите другой адаптер Powerline к настенной розетке, где вы хотите расширить сеть Wi-Fi (в данном случае наверху). ","469777815":"hybridMultilevel"}» aria-setsize=»-1″ data-aria-posinset=»1″ data-aria-level=»1″> Нажмите кнопку пара или синхронизация на обоих адаптерах Powerline, чтобы установить соединение по электропроводке в вашем доме.
- Подключите устройство к адаптеру Powerline с помощью кабеля Ethernet, чтобы усилить слабый сигнал WiFi наверху.
Если вы столкнетесь с какими-либо трудностями в процессе установки, вы можете обратиться к инструкциям, прилагаемым к адаптеру Powerline. Вы также можете обратиться за профессиональной помощью.



 При необходимости эти данные можно изменить.
При необходимости эти данные можно изменить.