Создание, редактирование или удаление проекта—ArcGIS GeoPlanner
После входа в ArcGIS GeoPlanner вам будет предложено создать новый проект, открыть имеющийся или недавно использованный. Если у вас нет недавних проектов, вам будет предложено создать новый проект или открыть имеющийся.
Создать новый проект
Эта функция создает проект с использованием выбранного шаблона. На карту проекта добавлен сервис объектов, содержащий структуру и набор символов шаблонного слоя. На карте проекта появляются слои данных и базовая карта, заданная в веб-карте шаблона.
- Создать новый проект, сделав одно из перечисленного:
- После входа, щелкните СОЗДАТЬ НОВЫЙ.
- Если вы уже выполнили вход и открыли проект, щелкните кнопку Открыть меню и выберите Создать.
- В диалоговом окне Создать проект – Выберите шаблон щелкните Отобранные, чтобы отобразить шаблоны, подготовленные Esri.

- Щелкните Выбрать рядом с шаблоном, по которому вы хотите создать проект.
- В диалоговом окне, в поле Создать проект введите имя проекта, краткую информацию и описание.
- Нажмите Создать.
Новый проект создан. Каждый новый проект создается со сценарием по умолчанию, который называется Сценарий А.
Открытие проекта
Эта функция открывает существующий проект.
- Откройте существующий проект, сделав одно из перечисленного:
- После входа, щелкните Существующий на странице Проекты.
- Если вы уже выполнили вход и открыли проект, щелкните кнопку Открыть меню и выберите Открыть.
- В окне Открыть проект щелкните Мои ресурсы.
- Щелкните Открыть рядом с проектом, который вы хотите открыть.
Редактирование свойств проекта
Эта функция позволяет отредактировать заголовок, описание и теги активного проекта. У вас не будет этих опций для проектов, которые создавали не вы, только если вы не являетесь администратором организации.
У вас не будет этих опций для проектов, которые создавали не вы, только если вы не являетесь администратором организации.
- Щелкните кнопку Открыть меню и выберите Информация.
Появляется панель с информацией о проекте .
- Нажмите Редактировать.
Откроется диалоговое окно Редактировать свойства проекта.
- Введите имя, краткую информацию, описание и теги проекта, затем щелкните Сохранить.
Удаление проекта
Эта функция позволяет удалять проект. При удалении проекта будут удалены все связанные с ним элементы, которые принадлежат вам, включая веб-карты, сервисы объектов, элементы документов и т.д. Группа проекта и вся папка проекта будут окончательно удалены из ваших ресурсов в организации ArcGIS. После удаления проекта, он будет недоступен всем участникам, включая владельца проекта. Если проект создавался не вами, вы не сможете это сделать, если только не являетесь администратором в вашей организации ArcGIS.
Если проект открыт пользователем, который не является его владельцем, система автоматически создаст копию проекта с настройками проекта по умолчанию (экстент проекта, закладки, активный сценарий, слои данных, базовая карта, параметры операционной панели и карточки операционной панели) в папке Мои ресурсы пользователя. Эти элементы не удаляются, так как владелец проекта не имеет к ним доступ.
- Если вы уже выполнили вход и открыли проект, щелкните кнопку Открыть меню и выберите Открыть.
Откроется диалоговое окно Открыть проект.
- Щелкните Удалить в карточке элемента проекта, который вы хотите удалить.
Откроется диалоговое окно Удалить проект. На странице будут отображены элементы проекта, которые будут удалены.
- Щелкните Удалить проект.
- Еще раз щелкните Удалить проект для подтверждения.
Проект и связанные с ним элементы, созданные под вашей учетной записью, будут удалены.
Связанные разделы
Отзыв по этому разделу?
Создай свою первую работу сам — напиши проект!
Написание и реализация проектов — это опыт, который обогатит тебя!
Многие молодые люди наверняка время от времени просматривают предложения о работе и убедились, что почти всегда условием для подачи заявки на то или иное место является наличие предыдущего опыта работы. Вместо того, чтобы сидеть сложа руки и ждать решения, стоит поискать, где можно было бы получить необходимый опыт.
Помимо многих других целей, одной из целей программы Erasmus+ также является повышение необходимых компетенций и навыков молодых людей, которые помогут последним добиться большего успеха в жизни, но в то же время важны, например, и для выхода на рынок труда. Одной из возможностей повысить свою ценность перед выходом на рынок труда является написание проектов для участия в программе Erasmus+.
О том, какие возможности существуют для написания проектов, читай здесь:
- Молодежный обмен.
 Молодежный обмен, который является наиболее популярным проектом у молодого поколения, представляет собой совместный проект молодых людей из разных стран Европы, касающийся важных для молодежи вопросов. Основная деятельность в рамках проекта — встреча молодых людей и реализация программы деятельности (5–21 день) в Эстонии или на родине одного из партнеров.
Молодежный обмен, который является наиболее популярным проектом у молодого поколения, представляет собой совместный проект молодых людей из разных стран Европы, касающийся важных для молодежи вопросов. Основная деятельность в рамках проекта — встреча молодых людей и реализация программы деятельности (5–21 день) в Эстонии или на родине одного из партнеров. - Европейская волонтерская служба. Служба дает возможность получить опыт работы волонтером в европейской стране именно в той области, которая тебе интересна, и познакомиться с языком, людьми и культурой этой страны.
- Проекты участия молодежи. Эти проекты объединяют молодых людей и лиц, принимающих решения, и направлены на то, чтобы мнения и мысли молодежи были услышаны лицами, принимающими решения. Это особенно хорошая возможность для молодежных советов и других общественных организаций сказать свое слово и повлиять на качество жизни в своем регионе.
Больше возможностей можно найти на сайте euroopanoored.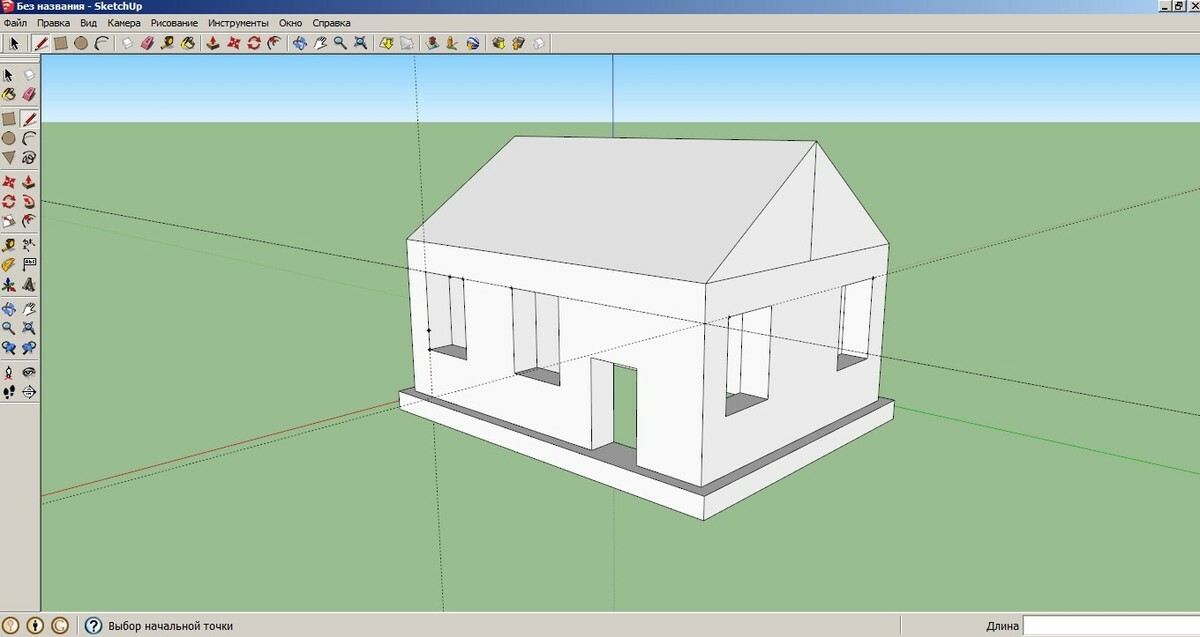 eu/ru.
eu/ru.
Написание проектов, несомненно, является хорошей возможностью проверить себя. В современном мире, где важны как умение писать проекты, так и реализовывать их, а также другие организаторские компетенции, участие в проектах международного сотрудничества также дает потенциальным работодателям важный сигнал о навыках кандидата, а последнему, в свою очередь, — определенное конкурентное преимущество на рынке труда. Конечно, написать проект — дело совсем непростое. Это требует определенной предприимчивости и энергии.
Хотя для написания проекта необходимо проделать немалую работу, радость от завершения проекта и преодоления трудностей сторицей окупает все затраченные усилия. Не говоря уже о том, что именно это, возможно, откроет для тебя дорогу к осуществлению твоих больших и малых мечтаний.
Материал подготовлен совместно с координатором молодежных проектов SA Archimedese Noorteagentuur Анастасией Киселевой в 2018 г., обновлен в 2023 г.
Создать проект—ArcGIS Pro | Документация
Большинство проектов создаются на основе шаблона проекта, в котором указывается начальное содержимое проекта. Например, в шаблоне можно указать, что новые проекты содержат карту, которая открывается в определенном экстенте и использует определенную базовую карту. ArcGIS Pro предоставляет несколько шаблонов проектов по умолчанию. Вы можете создавать собственные шаблоны проектов, чтобы запускать проекты с картами, компоновками, данными и подключениями к ресурсам, таким как локальные системные папки, сетевые диски или корпоративные базы геоданных. Таким образом, шаблоны проектов помогают создавать проекты, поддерживающие определенные темы, задачи или приложения.
Например, в шаблоне можно указать, что новые проекты содержат карту, которая открывается в определенном экстенте и использует определенную базовую карту. ArcGIS Pro предоставляет несколько шаблонов проектов по умолчанию. Вы можете создавать собственные шаблоны проектов, чтобы запускать проекты с картами, компоновками, данными и подключениями к ресурсам, таким как локальные системные папки, сетевые диски или корпоративные базы геоданных. Таким образом, шаблоны проектов помогают создавать проекты, поддерживающие определенные темы, задачи или приложения.
По умолчанию в новом проекте создаются следующие элементы:
- Файл проекта (<имя проекта>.aprx) — в файле проекта хранятся карты, сцены, диаграммы, компоновки, отчеты и подключения к ресурсам.
- Файловая база геоданных (<имя проекта>.gdb) — это база геоданных проекта по умолчанию. Большинство выходных данных операций геообработки сохраняются здесь, если не указано иное.
- Набор инструментов (<имя проекта>.
 atbx) — это набор инструментов проекта по умолчанию. Модели геообработки сохраняются здесь, если не указано иное.
atbx) — это набор инструментов проекта по умолчанию. Модели геообработки сохраняются здесь, если не указано иное. - Системная папка <имя проекта> — эта папка является домашней папкой проекта. Он содержит файл проекта, базу геоданных по умолчанию и набор инструментов по умолчанию. Файлы, созданные некоторыми операциями геообработки и многими другими операциями, хранятся здесь по умолчанию.
После создания проекта вы можете изменить такие настройки, как домашняя папка, база геоданных по умолчанию или набор инструментов по умолчанию. (Однако вы не можете изменить имя или местоположение проекта.) Вы также можете управлять элементами, создаваемыми новым проектом, в параметрах создания проектов.
Можно начать работу в ArcGIS Pro, не создавая проект из шаблона. В этом случае файл проекта и другие элементы по умолчанию являются временными файлами, которые удаляются при завершении сеанса. Начинать работу без шаблона часто бывает удобно, когда вам не нужно сохранять такие элементы, как карты и компоновки, хранящиеся в файле проекта. При желании вы можете сохранить свою работу как проект в любое время сеанса ArcGIS Pro.
При желании вы можете сохранить свою работу как проект в любое время сеанса ArcGIS Pro.
Узнайте больше о проектах в ArcGIS Pro.
Внимание:
Облачные службы хранения, такие как Microsoft OneDrive и Google Диск, не поддерживаются, если иное не указано в документации по конкретным инструментам и функциям. Узнайте больше об ArcGIS Pro и облачных сервисах хранения.
Создать проект из шаблона по умолчанию
Шаблоны проектов по умолчанию доступны на стартовой странице ArcGIS Pro и на странице Настройки. Предоставляются следующие шаблоны:
- Карта — создает проект с открытой картой, которая использует базовую карту вашей организации ArcGIS по умолчанию.
- Каталог — создает проект с открытым представлением каталога для управления данными.
- Глобальная сцена — создает проект с открытой глобальной сценой, которая использует стандартную базовую карту вашей организации ArcGIS и поверхность высот по умолчанию.

- Локальная сцена — создает проект с открытой локальной сценой, которая использует стандартную базовую карту вашей организации ArcGIS и поверхность высот по умолчанию.
- Доступ к шаблонам проектов по умолчанию.
- Запустите ArcGIS Pro, чтобы отобразить стартовую страницу.
- В открытом проекте щелкните вкладку «Проект» на ленте, чтобы отобразить страницу «Настройки». В списке боковых вкладок нажмите «Создать».
- В разделе «Новый проект» щелкните нужный шаблон проекта.
- При необходимости введите другое имя в поле Имя.
Имя применяется к файлу проекта, базе геоданных по умолчанию, набору инструментов по умолчанию и домашней папке. Его нельзя изменить после создания проекта.
- При необходимости введите другой путь в текстовом поле «Расположение» или нажмите «Обзор» и перейдите к местоположению.

- При необходимости снимите флажок Создать новую папку для этого проекта.
Настройки по умолчанию отображаются в диалоговом окне «Создать новый проект».
- Нажмите OK.
Проект создан и открыт.
Создать проект
из недавнего шаблона
Недавние шаблоны проектов — это пользовательские шаблоны, которые вы ранее использовали для создания проекта. Они доступны на стартовой странице ArcGIS Pro и на странице Настройки. Список последних шаблонов включает до 50 шаблонов. Вы можете закрепить шаблон в списке, чтобы он оставался доступным.
Если имя или путь к шаблону не полностью видны в списке, вы можете навести на него указатель мыши, чтобы отобразить всплывающее окно.
Проект, созданный на основе пользовательского шаблона, должен быть создан в новой папке. (Опция не создавать папку проекта отключена.) Это исключает возможность потери данных. Если новая папка не создавалась, а на основе одного и того же шаблона в одном и том же месте было создано много проектов, данные, предоставленные вместе с шаблоном, каждый раз будут перезаписываться, а все предыдущие изменения, внесенные в эти данные, будут потеряны.
- Доступ к последним шаблонам проектов.
- Запустите ArcGIS Pro, чтобы отобразить стартовую страницу.
- В открытом проекте щелкните вкладку «Проект» на ленте, чтобы отобразить страницу «Настройки». В списке боковых вкладок нажмите «Создать».
- В разделе Последние шаблоны щелкните значок
шаблон проекта, который вы хотите.Появится диалоговое окно «Создать новый проект» с именем и расположением проекта по умолчанию.
- При необходимости введите другое имя в поле Имя.
- При необходимости введите другой путь в текстовом поле «Расположение» или нажмите «Обзор» и перейдите к нужному местоположению.
- Нажмите OK.
Создание проекта из другого шаблона
Шаблоны проектов не отображаются в списке последних шаблонов, пока они не будут использованы. Чтобы использовать пользовательский шаблон в первый раз, вы можете получить к нему доступ напрямую из местоположения, которое ArcGIS Pro распознает по умолчанию (известное местоположение). В противном случае вы можете перейти к расположению шаблона на диске или на активном портале.
В противном случае вы можете перейти к расположению шаблона на диске или на активном портале.
Проект, созданный на основе пользовательского шаблона, должен быть создан в новой папке. (Опция не создавать папку проекта отключена.) Это исключает возможность потери данных. Если новая папка не создавалась, а на основе одного и того же шаблона в одном и том же месте было создано много проектов, данные, предоставленные вместе с шаблоном, каждый раз будут перезаписываться, а все предыдущие изменения, внесенные в эти данные, будут потеряны.
Шаблоны, хранящиеся на портале, загружаются на ваш компьютер до того, как они будут использованы для создания проекта. Местом загрузки является папка Documents\ArcGIS\OnlineProjects в вашем профиле пользователя. Когда шаблон появляется в списке «Недавние шаблоны», его путь ведет к местоположению загрузки.
Выберите шаблон из известного места
ArcGIS Pro распознает определенные места на диске и на вашем активном портале как места по умолчанию для хранения шаблонов проектов.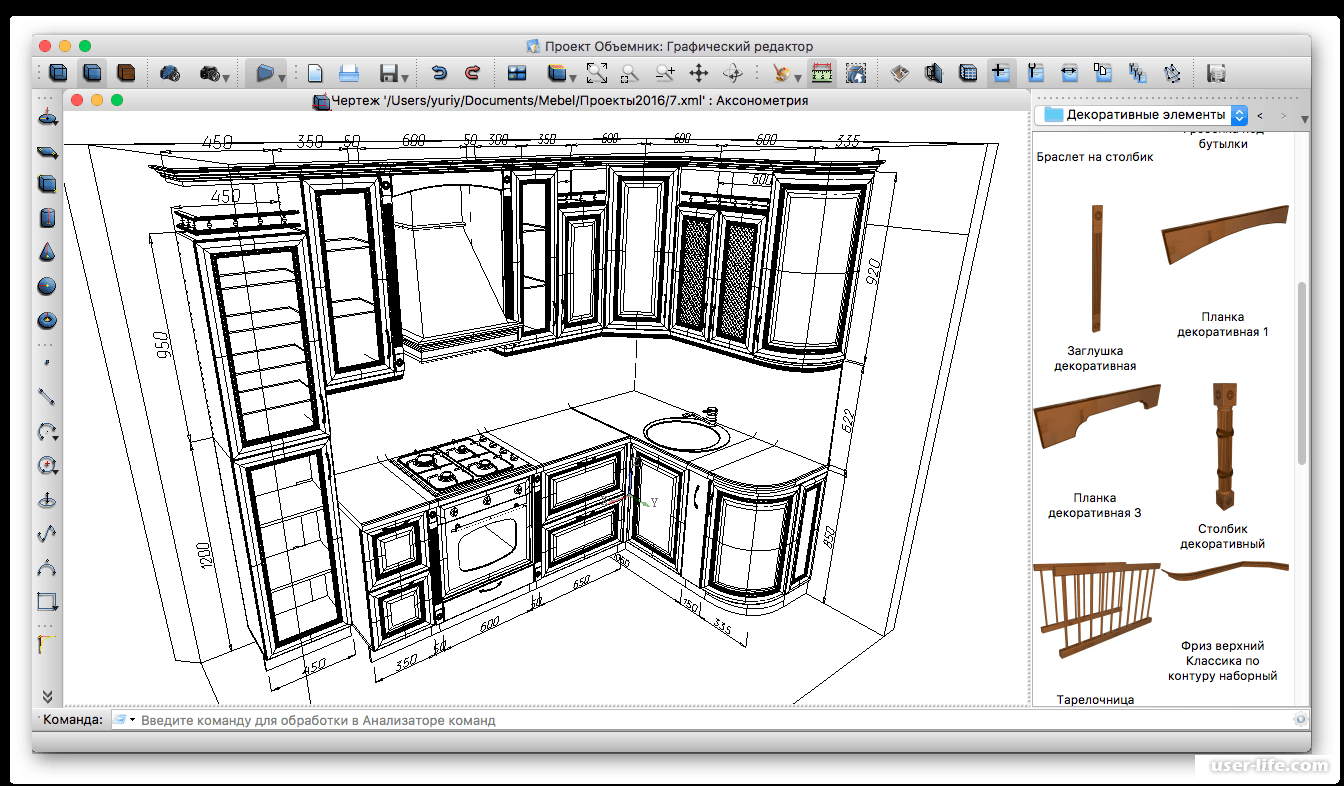 Вы можете получить доступ к шаблонам в этих местах непосредственно со страницы настроек. Наиболее известными местами на вашем компьютере являются папка Documents\ArcGIS\ProjectTemplates и папка Desktop в вашем профиле пользователя. Общеизвестными местами на вашем активном портале являются Мои ресурсы и любые группы, к которым вы принадлежите.
Вы можете получить доступ к шаблонам в этих местах непосредственно со страницы настроек. Наиболее известными местами на вашем компьютере являются папка Documents\ArcGIS\ProjectTemplates и папка Desktop в вашем профиле пользователя. Общеизвестными местами на вашем активном портале являются Мои ресурсы и любые группы, к которым вы принадлежите.
- Перейти к настройкам
страница.- Запустите ArcGIS Pro, чтобы отобразить стартовую страницу. На стартовой странице перейдите на вкладку Настройки .
- В открытом проекте щелкните вкладку «Проект» на ленте.
- На странице Параметры в списке боковых вкладок щелкните Создать.
- Получите доступ к известному местоположению на вашем компьютере или на вашем портале.
- Нажмите «Компьютер» и разверните «Документы» или «Рабочий стол».
- Щелкните Портал и разверните Мое содержимое или доступную группу в зависимости от ситуации.

Вверху: шаблон проекта (.aptx), хранящийся в известном месте на компьютере. Внизу: шаблон проекта, хранящийся в известном месте на портале.
- Щелкните нужный шаблон проекта.
Появится диалоговое окно «Создать новый проект».
Если в известных местах нет шаблонов, вы можете нажать «Начать с другого шаблона» и перейти к местоположению, содержащему шаблон. Эти шаги описаны в следующем разделе.
- При необходимости введите другое имя в поле Имя.
- При необходимости введите другой путь в текстовом поле «Местоположение» или нажмите «Обзор» и перейдите в нужное место.
- Нажмите OK.
Проект создан в новой папке и открыт.
Выберите шаблон из другого места
Если шаблон проекта отсутствует в вашем списке последних шаблонов и не хранится в известном месте, вы можете перейти к нему.
- Перейти на стартовую страницу или страницу настроек.

- Запустите ArcGIS Pro, чтобы отобразить стартовую страницу.
- В открытом проекте щелкните вкладку «Проект» на ленте, чтобы отобразить страницу «Настройки». В списке боковых вкладок нажмите «Создать».
- Щелкните Запустить с другим шаблоном.
Появится диалоговое окно «Создать новый проект из шаблона».
- Найдите нужный шаблон проекта.
- Щелкните нужный шаблон. Нажмите «ОК».
Появится диалоговое окно «Создать новый проект».
- При необходимости введите другое имя в поле Имя.
- При необходимости введите другой путь в текстовом поле «Местоположение» или нажмите «Обзор» и перейдите в нужное место.
- Нажмите OK.
Проект создан в новой папке и открыт.
Запуск без шаблона проекта
Ваша работа может не требовать сохранения проекта. Например, вам может понадобиться скопировать, удалить или переименовать файлы; редактировать данные или метаданные; сохранять результаты геообработки в существующие файловые или многопользовательские базы геоданных; управлять содержимым стиля; запускать скрипты; или выполнять исследование или визуализацию данных, которые не нужно сохранять на карте. В подобных ситуациях вы можете начать без шаблона. ArcGIS Pro открывается и работает так же, как при создании проекта; однако стандартные файлы, созданные новым проектом — файл проекта, файловая база геоданных, набор инструментов и домашняя папка — являются временными. Когда вы завершаете сеанс, эти файлы удаляются вместе со всем содержимым, которое вы к ним добавили.
Например, вам может понадобиться скопировать, удалить или переименовать файлы; редактировать данные или метаданные; сохранять результаты геообработки в существующие файловые или многопользовательские базы геоданных; управлять содержимым стиля; запускать скрипты; или выполнять исследование или визуализацию данных, которые не нужно сохранять на карте. В подобных ситуациях вы можете начать без шаблона. ArcGIS Pro открывается и работает так же, как при создании проекта; однако стандартные файлы, созданные новым проектом — файл проекта, файловая база геоданных, набор инструментов и домашняя папка — являются временными. Когда вы завершаете сеанс, эти файлы удаляются вместе со всем содержимым, которое вы к ним добавили.
При желании, после запуска без шаблона вы можете создать проект в любое время во время сеанса, сохранив свою работу. Появится диалоговое окно «Сохранить проект как», в котором вы можете ввести имя проекта и указать место для его сохранения. Временные файлы и их содержимое становятся постоянными.
- Перейти на стартовую страницу или страницу настроек.
- Запустите ArcGIS Pro, чтобы отобразить стартовую страницу.
- В открытом проекте щелкните вкладку «Проект» на ленте, чтобы отобразить страницу «Настройки». В списке боковых вкладок нажмите «Создать».
- Рядом с шаблонами проектов по умолчанию нажмите
Начните без шаблона.
Создание проекта из другого проекта
Вы можете сохранить проект как новый проект, чтобы сделать копию открытого проекта. Это создает файл проекта (.aprx) с новым именем в указанном вами месте. Новый проект ссылается на домашнюю папку, базу геоданных по умолчанию и набор инструментов по умолчанию проекта, из которого он был создан. Чтобы сохранить проект в качестве шаблона для новых проектов, вы можете создать шаблон проекта.
Похожие темы
Отзыв по этой теме?
Создать проект—ArcGIS Pro | Документация
ArcGIS Pro помогает вам организовывать и управлять ресурсами, связанными с вашей работой. Для этого он использует файл проекта (.aprx) в качестве типа файла по умолчанию. Проект ArcGIS Pro может содержать карты, сцены, компоновки и другие элементы. Он также может содержать подключения к данным, хранящимся в папках, базах данных и серверах. Карты, слои и другое содержимое ГИС можно добавлять с таких порталов, как ваша организация ArcGIS или ArcGIS Living Atlas of the World. Содержимое, которое вы создаете в ArcGIS Pro, может быть опубликовано на вашем портале.
Для этого он использует файл проекта (.aprx) в качестве типа файла по умолчанию. Проект ArcGIS Pro может содержать карты, сцены, компоновки и другие элементы. Он также может содержать подключения к данным, хранящимся в папках, базах данных и серверах. Карты, слои и другое содержимое ГИС можно добавлять с таких порталов, как ваша организация ArcGIS или ArcGIS Living Atlas of the World. Содержимое, которое вы создаете в ArcGIS Pro, может быть опубликовано на вашем портале.
Обзор
Создание видео проекта
- Продолжительность видео: 7:40.
- Это видео было создано с помощью ArcGIS Pro 2.9.
В этом руководстве вы создадите проект ArcGIS Pro для определения критических мест обитания исчезающих видов в калифорнийской пустыне Сан-Горгонио. Учебное пособие знакомит вас с такими операциями, как анализ и символы, которые более подробно рассматриваются в других учебных пособиях.
- Расчетное время: 45 минут
- Требования к программному обеспечению: ArcGIS Pro Basic
- Подключение к порталу ArcGIS Online
Краткие руководства обновляются в каждом выпуске программного обеспечения. Для получения наилучших результатов используйте версию интерактивной справки, соответствующую версии вашего программного обеспечения.
Для получения наилучших результатов используйте версию интерактивной справки, соответствующую версии вашего программного обеспечения.
Если вы вошли в ArcGIS Pro с учетной записью ArcGIS Enterprise, вы не сможете добавлять веб-слои, используемые в этом руководстве. Чтобы пройти обучение, вы должны войти на портал ArcGIS Online, если он вам доступен. (Вы можете использовать общедоступную учетную запись ArcGIS.) Кроме того, вы можете загрузить данные, эквивалентные веб-слоям, со страницы Создать элемент проекта в ArcGIS Online. После загрузки ZIP-файла извлеките его в удобное место, например C:\Temp. Инструкции по добавлению этих наборов данных в проект предоставляются по мере необходимости в руководстве.
Создать проект из шаблона по умолчанию
При запуске ArcGIS Pro появляется стартовая страница. На стартовой странице есть возможность открыть последний проект или создать проект из шаблона. Шаблоны определяют начальное состояние проекта. Например, шаблон карты создает проект, который открывается с видом карты.
- Запустите ArcGIS Pro и при необходимости войдите в систему.
- На стартовой странице в разделе Новый проект щелкните Карта.
- В диалоговом окне «Создание нового проекта» в поле «Имя» замените имя проекта по умолчанию на San Gorgonio.
- Нажмите OK.
- На ленте щелкните вкладку Вид. В группе Windows нажмите «Сбросить панели» и нажмите «Сбросить панели для сопоставления (по умолчанию)».
Панели содержания и каталога теперь открыты, если они не были открыты ранее. Любые другие открытые панели закрыты.
Найдите область исследования
В рамках этого проекта вас интересует дикая местность Сан-Горгонио в Южной Калифорнии. Чтобы сориентироваться, вы будете искать гору Сан-Горгонио, выдающуюся достопримечательность в дикой местности.
- На ленте щелкните вкладку Карта. В группе Запрос нажмите Найти .

Появится панель «Найти». В верхней части панели по умолчанию выбрана вкладка «Найти».
- На панели «Найти» в поле поиска введите San Gorgonio Mountain и нажмите клавишу Enter.
- На панели Найти в разделе ArcGIS World Geocoding Service щелкните правой кнопкой мыши первый результат для горы Сан-Горгонио: Калифорния и выберите Добавить графику .
- На ленте щелкните контекстную вкладку Графика.
- Закройте панель поиска.
Временный маркер удален с карты. Выбранный рисунок остается. Вы измените символ канцелярской кнопки по умолчанию.
- На вкладке «Графика» в группе «Символ» щелкните стрелку раскрывающегося списка, чтобы развернуть галерею символов.
- В галерее символов при необходимости прокрутите вниз и щелкните Треугольник 3.
- На ленте в группе Правка щелкните Очистить выбор .
- На панели Содержание щелкните правой кнопкой мыши Найти графический слой и выберите Свойства .

Появится диалоговое окно «Свойства слоя». Здесь вы можете просматривать и изменять настройки слоя. На вкладке «Общие», которая выбрана по умолчанию, вы измените имя слоя.
- В поле «Имя» удалите имя «Найти графический слой». Тип Гора Сан-Горгонио.
- Нажмите OK.
Имя слоя обновлено на панели Содержание. Вы добавите это место в закладки, чтобы легко вернуться к нему.
- На ленте щелкните вкладку Карта.
- В группе Навигация щелкните Закладки и выберите Новая закладка .
- В диалоговом окне «Создать закладку» в поле «Имя» введите «Гора Сан-Горгонио». Нажмите «ОК».
Теперь вы дадите своей карте более описательное имя.
- На панели Содержание в разделе Порядок прорисовки щелкните правой кнопкой мыши Карта (имя карты по умолчанию) и выберите Свойства .
Появится диалоговое окно свойств карты. Вкладка «Общие» выбрана по умолчанию.

- В поле Имя замените имя Карта на Сан Горгонио. Нажмите «ОК».
Имя карты обновляется на панели Содержание и на вкладке в верхней части вида карты.
- На панели быстрого доступа в верхней части окна ArcGIS Pro щелкните Сохранить, чтобы сохранить проект.
Добавление данных о дикой природе на карту
ArcGIS Living Atlas — это набор достоверных географических данных, которые могут использоваться для различных анализов. Чтобы добавить данные из ArcGIS Living Atlas или ArcGIS Online в ArcGIS Pro, вы должны войти в свою организацию; как правило, вы автоматически входите в систему при запуске ArcGIS Pro. Если вы вошли в организацию ArcGIS Enterprise, см. примечание в разделе «Обзор» выше, прежде чем продолжить.
Когда вы вошли в систему, ваше имя пользователя и организация ArcGIS появятся в правом верхнем углу окна ArcGIS Pro.
Прежде чем добавить на карту слой данных о дикой природе из Living Atlas ArcGIS, вы переключитесь на базовую карту изображений.
- На ленте щелкните вкладку Карта, если это необходимо. В группе Слой щелкните Базовая карта и щелкните Изображения.
Базовая карта по умолчанию заменена базовой картой изображений.
- В группе Слой щелкните Добавить данные .
- В диалоговом окне просмотра в разделе Портал щелкните Living Atlas . В поле поиска введите пустыня и нажмите клавишу Enter.
- В списке результатов поиска щелкните векторный слой Wilderness Areas in the United States, чтобы выбрать его.
- Прокрутите список результатов, чтобы убедиться, что владельцем слоя является wildwebmaster99. Нажмите «ОК».
На карту добавлен слой The Wilderness Areas in the United States. В центре изображения соседние зеленые и желтые элементы составляют пустыню Сан-Горгонио.
- На панели Содержание разверните слой Wilderness Areas в Соединенных Штатах.
- На панели Содержание снимите флажок рядом со слоем Нефедеральные земли в дикой местности, чтобы отключить отображение слоя.

- На ленте на вкладке Карта щелкните Исследовать, если необходимо. На карте щелкните зеленый объект, представляющий землю Лесной службы, в центре изображения.
Функция мигает. Появится всплывающая панель, в которой объект идентифицируется как San Gorgonio Wilderness.
- Щелкните по соседнему желтому элементу, представляющему землю Бюро по управлению земельными ресурсами.
Во всплывающей панели этот объект также обозначен как San Gorgonio Wilderness.
- При желании укажите другие близлежащие дикие районы. Закройте всплывающую панель.
Создание слоя из выбранного объекта
Слой National Wilderness Preservation System содержит сотни объектов, представляющих районы дикой природы. В этом проекте вы будете работать только с частью дикой природы Сан-Горгонио, находящейся в ведении Лесной службы. Существуют различные способы изолировать одну или несколько функций от других. В этом случае вы выберете объект, с которым хотите работать, и создадите из него новый слой.
- На ленте на вкладке Карта в группе Выборка щелкните Выбрать . Нажмите на объект San Gorgonio Wilderness, управляемый Лесной службой, чтобы выбрать его.
- На панели Содержание щелкните слой National Wilderness Preservation System, чтобы выбрать его.
На ленте появится набор вкладок Векторный слой.
- В наборе вкладок векторного слоя щелкните вкладку Данные. В группе «Выделение» нажмите «Слой из выделения» .
На карту и на панель Содержание добавлен новый слой с именем Выбор Национальной системы охраны дикой природы. Новый слой выбора содержит только один объект, который вы выбрали на карте. (Это еще не очевидно, потому что исходный слой все еще виден.) Вам больше не нужен слой Wilderness Areas в слое United States.
- На панели Содержание щелкните слой Wilderness Areas in the United States, чтобы выбрать его. Щелкните правой кнопкой мыши выбранный слой и выберите Удалить .

- На ленте на вкладке Карта в группе Выбор нажмите Очистить, чтобы при необходимости снять выделение.
- Щелкните правой кнопкой мыши слой выбора National Wilderness Preservation System и выберите Символы.
Появится панель Символы.
- В верхней части панели щелкните стрелку раскрывающегося списка Основные символы и выберите Один символ.
- На панели Символы щелкните символ правой кнопкой мыши, чтобы открыть цветовую палитру. В цветовой палитре нажмите Apple Dust или зеленый цвет, который вам нравится.
- На панели Содержание щелкните правой кнопкой мыши слой выделения National Wilderness Preservation System и выберите Свойства .
- В диалоговом окне «Свойства слоя» на вкладке «Общие» переименуйте слой «Дикая местность Сан-Горгонио — Лесная служба».
- В диалоговом окне щелкните вкладку Источник.
- Нажмите кнопку «ОК» в диалоговом окне «Свойства слоя».

- На ленте щелкните вкладку Векторный слой. В группе «Эффекты» выделите значение «Прозрачность» 0,0% и введите 30. Нажмите клавишу «Ввод».
Частичная прозрачность делает изображения и символ горы видимыми под элементом дикой природы. Узнайте больше о визуальных эффектах, таких как прозрачность и смешивание слоев.
- На панели Содержание щелкните Гора Сан-Горгонио, чтобы выбрать слой графики. Перетащите его над слоем San Gorgonio Wilderness — Forest Service. (По мере перетаскивания положение слоя отображается горизонтальной полосой на панели содержимого.)
Слои переупорядочены, и гора нарисована поверх пустыни.
- На ленте щелкните вкладку Карта. В группе «Выделение» убедитесь, что выбран инструмент «Выбор».
- Щелкните на карте объект «Пустыня Сан-Горгонио», чтобы выбрать его.
- На вкладке Карта в группе Навигация щелкните Приблизить к выделенному .
- На вкладке Карта в группе Навигация щелкните Закладки и выберите Новая закладка .

- В диалоговом окне «Создать закладку» введите имя San Gorgonio Wilderness и нажмите «ОК».
- На вкладке Карта в группе Выборка нажмите Очистить, чтобы отменить выбор.
- На панели быстрого доступа щелкните Сохранить, чтобы сохранить проект.
Добавление важных данных о местообитаниях на карту
Организации ArcGIS, которые публикуют свои веб-карты и слои, доступны в большом количестве. Этот контент может быть или не быть авторитетным. Прежде чем использовать какие-либо данные — в Интернете или в файлах — вы должны просмотреть их метаданные. Будьте осторожны при использовании наборов данных без метаданных или с неполными метаданными.
Вы добавите слой критической среды обитания, опубликованный организацией ArcGIS на базе Esri.
- На ленте щелкните вкладку Карта, если это необходимо. В группе Слой щелкните Добавить данные .
- В диалоговом окне обзора в разделе Портал щелкните ArcGIS Online .
 В поле поиска введите «критическая среда обитания в южной Калифорнии» (включая кавычки) и нажмите клавишу Enter.
В поле поиска введите «критическая среда обитания в южной Калифорнии» (включая кавычки) и нажмите клавишу Enter. - В результатах поиска щелкните векторный слой Southern California Critical Habitat, чтобы выбрать его.
- Прокрутите, чтобы подтвердить, что владельцем слоя является ArcGISProTutorials. Нажмите «ОК».
- На ленте на вкладке Карта в группе Навигация щелкните Закладки и щелкните созданную ранее закладку Гора Сан-Горгонио.
Карта уменьшается, и вы можете лучше понять местную критическую среду обитания.
- На вкладке Карта в группе Навигация нажмите Исследовать .
- Щелкните на любой оранжевой критической среде обитания на карте.
Появится всплывающая панель, в которой указана функция, которую вы щелкнули. Всплывающее окно содержит ссылку на профиль вида на веб-сайте Службы охраны рыбных ресурсов и дикой природы США (USFWS).
- Определить некоторые другие функции.
 Закройте всплывающую панель.
Закройте всплывающую панель.Слой включает находящиеся под угрозой исчезновения виды амфибий, птиц, рыб, цветковых растений, насекомых и млекопитающих.
- На панели Содержание щелкните правой кнопкой слой SoCalCriticalHabitat и выберите Просмотреть метаданные .
- Прокрутите метаданные SoCalCriticalHabitat.
- Закрыть вид каталога.
- На панели Содержание щелкните слой SoCalCriticalHabitat, чтобы выбрать его. Нажмите клавишу F2.
Имя слоя становится редактируемым.
- Переименуйте слой Southern California Critical Habitat и нажмите клавишу Enter.
- На панели быстрого доступа нажмите Сохранить .
Вырезать слой критической среды обитания
Слой критической среды обитания охватывает Южную Калифорнию. Вы будете использовать инструмент геообработки, чтобы вырезать критически важные объекты местообитаний по границе слоя San Gorgonio Wilderness — Forest Service.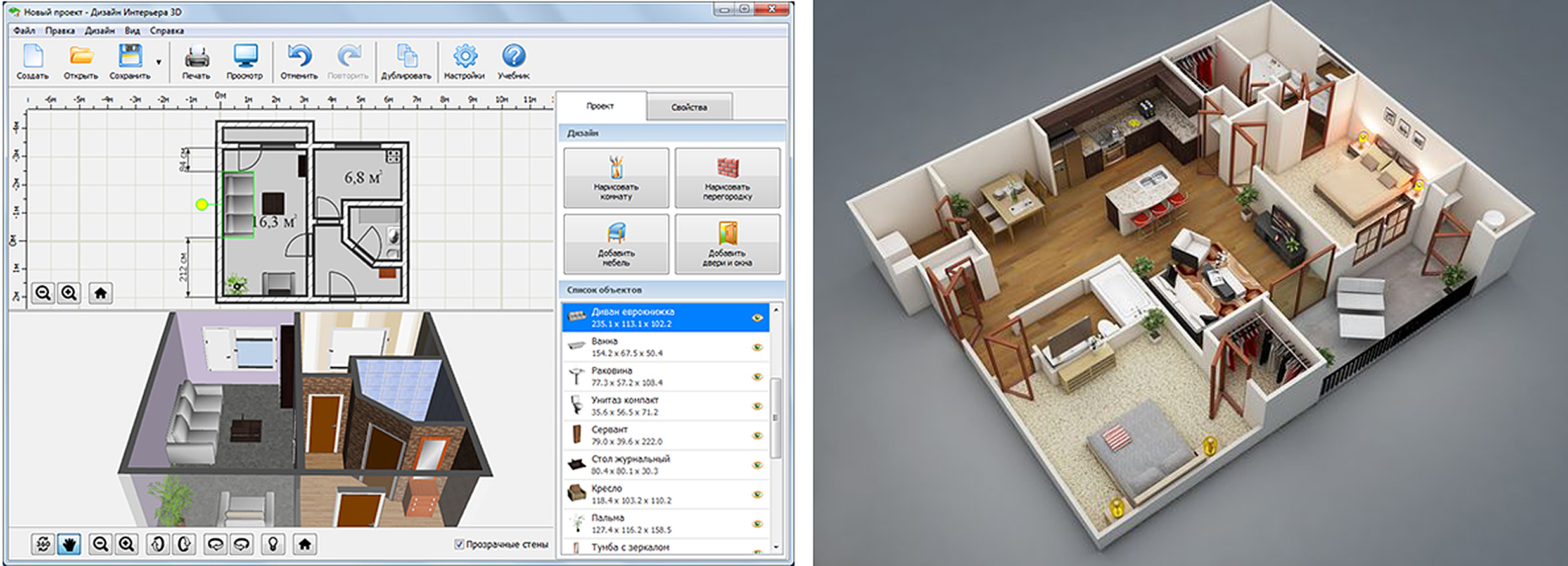 Это создаст новый слой на вашей карте. В отличие от слоя выбора, который вы создали ранее, он также создаст новый класс пространственных объектов — постоянный набор данных — в базе геоданных вашего проекта.
Это создаст новый слой на вашей карте. В отличие от слоя выбора, который вы создали ранее, он также создаст новый класс пространственных объектов — постоянный набор данных — в базе геоданных вашего проекта.
Когда вы обрезаете слой, объекты, полностью лежащие внутри дикой природы, будут сохранены. Объекты, которые пересекают границу дикой природы, будут разделены, и будет сохранена только часть внутри границы. Элементы и частичные элементы, лежащие за границей, будут отброшены.
- На ленте щелкните вкладку Анализ.
- В галерее инструментов анализа щелкните инструмент Парное отсечение.
Инструмент открывается на панели Геообработка.
- На инструменте наведите указатель мыши на значок справки, чтобы увидеть иллюстрированное описание инструмента.
- В инструменте щелкните стрелку раскрывающегося списка Входные объекты и щелкните Критическая среда обитания в Южной Калифорнии.

- Нажмите стрелку ниспадающего списка «Характеристики клипа» и выберите «Дикая местность Сан-Горгонио — Лесная служба».
- Для выходного класса объектов выделите и удалите имя файла по умолчанию. Замените его на CriticalHabitat (без пробелов).
- В нижней части панели щелкните Выполнить .
Когда процесс завершится, в нижней части панели Геообработка появится сообщение, и на карту будет добавлен новый слой. Вам больше не нужен слой Southern California Critical Habitat.
- На панели Содержание щелкните правой кнопкой мыши слой Southern California Critical Habitat и выберите Удалить .
- Щелкните правой кнопкой мыши слой CriticalHabitat и выберите Приблизить к слою .
- На панели Содержание щелкните правой кнопкой слой CriticalHabitat и выберите Таблица атрибутов .
- Закройте таблицу атрибутов.
- Сделайте панель Каталог активной, щелкнув ее вкладку.
 Разверните контейнер Базы данных и разверните файл San Gorgonio.gdb.
Разверните контейнер Базы данных и разверните файл San Gorgonio.gdb. - На панели быстрого доступа щелкните Сохранить, чтобы сохранить проект.
Символизируйте слой
На карте критически важные объекты среды обитания обозначены темно-оранжевым цветом заливки. Вы назначите уникальный символ каждой функции в соответствии с ее общим именем.
- На панели Содержание щелкните правой кнопкой слой CriticalHabitat и выберите Символы .
- На панели Символы в разделе Первичные символы щелкните стрелку раскрывающегося списка и выберите Уникальные значения . Убедитесь, что для поля 1 установлено значение «Общее имя».
- В нижней части панели на вкладке Классы щелкните Добавить все значения .
Есть три уникальных общих имени. Каждому присваивается свой символ.
- На панели Символы щелкните стрелку раскрывающегося списка Цветовая схема. В нижней части выпадающего списка установите флажок Показать имена.

- Прокрутите вниз список цветовых схем и нажмите Темный 2 (3 класса) или другую цветовую схему, которая вам нравится.
- В нижней половине панели Символы на вкладке Классы нажмите кнопку Дополнительно и снимите флажок Показать все остальные значения.
- На панели Содержание щелкните правой кнопкой мыши символ юго-западной ивовой мухоловки. На цветовой палитре щелкните оттенок фиолетового, который лучше выделяется (или выберите любой понравившийся цвет).
- Щелкните на карте критически важные элементы среды обитания, чтобы увидеть их всплывающие окна.
Отдельный объект может быть пространственно прерывистым. В этом слое калифорнийский тараксакум и горная желтоногая лягушка представляют собой отдельные объекты, состоящие из двух полигонов. Это отдельные объекты, поскольку они представлены одной строкой в таблице атрибутов слоя.
- На панели быстрого доступа щелкните Сохранить, чтобы сохранить проект.



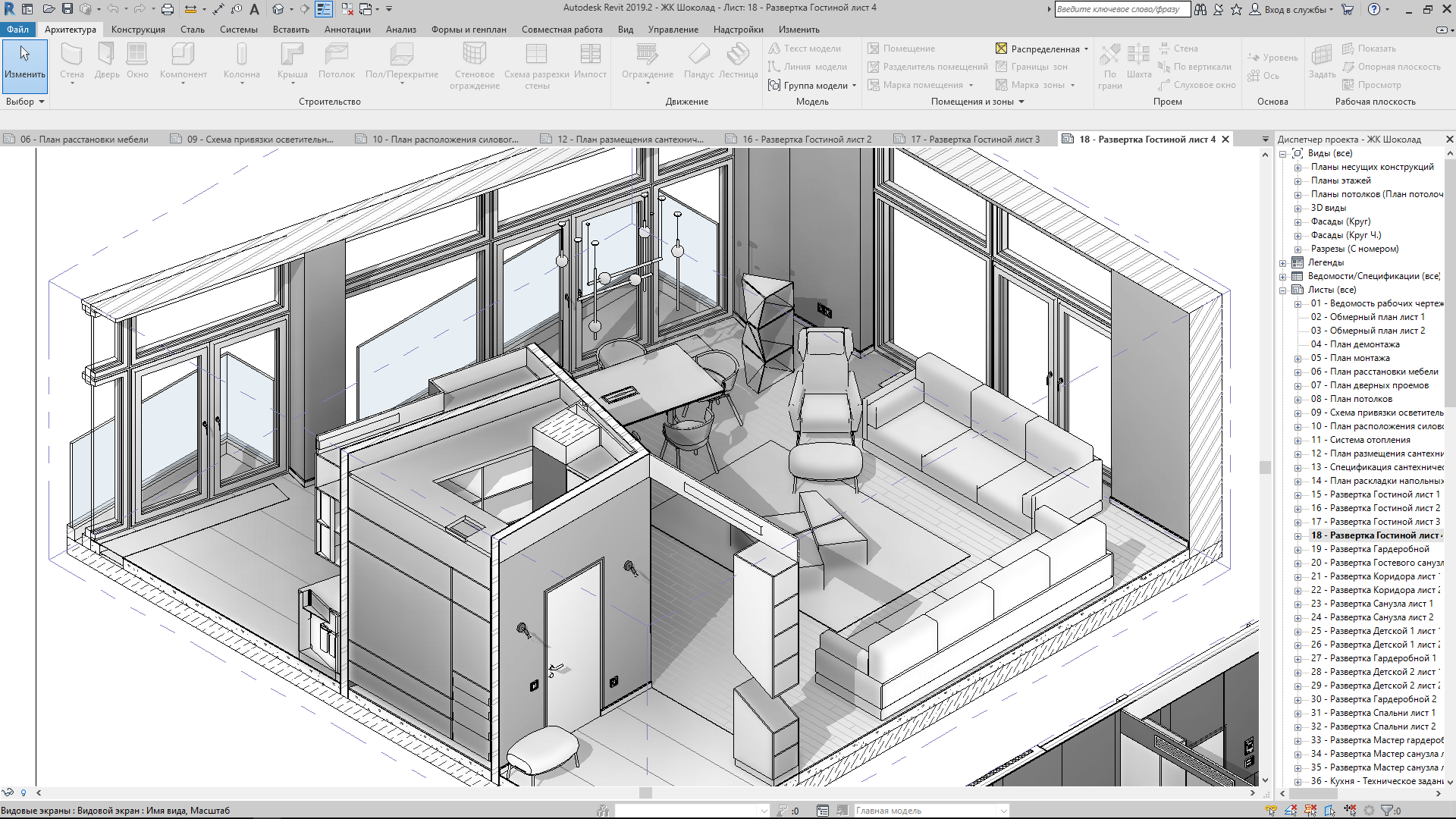 Молодежный обмен, который является наиболее популярным проектом у молодого поколения, представляет собой совместный проект молодых людей из разных стран Европы, касающийся важных для молодежи вопросов. Основная деятельность в рамках проекта — встреча молодых людей и реализация программы деятельности (5–21 день) в Эстонии или на родине одного из партнеров.
Молодежный обмен, который является наиболее популярным проектом у молодого поколения, представляет собой совместный проект молодых людей из разных стран Европы, касающийся важных для молодежи вопросов. Основная деятельность в рамках проекта — встреча молодых людей и реализация программы деятельности (5–21 день) в Эстонии или на родине одного из партнеров. atbx) — это набор инструментов проекта по умолчанию. Модели геообработки сохраняются здесь, если не указано иное.
atbx) — это набор инструментов проекта по умолчанию. Модели геообработки сохраняются здесь, если не указано иное.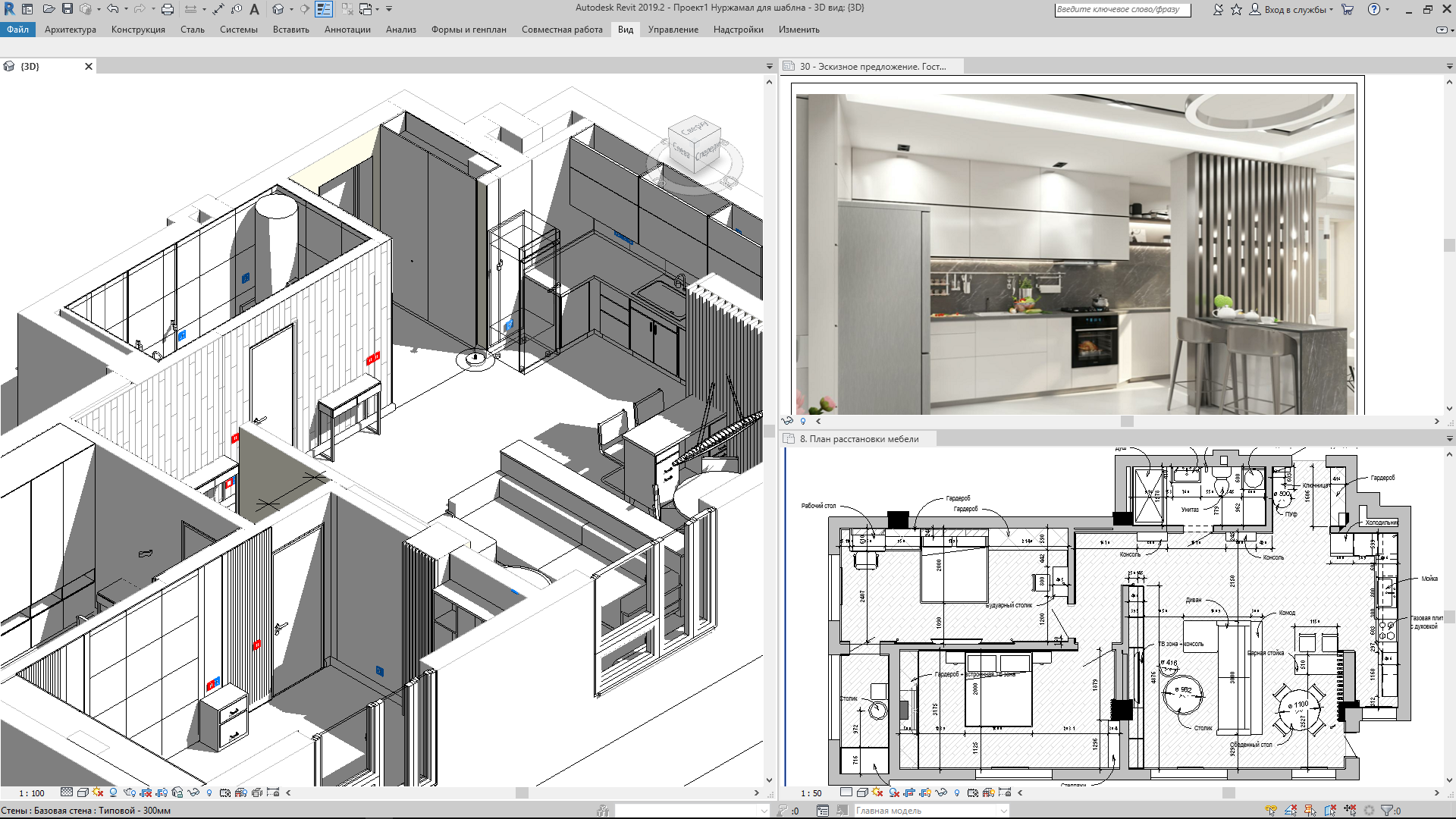






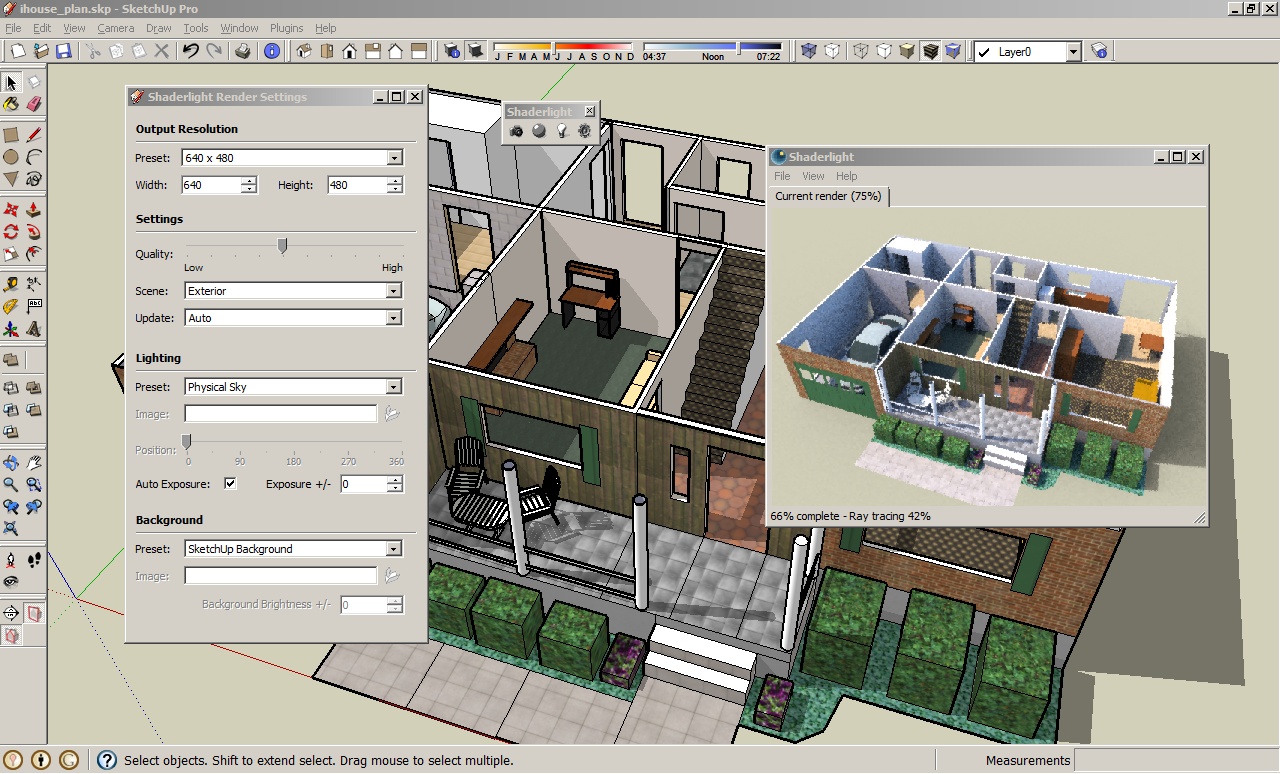



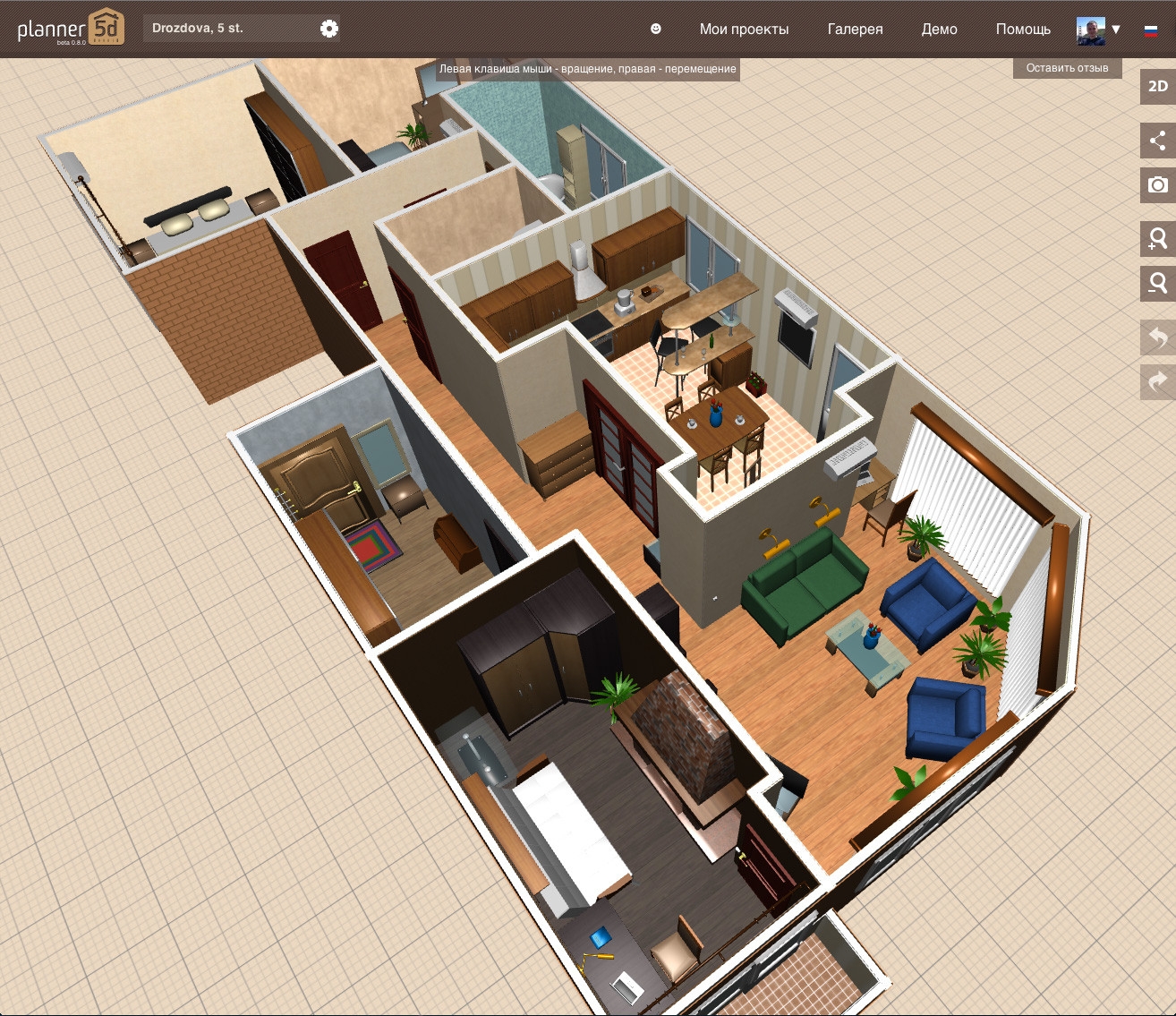 В поле поиска введите «критическая среда обитания в южной Калифорнии» (включая кавычки) и нажмите клавишу Enter.
В поле поиска введите «критическая среда обитания в южной Калифорнии» (включая кавычки) и нажмите клавишу Enter. Закройте всплывающую панель.
Закройте всплывающую панель.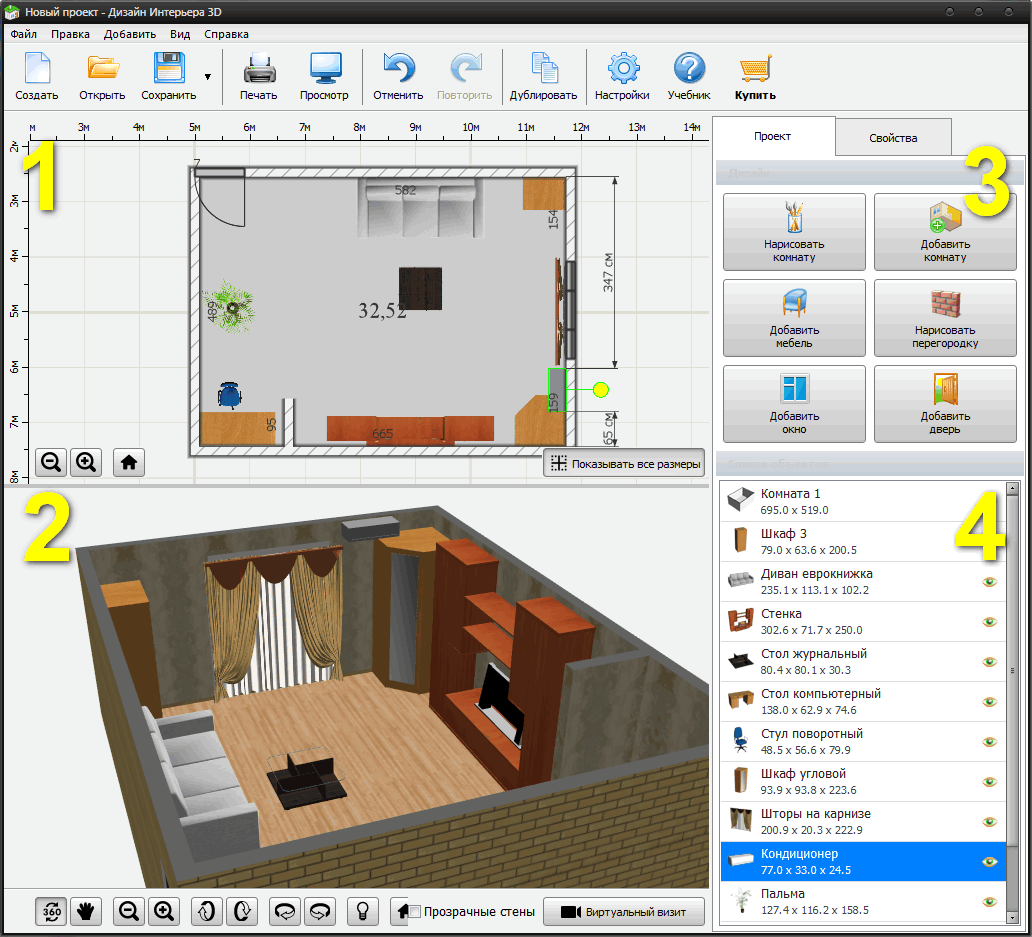
 Разверните контейнер Базы данных и разверните файл San Gorgonio.gdb.
Разверните контейнер Базы данных и разверните файл San Gorgonio.gdb.
