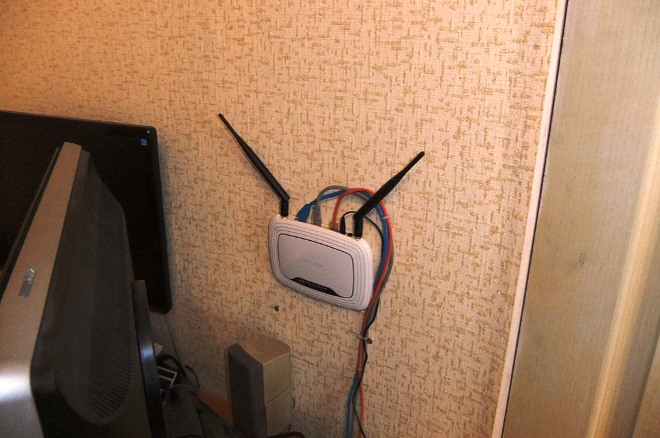Как настроить Wi-Fi роутер с планшета, или телефона?
Если у вас дома есть стационарный компьютер, или ноутбук, то с настройкой роутера никаких проблем возникнуть не должно. Установили, подключили, настроили, и все готово. Но что делать, если у вас нет компьютера, а вы хотите сами настроить Wi-Fi роутер. Обычная ситуация в наше время, сейчас многие выходят в интернет с планшетов, телефонов и даже телевизоров. Вед роутер без проблем может работать без подключения к компьютеру, писал об этом здесь.
Так вот, если у вас нет ноутбука (ПК), но вы хотите сами установить роутер и настроить дома Wi-Fi сеть, то это можно без проблем сделать с того же планшета, или смартфона (телефона). Главное, что бы устройство могло подключится к Wi-Fi сети. Ну а если вы решили обзавестись Wi-Fi роутером, то такое устройство у вас точно есть. Ваш планшет, или смартфон может работать как на Android, так и на iOS. То есть, iPad, iPhone так же подойдет. Если есть возможность, то настраивать лучше всего конечно же с планшета. Только потому, что там экран больше, и будет удобнее.
Только потому, что там экран больше, и будет удобнее.
Сам процесс настройки роутера с планшета, почти ничем не отличается от настройки с компьютера. Разве что самим подключением, и еще несколькими нюансами, о которых я сейчас расскажу. Главное, что у вас должно быть, так это подключен интернет (проложен кабель в дом) и сам Wi-Fi роутер.
Первым делом, нужно подключить роутер, подготовить его. Включите роутер в розетку, и в WAN разъем подключите интернет (кабель от ADSL модема, или интернет-провайдера). Можете посмотреть подключение роутера на примере Tp-Link. Не важно какой марки у вас маршрутизатор, включите питание и подключите интернет. Так же, подключите антенны, если они съемные.
Сразу после включения маршрутизатора, он начнет транслировать Wi-Fi сеть. Если роутер новый, то сеть будет иметь стандартное название. Что-то типа: «Asus», «Keenetic-7534», или «TP-LINK_0919». Все зависит от того, какой у вас роутер. Сеть будет без пароля.
Если сеть, которую начнет раздавать ваш роутер будет иметь какое-то нестандартное название, или будет защищена паролем, то нужно сделать сброс настроек и тогда продолжить. Сброс настроек можно сделать зажав на 10 секунд кнопку RESET на самом роутере. Вот инструкция по сбросу настроек на примере Tp-Link.
Сброс настроек можно сделать зажав на 10 секунд кнопку RESET на самом роутере. Вот инструкция по сбросу настроек на примере Tp-Link.
Берем наш планшет, или телефон, заходим в настройки, на вкладку Wi-Fi, и в списке доступных сетей выбираем свою сеть. Подключаемся к ней. Она должна быть без пароля. Если появится запрос пароля, то делаем сброс настроек (смотрите выше). В некоторых случаях, код для подключения к сети указан снизу роутера.
Дальше, на своем планшете, или смартфоне открываем любой браузер (Опера, Хром, Safari), в адресной строке набираем адрес 192.168.1.1, или 192.168.0.1 и переходим по нему. Адрес вашего роутера вы можете посмотреть на наклейке, которая обычно находится снизу самого устройства.
В зависимости от роутера, вы можете сразу попасть в настройки, либо же появится окно с запросом имени пользователя и пароля. Как правило, по умолчанию это admin и admin. Указываем их и попадаем в настройки. Можете глянуть универсальную инструкцию по входу в настройки маршрутизаторов.
Можете глянуть универсальную инструкцию по входу в настройки маршрутизаторов.
Если все сделали правильно, то попадете в настройки вашего маршрутизатора. Я без проблем зашел в панель управления Tp-Link.
Настройка роутера Asus с планшета:
А дальше уже настраиваем как обычно. Если не знаете как настроить свой маршрутизатор, то смотрите инструкции у нас на сайте в разделе «Настройка роутера».
Важный момент при настройке роутера по Wi-Fi сети
В процессе настройки вы будете менять разные параметры, в том числе, настройки Wi-Fi сети. В основном, это имя сети и пароль. Так вот, когда вы поменяете имя вашей Wi-Fi сети, и установите пароль, то после сохранения настроек и перезагрузки роутера, могут возникнуть проблемы с подключением вашего планшета, или смартфона (с которого настраиваете) к вашей Wi-Fi сети.
В любом случае, нужно будет вручную, заново подключить устройство к своей сети. А если это не получится, будут появляться какие-то ошибки типа «не удалось подключится», то нужно просто удалить сеть на вашем мобильном устройстве, и подключится к ней заново.
На iPad, или iPhone просто нажимаем на нужную сеть, и выбираем «забыть эту сеть».
На Android устройствах нажимаем на нужную нам сеть, и выбираем «Удалить сеть».
После этого, подключитесь к своей сети указав установленный пароль.
Когда вы меняете параметры беспроводной сети в настройках роутера, то корректировать параметры нужно будет на всех подключенных устройствах.
Настроить маршрутизатор с планшета, или того же смартфона можно без проблем. Это не сложнее, чем настройка с помощью компьютера. Задавайте вопросы, и делитесь советами в комментариях!
Как узнать IP-адрес роутера. Несколько способов
Каждый роутер, или модем, не важно, имеет свой адрес. IP-адрес в локальной сети. Зная этот адрес, можно получить доступ к роутеру. Зайти в его панель управления, и сменить необходимые настройки. Как правило, после установки и настройки маршрутизатора, мы просто забываем о нем. Он выполняет свою работу, раздает интернет, и нет необходимости что-то менять, или настраивать.
Но, когда что-то перестает работать, или нам нужно например сменить настройки Wi-Fi сети, сменить пароль, то возникает вопрос, а как зайти в настройки роутера, по какому адресу, и как узнать адрес роутера. Именно на эти вопросы я постараюсь ответить ниже в статье. Если у вас цель зайти настройки маршрутизатора, то можете посмотреть подробную инструкцию для разных моделей: https://help-wifi.com/sovety-po-nastrojke/kak-zajti-v-nastrojki-routera-podrobnaya-instrukciya-dlya-vsex-modelej/.
Есть несколько способов, которыми можно узнать IP-адрес маршрутизатора, или модема.
- 192.168.1.1, или 192.168.0.1 – скорее всего, один из этих вариантов и есть IP-адресом вашего роутера. Вы можете проверить это, просто открыв адрес в браузере.
- Практически на всех моделях, всех производителей, адрес роутера указан на самом устройстве (обычно, на наклейке снизу). Это может быть не только IP-адрес (из цифр), а и хостнейм (как адрес сайта, из букв). Например, у TP-Link, это tplinkwifi.
 net. При этом, доступ к маршрутизатору по IP-адресу так же возможен.
net. При этом, доступ к маршрутизатору по IP-адресу так же возможен. - Сам IP-адрес можно посмотреть с компьютера. Главное, чтобы компьютер был подключен к маршрутизатору. Через свойства подключения, или командную строку.
Давайте рассмотрим все более подробно, и с картинками.
Смотрим IP-адрес на самом роутере (на корпусе устройства)
Возьмите свой роутер, и посмотрите на него. Скорее всего, снизу вы увидите наклейку с разной информацией. Там будет указан адрес роутера. IP-адрес (из цифр), или хостнейм. Так же, кроме адреса там вы сможете найти много полезной информации: модель роутера, аппаратную версию, заводские логин и пароль для входа в настройки роутера, MAC-адрес, заводское название Wi-Fi сети и пароль к ней.
Вот так это выглядит на роутерах TP-Link:
Или вот так (хостнейм):
На роутерах ASUS:
Кстати, по ASUS я подготовил отдельную инструкцию: IP-адрес роутера ASUS. Узнаем адрес, имя пользователя и пароль по умолчанию.
Узнаем адрес, имя пользователя и пароль по умолчанию.
Веб-адрес роутеров ZyXEL:
А вот так указан IP-адрес на роутерах D-Link:
Но практически в любом случае, даже если указан хостнейм, подойдет 192.168.1.1, или 192.168.0.1.
Если у вас какой-то другой роутер, то там адрес должен быть указан примерно так же, как на фото выше. Так же, адрес может быть прописан в инструкции к маршрутизатору.
Как узнать адрес роутера в сети (через настройки Windows)
Можно посмотреть шлюз по умолчанию в сведениях нашего подключения. Нужно сначала открыть «Сетевые подключения», где отображаются все адаптеры. Можно нажать правой кнопкой мыши на значок подключения к интернету, выбрать «Центр управления сетями…», и в новом окне перейти в раздел «Изменение параметров адаптера». Или нажать сочетание клавиш Win + R, ввести команду ncpa.cpl и нажать «Ok».
Нажимаем правой кнопкой мыши на то подключение, чрез которое вы подключены к роутеру (если по кабелю, то это «Подключение по локальной сети», или Ethernet (в Windows 10), а если по Wi-Fi, то «Беспроводное соединение») и выбираем «Состояние».
В новом окне нажмите на кнопку «Сведения…». Откроется еще одно окно, в которой посмотрите адрес в строке «Шлюз по умолчанию IP…». Это и будет адрес вашего роутера в локальной сети.
С помощью командной стройки
Запустите командную строку. Ее можно найти и запустить через поиск. Так же, можно нажать сочетание клавиш Win + R, ввести cmd и нажать «Ok».
В командной строке выполняем команду:
ipconfig /all
В строке «Основной шлюз» будет указан нужный нам IP-адрес.
Вот так все просто.
Как узнать IP-адрес роутера соседа
Честно говоря, не понимаю зачем это кому-то нужно. Зачем узнавать адрес роутера соседа 🙂
В любом случае, вы не сможете узнать адрес, если не подключены к роутеру (да и в таком случае, он вам просто не нужен). А если подключены к роутеру с компьютера, то адрес можно посмотреть одним из способов, о которых я писал выше. На мобильном устройстве так же можно узнать необходимый адрес (роутера, к сети которого вы подключены). Просто откройте свойства Wi-Fi сети, к которой вы подключены. Там должен быть пункт «Маршрутизатор», или что-то типа этого. Скорее всего вы там увидите 192.168.1.1, или 192.168.0.1.
Просто откройте свойства Wi-Fi сети, к которой вы подключены. Там должен быть пункт «Маршрутизатор», или что-то типа этого. Скорее всего вы там увидите 192.168.1.1, или 192.168.0.1.
Как настроить сеть Wi-Fi на новом маршрутизаторе
Автор
Амир М.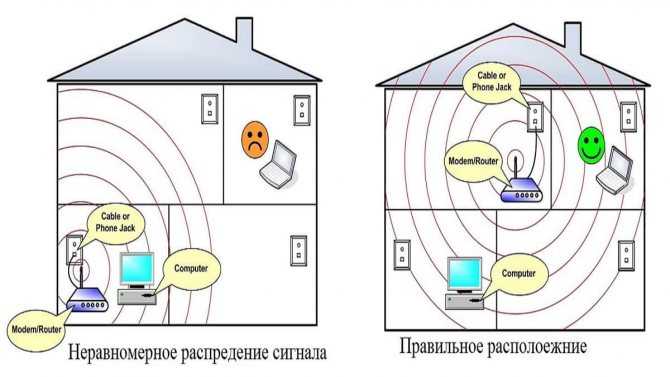 Бохлули
Бохлули
Вы приобрели новый беспроводной маршрутизатор, но не настроили Wi-Fi? Вот краткое руководство о том, как его настроить.
Wi-Fi — одна из наиболее часто используемых технологий в настоящее время. Многие устройства оснащены приемниками Wi-Fi, а передатчики Wi-Fi на маршрутизаторах стали важной функцией.
Если вы только что приобрели новый интернет-маршрутизатор, первое, что вы можете сделать, это настроить на нем Wi-Fi. Таким образом, вы и члены вашей семьи можете беспроводным доступом в Интернет и просматривать свои любимые веб-сайты. Читайте дальше, чтобы узнать, как это можно сделать на любом маршрутизаторе.
Как настроить Wi-Fi на интернет-маршрутизаторе
Первым шагом в настройке Wi-Fi на вашем роутере является доступ к панели администратора роутера. Панель администратора роутера предлагает все настройки, связанные с вашим роутером, включая настройки Wi-Fi.
- Подключите маршрутизатор к компьютеру с помощью сетевого кабеля.
- Откройте браузер, введите 192.168.1.1 в адресной строке и нажмите Enter. Это адрес административной панели вашего роутера.
- Введите учетные данные для доступа к панели администратора. Обычно имя пользователя и пароль по умолчанию равны 9.0022 админ . Обратитесь к руководству, если это не относится к вашему маршрутизатору.
Обратите внимание, что внешний вид и расположение административной панели маршрутизатора зависит от производителя и типа. Хотя основы аналогичны, некоторые настройки вашего маршрутизатора могут быть расположены в другом месте. В этой статье мы будем использовать D-LINK DSL-2750U.
Теперь, когда у вас есть доступ к панели администратора, пришло время настроить Wi-Fi через настройки беспроводной сети. Первое, что вам нужно настроить, это SSID вашего Wi-Fi или идентификацию набора услуг.
- В панели администратора роутера перейдите на вкладку Advanced .

- Оттуда нажмите Wireless и перейдите к Advanced Settings .
- Прокрутите вниз до Настройки SSID .
- Установите флажок Включить беспроводную связь .
- Введите SSID для вашего Wi-Fi. Это будет имя, которое вы увидите при подключении к Wi-Fi маршрутизатора.
- Установите Статус видимости на Видимый . Это сделает Wi-Fi вашего маршрутизатора обнаруживаемым при сканировании ближайших подключений Wi-Fi на ваших устройствах.
- Прокрутите страницу вниз и нажмите Применить .
Теперь, когда вы настроили SSID, добавьте немного безопасности. Добавление безопасности гарантирует, что никто не получит доступ к вашему маршрутизатору через Wi-Fi без вашего разрешения.
- Из Настройки беспроводной сети перейдите к Настройки безопасности .
- Прокрутите вниз до Wireless Security Mode .
 Здесь вы должны выбрать протокол безопасности Wi-Fi. Самый удобный протокол безопасности — WPA.
Здесь вы должны выбрать протокол безопасности Wi-Fi. Самый удобный протокол безопасности — WPA. - Выберите WPA из меню.
- Наконец, введите кодовую фразу для вашего Wi-Fi. Когда вы подключаетесь к Wi-Fi маршрутизатора со своими устройствами, это будет пароль Wi-Fi.
- Прокрутите страницу вниз и нажмите Применить/Сохранить .
Вот оно! Теперь у вас есть настройка сети Wi-Fi для вашего маршрутизатора. Если сеть Wi-Fi не отображается на вашем устройстве, перезагрузите маршрутизатор. Если вы хотите намеренно скрыть свою сеть Wi-Fi, прочитайте нашу статью о том, как скрыть свою сеть Wi-Fi.
Полная беспроводная связь для ваших устройств
Популярная технология Wi-Fi существует уже некоторое время и будет существовать еще некоторое время. Теперь вы знаете, как настроить сеть Wi-Fi на роутере, установив SSID и добавив безопасность. Пришло время вытащить кабель Ethernet из вашего ноутбука и наслаждаться просмотром веб-страниц без проводов.
Подписывайтесь на нашу новостную рассылку
Похожие темы
- Интернет
- Wi-Fi
- Маршрутизатор
Об авторе
Амир — штатный писатель MUO. Его любовь к написанию и организации всего в электронных таблицах привела его к тому, что он в основном писал по вертикали «Производительность». Он любит водить машину, слушать музыку и играть в игры. В настоящее время он изучает фармацию и пишет статьи более 4 лет.
Настройка домашнего Wi-Fi-маршрутизатора: 100% увлекательное руководство
Этот пост является частью серии, которая поможет вам настроить домашнюю сеть. Он проведет вас через подробные шаги, чтобы настроить и запустить домашний Wi-Fi-маршрутизатор.
Когда вы закончите, вы сможете понять, как соединить аппаратные части вместе в правильном порядке и настроить сеть Wi-Fi, которую вы хотите.
Кроме того, есть несколько советов по обслуживанию сети для обеспечения наилучшей производительности и безопасности. В любом случае соответствующий пост в поле ниже ответит на любые ваши вопросы.
Домашняя сеть, Wi-Fi и Интернет
- Домашняя сеть
- Все, что вам нужно знать: Основы (модемы, маршрутизаторы, коммутаторы и т. д.) | Настройка и обслуживание маршрутизатора | Советы по прокладке сетевых кабелей | Устранение неполадок с Wi-Fi | Тестирование скорости Wi-Fi/Интернета | Объяснение мультигига | Dual-WAN и агрегация каналов | Ваш маршрутизатор и риски конфиденциальности в Интернете
- : подходящее время для приобретения нового маршрутизатора Wi-Fi
Замена
- Wi-Fi
- Стандарты Wi-Fi: Wi-Fi 7 | Wi-Fi 6E | Wi-Fi 6 5,9 ГГц | Wi-Fi 6 | Что такое Wi-Fi? | Антенны Wi-Fi (дБи) | Мощность вещания/сигнала W-Fi (дБм)
- Обновление Wi-Fi 6E: лучшие варианты
- : двухдиапазонный, трехдиапазонный или четырехдиапазонный | Равноправное использование эфирного времени и устройства Интернета вещей | Общие настройки домашнего Wi-Fi
- Как лучше всего использовать несколько вещательных станций Wi-Fi: объяснение ячеистых систем Wi-Fi | Советы по получению расширителей | Руководство по покупке точки доступа
- Лучшие ячеистые системы Wi-Fi: Wi-Fi 6E | Wi-Fi 6 | Wi-Fi 5
- : как выбрать идеальный маршрутизатор
- Лучшие маршрутизаторы Wi-Fi: Wi-Fi 6E | Wi-Fi 6 | Wi-Fi 5
Оборудование Wi-Fi
Объяснение маршрутизаторов Wi-Fi
- Интернет
- Широкополосный доступ: оптоволоконный ONT и кабельный модем (DOCSIS 3.
 0 и 3.1) | Как активировать кабельный модем | Устранение неполадок широкополосного доступа | Советы по 10Gbps Internet
0 и 3.1) | Как активировать кабельный модем | Устранение неполадок широкополосного доступа | Советы по 10Gbps Internet - Лучшие кабельные модемы: для Comcast Xfinity (и, возможно, других интернет-провайдеров)
- Широкополосный доступ: оптоволоконный ONT и кабельный модем (DOCSIS 3.
Примечание Донга: Изначально этот пост был частью статьи об основах домашних сетей. Я переместил его 21 марта 2022 года и добавил больше информации, чтобы лучше передать сериал.
Настройка домашнего маршрутизатора Wi-Fi: маршрутизатор (вверху) должен подключаться к модему через его порт WAN (Интернет). Модем подключается к коаксиальному сервисному кабелю Cable (белый). ), маршрутизатор, который мы пытаемся настроить, и ваши компьютеры. Ниже описано, как их подключить.
Но сначала освежим в памяти различные части сети и способы их соединения.
Типовая схема домашней сети
Как правило, в домашней сети у нас есть следующее:
- Линия обслуживания: Это линия, идущая в дом с улицы.
 Это может быть телефонная линия (DSL), коаксиальный кабель (Cable) или оптоволоконная линия.
Это может быть телефонная линия (DSL), коаксиальный кабель (Cable) или оптоволоконная линия. - Терминальное устройство: Это интернет-приемник. Скорее всего, это модем для DSL или кабельного широкополосного доступа или ONT для оптоволоконного плана, но это также может быть любой интернет-приемник с портом LAN для подключения к порту WAN вашего маршрутизатора. Большинство терминальных устройств имеют только один сетевой порт. Если у вас их больше, вы все равно используете только по одному за раз, если только:
- Вы используете тарифный план широкополосного доступа с агрегацией каналов WAN (обычно доступен в Cable). В этом случае вы можете использовать два порта для создания соединения 2 Гбит/с.
- У вас есть план со статическими IP-адресами. В этом случае вы можете одновременно назначить один IP-адрес определенному порту.
- Маршрутизатор Wi-Fi: Это устройство, которое вам нужно настроить.
- Дополнительные устройства: Это дополнительные устройства, такие как патч-панели, коммутаторы, ячеистые сателлиты и т.
 д., которые помогают расширить сеть.
д., которые помогают расширить сеть.
Используйте стрелку (➡) для обозначения сетевого кабеля или кабелей и квадратные скобки ([]) для описания дополнительных устройств. У нас есть следующая простая схема:
Сервисная линия ➡ Терминальное устройство ➡ Маршрутизатор Wi-Fi ➡ [Коммутатор] ➡ [патч-панель] ➡ Проводные устройства / [больше коммутаторов] ➡ Больше проводных устройств.
Проводное устройство подключается к сети через сетевой кабель. Примерами могут служить компьютер, принтер, точки доступа Wi-Fi и т. д.
Простая домашняя сеть включает в себя терминальное устройство (модем или оптоволоконный ONT) и маршрутизатор Wi-Fi — или комбинированное устройство, состоящее из и , называемые шлюзом.
Если вы используете дополнительные коммутаторы, точки доступа Wi-Fi или ячеистые спутники, рассматривайте их как проводные сетевые устройства, подключающиеся к маршрутизатору.
Настройка домашнего Wi-Fi-маршрутизатора: подключение оборудования
Подключение оборудования — это объединение различных устройств с разными ролями в локальную сеть, подключенную к Интернету. Этот шаг довольно прост. Это как подключить прибор к сети и включить его.
Этот шаг довольно прост. Это как подключить прибор к сети и включить его.
Помимо этого, следите за тем, что входит в то, что находится в правильном порядке и портах.
1. Подключитесь к Интернету. источник
Подключите порт WAN маршрутизатора (Интернет) к источнику Интернета (например, к кабельному модему, оптоволоконному ONT или шлюзу) с помощью сетевого кабеля.
Если вы используете модем (или шлюз), подключите его служебный порт к служебной линии.
Примечание. Я предполагаю, что вы используете модем (или шлюз), который уже активирован. Если это новое устройство, вам нужно сначала позвонить поставщику услуг, чтобы активировать его.
2. Подключите компьютер к маршрутизатору
Подключите другой сетевой кабель к порту LAN вашего компьютера и к одному из маршрутизаторов. Большинство маршрутизаторов имеют четыре порта LAN; вы можете использовать любой из них.
Если у вас есть один из тех новых ноутбуков, у которых нет сетевого порта, вы можете получить сетевой ключ всего за несколько долларов.
Если использование сетевого кабеля невозможно, не беспокойтесь. Вы можете использовать информацию Wi-Fi маршрутизатора по умолчанию, которая обычно находится на его нижней стороне.
Настройка домашнего Wi-Fi-маршрутизатора. Обычно сеть Wi-Fi по умолчанию и информацию о настройке можно найти на нижней стороне маршрутизатора.
3. Включите питание
Подключите все аппаратные устройства к источнику питания и включите их. Сначала модем (если вы его используете), затем роутер. В этой последовательности.
И все. Вы закончили с частью настройки оборудования. Подключите все проводные устройства к LAN-портам маршрутизатора, и все готово. Однако для сети Wi-Fi вам нужно сделать еще несколько вещей.
Настройка домашнего Wi-Fi роутера: Настройка прошивки
Для настройки сети Wi-Fi необходимо авторизоваться в веб-интерфейсе роутера. Здесь вы можете внести все изменения.
Маршрутизаторы для домашней сети Wi-Fi бывают разных форм, размеров и цен, но что касается этого поста, существует только два типа: с веб-интерфейсом пользователя и без него.
Первый дает вам множество настроек и настроек, а второй, как правило, не дает вам ничего, кроме названия вашей сети Wi-Fi и выбора для нее пароля.
Если вы используете устройство, для которого требуется учетная запись для входа и мобильное приложение, например маршрутизатор Google Nest Wi-Fi или Amazon Eero, вам необходимо установить приложение на мобильное устройство, а затем следовать инструкциям в приложении. Как правило, лучше отказаться от этого типа маршрутизатора из соображений конфиденциальности.
Этот пост посвящен стандартным маршрутизаторам с локальным пользовательским веб-интерфейсом, который всегда предлагает больше функций и настроек, чем маршрутизаторы без него. В этом случае браузер — Chrome, Firefox, Edge и т. д. — единственное приложение, которое вам нужно.
Ниже приведены подробные шаги настройки, применимые к стандартным маршрутизаторам Wi-Fi.
1. Войдите в веб-интерфейс маршрутизатора
Вы можете получить доступ к интерфейсу маршрутизатора (или шлюза) с помощью веб-браузера (например, Firefox, Chrome или Safari) с подключенного компьютера.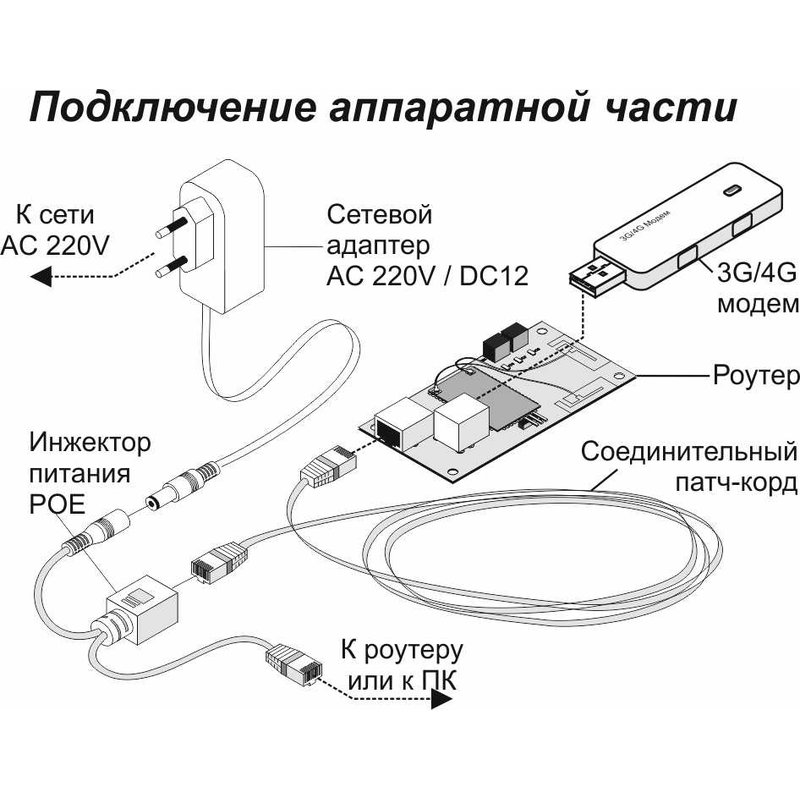
Если вы настраиваете новый маршрутизатор при первом запуске браузера, вы, скорее всего, автоматически попадете в веб-интерфейс, где сможете следовать указаниям мастера настройки.
| Vendor | Friendly URL (Internet connection required) | Default IP | Username | Password |
| Asus | http://www.asusrouter.com | 192.168.1.1 192.168. 50.1 | администратор | администратор |
| AT&T Gateway | n/a | 192.168.1.254 | n/a | Access code printed on the hardware unit |
| Comcast (Xfinity) Gateway | n/a | 10. 0. 0,1 0. 0,1 10.1.10,1 | Админ Cusadmin | Пароль Highspeed Код доступа напечатано на аппаратном блоке |
| D-Link | 4 HTTPRR.LINKRIOC1283 | |||
| n/a | admin | |||
| MSI | http://msirouter.login | 192.168.10.1 | admin | varies (printed on hardware) |
| Netgear | http://routerlogin.com | 192.168.1.1 | admin | password |
| Linksys | http://myrouter.local | 192.168.0.1 192.168.1.1 | n/a | admin |
| TP-Link | http://tplinkwifi. net net | 192.168.0.1 | admin | admin |
| Most Cable Modems | N/A | 192.168.100.1 | n/a | admin password default |
Default Адрес доступа к интерфейсу популярный среди маршрутизаторов/шлюзов/модемов производителями.
Но вы всегда можете вручную войти в интерфейс маршрутизатора, указав в браузере его понятный URL-адрес или IP-адрес по умолчанию. В приведенной выше таблице перечислены данные для входа по умолчанию для большинства маршрутизаторов.
Не можете найти? Вы всегда можете быстро выяснить его IP самостоятельно.
Дополнительно: это ужасное уведомление о конфиденциальности/безопасности
При входе в веб-интерфейс маршрутизатора или любого локального устройства вы, вероятно, столкнетесь с уведомлением об ошибке конфиденциальности/безопасности, когда браузер предполагает, что веб-сайт, к которому вы обращаетесь, потенциально не безопасно, как на скриншоте ниже.
Вы можете игнорировать уведомление о конфиденциальности/безопасности при доступе к веб-интерфейсу маршрутизатора. Это в браузере Chrome.
Причина в том, что встроенный веб-сервер устройства в настоящее время не имеет механизма, подтверждающего, что он поддерживает требуемый в настоящее время протокол HTTPs. Для этого, среди прочего, его необходимо подписать с внешней стороной.
Это похоже на получение совершенно нового автомобиля — вы не можете доказать его законность обычным способом, поскольку у него нет номерного знака или регистрации. Но вы знаете, что садиться и ехать безопасно, и если вы решите использовать его только в пределах своей собственности — например, на ранчо — вам может даже не понадобиться его регистрировать.
Дело в том, что обычно безопасно игнорировать это уведомление и переходить к интерфейсу при использовании вашего устройства . Обращайте внимание на это предупреждение только тогда, когда вы используете сторонний веб-сайт, особенно тот, который просит вас ввести конфиденциальную информацию, такую как номер кредитной карты или имя пользователя / пароль.
Разные браузеры имеют немного разные предупреждения и способы обхода, но все они требуют нескольких дополнительных кликов. Немного внимания, и вы узнаете.
После того, как вы вошли в систему в первый раз, большинство новых маршрутизаторов требуют, чтобы вы создали уникальное имя пользователя или пароль во время первоначальной настройки, прежде чем вы сможете получить доступ ко всему его интерфейсу и Интернету.
Настройка домашнего Wi-Fi роутера: страница настроек Wi-Fi роутера TP-Link.
После этого все остальное говорит само за себя. Хотя пользовательские веб-интерфейсы различаются в зависимости от поставщика сетевых услуг, все они имеют схожие разделы, включая Wi-Fi (или беспроводную связь), глобальную сеть, локальную сеть, администрирование и т. д.
Самое главное, у них у всех есть пароль на интерфейс, который нужно сразу сменить со значения по умолчанию.
2. Измените пароль администратора маршрутизатора
Этот пароль защищает вашу сеть от хакеров.
Выберите надежный пароль, который трудно подобрать. Вам нужно будет использовать этот пароль только при доступе к интерфейсу. Убедитесь, что этот пароль отличается от пароля Wi-Fi.
Советы по паролям Wi-Fi
Когда дело доходит до паролей, важно всегда держать их в секрете. Не связывайте сложность с безопасностью.
Цель состоит в том, чтобы сделать ваш пароль трудным для угадывания, но легким для запоминания. Используйте и . Ваш пароль не должен быть настолько сложным, чтобы вам самому было трудно с ним справиться.
Пароль Wi-Fi, состоящий из букв, цифр, прописных/нижних регистров и специальных символов, может быть настоящей головной болью, особенно когда вам нужно ввести его в устройство IoT, такое как принтер или медиа-стример — даже современный, такой как Fire TV. Как правило, вы должны рассмотреть пароль, состоящий только из цифр.
Вот способ сделать пароль эффективным и легким для запоминания:
Выберите длинное предложение и используйте количество букв в каждом слове, чтобы сформировать пароль .
Если вы используете предыдущее предложение, пароль будет 414833545652438 — выберите свой!
3. Настройте свою сеть Wi-Fi
Сеть Wi-Fi включает имя Wi-Fi и пароль. Как и любое имя собственное, имя сети Wi-Fi является общедоступным. Все это увидят. Тем не менее, выберите один по своему вкусу.
Пароль, напротив, должен быть секретным. Выберите слово, которое трудно угадать, но которое легко ввести, особенно на маленьком экране, таком как принтер. Как правило, подойдет строка случайных чисел (и букв). Опять же, убедитесь, что этот пароль отличается от пароля администратора маршрутизатора, указанного выше.
Настройка домашнего Wi-Fi-маршрутизатора: страница настроек Wi-Fi Netgear Orbi RBKE960 — первого четырехдиапазонного маршрутизатора на рынке.
Используйте наиболее распространенный метод шифрования — в настоящее время WPA2 или WPA3 — для пароля. Обратите внимание, что некоторые существующие клиенты Wi-Fi не будут работать с новейшей версией WPA3. Возможно, вы захотите избежать его использования или использовать в смешанном режиме WPA2/WPA3.
Возможно, вы захотите избежать его использования или использовать в смешанном режиме WPA2/WPA3.
Большинство маршрутизаторов имеют более одного диапазона. Это двухдиапазонные, трехдиапазонные или даже четырехдиапазонные маршрутизаторы.
В этом случае вы можете использовать SmartConnect, когда маршрутизатор объединяет все диапазоны в одну сеть Wi-Fi (SSID). Или вы можете вручную создать SSID для каждого диапазона, что может помочь, если у вас много устройств со смешанными стандартами Wi-Fi.
4. Инициализация подключения к Интернету
В зависимости от маршрутизатора это можно сделать в части интерфейса Интернет, WAN или Настройка. Для большинства подключений к Интернету можно оставить значение «Авто» и позволить маршрутизатору самостоятельно определить настройку.
Настройка домашнего Wi-Fi-маршрутизатора: Вот страница настройки Интернета маршрутизатора Asus. Обратите внимание на информацию о статическом IP-адресе и пользовательские настройки DNS-сервера.
Некоторые интернет-планы, особенно со статическими IP-адресами WAN, требуют правильного ввода настроек. В этом случае вам необходимо ввести информацию, включая IP-адрес, маски подсети и шлюз по умолчанию, предоставленные вашим провайдером.
Вы также можете изменить DNS подключения к Интернету на то, что вам нравится, как я описал в этом посте о DNS.
Дополнительно: переключение порта WAN маршрутизатора
Как правило, маршрутизатор поставляется с портом WAN по умолчанию, и он будет работать. Однако некоторые маршрутизаторы имеют дополнительные параметры для этого порта, например, когда вы можете использовать более быстрый порт для подключения к глобальной сети.
Вот шаги по переключению порта WAN, обозначенного как Primary WAN , на маршрутизаторе Asus. (Примечание: изменение порта WAN отличается от Dual-WAN.)
Если у вас есть гигабитный или более быстрый Интернет, рекомендуется выбрать лучший (самый быстрый) порт для роли WAN, если это возможно. Если да:
Если да:
- Сначала выполните описанный выше процесс первоначальной настройки маршрутизатора, используя порт WAN по умолчанию.
- Войдите в интерфейс и измените нужный порт на роль WAN — роутер перезагрузится.
- Переместите кабель от порта WAN по умолчанию к новому назначенному порту WAN. (В большинстве случаев, хотя и не всегда, порт WAN по умолчанию теперь работает как порт LAN.)
Некоторые маршрутизаторы имеют порты с автоматическим определением. В этом случае любой из его портов будет автоматически работать как WAN при подключении к терминальному устройству. Однако в в большинстве случаев , при подключении порта LAN маршрутизатора только к оконечному устройству , а не , автоматически изменит свою роль.
***
Кроме этого, вы можете поиграться с различными частями интерфейса, чтобы разобраться в дополнительных функциях и настройках роутера. Столкнулись с проблемами? Знание того, как сбросить настройки маршрутизатора, поможет.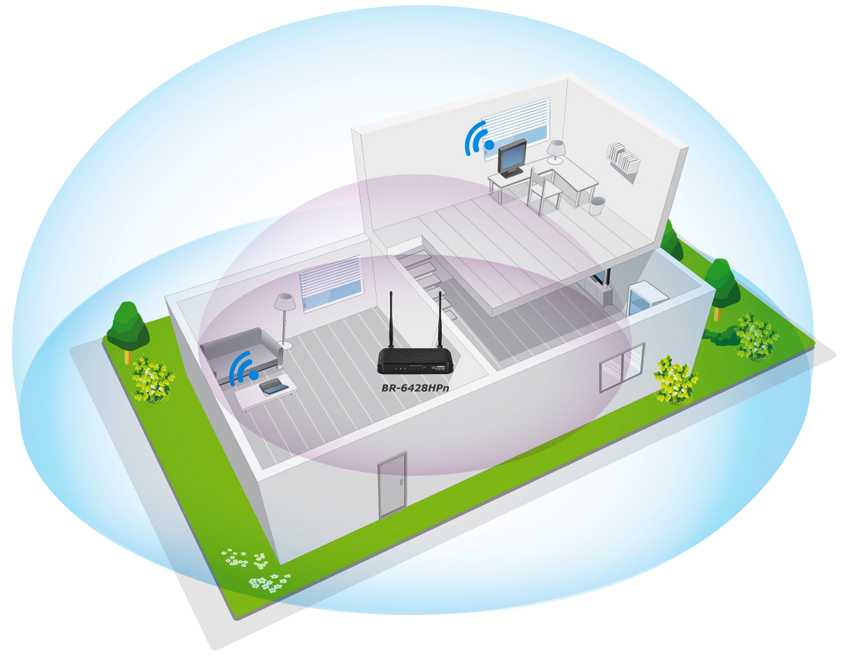 Это подводит нас к следующей части: обслуживанию домашнего Wi-Fi-маршрутизатора.
Это подводит нас к следующей части: обслуживанию домашнего Wi-Fi-маршрутизатора.
Обслуживание домашнего Wi-Fi роутера
Роутер работает без перерыва днями и даже месяцами — время от времени могут возникать проблемы. Таким образом, знание того, когда перезапустить и как сбросить его, пригодится.
Настройка домашнего Wi-Fi-роутера: кнопка сброса обычно находится на нижней стороне роутера.
Планирование периодической перезагрузки
Подобно компьютеру, перезагрузка помогает маршрутизатору обновляться и работать лучше. Хотя большинство маршрутизаторов могут работать круглосуточно и без выходных, рекомендуется перезапускать их один или два раза в месяц.
Многие маршрутизаторы имеют в своем интерфейсе планировщик перезагрузки, который вы можете использовать. В этом случае настройте маршрут так, чтобы он перезапускался каждую неделю или две. Выберите время перезапуска, которое не повлияет ни на одного пользователя.
Кроме того, вы также можете перезапустить или включить маршрутизатор вручную. Отключите аппаратное обеспечение от источника питания, подождите примерно десять секунд и снова подключите его. Затем дайте ему несколько минут, чтобы оно снова было готово.
Отключите аппаратное обеспечение от источника питания, подождите примерно десять секунд и снова подключите его. Затем дайте ему несколько минут, чтобы оно снова было готово.
Обновление прошивки маршрутизатора
Прошивка — это операционная система вашего домашнего Wi-Fi-маршрутизатора, и вы должны использовать последнюю доступную версию. Новая прошивка помогает повысить безопасность производительности и часто добавляет новые функции.
Как правило, если у маршрутизатора есть мобильное приложение, вы можете использовать его для обновления прошивки. Как правило, обновление прошивки — стандартная функция любого мобильного приложения роутера.
Если маршрутизатор имеет функцию автоматического обновления, вы можете включить ее. В этом случае убедитесь, что вы правильно установили время обновления, поскольку маршрут будет перезапущен.
Обновление прошивки занимает до 10 минут, поэтому выберите время соответственно. Как правило, новая прошивка маршрутизатора обновляется каждые пару месяцев, если вообще обновляется.
Настройка домашнего Wi-Fi-маршрутизатора: раздел резервного копирования, сброса и обновления прошивки маршрутизатора Synology.
Кроме того, вы можете вручную обновить прошивку маршрутизатора, выполнив следующие действия.
Действия по обновлению прошивки маршрутизатора
- Найдите последнюю версию прошивки. Самый простой способ — погуглить модель роутера и «прошивку», например «прошивка Asus RT-AX68U». В большинстве случаев первым результатом является место, где можно найти последнюю версию прошивки.
- Загрузите прошивку. В большинстве случаев прошивка находится внутри zip-файла. Вам нужно открыть этот файл и перетащить прошивку в известное место, например на рабочий стол, на вашем компьютере.
- Войдите в веб-интерфейс роутера и перейдите в раздел обновления прошивки. На приведенной ниже схеме показано, как найти этот раздел в интерфейсе популярных роутеров. Обратите внимание, что в этом разделе вы также сможете настроить автоматическое обновление (если оно доступно) или выполнить процесс самообновления маршрутизатора.
 Некоторые маршрутизаторы уведомят вас, как только вы войдете в их интерфейс, если будет доступна новая прошивка.
Некоторые маршрутизаторы уведомят вас, как только вы войдете в их интерфейс, если будет доступна новая прошивка. - Перейдите к загрузке новой прошивки.
- Подтвердите обновление и дождитесь завершения процесса.
Обратите внимание, что процесс обновления занимает около 5 минут и не может быть прерван. Следовательно, если вы отключите маршрутизатор во время этого процесса, вы можете повредить его. Кроме того, вы не можете получить доступ к Интернету или вашей локальной сети во время этого обновления прошивки.
Настройка домашнего Wi-Fi-маршрутизатора: вот раздел обновления прошивки роутера Asus.
Сброс маршрутизатора
Сброс маршрутизатора — это последнее средство, которое возвращает маршрутизатор к заводским настройкам по умолчанию.
Тем не менее, не путайте перезагрузку с перезагрузкой, как упоминалось выше — многие люди называют перезагрузку перезагрузкой. Технически перезагрузка — это программный сброс, а сброс — это полный сброс. Но уберите «мягкое» и «жесткое», и теперь вы можете их спутать. Суть в том, что нет.
Но уберите «мягкое» и «жесткое», и теперь вы можете их спутать. Суть в том, что нет.
Когда делать сброс роутера
Опять же, вы потеряете все настройки после сброса роутера. Так что не делайте это ради удовольствия. Вы делаете это только тогда, когда оказываетесь в одной из следующих ситуаций:
- Если вы потеряли пароль администратора для доступа к его веб-интерфейсу, сброс восстановит его до известного значения по умолчанию.
- Вы хотите настроить домашнюю сеть с нуля или подозреваете, что кто-то взломал ваш маршрутизатор.
- У маршрутизатора есть проблемы, которые не решает перезагрузка.
- Он вам больше не нужен (до того, как вы его отдали).
Сбросить настройки роутера можно двумя способами: с помощью кнопки сброса или через веб-интерфейс. Вы можете перезагружать маршрутизатор столько раз, сколько захотите. Это не наносит физического вреда оборудованию.
Как выполнить сброс маршрутизатора с помощью кнопки сброса
Каждый маршрутизатор имеет кнопку сброса, часто на его нижней стороне. Вам нужен острый предмет для этой работы. Вот шаги:
Вам нужен острый предмет для этой работы. Вот шаги:
- Найдите кнопку сброса. Эта кнопка обычно утоплена, чтобы пользователь не нажал ее случайно.
- Подключите маршрутизатор к сети и подождите несколько минут, пока он полностью загрузится. Теперь используйте булавку (или острый предмет), чтобы нажать и удерживать кнопку сброса около 10 секунд. Вы заметите, что маршрутизатор перезагрузится — его светодиодный индикатор состояния загорится повторно. Вот и все.
Если вы хотите убедиться, что маршрутизатор сброшен, подождите минуту или две, пока маршрутизатор снова полностью загрузится, чтобы увидеть, исчезла ли сеть Wi-Fi и доступна ли сеть Wi-Fi по умолчанию.
Обслуживание домашнего Wi-Fi маршрутизатора: Вы можете легко сбросить настройки маршрутизатора с помощью скрепки.
С некоторыми старыми маршрутизаторами — с Wi-Fi 4 и старше — вы можете попробовать метод сброса 30-30-30, чтобы убедиться, что маршрутизатор полностью сброшен. Вот как:
- Нажмите и удерживайте кнопку сброса в течение 30 секунд при полностью включенном маршрутизаторе.

- Не отпуская кнопку сброса, отключите питание и удерживайте кнопку сброса еще 30 секунд.
- Снова подключите питание и удерживайте кнопку сброса еще 30 секунд.
В этом методе вы нажимаете и удерживаете кнопку сброса в течение 90 секунд подряд.
Резервное копирование и сброс маршрутизатора через веб-интерфейс
Вы также можете сбросить настройки маршрутизатора через его пользовательский интерфейс — если у вас еще есть доступ. В этом случае вы также можете сделать резервную копию его настроек перед сбросом.
Обслуживание домашнего Wi-Fi-маршрутизатора: кнопка «Сброс» в веб-интерфейсе маршрутизатора Asus.
- Войдите в веб-интерфейс, как указано выше.
- Перейдите к функции сброса. В таблице ниже показано, как найти функцию сброса в веб-интерфейсе популярных роутеров. Как правило, вы можете увидеть эту функцию в разделе интерфейса «Администрирование» или «Система».
- Здесь вы можете сделать резервную копию настроек, если хотите восстановить текущее состояние роутера после сброса.


 net. При этом, доступ к маршрутизатору по IP-адресу так же возможен.
net. При этом, доступ к маршрутизатору по IP-адресу так же возможен.
 Здесь вы должны выбрать протокол безопасности Wi-Fi. Самый удобный протокол безопасности — WPA.
Здесь вы должны выбрать протокол безопасности Wi-Fi. Самый удобный протокол безопасности — WPA. 0 и 3.1) | Как активировать кабельный модем | Устранение неполадок широкополосного доступа | Советы по 10Gbps Internet
0 и 3.1) | Как активировать кабельный модем | Устранение неполадок широкополосного доступа | Советы по 10Gbps Internet Это может быть телефонная линия (DSL), коаксиальный кабель (Cable) или оптоволоконная линия.
Это может быть телефонная линия (DSL), коаксиальный кабель (Cable) или оптоволоконная линия. д., которые помогают расширить сеть.
д., которые помогают расширить сеть. Некоторые маршрутизаторы уведомят вас, как только вы войдете в их интерфейс, если будет доступна новая прошивка.
Некоторые маршрутизаторы уведомят вас, как только вы войдете в их интерфейс, если будет доступна новая прошивка.