Общие причины, по которым в доме плохо работает Wi-Fi
Сегодня домашний интернет посредством технологии Wi-Fi стал стандартом де-факто для каждого городского жителя. Благодаря ему пользователи получили возможность свободно без проводов перемещать ноутбук в любую точку квартиры. Ну и конечно же современный смартфон немыслим без возможности «легкого» коннекта к домашней сети. Но порой не все так гладко с сигналом, он может быть некачественным или даже вовсе пропадать в некоторых местах вашего дома. О шести возможных причинах таких проблем мы расскажем вам в этой статье.
Много металлических поверхностей
Сигнал от Wi-Fi устройства передается посредством радиоволн. Причем если у вашего модема мощность передатчика сравнительно большая, то скажем у телефона она заметно ниже. Это связано как с необходимостью экономить заряд батареи смартфона, так и с безопасностью — ведь мощный сигнал от устройства, приложенного к уху будет негативно влиять на здоровье.
Надо понимать, что на распространение радиоволн сильно влияет среда. На открытом пространстве легче всего установить связь. Бетонная стена будет снижать качество приема. А металлическая поверхность и вовсе поглотит волну и сделает прием невозможным. Конечно существуют еще отраженные волны, которые могут обойти непреодолимое препятствие и связь будет возможна. Но чем больше в квартире металлических предметов, тем меньше остается от сигнала и тем хуже связь. Поэтому армированные бетонные стены, железные шкафы, металлические двери и другие подобные предметы будут серьезной помехой на пути радиоволн и как следствие вашего интернета. И даже если сам Wi-Fi модем сможет достучаться до вашего телефона, то телефону может не хватить мощности для обратной связи.
На открытом пространстве легче всего установить связь. Бетонная стена будет снижать качество приема. А металлическая поверхность и вовсе поглотит волну и сделает прием невозможным. Конечно существуют еще отраженные волны, которые могут обойти непреодолимое препятствие и связь будет возможна. Но чем больше в квартире металлических предметов, тем меньше остается от сигнала и тем хуже связь. Поэтому армированные бетонные стены, железные шкафы, металлические двери и другие подобные предметы будут серьезной помехой на пути радиоволн и как следствие вашего интернета. И даже если сам Wi-Fi модем сможет достучаться до вашего телефона, то телефону может не хватить мощности для обратной связи.
Зеркала
Эффект поглощения сигнала металлом распространяется и на зеркала. Не все знают, но под слоем стекла содержится тонкий, идеально ровный слой металла, который максимально отражает свет. Но ведь свет это тоже волна, так же как и сигнал вашего Wi-Fi модема. Поэтому неудивительно, что большие шкафы с зеркальными дверцами станут серьезной помехой для роутера.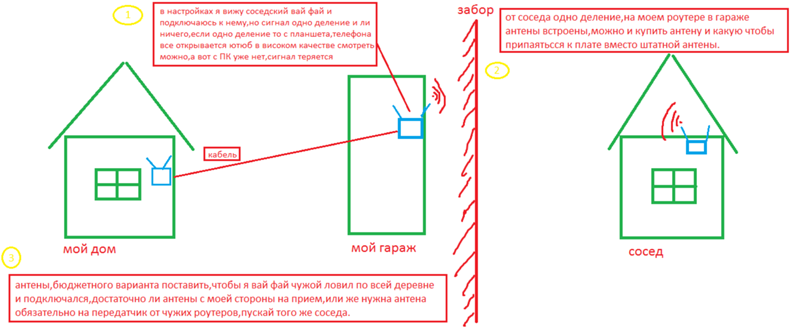 Значение тут имеет именно размер. Так небольшое зеркальце на тумбочке никак не помешает – волна ее просто обогнет. Но чем больше размер зеркала, тем это становится тяжелее и, как результат, количество палочек в антенне приема Wi-Fi сигнала будет угрожающе падать.
Значение тут имеет именно размер. Так небольшое зеркальце на тумбочке никак не помешает – волна ее просто обогнет. Но чем больше размер зеркала, тем это становится тяжелее и, как результат, количество палочек в антенне приема Wi-Fi сигнала будет угрожающе падать.
Толстые кирпичные стены
Вообще говоря, не только металл может испортить качество вашего интернета. Любое препятствие должных размеров будет помехой сигналу. От плотности материала и его состава также зависит с каким трудом волна будет пробиваться сквозь него.
На втором месте после металлических поверхностей находятся стены. Именно они чаще всего создают в помещении «глухие зоны» – где поймать сигнал вашего модема практически невозможно. Хуже всего бетонные стены из-за наличия металлической арматуры в них, но даже безобидная кирпичная стена при надлежащей толщине доставит вам хлопот. Благо не все стены в доме делают такой толщины. Обычно только несущие – наружные стены довольно толстые и одна из перегородок в квартире. Большинство других межкомнатных перегородок сделаны в пол кирпича, что не так сильно ухудшает прием. Поэтому размещайте ваше Wi-Fi устройство с оглядкой на то, чтобы между ним и вашим привычным местом приема интернета не было несущих стен.
Большинство других межкомнатных перегородок сделаны в пол кирпича, что не так сильно ухудшает прием. Поэтому размещайте ваше Wi-Fi устройство с оглядкой на то, чтобы между ним и вашим привычным местом приема интернета не было несущих стен.
Радионяня или радиоуправляемые игрушки
Радиосигналы передаются на разных частотах. Для аналогии сравним радиоэфир с дорогой. Если взять все возможные варианты частот выйдет такая большая шоссейная дорога с кучей полос, где каждая отдельная полоса это сигнал определенной частоты. И если все будут пытаться общаться на одной частоте – устройства будут мешать друг другу. Поэтому каждой паре «говорящих» дается своя полоса.
Но проблема заключается в том, что хоть частот много но желающих «говорить» на них тоже велико. И порой разные устройства используют одни и те же частоты для общения. Несколько рядом стоящих Wi-Fi модемов могут договориться между собой о частотах, так как они на это запрограммированы. Но когда рядом появляется устройство говорящее на другом «языке», однако работающее на той же частоте, то уже могут возникнуть проблемы. Таких устройство много – радионяни, блутуз гарнитуры – мышки, наушники, колонки. Даже машинки на пульте управления испортят ваш сигнал. Поэтому старайтесь держать такую электронику подальше от модемов и ноутбуков во избежание взаимовлияния.
Таких устройство много – радионяни, блутуз гарнитуры – мышки, наушники, колонки. Даже машинки на пульте управления испортят ваш сигнал. Поэтому старайтесь держать такую электронику подальше от модемов и ноутбуков во избежание взаимовлияния.
Холодильник
Некоторым может показаться хорошей идеей спрятать роутер в такое место, чтобы он не бросался в глаза. Красиво уложить провода вдоль стены, а сам модем повесить в пространство между стеной и скажем холодильником.
Но любой холодильник это большой шкаф с металлическим корпусом. Мы уже говорили о влиянии металла на Wi-Fi сигнал, поэтому напомним, что помещать модем за металлических объект – это прямой путь к снижению качества сигнала и соответственно интернета.
Модем вообще желательно не прятать, а устанавливать высоко и у всех на виду и уж точно подальше от холодильника и других похожих объектов. Прямая видимость – наилучшее условие для идеального приема сигнала.
Микроволновка
Это довольно коварное устройство по отношению к домашнему Wi-Fi интернету. Микроволновая печь – это распространенная бытовая техника, которая есть практически в каждом доме. Она имеет металлический корпус, но ее влияние на качество радиосигнала состоит совсем не в этом.
Микроволновая печь – это распространенная бытовая техника, которая есть практически в каждом доме. Она имеет металлический корпус, но ее влияние на качество радиосигнала состоит совсем не в этом.
Причина в частотах на которых работает ее начинка. Это те самые 2,4 ГГц, являющиеся общими для многих маломощных бытовых устройств. И если вы заметили, что связь пропадает нерегулярно и на непродолжительный отрезок времени, обратите внимание, нет ли рядом с вами микроволновки. Причем коварство состоит в том, что это может быть даже не ваша печь а соседская, стоящая недалеко от вас за стеной. Поэкспериментируйте с расположением как самого модема так и мест приема. Обязательно найдется положение в котором связь будет стабильной а интернет быстрым.
- Автор: Эмма Рябова
- Распечатать
Оцените статью:
(1 голос, среднее: 5 из 5)
Поделитесь с друзьями!
Плохо ловит вай фай — как увеличить силу сигнала?
Всем привет. Наверное у многих из вас в квартире есть Wi-Fi? Часто бывали случаи, когда на ноутбуке или смартфоне в одной комнате сигнал wi-fi хороший, а в другой слабый, либо его вообще нет, соответственно и интернета там не будет.
В этой статье я распишу действия, которые помогут вам увеличить силу сигнала, чтобы он был одинаково сильным в любой точке квартиры.
Если ноутбук не ловит вай фай на удалении от роутера, а вблизи всё нормально, значит зона покрытия вай фай слишком мала и её надо расширять.
Для начала разберём, почему сигнал wi-fi слабый.
Дальность покрытия сети wi-fi составляет приблизительно 40 метров, но на открытой местности. В квартире же, на пути у сигнала стоит препятствие в виде стен. А если стена армированная, сигналу ещё труднее пробиться через неё. Но если через одну стенку сигнал ещё пробивается, то через две и более, возможно, от него ничего не останется.
Также слабый сигнал может быть из-за некачественного роутера (точки доступа wi-fi).
Давайте представим расположение wi-fi роутера в квартире. На картинке ниже показана зона покрытия Wi-Fi роутера, находящегося в крайней правой комнате.
Как видно в левой нижней комнате сигнал будет очень слабый, либо не будет вообще.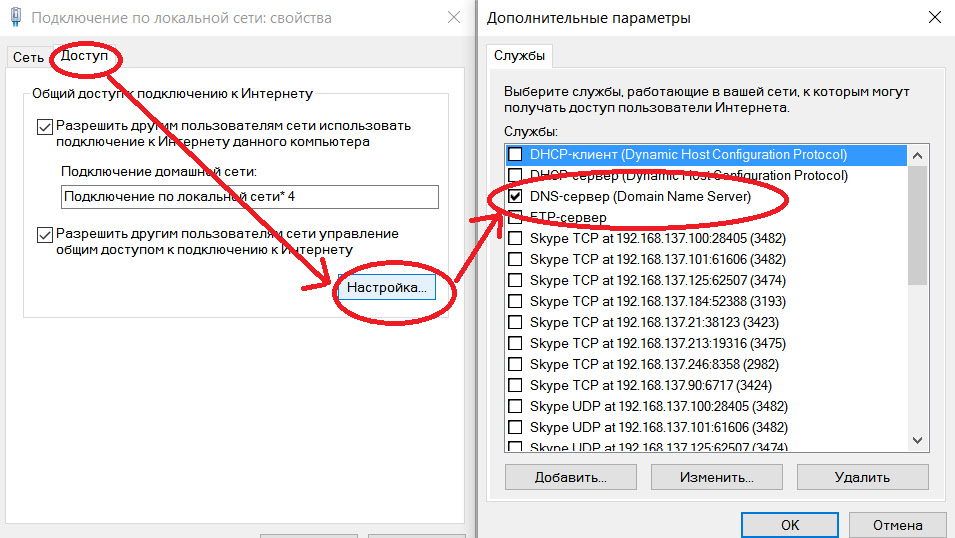 В этом и есть причина, почему плохо ловит вай фай.
В этом и есть причина, почему плохо ловит вай фай.
Самое очевидное решение — расположить wi-fi роутер в центре квартире. Но а что, если это либо невозможно, т.к. при подключении провайдер интернета оставил слишком мало кабеля или уже сделан ремонт.
Для этого можно приобрести второй wi-fi роутер, поддерживающий работу в качестве повторителя (обязательно!) и расположить его в другой стороне квартиры. Главное, чтобы wi-fi сеть основного роутера была в зоне досягаемости.
Плюс данного метода заключается в том, что не нужно прокладывать дополнительные провода, роутеры соединяются друг с другом по Wi-Fi.
Далее я опишу, как настроить вторую точку wi-fi в качестве повторителя на примере недорогого роутера ASUS RT-G32.
Для начала убедитесь, что знаете пароль от действующей сети wi-fi. Если нет, то его можно «подсмотреть в настройках сетевых подключений». Для этого:
- Перейдите в сетевые подключения
Если у вас ОС Windows 10, перейдите в раздел «Параметры» -> «Сеть и интернет» -> «Настройка параметров адаптера».
Если у вас ОС Windows 7, перейдите в «Панель управления» -> «Сети» -> «Центр управления сетями и общим доступом» -> «Настройка параметров адаптера» - Найдете своё беспроводное подключение как показано на рисунке.
- На вкладке безопасность в поле «Ключ безопасности сети» нажмите «Отображать вводимые знаки».
Теперь, когда вы знаете ключ вашей сети wi-fi, можно приступить к настройке второго роутера.
Для настройки роутера выполните следующие действия.
Подключите второй роутер к ноутбуку с помощью кабеля к порту LAN. Чтобы не запутаться в подключениях, отключите временно приёмник Wi-Fi на ноутбуке.
Посте установки соединения локальной сети, в браузере введите адрес 192.168.1.1 (или 192.168.0.1). На запрос логина и пароля введите логин — admin, пароль — admin. Этот логин и пароль идёт у всех роутеров с завода (посмотрите так же на «пузе» роутера). Если вы ранее изменяли его, то придётся вводить ваш логин и пароль, либо сбрасывать роутер до заводских настроек.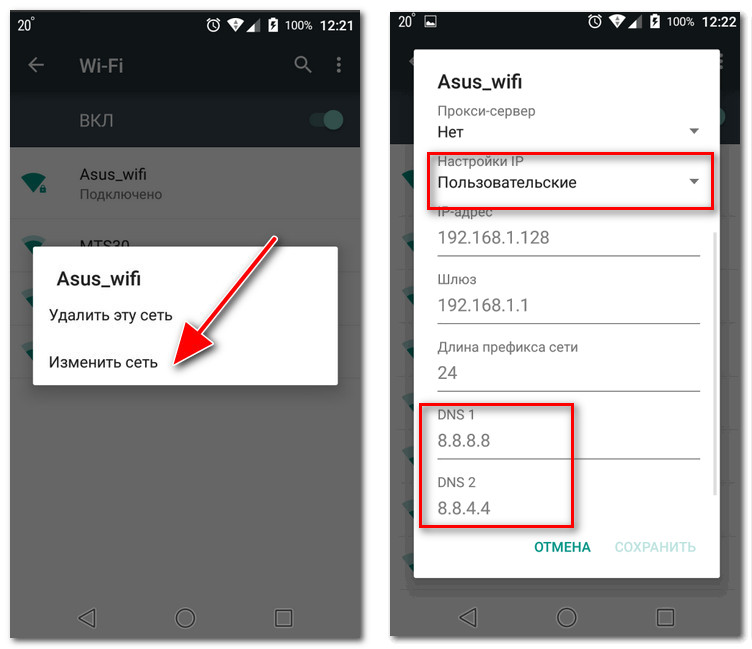
После того, как вы вошли в систему, необходимо изменить режим работу роутера. Для этого нажмите на «Режим работы».
В окне выбора режима работы выберите «Режим повторителя»
После выберите из списка активных сетей именно вашу и нажмите «Подключение»
На запрос сетевого ключа введите ключ безопасности вашей wi-fi сети, который мы узнали ранее.
После будет происходить подключение к сети.
Необходимо заметить, что IP адрес вашего второго роутера изменится, о чём он сообщит, как на рисунке ниже.
На этом настройка закончена. Теперь оба wi-fi роутера раздают wi-fi по всей квартире.
Я описал настройку режима повторителя для роутера ASUS КЕ-G32. У других роутеров процесс настройки будет отличаться, но принцип тот-же. Также зону покрытия вай фай можно расширить третьим или четвёртым роутером. Это будет полезно, если вы захотите раздавать вай фай соседям).
Медленный Wi-Fi в вашей квартире? Вот как это исправить
Вы испытали радость от того, что у вас есть сосед снизу, который любит взрывать Тейлор Свифт на оглушительно высоких децибелах? Или, возможно, ваше сердце согревается, когда вы вспоминаете семью наверху, которая отказалась удерживать своего 5-летнего ребенка от непрерывного бега из комнаты в комнату в тапочках? Ладно, может быть, он не носил тапочки. Но вы поняли картину. Ах, квартирная жизнь.
Но вы поняли картину. Ах, квартирная жизнь.
Кроме того, есть разочарование от работы из дома и борьбы с нестабильным Wi-Fi. Вы знаете болевые точки: ваш звук отстает во время собраний Zoom, вы не можете загрузить видео на YouTube, а Netflix продолжает зависать. Что еще хуже, у вашего соседа по комнате нет проблем в своей комнате, но вы изо всех сил пытаетесь оставаться на связи.
Когда дело доходит до получения четкого сигнала Wi-Fi, квартиры представляют собой переполненный беспорядок из нескольких устройств, тяжелых лучей, металлических препятствий и большого количества устройств, одновременно требующих воздушного пространства. Это может заставить вас чувствовать себя бессильным. Но есть несколько шагов, чтобы улучшить сигнал и получить лучшее соединение Wi-Fi в вашей квартире.
Поиск местных интернет-провайдеров
И еще одно. При прочих равных условиях ваш первый шаг должен состоять в том, чтобы выяснить, есть ли у вас варианты использования другого провайдера интернет-услуг. Однако, когда дело доходит до проживания в квартире, у вас часто нет большого выбора в отношении вашего интернет-провайдера. Многие жилые комплексы имеют договоры на жилье с конкретными интернет-провайдерами, поэтому, даже если в вашем районе доступно несколько поставщиков, вы можете быть связаны договором аренды, чтобы придерживаться того, который у вас есть.
Однако, когда дело доходит до проживания в квартире, у вас часто нет большого выбора в отношении вашего интернет-провайдера. Многие жилые комплексы имеют договоры на жилье с конкретными интернет-провайдерами, поэтому, даже если в вашем районе доступно несколько поставщиков, вы можете быть связаны договором аренды, чтобы придерживаться того, который у вас есть.
Достаточно преамбулы. Давайте прыгнем в это.
Поиск местных интернет-провайдеров
Защитите свой сигнал Wi-Fi
Обеспечить безопасность вашей сети — важный первый шаг, независимо от того, где вы живете, но особенно важно, если вы снимаете свою квартиру и используете оборудование, которое входит в комплект. Вы можете начать с изменения сетевого имени и пароля вашего маршрутизатора. Если вы используете устройство, предоставленное вашим интернет-провайдером, вы должны иметь возможность использовать его приложение для очень легкого изменения информации.
Если вы не хотите использовать приложение своего интернет-провайдера (или хотите иметь собственный маршрутизатор), вы можете легко получить доступ к настройкам маршрутизатора и изменить пароль Wi-Fi. Это не должно вас пугать, и мой коллега Рай Крист проделал большую работу, чтобы объяснить это для вас и сделать это простым. Однако, когда дело доходит до вашего нового пароля, убедитесь, что он совсем не простой. Да, заманчиво сделать его несложным, чтобы его было легче запомнить, но вы хотите, чтобы другим было трудно его взломать (и использовать менеджер паролей, чтобы запомнить его).
Это не должно вас пугать, и мой коллега Рай Крист проделал большую работу, чтобы объяснить это для вас и сделать это простым. Однако, когда дело доходит до вашего нового пароля, убедитесь, что он совсем не простой. Да, заманчиво сделать его несложным, чтобы его было легче запомнить, но вы хотите, чтобы другим было трудно его взломать (и использовать менеджер паролей, чтобы запомнить его).
Поиск каналов
Ваш маршрутизатор использует два диапазона — 2,4 ГГц и 5 ГГц, и в каждом из этих диапазонов есть каналы для отправки и получения вашего сигнала Wi-Fi. Ваши проблемы с Wi-Fi могут быть связаны с тем, что вы используете тот же канал, что и многие из ваших соседей. Таким образом, вы все засоряете одни и те же дорожки.
Решение состоит в том, чтобы отказаться от переполненного канала и найти канал с меньшим трафиком. Доступно 11 каналов в диапазоне 2,4 ГГц и 24 в диапазоне 5 ГГц. Используйте утилиты Wi-Fi вашего маршрутизатора (либо через приложение, либо через Интернет), чтобы найти наименее используемый доступный канал и настроить маршрутизатор на этот канал.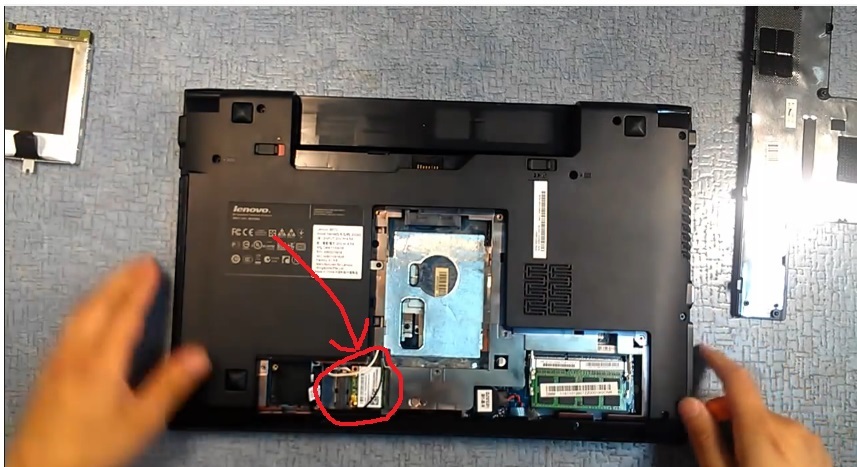
При этом рекомендуется использовать тест скорости Интернета, чтобы сравнить, как ваш Wi-Fi работает на разных каналах. На самом деле, рекомендуется запустить тест скорости, прежде чем изменять какие-либо настройки. Таким образом, у вас будет базовое представление о том, как работал ваш Wi-Fi (почти), а позже вы сможете увидеть, как работают эти новые каналы в сравнении.
В идеале вы не хотите проверять этот канал ежедневно, но если он эффективен для решения ваших проблем, вы можете положиться на него, когда столкнетесь с проблемой.
Переместите маршрутизатор
Иногда самое простое решение — лучшее решение. Возможно, причиной вашего шаткого Wi-Fi является неудачное размещение вашего роутера. Он спрятан в книжном шкафу? Он находится рядом или заблокирован большим предметом мебели или прибором? Попробуйте дать маршрутизатору немного места. Хотя у вас может возникнуть соблазн убрать его из эстетических соображений, вы можете непреднамеренно помешать маршрутизатору отправлять четкий сигнал.
Пока мы говорим о местоположении, местоположении, местоположении: не устанавливайте маршрутизатор на кухне. Мало того, что сигнал вашего маршрутизатора будет мешать всем крупным металлическим приборам, но и микроволновая печь также будет мешать маршрутизатору. Они работают на одинаковых частотах, поэтому ваше соединение Wi-Fi будет прервано, если оно находится рядом с микроволновой печью. Наконец, помимо всех этих важных вещей, вам следует избегать кухонной зоны, чтобы уменьшить вероятность того, что кофе, вода, разливы и другие пищевые отходы испортят ваш маршрутизатор.
Кроме того, помните сценарий, о котором я упоминал выше, когда ваш сосед получает хороший Wi-Fi, а у вас остаются объедки? Есть большая вероятность, что они ближе к маршрутизатору, чем вы. Попробуйте переместить роутер ближе к центру квартиры. Мало того, что должно быть более справедливое распределение богатства Wi-Fi, но теоретически ваш маршрутизатор также должен работать лучше.
Наконец, переместите его подальше от других устройств Wi-Fi с высоким спросом, таких как Smart TV или PlayStation. Опять же, наличие всех этих устройств рядом друг с другом будет мешать работе вашего маршрутизатора.
Опять же, наличие всех этих устройств рядом друг с другом будет мешать работе вашего маршрутизатора.
Получите удлинитель Wi-Fi
Не можете переместить маршрутизатор? В квартирах это не редкость. Ваше оборудование часто фиксируется в определенном месте с помощью проводов. Но не все потеряно в этом сценарии. Вы можете обратиться к расширителю Wi-Fi. Это не должно быть слишком большим вложением или обязательством — достойные варианты могут варьироваться от чуть менее 30 до примерно 100 долларов — но это может принести огромные дивиденды в улучшении вашего сигнала Wi-Fi.
В зависимости от размера вашего помещения вам может понадобиться только один удлинитель Wi-Fi. Обязательно поместите его в «мертвое место» вашей квартиры и посмотрите, сможете ли вы оживить эту зону. Обратите внимание: получение расширителя Wi-Fi не означает, что вы пропустите предыдущие шаги. Например, вы все еще хотите изучить лучший канал для использования. Если вы и все в здании подключены к каналу 11 или 144, у вас, вероятно, все еще будут проблемы, даже если вы используете удлинитель Wi-Fi.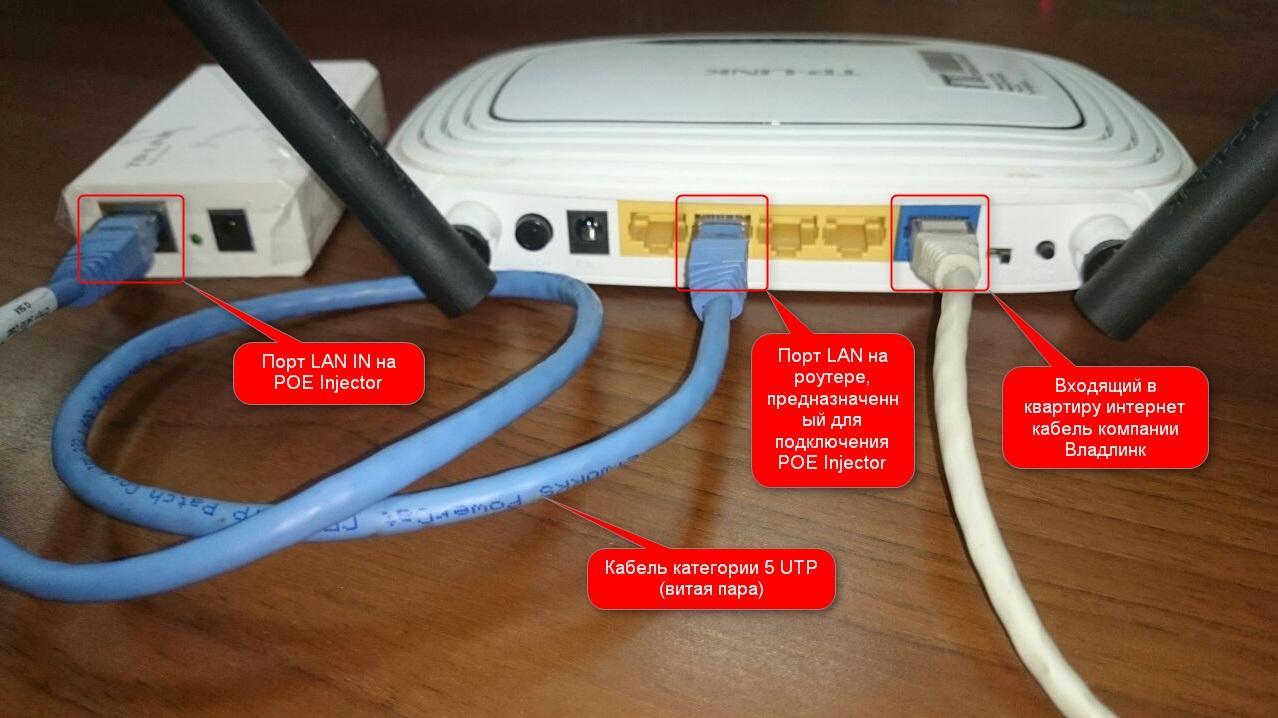
Инвестируйте в ячеистую систему
У вас высокие требования к потоковой передаче или играм, и вы переросли маршрутизатор, который ваш интернет-провайдер предоставил вам «бесплатно»? Если ничего не помогает или вы живете в большой квартире, возможно, вам придется изучить более дорогой, но все же доступный вариант. Инвестируйте в качественный сетчатый маршрутизатор.
Эта опция дает вам спутники, увеличивающие дальность действия, которые могут помочь вам растянуть сигнал более чем на 100 футов. Если вы хотите интегрировать свой маршрутизатор в свой умный дом, ищите те, которые специально работают с вашими устройствами (Google, Alexa, HomeKit и т. д.).
Также стоит учитывать при покупке: если вы представляете свою квартиру как место для временного проживания, купите систему с Wi-Fi 6 и другими перспективными возможностями. Например, вы можете отдать приоритет способности маршрутизатора поддерживать многогигабитные скорости. Или убедитесь, что вы можете добавить больше спутников в свою систему, если размер вашего дома или количество устройств увеличивается.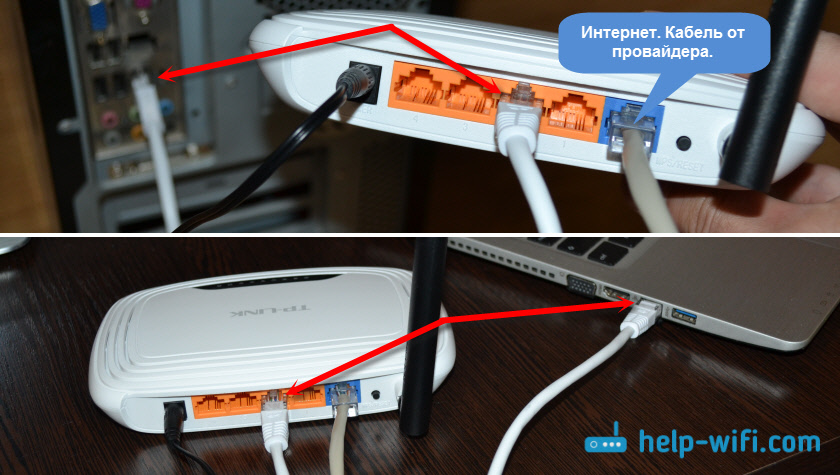
Последнее слово
Возможно, мне следовало бы начать с этого, но я продолжу и закончу этим. Если у вас возникли проблемы с Wi-Fi-маршрутизатором в вашей квартире и скорость значительно ниже, чем обещал ваш интернет-провайдер, я должен спросить: вы пытались перезапустить его? Я знаю. Я тоже не люблю слышать этот вопрос. Это заставляет меня чувствовать себя идиотом. Но иногда это может быть так просто. Просто попробуйте перезагрузить роутер. Но если это не сработает, теперь у вас есть дорожная карта других вариантов, которые можно попробовать.
Получите более мощный Wi-Fi в своей квартире. Часто задаваемые вопросы
17 способов починить Интернет, если WiFi не работает маршрутизатор, ваш компьютер или даже ваш дом
Здесь, во втором десятилетии 21-го века, мы часто воспринимаем нашу способность выходить в Интернет — быстро и практически из любого места — как нечто само собой разумеющееся, как электричество и воду. Поэтому, когда вы дома и пытаетесь работать, учиться, играть или смотреть «Космические силы», а ваш Wi-Fi очень медленный или вообще не работает, это может привести к разочарованию и остановке всего вашего дня.0003
Поэтому, когда вы дома и пытаетесь работать, учиться, играть или смотреть «Космические силы», а ваш Wi-Fi очень медленный или вообще не работает, это может привести к разочарованию и остановке всего вашего дня.0003
Почему не работает WiFi? Существует множество возможных причин. Это может быть проблема с самим WiFi-маршрутизатором, проблема с вашим компьютером или подключением к WiFi, вашим интернет-сервисом от вашего провайдера или какой-то экологической проблемой в вашем доме. На самом деле, существует так много причин, по которым ваш Wi-Fi не работает, что переменные затрудняют определение проблемы.
Мы не будем углубляться в почему ваш интернет не работает, а вместо этого сосредоточимся на решения . Ниже приведен ряд исправлений, чтобы попытаться снова заставить ваш WiFi работать.
Исправления, связанные с маршрутизатором
Вы уверены, что Интернет входит в ваш дом, но вы все еще не можете подключиться к маршрутизатору WiFi? Вы не можете подключиться к WiFi с любого устройства? Скорее всего проблема в самом роутере.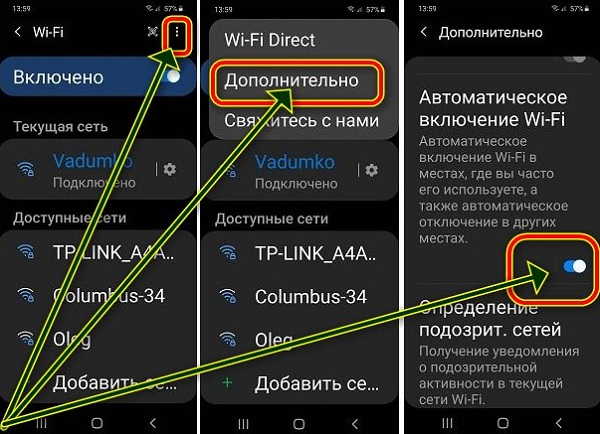 Это некоторые исправления для маршрутизатора и его программного обеспечения.
Это некоторые исправления для маршрутизатора и его программного обеспечения.
1. Проверьте кабели
Да, это звучит как бестактность, но вы проверили кабель? Убедитесь, что питание, подключение к Интернету и любые другие кабели не ослаблены или, возможно, вообще не подключены. Закрепите все и попробуйте еще раз.
2. Перезагрузите маршрутизатор
Как всегда говорится в Интернете, пробовали ли вы его выключить и снова включить? Честно говоря, перезагрузка маршрутизатора решает проблему в девяти случаях из 10. Вы можете нажать кнопку питания, но лучше, если вы перезагрузите ее физически. Отключите устройство от розетки, подождите пару минут и снова подключите его.
Пока вы ждете завершения работы маршрутизатора, перезапустите любое устройство, к которому вы пытаетесь подключиться — телефон, планшет или ноутбук — для надежности.
3. Измените беспроводной канал
Помехи Wi-Fi представляют собой реальную проблему. Когда вы устанавливаете свой маршрутизатор, он обычно настраивается на общие каналы, такие как 1, 6 и 11, которые становятся переполненными людьми, которые оставляют его на канале по умолчанию, особенно в густонаселенных городах и многоквартирных домах. Устройства Bluetooth часто также мешают сигналам WiFi. Попробуйте переключить роутер на менее используемый канал.
Устройства Bluetooth часто также мешают сигналам WiFi. Попробуйте переключить роутер на менее используемый канал.
Многие новые модели маршрутизаторов автоматически ищут наименее загруженный канал. Но если у вас нет или вы хотите выбрать свой собственный, войдите в систему администратора вашего маршрутизатора и вручную измените каналы. По возможности выбирайте диапазон 5 ГГц для обеспечения наилучшего уровня сигнала.
4. Обновите прошивку
Прошивка — это программа, которая контролирует работу вашего устройства. Время от времени он нуждается в обновлении. Устаревшая прошивка может привести к тому, что ваш WiFi перестанет работать. Следуйте инструкциям вашего компьютера или устройства по загрузке новых версий и обновлению по мере необходимости.
5. Нажмите на заводские настройки
Когда все остальное, связанное с маршрутизатором, не работает, перезагрузите устройство. Перезапуск сохранит все ваши данные и настройки. Сброс удалит все и начнет заново.
На большинстве маршрутизаторов нажмите и удерживайте кнопку «Сброс» концом скрепки в течение 30 секунд, и устройство перезагрузится. Вам придется заново настраивать его с нуля, но это часто решает затянувшиеся проблемы.
Исправления, связанные с вашим устройством s возникли проблемы или вы не можете подключиться к работающему Wi-Fi. Это особенно верно, если вы можете получить доступ к Интернету на одном устройстве, но не на другом. Если ваш WiFi не работает, попробуйте выполнить некоторые из этих действий на своем ноутбуке, настольном компьютере, планшете или телефоне.
6. Устранение неполадок на вашем ноутбуке
Операционная система вашего ноутбука довольно хорошо справляется с автоматическим определением проблем с подключением. Попробуйте запустить средство устранения неполадок.
В Windows щелкните правой кнопкой мыши значок беспроводной сети в правой части панели задач и выберите «Устранение неполадок». В iOS выберите «Системные настройки» в меню Apple, нажмите «Помогите мне», а затем «Диагностика».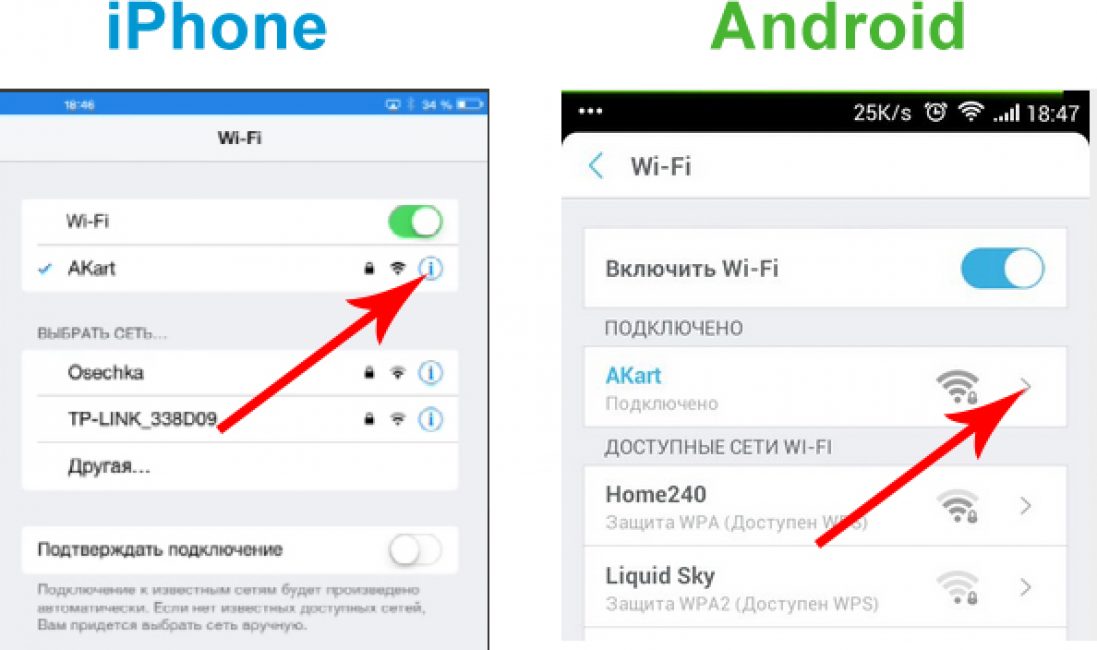
7. Включите свой телефон или ноутбук
Звучит просто, но на это легко не обратить внимание. Убедитесь, что WiFi включен на вашем телефоне или ноутбуке. Если это не так, вы никогда не сможете подключиться. Проверьте индикатор Wi-Fi на вашем устройстве и убедитесь, что он горит и горит.
Чтобы проверить Windows, перейдите в окно поиска и введите «Состояние сети», затем выберите «Изменить настройки адаптера». Щелкните правой кнопкой мыши и выберите «Включить».
8. Подтвердите, что вы находитесь в правильной сети Wi-Fi
Еще одно исправление для новичков, которое вы, возможно, упустили из виду, — убедиться, что вы находитесь в правильной сети. Это происходит. Посмотрите на список своих беспроводных сетей и убедитесь, что вы подключены к той, которая исходит от вашего маршрутизатора. Звучит глупо, но, возможно, вы пытаетесь подключиться к SSID соседа с похожим звучанием.0003
Получается, вы находитесь в нужной сети? Убедитесь, что вы вводите или выбираете правильный пароль. Точно так же убедитесь, что вы не находитесь в режиме полета.
Точно так же убедитесь, что вы не находитесь в режиме полета.
9. Измените свой пароль
Говоря о паролях, возможно, кто-то другой использует ваш пароль, даже если вы об этом не знаете. Ваше соединение может быть медленным или не работать, потому что сосед украл ваш пароль, чтобы бесплатно подключиться к вашей сети. Или, может быть, они просто никогда не отключались от него в прошлый раз, когда заходили и подключались к вашему WiFi.
Просто зайдите в настройки и измените ключ безопасности маршрутизатора, отключите всех и снова войдите в систему с новым паролем. И будьте осмотрительнее, кому вы его отдаете.
10. Удалите свою сеть
Если вы находитесь в нужной сети, но по-прежнему не можете подключиться, вы можете полностью удалить или забыть о сети и начать заново. В настройках Wi-Fi просто нажмите на название вашей сети и выберите «Забыть эту сеть» и снова подключитесь, используя свой пароль.
11. Проверьте, не сбросилась ли ваша сеть
Возможно, ваша сеть перезагрузилась без вашего ведома.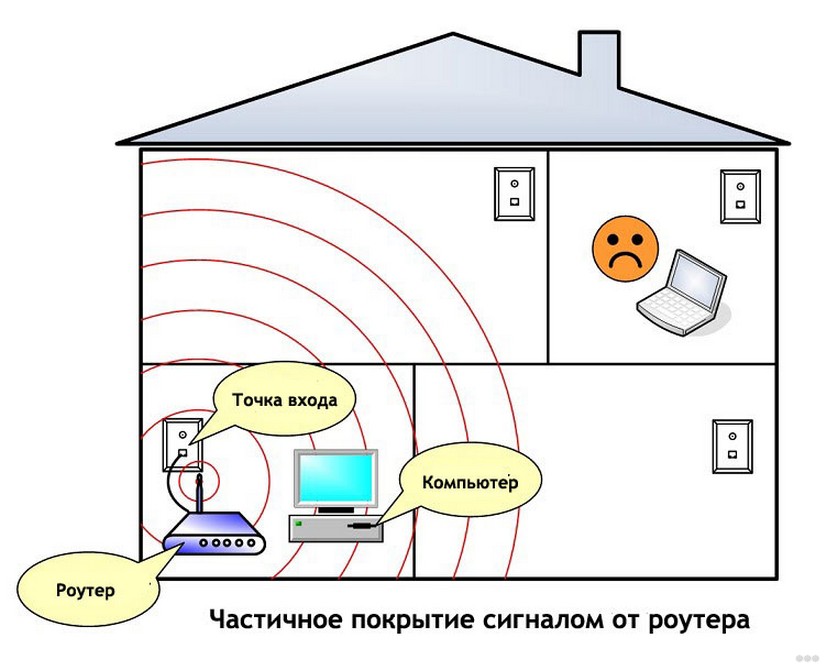 Иногда это происходит, когда ваше устройство выполняет автоматическое обновление. Если вы заходите в список своих сетей и не видите имя своей сети Wi-Fi, возможно, оно было сброшено.
Иногда это происходит, когда ваше устройство выполняет автоматическое обновление. Если вы заходите в список своих сетей и не видите имя своей сети Wi-Fi, возможно, оно было сброшено.
Найдите в списке незащищенную сеть с маркой вашего маршрутизатора в названии и проверьте, распознает ли ваше устройство эту сеть как вашу. Продолжите подключение и снова переименуйте свою сеть во что-то личное.
12. Переустановите драйверы
Драйверы — это программное обеспечение, которое сообщает операционной системе, как взаимодействовать с вашим устройством. Как и в случае с прошивкой, драйверы время от времени повреждаются или нуждаются в обновлении. Использование старых версий драйверов может привести к сбою вашего Wi-Fi. Обновите драйверы на вашем ноутбуке, которые управляют вашим маршрутизатором, или удалите их и дайте операционной системе переустановить последнюю версию.
Ремонт по дому
Ваш маршрутизатор и ваши устройства — это хрупкие электронные устройства.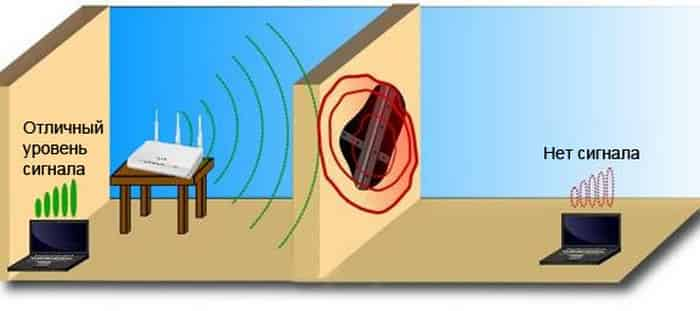 Факторы окружающей среды, основанные на настройке вашего дома или квартиры, а также на том, где вы решили разместить и когда использовать свой Wi-Fi, могут иметь влияние. Если ваш Wi-Fi не работает, попробуйте некоторые из этих домашних советов.
Факторы окружающей среды, основанные на настройке вашего дома или квартиры, а также на том, где вы решили разместить и когда использовать свой Wi-Fi, могут иметь влияние. Если ваш Wi-Fi не работает, попробуйте некоторые из этих домашних советов.
13. Переместите маршрутизатор
Возможно, проблема не в самом маршрутизаторе, а в том, где он находится.
- Ваш маршрутизатор находится в тесном месте, например, за диваном или в тумбе с телевизором? Возможно, он перегревается и автоматически отключается. Попробуйте переместить его в место с большим потоком воздуха.
- Ваш маршрутизатор находится не в той комнате, в которой вы пытаетесь подключиться? Возможно, вы просто слишком далеко. Попробуйте разместить его в той же комнате и посмотрите, улучшится ли ваше соединение. Или установите его где-нибудь повыше, например, на полке подальше от другой электроники.
- Ваш сигнал пропадает или останавливается во время определенных действий? Такие предметы, как микроволновая печь или пылесос, могут создавать помехи.
 В вашем доме есть случайные сигналы. Попробуйте уйти от помех.
В вашем доме есть случайные сигналы. Попробуйте уйти от помех.
Если вам нужно иметь устройства в нескольких комнатах, вы также можете иметь WiFi в нескольких комнатах. Просто купите удлинитель WiFi в магазине или у своего интернет-провайдера.
14. Отключите лишние устройства
На дворе 2021 год. Скорее всего, ваш дом — это супермагистраль подключенных устройств. Ваш ноутбук, рабочий стол вашего партнера, планшет ваших детей, все телефоны, игровые приставки, смарт-телевизоры и холодильники, дверные звонки, принтеры и светильники, дома Google и Alexas. Вы работаете, пока ваши соседи по комнате смотрят Youtube или играют в Ghost Recon. Даже ваш туалет может работать от вашего Wi-Fi. Это много для любой сети.
Начните с отключения всех устройств, которые вы не используете регулярно (или не используете их возможности WiFi). Затем подключите любые стационарные устройства напрямую к маршрутизатору с помощью Ethernet-кабеля Cat-5. Все еще многолюдно? Возможно, вам придется увеличить тарифный план интернет-услуг на более высокую скорость с большей пропускной способностью.
15. Замените маршрутизатор
Если у вас возникли проблемы с подключением различных устройств к сети Wi-Fi, физически проблема может заключаться в вашем маршрутизаторе. Если вы обновили прошивку и перезагрузили маршрутизатор, но ничего не произошло, возможно, маршрутизатор просто устарел и/или устарел.
В наши дни электроника устаревает очень быстро из-за более высоких скоростей, новых стандартов и простого повседневного ношения. Возможно, пришло время для нового и обновленного маршрутизатора. Каждые два года — хорошее время для замены маршрутизатора в целом. Хорошие можно найти в Интернете или в местном магазине электроники, или просто позвонив своему интернет-провайдеру.
16. Ничего не делайте или звоните в Starbucks
Если ваш роутер не работает, или вы не можете подключиться к WiFi, или если ваш WiFi полностью отключился и вам нужно выполнить работу, вы всегда можете подключиться к общедоступному WiFi. Во время нынешнего кризиса с коронавирусом общественные места, такие как кафе и книжные магазины, найти немного сложнее. Но есть множество вариантов защищенных от вирусов и хакеров мест, где можно провести день, если это необходимо, в зависимости от вашего местоположения.
Но есть множество вариантов защищенных от вирусов и хакеров мест, где можно провести день, если это необходимо, в зависимости от вашего местоположения.
Просто помните… если вы используете Starbucks или книжный магазин для их Wi-Fi, совершите покупку в обмен на то, что вы займете немного места.
В качестве альтернативы вы можете просто отключиться на некоторое время и свернуться калачиком с хорошей книгой или шоу на традиционном телевидении.
17. Позвоните в службу технической поддержки
Вы не можете подключиться к WiFi в любой комнате, на любом устройстве, в любое время. Вы заменили маршрутизатор или уверены, что проблема не в самом маршрутизаторе. Тогда у вас остается только один вариант: позвонить в службу технической поддержки.
Никому не нравится сидеть по телефону со службой технической поддержки, и они могут просто показать вам все эти исправления выше. Но, в конце концов, если вам нужен WiFi и вы не можете подключиться к нему, пусть ваш продукт или поддержка интернет-провайдера помогут вам снова начать работу.


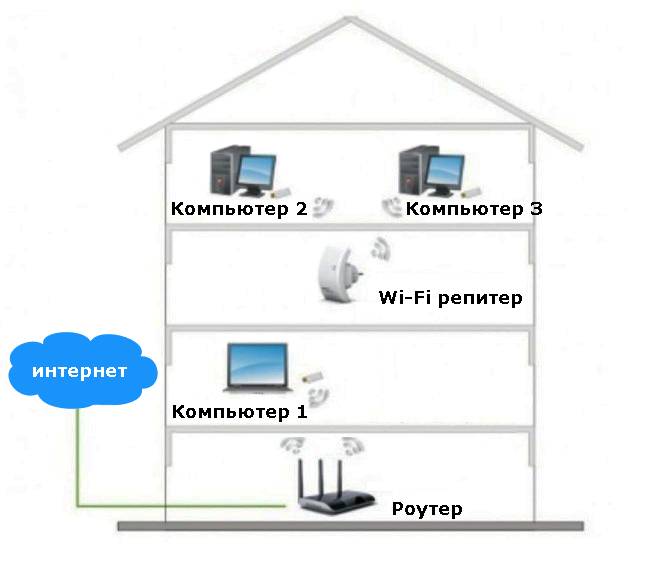 В вашем доме есть случайные сигналы. Попробуйте уйти от помех.
В вашем доме есть случайные сигналы. Попробуйте уйти от помех.