Почему плохой и слабый сигнал Wi-Fi роутера в домашней сети
Если у вас наблюдается нестабильный и слабый сигнал Wi-Fi роутера в домашней сети, то это скорее говорит о неправильной организации беспроводной связи, чем об аппаратном ограничении или неисправности сетевого устройства. Конечно, привести к нестабильной или слабой работе беспроводной связи Wi-Fi может как аппаратная неисправность, так и кривая (сырая) прошивка маршрутизатора. Но чаще всего неустойчивый и слабый сигнал Wi-Fi роутера наблюдается по причине неправильно организованной беспроводной связи в домашней сети.
Вот о том, какими основными правилами нужно руководствоваться при создании устойчивой беспроводной WI-Fi сети в квартире, доме или в офисе, я расскажу вам в этой публикации. Итак, первым делом нужно найти подходящее место для Wi-Fi роутера, чтобы все устройства (планшет, ноутбук, Smart TV…) участвующие в вашей беспроводной сети могли уверенно принимать Wi-Fi сигнал в установленном радиусе действия.
1. При размещении Wi-Fi роутера следует учитывать толщину, положение, количество стен и потолков, а также другие подобные объекты, через которые будет проходить беспроводной сигнал. Потому что все, что находится в радиусе действия и стоит на пути Wi-Fi сигнала, может существенно сократить поле действия беспроводной связи.
Дело в том, что площадь покрытия зоны Wi-Fi (сравнительная таблица расстояния беспроводных стандартов) сильно зависит не только от расстояния, но и от материалов из которых изготовлены конструкции и объекты (стены, мебель…) находящиеся в радиусе беспроводной сети, а также от уровня попутных радиочастотных шумов в доме, квартире или офисе.
Как правило, именно центральное и возвышенное размещение маршрутизатора дает возможность без использования различных устройств (антенны, повторители…) усиливающих Wi-Fi сигнал каждому клиенту беспроводной сети обеспечить стабильный и надежный выход в интернет. Конечно, если площадь вашего офиса или дома большая, то без таких усиливающих сигнал устройств как повторитель (repiter) вам не обойтись.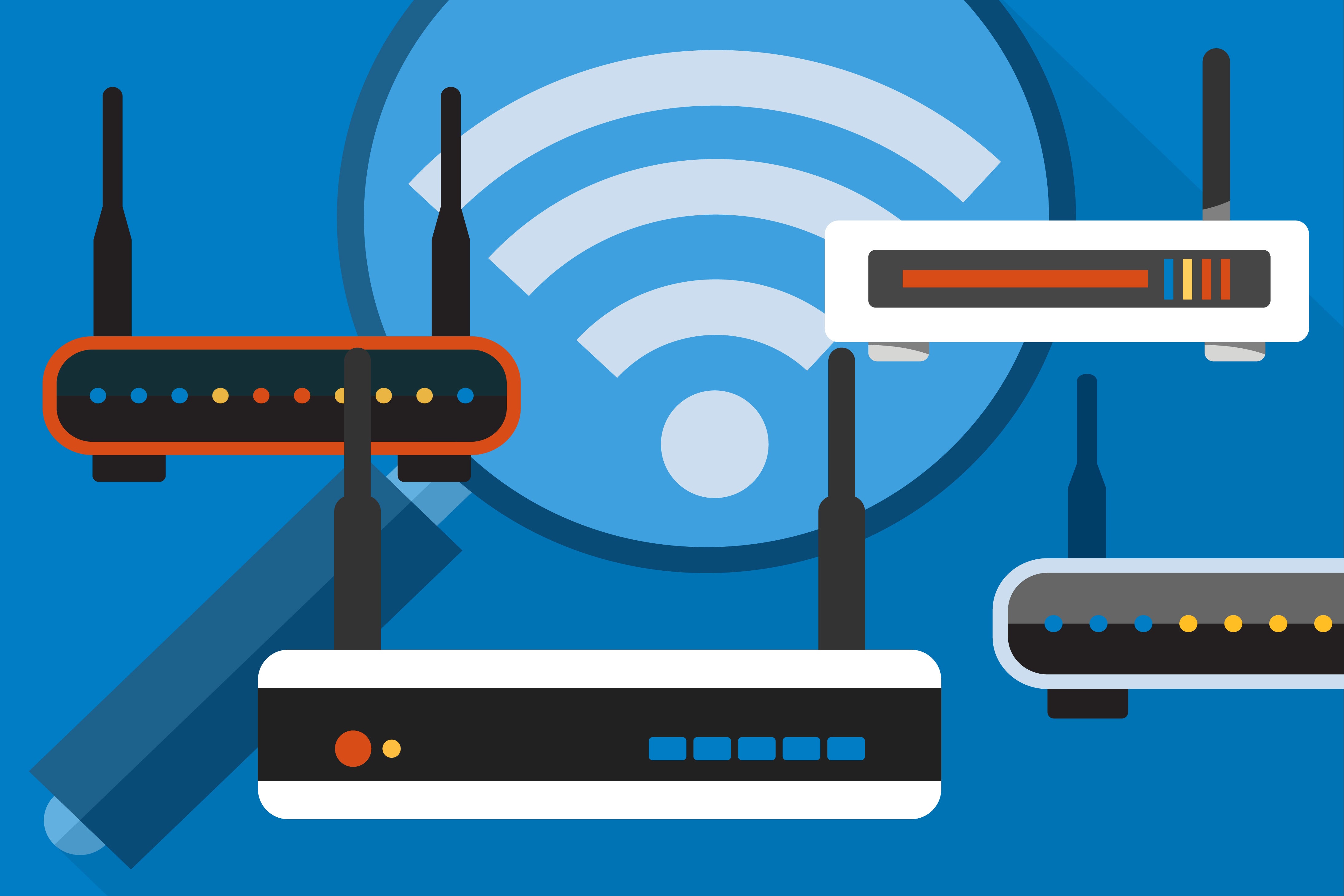
Помните, что для эффективного излучения Wi-Fi сигнала, роутер следует устанавливать в центре и на возвышенном месте, где меньше всего препятствий и преград для создания сильной и устойчивой беспроводной связи между источником (маршрутизатор) и клиентами (компьютеры, планшеты…) домашней сети.
2. Если это возможно, то постарайтесь расположить устройства участвующие в беспроводной связи на одной линии вместе с маршрутизатором. Сейчас объясню, что я имею ввиду. Например, стена толщиной в о,5 метра под углом в 45 градусов представляет препятствие для Wi-Fi сигнала толщиной в 1 метр. А вот та же стена, но под углом в 2 градуса уже будет трудно преодолимым барьером для Wi-Fi сигнала толщиной в 14 метров. Теперь вы понимаете, что для лучшего приема сигнала устройство нужно расположить так, чтобы сигнал исходящий из маршрутизатора проходил прямо через стену (конструкцию, потолок), а не под углом.
3. Следует сказать, что конструкции и объекты, которые встречаются на пути Wi-Fi сигнала в зависимости от материала из которого они сделаны, по разному влияют на радиус действия беспроводной сети. То есть металлические конструкции (двери, перегородки…) из алюминия или железа скорее всего будут плохо влиять на радиус действия беспроводной связи в доме.
То есть металлические конструкции (двери, перегородки…) из алюминия или железа скорее всего будут плохо влиять на радиус действия беспроводной связи в доме.
Так же для хорошего уровня беспроводной связи нужно избегать прохождение Wi-Fi сигнала через такие материалы и объекты как сталь, стекло, вода (аквариум), шкафы, зеркала, а также кирпич, бетон и стены покрытые изоляцией. Желательно, чтобы точки доступа, беспроводные маршрутизаторы, клиенты (ноутбук, планшет…) располагались таким образом, чтобы Wi-Fi сигнал меньше преодолевал перечисленные выше барьеры, а свободно проходил через открытые дверные проёмы, стены сухой кладки и так далее.
4. Кроме физических препятствий для Wi-Fi сигнала существуют еще и беспроводные источники помех. К ним можно отнести микроволновую печь, радиотелефон работающий на частоте 2.4 ГГц (база распространяет сигнал даже когда телефон не используется), беспроводной маршрутизатор ваших соседей, устройства Bluetooth, беспроводную радионяню и другие беспроводные устройства работающие на частоте 2. 4 ГГц. Так же Wi-Fi роутер следует держать по дальше (не менее 1-2 метров) от электрических устройств и электронных приборов, являющихся источником радиочастотных шумов.
4 ГГц. Так же Wi-Fi роутер следует держать по дальше (не менее 1-2 метров) от электрических устройств и электронных приборов, являющихся источником радиочастотных шумов.
Чтобы избежать негативного влияния посторонних радиосигналов (например, маршрутизатор соседей), создающих в беспроводной домашней Wi-Fi сети фоновый шум, который нужно все время преодолевать достаточно просто выбрать/изменить канал (диапазон частот), где меньше всего количество помех. Чтобы определить канал с наименьшей загруженностью и минимальными помехами можно воспользоваться хорошей бесплатной программой для диагностики Wi-Fi сетей inSSIDer (о том как пользоваться утилитой inSSIDer я писал здесь).
После того как вы определите менее загруженный канал для своей беспроводной сети, нужно зайти в административную панель вашего маршрутизатора и изменить его. Обычно для входа в админ. панель маршрутизатора в адресной строке нужно ввести 192.168.0.1 или 192.168.1.1, а в форму данные (по умолчанию Login и Password для входа admin) написанные снизу Wi-Fi роутера. Щелкнуть мышкой по вкладке «Настройки беспроводного режима» (Wireless Settings) выбрать подходящий номер канала и нажать на кнопку «Сохранить» (Save). На изображении ниже в качестве примера использовался маршрутизатор TP-Link.
Щелкнуть мышкой по вкладке «Настройки беспроводного режима» (Wireless Settings) выбрать подходящий номер канала и нажать на кнопку «Сохранить» (Save). На изображении ниже в качестве примера использовался маршрутизатор TP-Link.
Следует помнить, что некоторые устройства не поддерживают работу на канале свыше 11-го и могут не видеть точку доступа, а автоматический режим не всегда корректно определяет наиболее подходящий канал. Как вы понимаете, имеет смысл выбирать канал, который находится в диапазоне с 1 по 11, но если вы уверенны что все устройства (планшет, ноутбук…) участвующие в беспроводной сети Wi-Fi поддерживают выбранный вами канал выше 11-го, то в этом случае можно использовать любой подходящий канал.
5. Так же плохая связь Wi-Fi может быть из-за устаревшей, сырой(не доработанная производителем), кривой (переработанная энтузиастами) прошивки на маршрутизаторе. Чтобы это исправить необходимо обновить прошивку (как обновить прошивку на маршрутизаторе TP-Link читайте здесь). Как правило если прошивка была не доработана или она устарела, то производители этой модели Wi-Fi роутера исправляют ошибки и на официальном сайте выкладывают ее для скачивания в свободном доступе.
Как правило если прошивка была не доработана или она устарела, то производители этой модели Wi-Fi роутера исправляют ошибки и на официальном сайте выкладывают ее для скачивания в свободном доступе.
Перед обновлением прошивки обязательно сбросьте настройки роутера (обычно это кнопка «RESET»), отключите от него все коммутационные шнуры (патч-корды) кроме компьютера с которого будет выполнятся обновление, обеспечьте компьютер и маршрутизатор источником бесперебойного питания (ИБП), а также убедитесь в совместимости загруженной с официального сайта прошивки с вашей моделью маршрутизатора.
Не стоит пренебрегать этими простыми правилами потому, что они избавят вас от похода в сервисный центр.
6. Как бы это не банально звучало, но слабый сигнал роутера может быть ещё из-за неправильно направленных антенн. Сейчас поясню о чем я веду речь. Дело в том, что антенны излучают сигналы Wi-Fi формой подобные кругу, которые позиционируются в пространстве по отношению к антенне перпендикулярно. На изображении ниже показано рекомендуемое расположение антенн, которое подойдет для типичных квартир, домов и офисов. В зависимости от особенности и планировки помещения/здания можно попробовать повертеть (развести) антенны, чтобы добиться хорошего беспроводного покрытия во всей планируемой зоне Wi-Fi.
На изображении ниже показано рекомендуемое расположение антенн, которое подойдет для типичных квартир, домов и офисов. В зависимости от особенности и планировки помещения/здания можно попробовать повертеть (развести) антенны, чтобы добиться хорошего беспроводного покрытия во всей планируемой зоне Wi-Fi.
Как видите для Wi-Fi роутера под номером один, чтобы покрыть большой участок площади лучше позиционировать антенну вертикально чем под углом в 45 градусов. Потому, что сигнал излучаемый наклоненной антенной будет направлен в пол и крышу. А для маршрутизаторов под номером два и три (средняя антенна вертикально) лучшим решением будит позиционировать антенны под углом в 45 градусов, чтобы покрыть как можно больше зону в разных направлениях беспроводной связью Wi-Fi.
7. Если у вас дома или в офисе большая площадь, которую нужно обеспечить стабильной и уверенной беспроводной сетью, то можно попробовать усилить сигнал и расширить зону Wi-Fi. Если позволяет конструкция маршрутизатора, то можно попробовать заменить антенну на более мощную (5 дБи, 8 дБи… ) или усилить/расширить существующий сигнал с помощью специальных устройств.
Например, между источником и приемником можно установить Wi-Fi репитер (repeater), который способен устранить потери сигнала и обеспечить хорошее качество связи беспроводной сети. Да, беспроводная связь Wi-Fi прочно вошла в нашу жизнь, а эти не хитрые рекомендации, надеюсь, помогут вам создать качественную и стабильную домашнюю сеть. Не забудьте также установить пароль в настройках Wi-Fi роутера, чтобы вашим трафиком не пользовались соседи.
Особенность Wi-Fi такова, что сигнал делиться поровну между всеми устройствами подключенными к беспроводной сети и как следствие у всех понижается скорость интернет соединения. Однако, это не совсем справедливо по отношению к новым Wi-Fi стандартам. Например, 802.11ad и 802-11ac.
Wi-Fi, Маршрутизаторы
1
org/Person»>
Контролер РеальностиЗабудьте вы про асусы тплинки и прочий хлам. MikroTik — раз настроил и забыл.
1
Этот репитер (repeater) в статье под 7 номером.
2
Здравствуйте, мне друг посоветовал данную вещь и она помогла. Это прибор, позволяющий расширить зону действия сигнала WI-FI. Данное устройство еще называют повторителем сигнала. Например, роутер установлен в одной из комнат – там сигнал отличный, устойчивый, а вот в дальней комнате наблюдаются проблемы со скоростью.
- org/Person»>
Ксюша НичосеваЗдравствуйте, дома работает отличный wi-fi, но последние два дня сигнал стал очень плохим и видео очень плохо грузятся, хотя на одном компьютере интернет ловит отлично. Посоветуйте что делать?
-
Владимир
В общем , если вдруг через какое-то время сигнал стал слабым , хорошо было бы проверить блок питания роутера . В нем сохнут конденсаторы , происходит падение напряжения и тока. Внешне вроде всё работает.
-
rc-adc #jackpraid
у меня такая же проблема
org/Comment» itemscope=»»> 1
А какой Wi-Fi модуль установлен в ноутбук? Нет ли сети с таким же именем? А вообще нужно провести диагностику Wi-Fi сети одной из программ.
 Например, inSSIDer (в разделе «Программы» есть описание как ей пользоваться). Она правда стала платной, но для тестирования хватит демонстрационной версии программы inSSIDer. А вообще есть и бесплатные аналоги, но мне больше нравится именно эта.
Например, inSSIDer (в разделе «Программы» есть описание как ей пользоваться). Она правда стала платной, но для тестирования хватит демонстрационной версии программы inSSIDer. А вообще есть и бесплатные аналоги, но мне больше нравится именно эта.-
Анатолий
Здравствуйте! У меня на ноутбуке показывает неполный сигнал wi-fi (2-3 деления) и ноут естественно прилично тормозит. Хотя и находится в 20 см от роутера. А два другие ноутбука находящиеся в разных комнатах великолепно работают показывая полный сигнал. Не глючит ли МОЙ ноутбук? Если это ОН виноват, то в чем может быть причина? Заранее спасибо!
1
Прочитайте в этом же разделе статью о том, почему роутер режет скорость Wi-Fi.
 Она затрагивает некоторые проблемы и думаю вам будет полезно с ней ознакомится. Удачи!
Она затрагивает некоторые проблемы и думаю вам будет полезно с ней ознакомится. Удачи!1
У меня роутер D- Link n150. Получается вот такая проблема. В комнате где он стоит, все супер. Ловит полная антенна. Стоит только уйти на кухню или в другую соседнюю комнату, сигнал падает до 1-ой или 2-ух полосок. Подскажите что делать?
-
Попробуйте обновить прошивку или сбросить настройки. Положительный результат возможен, если проблема не аппаратная, а программная. На сайте в соответствующем разделе есть статья: «Как сбросить настройки роутера аппаратно и программно»
1
org/Person»>
АлексейДоброго времени суток! Подскажите пожалуйста, у меня такая проблема. Роутер плохо раздает wi-fi, постоянно, бывает вообще связь пропадает. После перезагрузки скорость немного увеличивается, но не надолго. Ноутбук вообще не тянет. Вытаскиваешь кабель из роутера и втыкаешь в ноутбук, то все отлично. Роутер Tenda N301.
-
У меня такая проблема: ноутбук стал плохо ловить wifi с любых устройств, хотя раньше всё было идеально. Есть ещё один ноутбук и телефон и они работают на ура. Подскажите что делать?
-
Интернет пропадает, а уровень сигнала остается прежним? Больше информации, нужно дать, чтобы конкретнее нам ответить.

-
Максим Нартов
Попробуйте обновить прошивку сетевого устройства. Скорее всего дело именно в ней.
1
Подскажите пожалуйста, от чего может быть что сигнал раздачи Wi-Fi хороший, но при отдалении от точки доступа например на 10-15 метров, Интернет пропадает, но при этом устройство подключено к Wi-Fi!
-
Василий Илларионов
Здравствуйте! У меня Wi-Fi роутер TL-WR941ND, ноутбук HP Pavilion dv6.
 Проблема значит вот в чем. Примерно 6 месяцев назад начала падать скорость между роутером и ноутбуком. Если я подсоединяю кабель к ноутбуку, то он выдает 50 мегабит/с, а если я подсоединяю кабель интернета к роутеру, то выдает максимум 10 мегабит/с.
Проблема значит вот в чем. Примерно 6 месяцев назад начала падать скорость между роутером и ноутбуком. Если я подсоединяю кабель к ноутбуку, то он выдает 50 мегабит/с, а если я подсоединяю кабель интернета к роутеру, то выдает максимум 10 мегабит/с.
Но если я подключаю другой ноутбук к Wi-Fi сети, то у меня работает все как надо 50 мегабит/с. Я пробовал менять канал, обновлять прошивку на роутере, переустановил винду, драйвера на ноутбуке работают превосходно, даже сменил предыдущий роутер на TL-WR941ND и бесполезно такая же проблема. -
Прочитать в этом разделе сайта статью «Почему роутер режет скорость Wi-Fi и как ее можно повысить»
- org/Person»>
АнастасияКак это исправить?
1
Здравствуйте! После того как сдала ноут на чистку вай фай стал плохо ловить. Если около него, то показывает 3 антенны или не ловит совсем. Если отойти то совсем не видит антенн. Мастер сваливает все на меня и отказывается ремонтировать ноут. Телефон ловит хорошо. Драйвера проверяла, последней версии. В диспетчере устройств никаких восклицательных знаков. Устанавливала программу которая автоматически подбирает драйвера, все равно не работает. Я почти чайник в этом. Вариант «сдать мастеру» не подходит, наздавалась только еще большие проблемы создают. Объясните как можно развернутее что делать? В чем может быть проблема?
Усилить плохой сигнал 4g в зоне с слабым покрытием интернета
У вас есть роутер LTE и сим карта от вашего оператора мобильной связи и система работает не так, как вы ожидали ? У вас плохой сигнал Wi -Fi дома или в саду ? У вас очень медленный интернет из-за плохого сигнала в месте приема?
У нас есть для вас элегантное решение, которое гарантированно улучшит качество и скорость вашего интернет-соединения, а также значительно улучшит и усилит прием сети WiFi и LTE. Это антенна для усиления интернета, специально разработанная для мест с худшими условиями приема сигнала. Низкий уровень приема наблюдается в зонах, где слабое покрытие интернета, особенно в горных, низинных и других специфических районах, находящихся в так называемой тени сигнала.
Wi-Fi и уровень сигнала
На самом деле Wi-Fi — это простая передача радиоволн от передатчика (маршрутизатора) к приемнику (антеннам Wi-Fi — вашему компьютеру, мобильному телефону и другим устройствам). Все, что мешает этому сигналу, может блокировать или иным образом мешать волнам. А это потом приводит к пропаданию сигнала, замедлению скорости или вообще невозможности подключения к беспроводной сети.
Все, что мешает этому сигналу, может блокировать или иным образом мешать волнам. А это потом приводит к пропаданию сигнала, замедлению скорости или вообще невозможности подключения к беспроводной сети.
Проверить свою скорость интернета можно здесь speedtest.
Хорошо подумать, зачем вам на самом деле нужен усилитель интернет сигнала. Это хорошая идея, чтобы подумать о том, что может быть причиной этой проблемы.
Например, если основной проблемой являются толстые стены, можно попробовать переместить роутер в другое место, где эти стены не будут мешать передаче сигнала.
Если нет способа решить проблему с сигналом, у вас нет другого выбора, кроме как купить усилитель интернета.
Как работает усилитель связи и интернета (репитер)?
Проще говоря, устройство улавливает сигнал снаружи, усиливает его, а затем сигнал распространяется по зданию с помощью кабелей и внутренних антенн.
Мощная антенна для интернета, обычно установленная на крыше здания, будет направлена точно на базовую станцию оператора. От него по кабелю с низким затуханием сигнал поступает на усилитель, который обрабатывает сигнал и затем передает его на антенны, расположенные внутри помещений. Одной комнатной антенны обычно достаточно для охвата нескольких комнат, поэтому для большинства стандартных объектов необходимы две комнатные антенны.
От него по кабелю с низким затуханием сигнал поступает на усилитель, который обрабатывает сигнал и затем передает его на антенны, расположенные внутри помещений. Одной комнатной антенны обычно достаточно для охвата нескольких комнат, поэтому для большинства стандартных объектов необходимы две комнатные антенны.
Мобильный сигнала в моем регионе слабый. Можно звонить по телефону, но интернет соединение очень медленное, поможет ли установка усилителя?
Да, если в вашем регионе есть покрытия интернета (4G/LTE, 3G) от вашего оператора связи. Усилитель интернета может усилить вашу скорость до 300 Мбит/с.
Может ли одно устройство одновременно усиливать сигнал нескольких мобильных операторов (например МТС и Теле2)?
Все наши усилители широкополосные, поэтому они усиливают всех операторов одновременно, если у них есть передатчики в одном направлении и они используют одну и ту же частоту в данном месте. То есть:
Пример: Если в вашем регионе МТС и Теле2 вещают на одной частоте (например, EGSM 900 МГц для звонков, SMS-сообщений и интернета GPRS/EDGE), то усилитель сигнала будет обрабатывать сигнал обоих операторов. В этом случае, однако, необходимо, чтобы наружная антенна улавливала сигнал обоих операторов одновременно, или использовать две наружные антенны (отдельно для каждого источника сигнала).
В этом случае, однако, необходимо, чтобы наружная антенна улавливала сигнал обоих операторов одновременно, или использовать две наружные антенны (отдельно для каждого источника сигнала).
Однако, если в вашем регионе оба оператора вещают в разных диапазонах (например, МТС EGSM 900 МГц и Теле2 в 4G/LTE 2600 МГц), можно использовать многодиапазонный усилитель, который может обрабатывать оба упомянутых диапазона.
Опять же, наружная антенна должна работать в обоих требуемых диапазонах и иметь достаточное качество принимаемого сигнала. В качестве альтернативы можно добавить еще одну наружную антенну (т.е. обе антенны для каждого источника сигнала отдельно).
Мы рекомендуем быть осторожными при покупке усилителей через китайские интернет-магазины. Такие усилители могут быть не полностью совместимы со всей шириной диапазона, используемого в России, что может привести к обрыву вызовов или интернет-соединения.
Как решить проблему с медленным Wi-Fi или интернетом
org/Person»> Эндрю УильямсGear
Проклятые колеса судьбы на Netflix? Spotify выпускает больше, чем Sandstorm Даруде? Ты не один. Домашний Wi-Fi большинства людей нуждается в настройке – вот как исправить ваш
ПРОВОДНАЯ
Существует стандартная процедура, которой необходимо следовать при сбое домашнего интернета. Позвольте своему гневу превратиться в буйабес кортизола, пожалуйтесь, используя экзотические ругательства в Твиттере, а затем наброситесь на низкооплачиваемого работника службы поддержки, который провел 40 минут, слушая колючие, старые мелодии биг-бэнда в режиме ожидания.
Но может быть простое решение, если проблема связана с радиусом действия и качеством сигнала, а не с реальным сбоем вашего интернет-провайдера.
1. Обнаружение проблемы
В большинстве случаев простой тест позволяет определить, связана ли проблема с интернет-провайдером или диапазоном и качеством сигнала.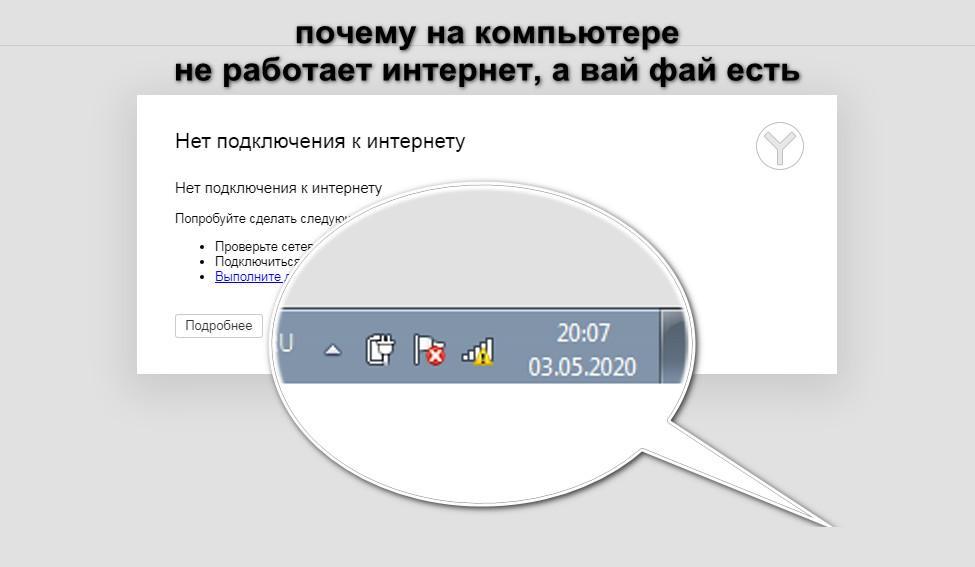 Подключите ноутбук или настольный компьютер к маршрутизатору с помощью кабеля Ethernet и запустите тест скорости, например, на сайте speedtest.net. Производительность по-прежнему низкая или отсутствует? У вас могут быть более серьезные проблемы, чем те, которые мы попытаемся решить здесь.
Подключите ноутбук или настольный компьютер к маршрутизатору с помощью кабеля Ethernet и запустите тест скорости, например, на сайте speedtest.net. Производительность по-прежнему низкая или отсутствует? У вас могут быть более серьезные проблемы, чем те, которые мы попытаемся решить здесь.
У вас не было компьютера с портом Ethernet с 2012 года? Выполнение теста на основе Wi-Fi рядом с маршрутизатором должно дать вам представление о том, связана ли проблема с диапазоном, если не устранить каждую проблему Wi-Fi как виновника.
2. Переместите маршрутизатор
Разочарование имеет привычку выводить из строя определенный базовый уровень наших когнитивных способностей. Другими словами, мы не называем вас глупыми, но вы пробовали перемещать свой маршрутизатор?
Антенны маршрутизатора предназначены для передачи сигнала по примерно радиальной схеме в их стандартной конфигурации. Хотя большинство из нас, как правило, размещают маршрутизатор в пределах метра от сетевой розетки, к которой он подключен, имеет смысл разместить его где-нибудь между комнатами, которые больше всего нуждаются в хорошем сигнале Wi-Fi.
Проблема? Ни один маршрутизатор ISP не поставляется с кабелями, которые вам понадобятся для этого. Для оптоволоконного интернета нужен оптический кабель. Стандартный широкополосный доступ требует обычного кабеля Ethernet. Десятиметровые отрезки любого из них стоят всего несколько фунтов в Интернете.
3. Измените каналы, используемые вашим маршрутизатором
Изменение канала — это еще одна вещь, которую стоит попробовать. Большинство маршрутизаторов в наши дни передают свои Wi-Fi на частотах 2,4 ГГц и 5 ГГц, используя определенные полосы частот в этих классах спектра.
Другое беспроводное оборудование, которое есть у вас дома, может создавать помехи, в частности, для сигнала 2,4 ГГц. Радионяни, беспроводные колонки и практически любые другие беспроводные домашние гаджеты могут вызвать это, хотя мы склонны видеть это только в менее хорошо спроектированных продуктах, таких как беспроводные колонки, произведенные небольшими компаниями.
Самый популярный
Живите в густонаселенном районе или в районе с несколькими точками доступа Wi-Fi поблизости, и вероятность этого скопления ионная эмиссия увеличивается. Чем больше маршрутизаторов, тем больше перегрузка.
Чем больше маршрутизаторов, тем больше перегрузка.
Чтобы изменить канал, вам необходимо войти в панель управления вашего маршрутизатора. Это включает в себя ввод IP-адреса, обычно напечатанного на наклейке на корпусе, в адресную строку и поиск канальной части интерфейса. Вам также потребуется ввести данные для входа в систему администратора. Если их тоже нет, вы обычно можете найти стандартные данные для входа в маршрутизаторы интернет-провайдеров в Интернете.
Большинство современных маршрутизаторов имеют режим «Авто», который переключается на каналы с низким уровнем помех. Но для Wi-Fi 2,4 ГГц рекомендуются один, шесть и 11.
4. Обновите прошивку маршрутизатора
Возможно, вы привыкли обновлять программное обеспечение на своем телефоне и ноутбуке, но есть большая вероятность, что прошивка вашего маршрутизатора не обновлялась с тех пор, как вы ее установили. Некоторые новые маршрутизаторы автоматически обновляют свое программное обеспечение. Другие, особенно старые модели, этого не делают. И вы можете понять, почему. Обновление требует перезагрузки маршрутизатора, что может оставить вас без интернета на несколько минут и, что особенно важно, заставить вас думать, что ваш интернет не работает.
И вы можете понять, почему. Обновление требует перезагрузки маршрутизатора, что может оставить вас без интернета на несколько минут и, что особенно важно, заставить вас думать, что ваш интернет не работает.
Безопасность является основной причиной обновления прошивки. Однако производители маршрутизаторов также исправляют ошибки, некоторые из которых в определенных случаях могут повлиять на производительность Wi-Fi. Усовершенствования программного обеспечения также могут оказать большое влияние на управление трафиком, когда маршрутизатор оценивает приоритет запросов от ваших устройств для повышения общей воспринимаемой производительности, а также на другие операции с трафиком, которые входят в компетенцию маршрутизатора.
Чтобы обновить маршрутизатор, вам необходимо войти в его панель управления, как указано в разделе «Изменить канал». Или используйте сопутствующее телефонное приложение маршрутизатора, если оно есть.
5. Приобретите повторитель
Повторитель Wi-Fi — одно из самых дешевых и простых дополнений для добавления Wi-Fi в самую дальнюю комнату вашего дома. Большинство популярных моделей позволяют просто подключить их к розетке. Они ненавязчивы и не добавляют в болото запутанных проводов вашего дома. TP-Link 300Mbps — надежный недорогой вариант. Ознакомьтесь с нашим полным руководством по лучшим удлинителям Wi-Fi.
Большинство популярных моделей позволяют просто подключить их к розетке. Они ненавязчивы и не добавляют в болото запутанных проводов вашего дома. TP-Link 300Mbps — надежный недорогой вариант. Ознакомьтесь с нашим полным руководством по лучшим удлинителям Wi-Fi.
Производительность здесь является потенциальной проблемой. Обычно вы увидите значительное снижение скорости и увеличение задержки. Ретранслятор лучше подходит для устранения раздражающих мертвых зон, чем для подачи сигнала на ПК, игровые приставки и смарт-телевизоры (для этого см. Ячеистые сети ниже).
6. Попробуйте Powerline
Технология Powerline может поначалу звучать как что-то придуманное восьмилетним ребенком, пьяным от апельсинового сока. Эти маленькие коробки передают ваш домашний интернет через электрическую проводку вашего дома. Обычно они поставляются в упаковках по две штуки, по одной на каждом конце рукопожатия.
Вы подключаете один конец к маршрутизатору с кабелем Ethernet и штепсельной розеткой. Другая коробка находится рядом с любыми устройствами, которые в настоящее время не получают достаточно сильный сигнал от вашего маршрутизатора.
Другая коробка находится рядом с любыми устройствами, которые в настоящее время не получают достаточно сильный сигнал от вашего маршрутизатора.
Самый популярный
Самые недорогие наборы Powerline Используют Wired Ethernet Это удобно для домашних или садовых офисов, заполненных вещами, у которых нет портов Ethernet, на другой стороне дома от гостиной, где находится маршрутизатор.
Технология Powerline зависит от проводки в вашем доме. Если его собрал ковбой-электрик эпохи Диккенса, у вас могут возникнуть некоторые проблемы. Но в большинстве случаев установка Powerline легко превзойдет повторитель Wi-Fi.
Подробнее: Лучшие удлинители Wi-Fi и ячеистые маршрутизаторы Wi-Fi
7. Или приобретите ячеистую сеть
Ячеистая сеть — это новейший и на данный момент лучший способ решить проблемы с радиусом действия Wi-Fi. Они состоят из двух или более узлов, которые взаимодействуют друг с другом, в некоторых случаях в нескольких диапазонах частот. И поскольку сеть работает с доступными ей узлами, все это не развалится, если возникнет проблема с одним из них, например, если ваш партнер отключит один из узлов.
И поскольку сеть работает с доступными ей узлами, все это не развалится, если возникнет проблема с одним из них, например, если ваш партнер отключит один из узлов.
Высоко оцененные комплекты в стиле сетки включают Eero Mesh, Netgear Orbi, BT Whole Home Wi-Fi и Linksys Velop. Стоимость здесь главный вопрос. Сетчатая система с тремя узлами может стоить 300 фунтов стерлингов и более. Ознакомьтесь с нашим полным руководством по лучшим ячеистым маршрутизаторам Wi-Fi здесь.
8. Рассмотрите возможность использования маршрутизатора стороннего производителя
Маршрутизаторы, поставляемые интернет-провайдерами, намного лучше, чем несколько лет назад. Когда-то они были в основном ужасны. Теперь большинство из них, по крайней мере, сносно работают, особенно те, у кого есть контракты на оптоволокно.
Однако надежный сторонний маршрутизатор обычно превосходит их по производительности. Например, они обычно имеют беспроводные системы с более высокими характеристиками. Маршрутизаторы, как правило, рекламируются их максимальными скоростями передачи, такими как AC1500 и AC1900.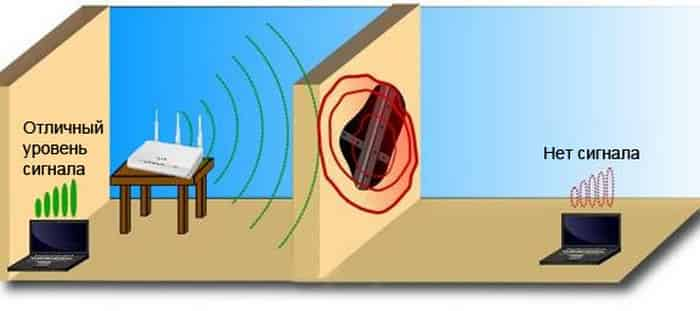
Это говорит о том, что они поддерживают стандарты Wi-Fi вплоть до «ac», и что при суммировании пропускной способности поддерживаемых каналов получается максимальная потенциальная скорость (например) 1900 Мбит/с.
Новейшие современные маршрутизаторы, такие как Asus RT-AX88U, уже поддерживают Wi-Fi 6 нового поколения, также известную как Wi-Fi axe. На сегодняшний день только несколько телефонов поддерживают ax, в том числе Samsung Galaxy S10, но маршрутизаторы с высокими характеристиками, такие как эти, часто также имеют более мощные антенны, что означает более сильный и надежный сигнал Wi-Fi для вашего дома.
Еще больше замечательных историй от WIRED
🚙 Самые интересные электромобили, которые появятся в 2020 году
🍄 Эти умственные уловки помогут вам стать веганом в январе
🚐 Внедорожники хуже для планеты, чем кто-либо понял
⏲️ Наука говорит, что зимой мы должны работать меньше часов
📧 Как использовать психологию, чтобы заставить людей отвечать на ваши электронные письма
TopicsSmart HomeGear
Еще от WIRED UK
Наука
Что исследования старения могут извлечь из менопаузы
Возраст, в котором у женщины наступает менопауза, связан с ее общей продолжительностью жизни.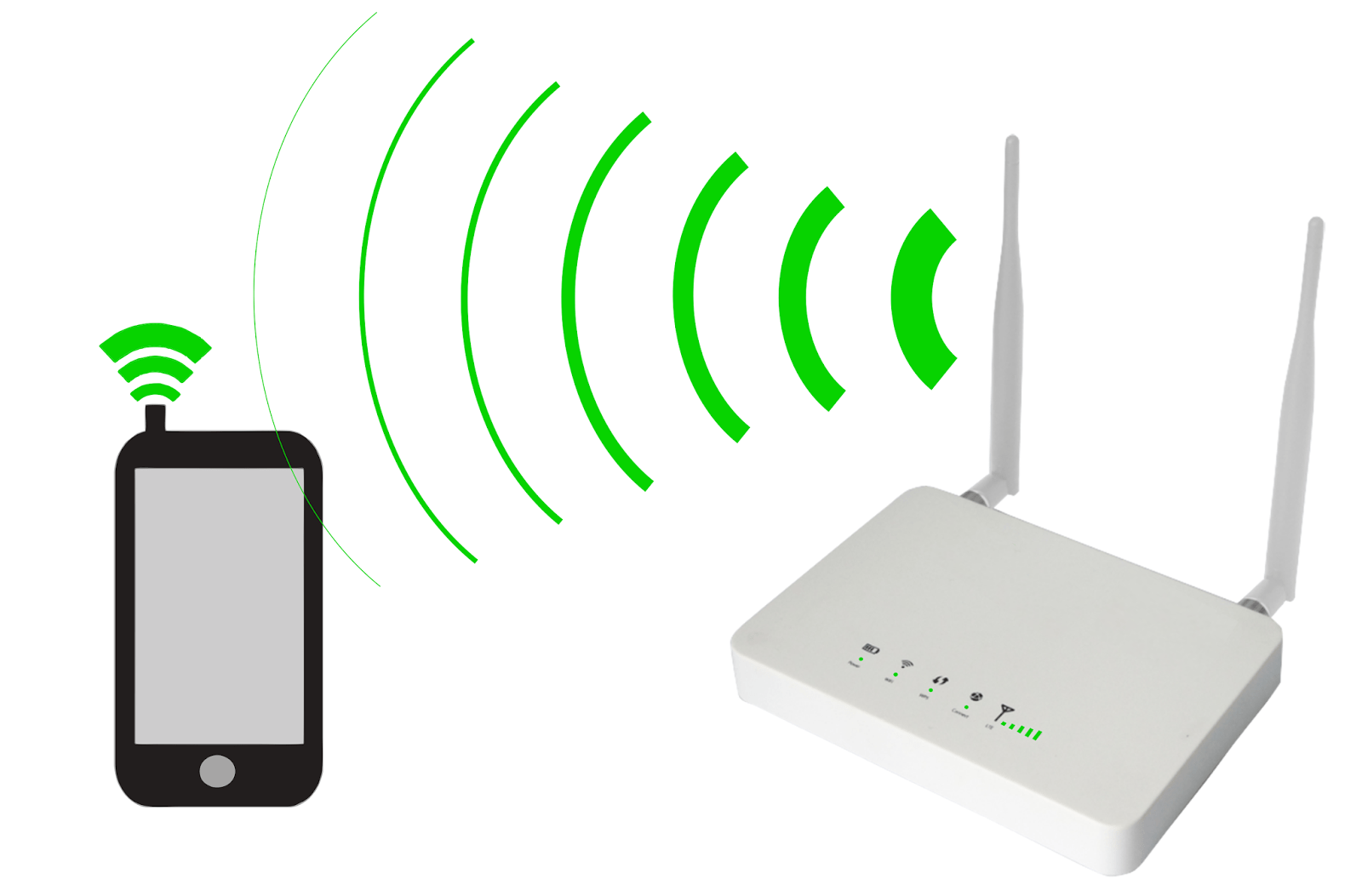 Понимание того, почему может раскрыть секреты старения.
Понимание того, почему может раскрыть секреты старения.
Жоао Медейрос
Бизнес
У Binance серьезные проблемы
Комиссия по ценным бумагам и биржам утверждает, что крупнейшая в мире криптобиржа и ее основатель Чанпэн Чжао солгали регулирующим органам и подвергли риску клиентов и инвесторов.
Джоэл Халили
Служба безопасности
Причудливая реальность выхода в Интернет в Северной Корее
Новые показания перебежчиков раскрывают повсеместное наблюдение и мониторинг ограниченных интернет-соединений. Для миллионов других интернет просто не существует.
Мэтт Берджесс
Культура
45 лучших фильмов на Netflix на этой неделе восток твой глаза на.
org/Person»> Мэтт КейменНаука
Боль и надежды европейских законов об абортах
Законы об абортах на континенте представляют собой лоскутное одеяло из прогресса и неудач. И для многих доступ к нужному уходу в нужное время по-прежнему остается лотереей.
Автор Grace Browne
Советы и рекомендации по увеличению скорости Wi-Fi
- Ресурсный центр
- Интернет
Узнайте, как усилить интернет-сигнал, чтобы сделать его сильнее, охватить больше и увеличить скорость интернета.
5 вещей о Wi-Fi, которые вы, вероятно, не знали:
- В среднем человек тратит около пяти часов в день на Wi-Fi
- 80% домохозяйств в США имеют подключение к Wi-Fi
- Скорость загрузки Fi 50 Мбит/с
- Средняя дальность сигнала Wi-Fi для домашнего роутера составляет около 150 футов
- Мы пользуемся Wi-Fi уже более 25 лет!
18 способов улучшить скорость интернета
Мы хотим, чтобы у вас был максимально быстрый Wi-Fi, поэтому мы изучили информацию от заинтересованных сторон в отрасли, онлайн-издания по торговле и веб-сайты наших поставщиков, чтобы собрать эти 12 советов по увеличению скорости вашего интернета. связь.
связь.
1. Обновите систему безопасности, чтобы отключить пиявки пропускной способности
Лишние пользователи замедляют ваше интернет-соединение, занимая пропускную способность интернета. Отсутствие защиты вашей сети Wi-Fi означает открытие вашей сети для халявщиков. Вот почему Wired рекомендует всем домовладельцам защищать доступ к своим маршрутизаторам с помощью сложного пароля и безопасности WPA2.
Защита домашней сети Wi-Fi от злоумышленников особенно важна, если ваш дом автоматизирован. Каждое подключенное устройство использует пропускную способность, и чем больше внешних устройств использует вашу сеть, тем меньше вероятность того, что ваши автоматизированные домашние устройства получат необходимую пропускную способность. Кроме того, неспособность обеспечить безопасность вашей сети может предоставить посторонним слишком большой контроль над вашей кофеваркой, кондиционером или автоматизированной системой безопасности.
2. Оптимизируйте настройки маршрутизатора
Проверка различных настроек маршрутизатора может повысить уровень сигнала и скорость в вашем доме.
- Некоторые маршрутизаторы имеют настройки развлечений, которые отдают приоритет пропускной способности, когда вы играете в видеоигры или транслируете контент. Эта стратегия менее эффективна, когда несколько пользователей одновременно используют подключение к Wi-Fi, поэтому попробуйте отключить настройки развлечений.
- Сброс пороговых значений запроса на отправку (RTS) на маршрутизаторе. По сути, пороговый протокол RTS очищает канал передачи данных перед отправкой по нему пакетов данных. В переполненной сети Wi-Fi, например в жилом комплексе, установка порога RTS на более низкое значение может помочь улучшить производительность Wi-Fi.
- Вы также можете поиграться с настройками фрагментации маршрутизатора и порога RTS. Установка более низкого порога фрагментации может помочь более эффективно передавать пакеты данных и решить проблемы с надежностью сети. Однако установка порога на меньший размер пакета данных может снизить производительность сети, если у вас уже есть надежная сеть.

Совет профессионала:
Порог RTS следует корректировать понемногу за раз.
3. Выберите новый канал Wi-Fi
Попробуйте переключить маршрутизатор со стандартного канала Wi-Fi 2,4 ГГц на канал 5 ГГц, чтобы увеличить скорость интернета. Это должно привести к увеличению пропускной способности и уменьшению помех.
Частоты 2,4 ГГц и 5 ГГц предлагают несколько каналов передачи через Интернет, но 2,4 ГГц предлагает только 14 перекрывающихся каналов, а 5 ГГц предлагает 23 неперекрывающихся канала. Перекрытие каналов может привести к тому, что пакеты данных, перемещающиеся туда и обратно по соседним каналам, будут мешать друг другу, что приведет к перегрузке полосы пропускания и замедлению вашего соединения.
Некоторые маршрутизаторы ограничены диапазоном 2,4 ГГц. Если ваш маршрутизатор ограничен частотой 2,4 ГГц, выберите каналы 1, 6 или 11. Эти каналы меньше всего перекрываются с другими каналами, особенно если вы можете заставить своих соседей использовать только каналы 1, 6 или 11.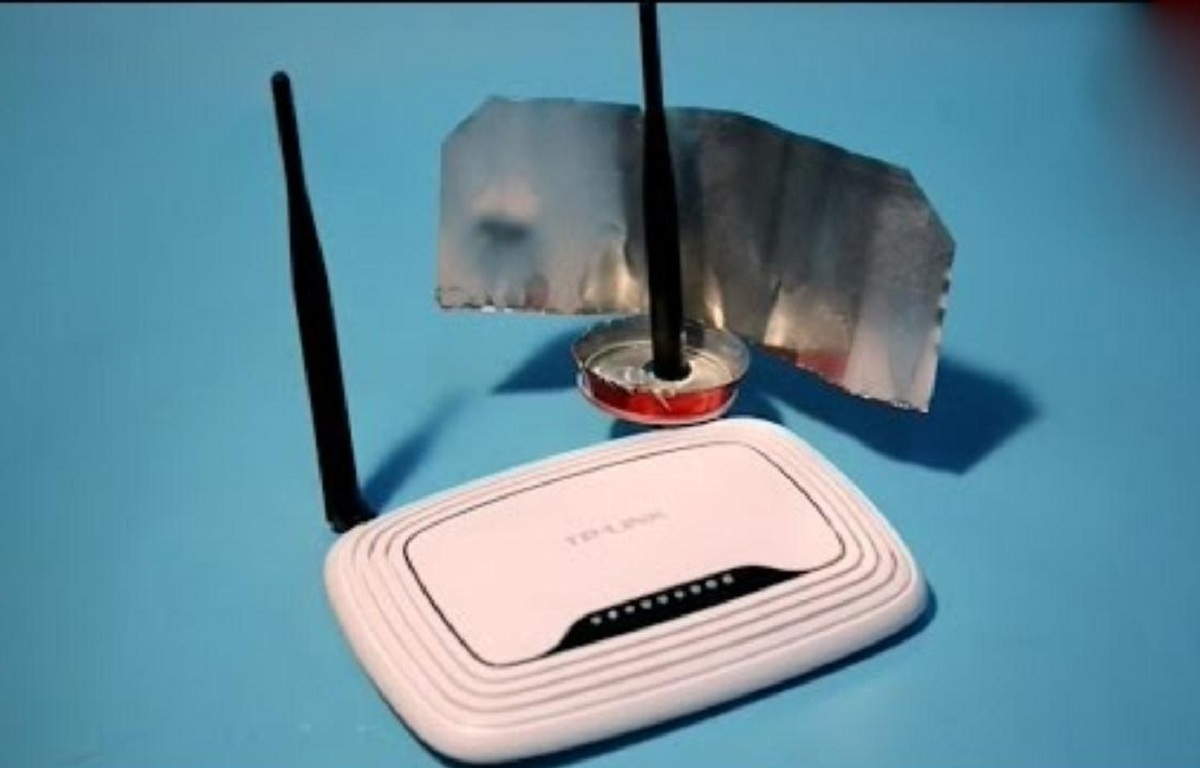
4. Купить более новый высококачественный маршрутизатор
Самая большая проблема, сдерживающая подключение к Wi-Fi в вашем доме, может заключаться в устаревшем маршрутизаторе. К счастью, у покупки нового маршрутизатора есть множество преимуществ, поэтому вы будете инвестировать не только в более высокую скорость интернета.
Новый маршрутизатор также может дать вам улучшенные функции домашней безопасности и быть совместимым с более широким спектром устройств. Дополнительная безопасность и совместимость помогают домовладельцам, заинтересованным в автоматизации своих домов или повышении безопасности своей сети.
5. Перезагрузите маршрутизатор
Звучит просто, но иногда сброс настроек маршрутизатора может ускорить работу Интернета. Точно так же, как перезагрузка компьютера может внезапно решить неизвестные проблемы с компьютером, перезагрузка беспроводного маршрутизатора может облегчить проблемы с подключением к Интернету и повысить скорость.
6.
 Наклоните одну антенну Wi-Fi вверх и одну в сторону
Наклоните одну антенну Wi-Fi вверх и одну в сторону
Сигналы Wi-Fi распространяются перпендикулярно маршрутизатору, но Verizon предупреждает, что сигналы Wi-Fi ослабевают при прохождении сквозь стены под углом. Не все маршрутизаторы Wi-Fi имеют антенны, такие как универсальный модем и шлюзы маршрутизатора. Однако, если у вашего интернет-маршрутизатора есть антенны, вы можете наклонить их, чтобы ваш сигнал Wi-Fi проходил прямо через стены и сохранял силу сигнала.
Усильте сигнал Wi-Fi, повернув одну антенну вертикально, чтобы сигналы Wi-Fi проходили прямо из стороны в сторону сквозь стены. Наклоните другую антенну горизонтально, чтобы сигналы Wi-Fi проходили прямо вверх и вниз через потолок на другие этажи.
7. Ознакомьтесь с апгрейдами антенн и всенаправленными антеннами
Другой альтернативой является модернизация вашей антенны. Некоторые модели роутеров оснащены видимой антенной, и покупателям высокоскоростного интернета с такими моделями повезло. Почему? Потому что некоторые сторонние производители производят сменные антенны с более надежными сигналами, чем те, которые предоставляет ваш кабельный и интернет-провайдер. Некоторые антенны являются всенаправленными, поэтому их расположение не имеет значения для максимального обновления вашего оборудования — вам даже не придется наклонять антенну, чтобы усилить сигнал Wi-Fi.
Некоторые антенны являются всенаправленными, поэтому их расположение не имеет значения для максимального обновления вашего оборудования — вам даже не придется наклонять антенну, чтобы усилить сигнал Wi-Fi.
8. Переместите беспроводной маршрутизатор на возвышенность и чистое место.
Расположение вашего маршрутизатора Wi-Fi сильно влияет на мощность его сигнала. Расположите устройство на высоком открытом пространстве с ограниченным количеством препятствий для лучшего качества сигнала Wi-Fi. Как мы уже упоминали, сигналы проходят перпендикулярно вашему маршрутизатору. Если ваш маршрутизатор находится на земле, многие из ваших сигналов Wi-Fi будут проходить горизонтально по полу и достигать меньшего количества частей вашего дома.
Возможно, вы сможете улучшить сигнал и увеличить скорость интернета, установив роутер на втором этаже, если у вас многоуровневый дом. Размещение маршрутизатора слишком близко к таким материалам, как бетон или кирпич, может ограничить его способность вещать на остальную часть вашего дома.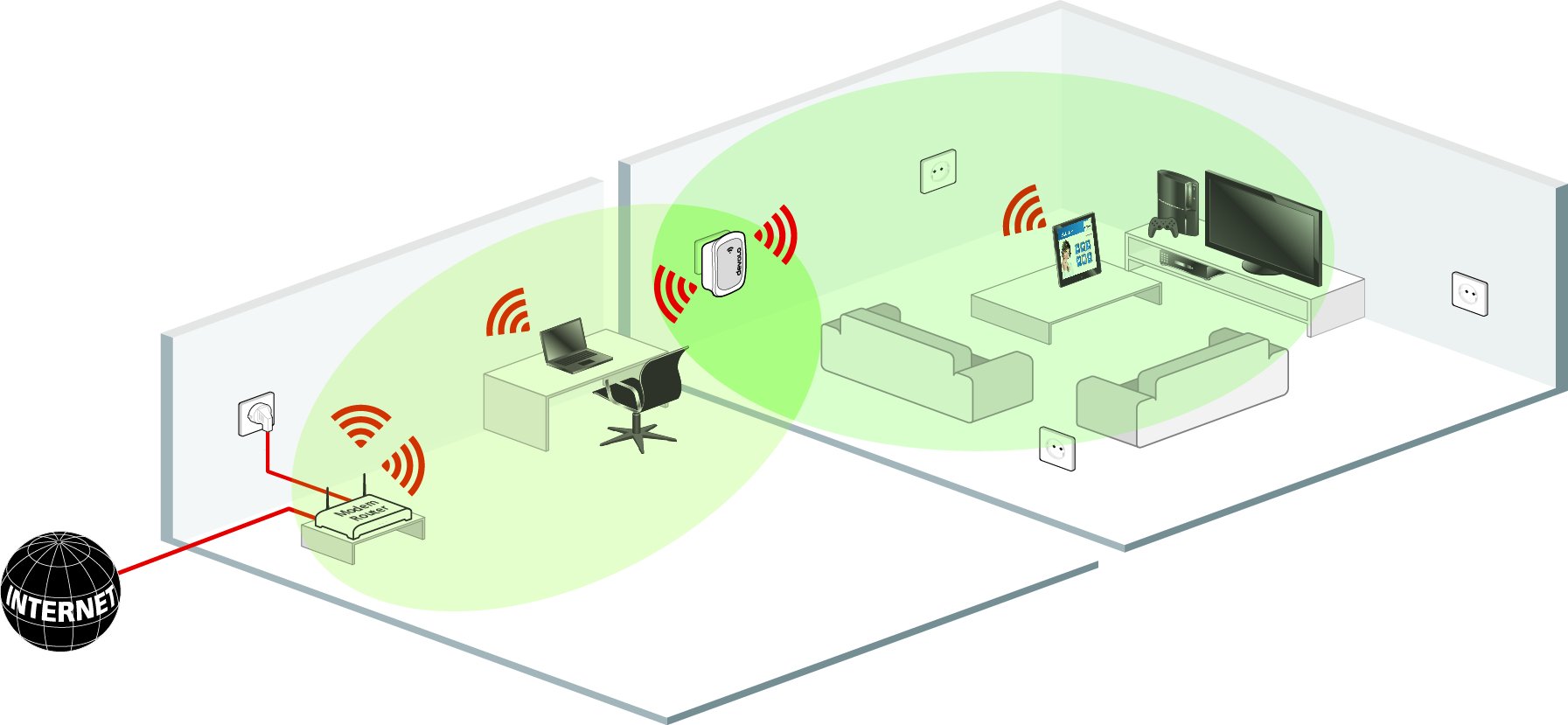 Чем плотнее объекты вокруг беспроводного маршрутизатора, тем больше потери сигнала.
Чем плотнее объекты вокруг беспроводного маршрутизатора, тем больше потери сигнала.
9. Переместите беспроводной маршрутизатор в центральную часть вашего дома.
Размещение маршрутизатора в центральном месте поможет максимально увеличить распространение сигналов. Поскольку вы, вероятно, не будете вешать свой маршрутизатор Wi-Fi, как люстру в гостиной, вот несколько альтернативных мест, где вы можете разместить маршрутизатор, чтобы усилить сигнал Wi-Fi и повысить скорость интернета.
Лучшее место для интернет-маршрутизатора
- На каминной полке в центральной гостиной или семейной комнате
- На маленьком журнальном столике, удобно расположенном в центральном коридоре или жилом помещении
- На лестничной площадке второго этажа, если у вас нет подвала
Места, где не следует размещать интернет-маршрутизатор
- На кухне, где другие устройства излучают волны, которые могут мешать вашему сигналу
- В углу вашего дома или на подоконнике — большинство сигналов будет проходить снаружи, где вы их не используете
- В подвале
10.
 Настройте или купите Wi-Fi повторитель
Настройте или купите Wi-Fi повторитель
Повышение скорости интернета в определенных частях вашего дома может быть таким же простым, как добавление повторителя Wi-Fi. Повторитель помогает передавать сигнал Wi-Fi дальше, сохраняя при этом те же настройки SSID и пароля. По сути, повторитель содержит беспроводной маршрутизатор, который улавливает ваш текущий сигнал Wi-Fi. Затем другой беспроводной маршрутизатор внутри ретранслятора усиливает и передает более сильный сигнал Wi-Fi на другие устройства в вашем доме.
Также можно сделать репитер из лишнего роутера. Подключив второй маршрутизатор к вашему первому маршрутизатору через их порты LAN и настроив параметры, вы сможете использовать дополнительное устройство для передачи вашего беспроводного сигнала. В некоторых новых маршрутизаторах эта функция встроена в режим «точки доступа», что избавляет вас от необходимости возиться с настройками устройства.
11. Добавьте интернет-удлинитель
Удлинитель Wi-Fi работает аналогично повторителю Wi-Fi, усиливая ваш интернет-сигнал в других комнатах. Преимущество заключается в том, что повторители с меньшей вероятностью ограничат вашу пропускную способность, чем повторители Wi-Fi, и они обеспечивают подключенным устройствам надежное подключение к Интернету. Комплект Powerline Ethernet использует проводную связь с маршрутизатором для передачи сигналов Wi-Fi на другие устройства в вашем доме. Поскольку он проводной, он не использует дополнительную пропускную способность Wi-Fi для связи.
Преимущество заключается в том, что повторители с меньшей вероятностью ограничат вашу пропускную способность, чем повторители Wi-Fi, и они обеспечивают подключенным устройствам надежное подключение к Интернету. Комплект Powerline Ethernet использует проводную связь с маршрутизатором для передачи сигналов Wi-Fi на другие устройства в вашем доме. Поскольку он проводной, он не использует дополнительную пропускную способность Wi-Fi для связи.
Комплект Powerline Ethernet, как правило, является хорошим способом повысить скорость подключения к Интернету для игрового оборудования в подвале или устройств в гараже. Однако, поскольку для этого требуется проводка, это не лучшее решение для повышения скорости интернета для всех.
12. Пройдите тест скорости, чтобы определить, что вы на самом деле получаете
Чтобы определить скорость вашего интернет-соединения и соединения Wi-Fi, пройдите онлайн-тест скорости на компьютере, подключенном к вашей домашней сети. Мы также сообщим вам время пинга и скорость загрузки и загрузки.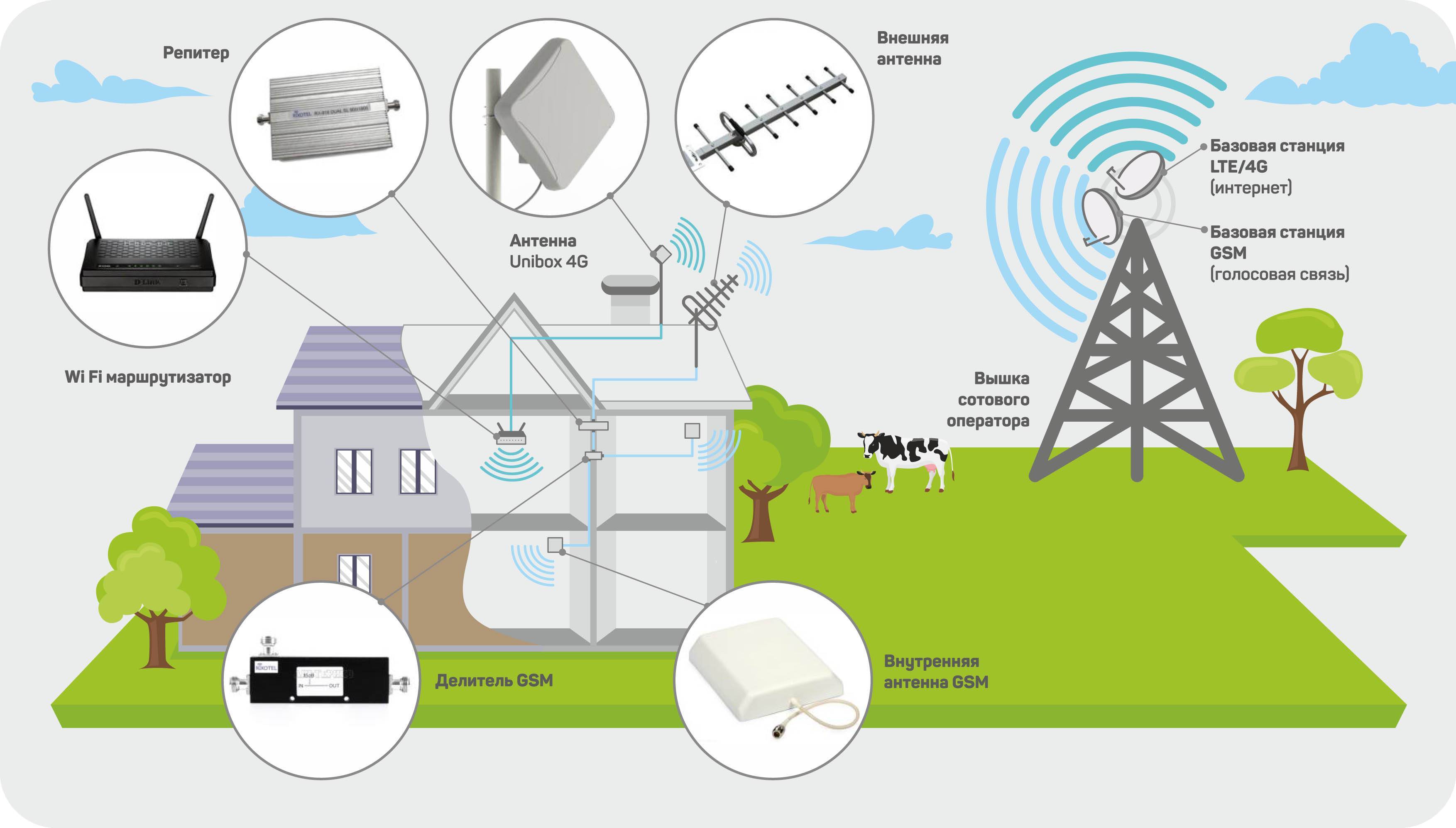
13. Обновите прошивку вашего маршрутизатора
Своевременное обновление прошивки вашего маршрутизатора может помочь повысить его производительность, исправить ошибки и уязвимости в системе безопасности, а также предоставить новые функции.
14. Вы можете отключить неиспользуемые каналы Wi-Fi
Отключение неиспользуемых каналов Wi-Fi может освободить полосу пропускания и улучшить сигнал Wi-Fi. Параметры отключения каналов обычно находятся в настройках вашего маршрутизатора.
15. Используйте соединение Ethernet
Если возможно, подключите устройство напрямую к маршрутизатору с помощью кабеля Ethernet для более быстрого и стабильного доступа в Интернет.
16. Отключите второстепенные фоновые программы
Запуск слишком большого количества фоновых программ может замедлить ваше подключение к Интернету и быстро израсходовать имеющиеся данные. Отключите все второстепенные программы, чтобы освободить пропускную способность.
17.
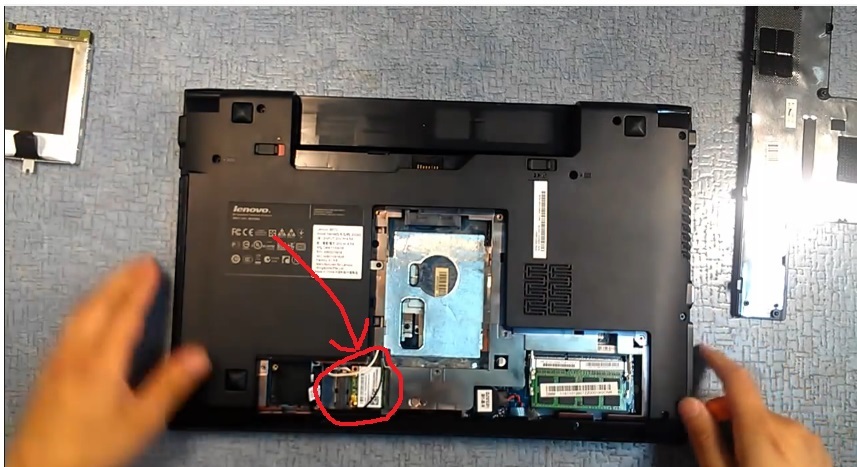 Проверка на вредоносное ПО
Проверка на вредоносное ПО
Вредоносное ПО — это программное обеспечение, написанное для повреждения вашего оборудования или даже для получения доступа к нему специально. Вредоносное ПО может замедлить ваше интернет-соединение, используя вашу пропускную способность. Регулярно сканируйте свое устройство на наличие вредоносных программ и удаляйте все обнаруженные инфекции.
18. Обновите свой интернет-план
Переход на более быстрый интернет-план может помочь улучшить скорость и производительность вашего интернета. Используйте свой почтовый индекс, чтобы узнать, какие интернет-провайдеры доступны в вашем регионе.
Результаты теста скорости:
Скорость загрузки
888 Мбит/с
Скорость загрузки
88 Мбит/с
Нужно больше по цене?
Попробуйте эти полезные лайфхаки, чтобы увеличить скорость вашего интернета. Или, если вы просто хотите получить больше отдачи от затраченных средств, проверьте ближайших к вам провайдеров с большей скоростью по цене. В любом случае, мы поможем вам найти то, что вам нужно.
В любом случае, мы поможем вам найти то, что вам нужно.
Просмотреть провайдеров рядом со мной
Скорее пообщаться? Позвоните нам: (844) 451-2720
Скорее поболтать? Позвоните нам: (844) 451-2720
Совет для профессионалов. Для достижения наилучших результатов используйте кабель Ethernet для подключения маршрутизатора или модема непосредственно к устройству перед запуском теста.
Почему у меня такой плохой сигнал Wi-Fi? 7 причин, по которым Wi-Fi замедляется
Если вы не получаете скорость интернета, за которую вы платите, вероятно, причиной является сигнал вашего беспроводного интернет-роутера. Хотя на скорость Интернета влияет множество факторов, сигнал Wi-Fi может повлиять на ваш домашний интернет.
Если Facebook не загружается наверху из-за медленного интернета, возможно, пришло время усилить сигнал Wi-Fi дома. Используйте любой или все из следующих советов, чтобы усилить сигнал беспроводной сети Wi-Fi и ускорить работу в Интернете.
Во-первых, давайте рассмотрим, почему ваше интернет-соединение может быть медленным. Продолжайте читать советы по этим вопросам, а также другие соображения:
Продолжайте читать советы по этим вопросам, а также другие соображения:
- Маршрутизатор/модем необходимо перезагрузить: Полный сброс позволяет вашему модему и маршрутизатору временно устранить любые проблемы, которые замедляют их работу.
- У вашего провайдера есть ограничение данных: Проверьте, есть ли у вашего провайдера ограничение данных. Если это так, ваш интернет-провайдер, возможно, замедлил ваше соединение из-за его перехода.
- Требуются обновления: Возможно, вашему оборудованию требуется обновление программного обеспечения. В большинстве случаев вам просто нужно подключить маршрутизатор к компьютеру с помощью кабеля Ethernet и перейти на веб-сайт производителя для установки обновлений.
- Необходимо очистить кэш: Накопленные данные могут стать мертвым грузом для подключения к сети. Если вы давно этого не делали, очистите историю посещенных страниц и кеш на компьютерах, которые подключаются к вашему Wi-Fi.

- Требуется блокировщик рекламы: Один из наиболее эффективных способов ускорить работу в Интернете — установить блокировщик рекламы.
- Неиспользуемые устройства все еще подключены: Если у вас есть неиспользуемые устройства, подключенные к вашему Wi-Fi, они все еще используют ваш сигнал. Чтобы отключить все сразу, измените пароль Wi-Fi. Вам придется снова входить в систему на каждом устройстве, но это отключит все устройства, которые вы больше не используете.
- Требуется новый провайдер: Иногда плохой интернет — это просто плохой интернет. Сравнивать и переключать поставщиков легко с Allconnect.
Итог
Помните, что ваш маршрутизатор Wi-Fi имеет решающее значение для определения скорости Интернета, которую вы получаете по всему дому. Используя любой из этих советов, вы сможете максимизировать сигнал домашней сети Wi-Fi и пользоваться более быстрым Интернетом дома. Если вы все еще не получаете необходимую скорость после того, как попробовали эти предложения, возможно, пришло время купить новый интернет-сервис рядом с вами.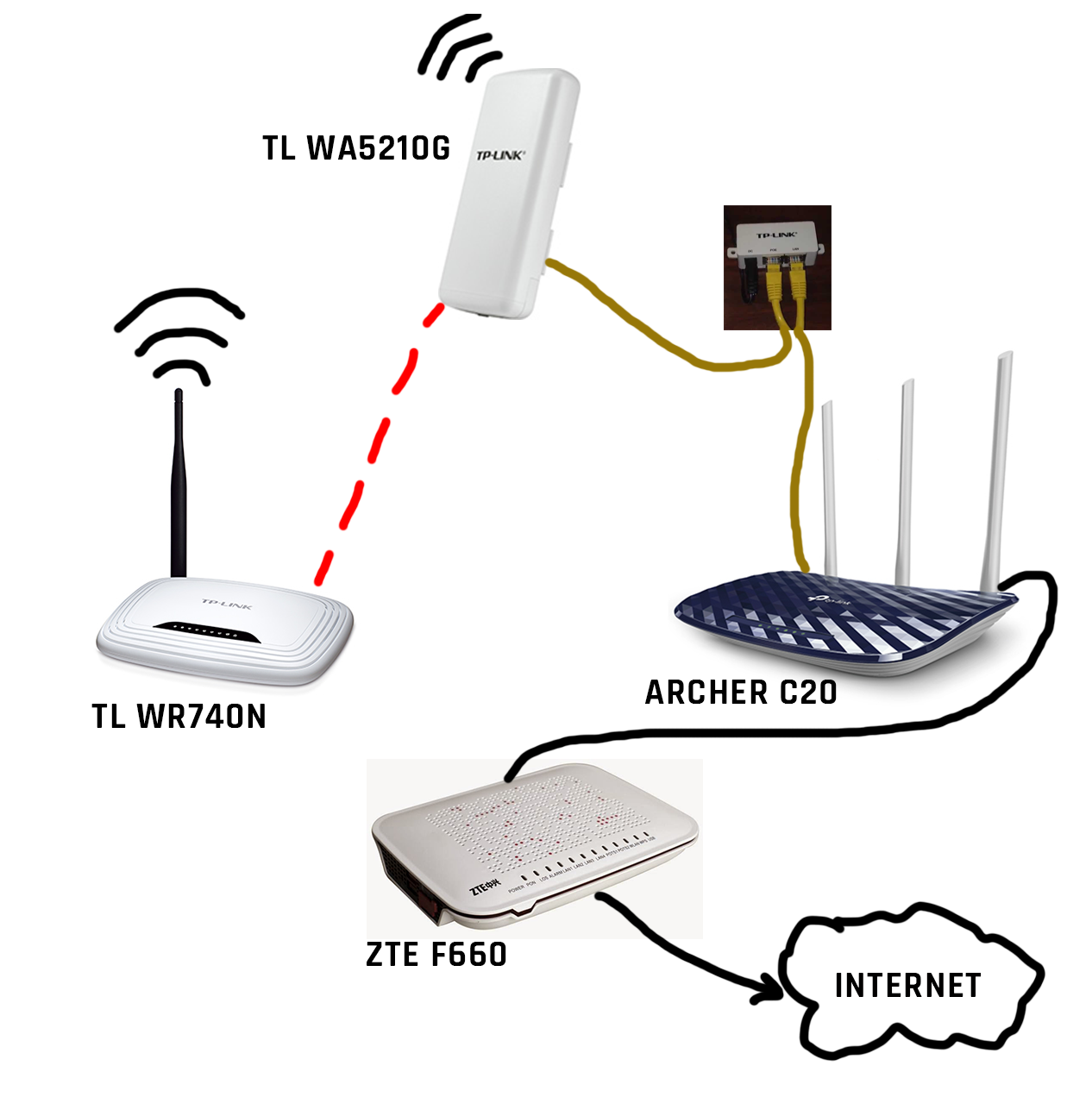

 Например, inSSIDer (в разделе «Программы» есть описание как ей пользоваться). Она правда стала платной, но для тестирования хватит демонстрационной версии программы inSSIDer. А вообще есть и бесплатные аналоги, но мне больше нравится именно эта.
Например, inSSIDer (в разделе «Программы» есть описание как ей пользоваться). Она правда стала платной, но для тестирования хватит демонстрационной версии программы inSSIDer. А вообще есть и бесплатные аналоги, но мне больше нравится именно эта. Она затрагивает некоторые проблемы и думаю вам будет полезно с ней ознакомится. Удачи!
Она затрагивает некоторые проблемы и думаю вам будет полезно с ней ознакомится. Удачи!

