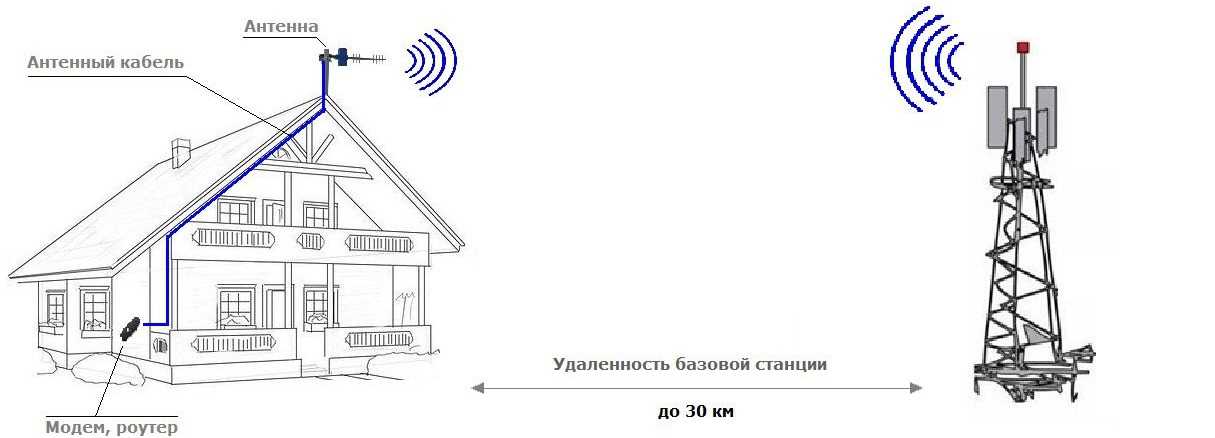Лёгкий способ усилить сигнал интернета на даче
GSM-Репитеры.РУ » Лёгкий способ усилить сигнал интернета на даче
Обычно проблемы с интернетом на даче связаны с:
-
Удаленностью от вышки (базовой станции) сотового оператора -
Физическими препятствиями на пути распространения мобильного сигнала — природными или искусственными. Например, лес или толстые стены дома
Для решения этих задач созданы специальные комплекты оборудования, которые можно разделить на две основные категории:
Вариант 1. Усиление с помощью роутера и выносной антенны
(с симкартой и WiFi-сетью)
Простой и действенный способ. Чаще всего для усиления 3G/4G-интернета на даче достаточно комплекта с пассивным усилением на основе модема/роутера и внешней антенны. Внешняя антенна устанавливается на улице, направляется в сторону вышки сотового оператора и подключается к 3G/4G-модему или роутеру. SIM-карта устанавливается непосредственно в модем или роутер. На другие устройства мобильный интернет раздается по WiFi или через проводное подключение.
SIM-карта устанавливается непосредственно в модем или роутер. На другие устройства мобильный интернет раздается по WiFi или через проводное подключение.
|
|
|
|
|
|
|
|
|
|
|
|
|
|
Популярные модели комплектов усиления на базе роутера:
Вариант 2. Усиление с помощью репитера 3G и/или 4G (активного усилителя). Тоже с выносной антенной
Во втором типе комплектов используется активный усилитель сотового сигнала — репитер. Он принимает сигнал от внешней антенны, усиливает его и затем передает на внутреннюю — раздающую — антенну.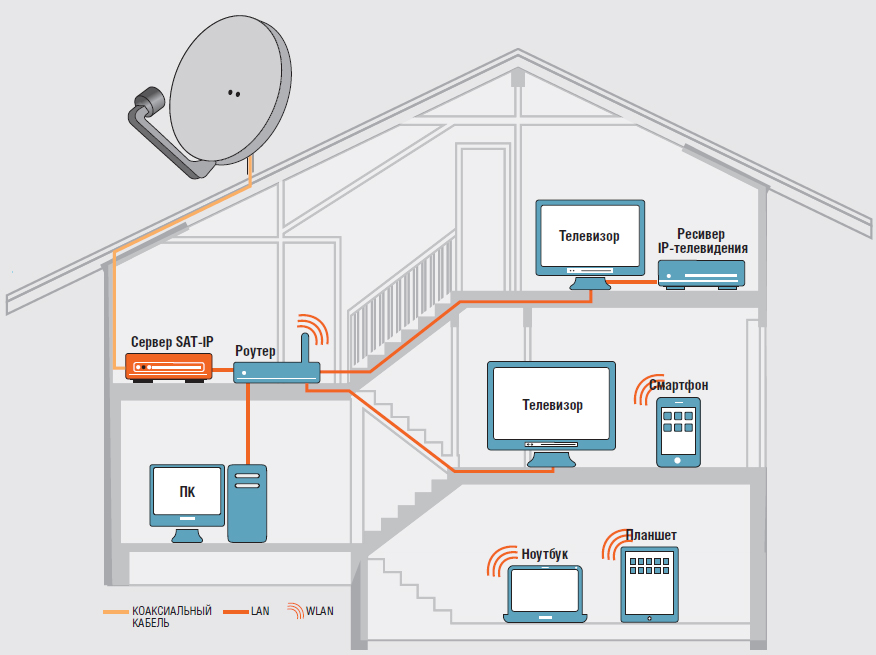 Внутренняя антенна излучает усиленный сигнал, обеспечивая и хороший мобильный интернет, и качественную голосовую связь в помещении
Внутренняя антенна излучает усиленный сигнал, обеспечивая и хороший мобильный интернет, и качественную голосовую связь в помещении
|
|
|
|
|
|
|
|
|
|
|
|
Популярные модели комплектов на базе репитера:
Бюджетный дачный интернет / Хабр
В преддверии дачного сезона решал проблему с устойчивым интернет соединением в рамках ограниченного бюджета.
Дано
Отсутствие базовых станций мобильного оператора в прямой видимости.

Нестабильный мобильный интернет на скорости до 2Мбит/c.
Расстояние до вышки ~2км.
Щитовой дом внутри которого будет располагаться Wi-Fi роутер.
Ожидаем получить
Скорость не ниже 15Мбит/c — этого будет достаточно для параллельного проигрывания видеопотока в качестве 720p на 3х устройствах.
Покрытие 6 соток устойчивым Wi-Fi сигналом.
Минимальные финансовые и временные затраты.
Теория
Для выбора подходящего оборудования нам необходимо разобраться в теории и провести некоторые измерения:
Т.к. сигнал 4G может передаваться на различных частотах нам потребуется определить частоту, на которой работает ближайшая базовая станция.
Для этого устанавливаем на телефон приложение “Сотовые вышки, локатор” или аналогичное, далее запускаем приложение находясь на территории дачного участка и обращаем внимание на частоту работы базовой станции. В моём случае это 2657Мгц.
 Так же мы узнаем примерное направление, в котором расположена станция.
Так же мы узнаем примерное направление, в котором расположена станция.Для повышения скорости передачи сигнала технология 4G использует технологию MIMO.
Это значит, что сигнал передаётся по 2м каналам — в горизонтальной и вертикальной поляризации.Мы должны учитывать, что в коаскиальном кабеле происходят значительные потери сигнала, примерно 0,5Дб на 1м кабеля. Чем дороже кабель, тем меньше потери.
Чем выше установлена антенна, тем лучше качество сигнала — Эйфелева и Останкинская башни нам на это намекают.
Оборудование
Вооружившись полученной информацией переходим к выбору оборудования:
Антенна: при выборе антенны мы ориентируемся на рабочую частоту 2600Мгц. Т.к. Базовая станция находится относительно недалеко, будет достаточно усиления 10-15Дб.
Тип антенны — панельная. Если качество сигнала хуже и базовая станция находится дальше, подойдёт параболическая антенна — это повысит стоимость решения и усложнит настройку антенны из-за более узкого луча, но коэффициент усиления будет значительно выше.

Чтобы исключить потери сигнала в кабеле, будем выбирать антенну с возможностью установки симкарты или модема внутри антенны.
Антенна должна поддерживать MIMO.
4G модем: должен поддерживать выбранную симкарту, иметь возможность подключения антенны, поддерживать MIMO. Модемы с поддержкой MIMO имеют 2 разъёма для подключения антенн.
Wi-Fi роутер: т.к. скорость 4G интернет соединения невысока и проблем с перекрытием Wi-Fi каналов на дачном участке нет, нам будет достаточно 2,4Гц Wi-Fi роутера.
В результате был выбран следующий комплект оборудования, компоненты выбирались исходя из минимальной стоимости и технических характеристик, обеспечивающих мои потребности:
Антенна: Petra-12 MIMO 2×2 BOX, антенные разъёмы CRC-9 (как в 4G модеме)
Плюсы: возможность установки 4G модема внутри антенны, как следствие, отсутствие потери сигнала в коаксиальном кабеле, нет дополнительных затрат на кабель. Антенна укомплектована 10м USB кабелем который подключается в ноутбук или Wi-Fi роутер.

Минусы: пыле/влаго защита — IP54, этого недостаточно для установки антенны вне помещения, я устранил данный недостаток с помощью силиконового герметика.
Стоимость: 3 000р. + герметик 200р.
4G модем — Huawei 3372.
Плюсы: один из самых распространённых USB модемов, следовательно, не будет проблем с драйверами в нашем роутере.
Минусы: обновлённая версия модема лишилась антенных разъёмов.
Стоимость: 2 900р.
Wi-Fi роутер: ZBT we1626
Плюсы: стоимость, возможность подключения USB модема, за месяц эксплуатации проблем не возникло
Минусы: сомнительный производитель
Стоимость: 1 400р.
Стоимость комплекта: 7 500р.
4G антенна расположена на уровне 2го этажа, если сигнал ухудшится — можно поднять антенну выше, установив её на мачту.
Wi-Fi роутер расположен внутри дома на 2м этаже.
Результаты тестирования
CINR — Соотношение сигнал/шум. Больше — лучше.
RSSI — Уровень мощности принимаемого сигнала. Больше — лучше.
Больше — лучше.
Роутер находится внутри дома на уровне 1го этажа, модем подключен непосредственно в роутер:
Модем подключен в антенну, антенна находится на уровне 2го этажа:
Итог
Вместо нестабильной скорости соединения, мы получили качественный сигнал и скорость 15Мб/c.
Wi-Fi сигнал ловится на всей территории участка и за его пределами. 2.4ГГц сигнал успешно преодолевает стены щитового дома и обеспечивает нам запас по скорости.
Финансовые затраты: 7500р.
Временные затраты: всё что потребовалось сделать — это соединить устройства между собой, прикрепить их к стене в правильном месте и воткнуть в розетку.
Дополнение
Внутреннее устройство антенны:
Важный момент: использование 4G модема внутри антенны может привести к выходу из строя модема в минусовых температурах.
Как получить Wi-Fi без интернет-провайдера: 5 способов
Доступ в Интернет стоит дорого. Средняя стоимость домашнего подключения к Интернету в США составляет 60 долларов в месяц. Не хочешь платить столько денег? Не волнуйся; даже если у вас нет обычного интернет-провайдера, все равно есть способы выйти в интернет.
Не хочешь платить столько денег? Не волнуйся; даже если у вас нет обычного интернет-провайдера, все равно есть способы выйти в интернет.
От общедоступных сетей Wi-Fi до мобильных данных — у вас по-прежнему есть несколько способов доступа в Интернет без широкополосного подключения. Итак, вот несколько способов получить Wi-Fi без интернет-провайдера.
1. Мобильная точка доступа
Лучший способ убедиться, что у вас есть Интернет на вашем ноутбуке, это использовать мобильную точку доступа. Сегодня у большинства из нас есть смартфоны с сотовой связью LTE или даже 5G. Так почему бы не использовать это вместо того, чтобы платить за новое широкополосное соединение для вашего дома?
Конечно, за это придется заплатить — вам нужно будет купить точку доступа и подписаться на тарифный план мобильного интернета. Тем не менее, довольно много компаний предлагают мобильные точки доступа.
Мы особенно рекомендуем три модели мобильных точек доступа:
Verizon Jetpack MiFi 8800L
Несмотря на то, что ему уже несколько лет, Verizon Jetpack MiFi 8800L, вероятно, по-прежнему остается лучшей точкой доступа 4G, доступной прямо сейчас. Он использует модем Qualcomm X20 и поддерживает 11 диапазонов LTE. Он обеспечивает диапазоны Wi-Fi 2,4 и 5 ГГц, поддерживает гостевые подключения и позволяет подключать к сети до 15 устройств одновременно.
Он использует модем Qualcomm X20 и поддерживает 11 диапазонов LTE. Он обеспечивает диапазоны Wi-Fi 2,4 и 5 ГГц, поддерживает гостевые подключения и позволяет подключать к сети до 15 устройств одновременно.
Устройство доступно только через Verizon, и вы можете получить устройство за 99 долларов США, если подпишитесь на двухлетний контракт на мобильный Интернет. Это 19 долларов9, если вы покупаете устройство без контракта. Кроме того, если вы ищете более быструю точку доступа 5G для подключения Verizon, вы также можете рассмотреть Orbic Speed 5G UW.
HTC 5G Hub
Если ваш оператор сотовой связи — Sprint или T-Mobile, HTC 5G Hub — лучшая мобильная точка доступа 5G, если у вас уже есть смартфон с поддержкой 5G.
Устройство оснащено процессором Qualcomm Snapdragon 855, модемом Snapdragon X50 5G, 4 ГБ оперативной памяти, поддержкой соединений Bluetooth и Ethernet, временем автономной работы в течение всего дня и возможностью подключения до 20 устройств одновременно. Он работает под управлением Android.
Он работает под управлением Android.
С другой стороны, 5G по-прежнему доступен не везде. Так что, если вы ищете точку доступа, которая будет работать, когда вы находитесь в глуши, HTC 5G Hub может вам не подойти, особенно учитывая его цену в 600 долларов.
GlocalMe DuoTurbo
Если вам нужен временный Wi-Fi во время поездки за пределы США, вам потребуется мобильная точка доступа и интернет-план, которые работают на международном уровне.
По этой причине нам нравится GlocalMe DuoTurbo. Он работает более чем в 140 странах, охватывает более 270 местных операторов и имеет цены от 9 долларов./день для данных. Также доступны варианты аренды устройства.
Конечно, при таких ценах это не подходящий отечественный вариант. Но если вы в отпуске и вам нужно оставаться на связи с домом, это дешевле, чем пользоваться интернетом в роуминге на смартфоне.
2. Привяжите свой смартфон или планшет
2 Изображения
Если вам не нужны регулярные мобильные данные, а вместо этого вам нужен только периодический доступ в Интернет на вашем ноутбуке, самый быстрый и простой способ выйти в Интернет — часто привязывать свой смартфон.
Привязка вашего смартфона или планшета имеет три основных недостатка.
- Вы полностью зависите от сигнала вашего мобильного оператора. Это нормально, если вы находитесь в городе, но менее надежно, если вы находитесь за городом.
- Ваш оператор может не поддерживать модем или мобильную точку доступа. Некоторые сети ограничивают эту функциональность планами более высокого уровня.
- Ноутбуки обычно используют гораздо больше данных, чем смартфоны, а это означает, что вас может ждать неприятный сюрприз, когда в ваш почтовый ящик попадет очередной счет за телефон.
Если у вас есть устройство Android, вы можете включить модем, выбрав Настройки > Сеть и Интернет > Точка доступа и модем > Точка доступа Wi-Fi , затем переместите переключатель рядом с Точка доступа Wi-Fi в положение Вкл. позиция.
Пользователям iOS необходимо перейти в «Настройки» > «Персональная точка доступа » и сдвинуть переключатель.
Как на Android, так и на iOS вы должны установить новое имя пользователя и пароль, чтобы обеспечить безопасность вашей точки доступа.
3. Найдите общедоступную сеть Wi-Fi
В зависимости от того, где вы находитесь, когда вам нужно подключиться к Интернету без провайдера, вы можете подключиться к ближайшей общедоступной сети Wi-Fi. Например, библиотеки, кафе, рестораны и транспортные узлы часто имеют сети, к которым вы можете присоединиться.
Вы можете найти ближайший бесплатный Wi-Fi с помощью таких приложений, как Wi-Fi Master Key на Android и Wi-Fi Finder на iOS.
Примечание: Перед подключением к общедоступной сети Wi-Fi убедитесь, что вы осведомлены обо всех опасностях, связанных с входом в общедоступную сеть Wi-Fi.
Загрузить: Мастер-ключ Wi-Fi для Android (бесплатно)
Загрузить: Wi-Fi Connect для iOS (бесплатно)
4. Используйте USB-ключ Wi-Fi
USB-ключ Wi-Fi , также известный как «интернет-флешка», — это более дешевая и доступная версия мобильной точки доступа и временного Wi-Fi. Вместо того, чтобы покупать дорогостоящий долгосрочный тарифный план мобильной точки доступа, вы можете вставить обычную SIM-карту и использовать ее подключение для передачи данных.
Вместо того, чтобы покупать дорогостоящий долгосрочный тарифный план мобильной точки доступа, вы можете вставить обычную SIM-карту и использовать ее подключение для передачи данных.
Поскольку интернет-модули для ноутбуков легче и меньше, чем мобильные точки доступа, они лучше подходят для людей, которым необходимо подключение к Интернету во время путешествий. С другой стороны, не ожидайте, что мощность сигнала, скорость Wi-Fi или радиус действия будут такими же хорошими, как при использовании точки доступа.
Чтобы узнать больше, ознакомьтесь с нашей статьей о лучших USB-адаптерах Wi-Fi.
5. Поделитесь чьим-то Интернетом
Есть шанс, что кто-то из вашей группы может иметь подключение к Интернету на своем компьютере. Например, возможно, у них есть учетные данные для входа в близлежащую частную сеть, а у вас нет.
В этих случаях вы можете разделить полосу пропускания с компьютером Windows или macOS.
Чтобы совместно использовать подключение к Интернету с компьютера Windows, выберите Настройки > Сеть и Интернет > Мобильная точка доступа .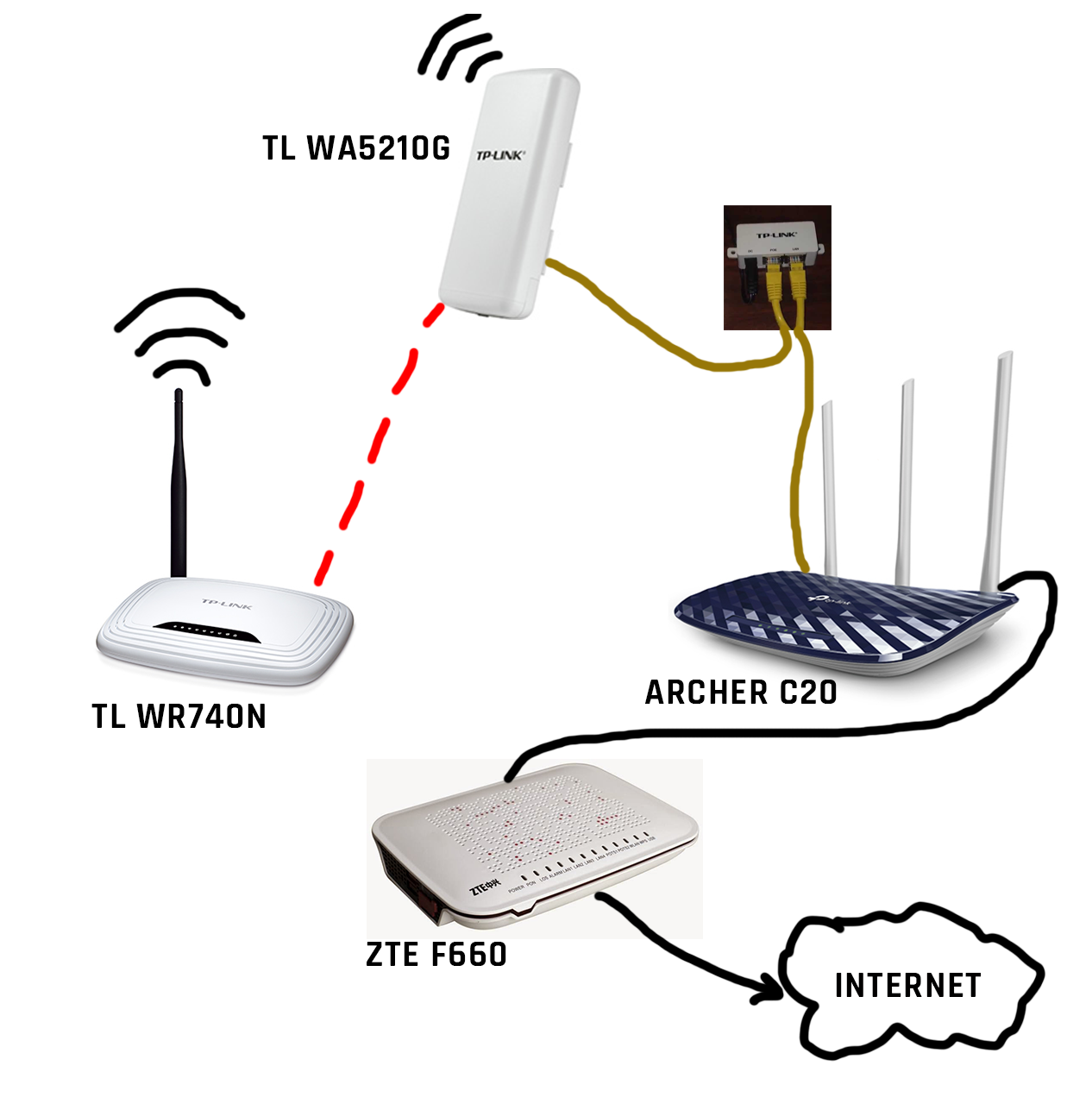 Выберите соединение, которым вы хотите поделиться, и переместите переключатель в положение On .
Выберите соединение, которым вы хотите поделиться, и переместите переключатель в положение On .
Если вам нужно совместно использовать подключение к Интернету с устройства macOS, перейдите в Apple > Системные настройки > Общий доступ > Общий доступ к Интернету . Выберите соединение, которым вы хотите поделиться, в Поделитесь своим соединением из раскрывающегося меню, затем выберите, как вы хотите поделиться Интернетом, из списка вариантов ниже.
Разберитесь в ситуации перед выбором варианта
Лучший способ получить Wi-Fi без подключения к Интернету зависит от того, где вы находитесь и как вы хотите использовать подключение. В сельской местности вам может быть сложно найти общедоступную сеть Wi-Fi, тогда как в городе вы найдете их почти везде.
Тем не менее, люди, которые много работают в пути, должны подумать о покупке полноценной мобильной точки доступа для подключения к Интернету, где бы они ни находились.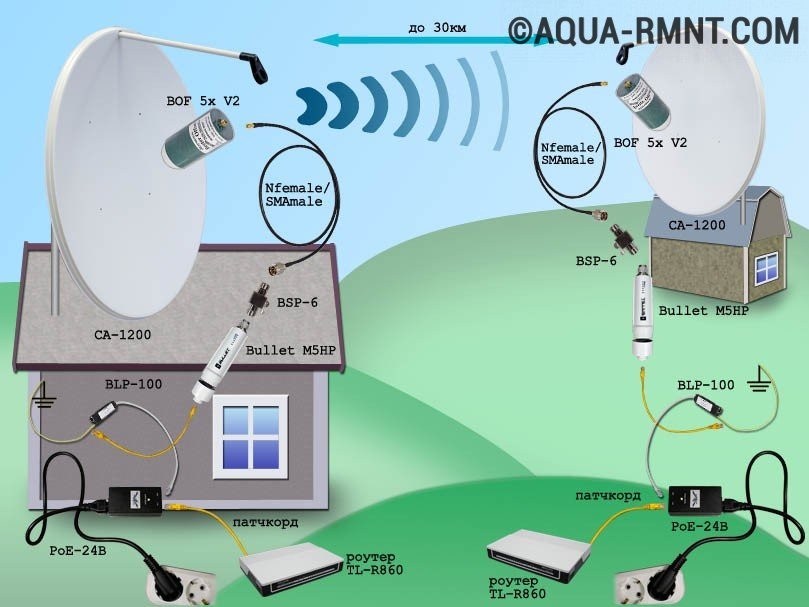 Но случайным пользователям будет достаточно модема или интернет-модема.
Но случайным пользователям будет достаточно модема или интернет-модема.
Эти 5 интернет-провайдеров упрощают установку
к
Питер Холслин
Под редакцией Кары Хейнс
8 февраля 2023 г. | Поделиться
Руководство по брендам
Установка — самая неприятная часть подключения к Интернету. Вы должны назначать встречи с техническим специалистом, возиться с запутанными кабелями и раскошелиться на дополнительные платежи в дополнение к вашему ежемесячному счету — как будто интернет уже недостаточно дорог!
Но установка может пройти гладко. Привилегии, включая бесплатную установку или наборы для самостоятельной установки, помогут вам настроить и запустить Wi-Fi с минимальными трудностями. У нас есть информация о том, какие провайдеры предоставляют вам подключение.
Совет:
Прежде чем зарегистрироваться у нового интернет-провайдера, узнайте, что доступно в вашем регионе. Вы можете найти лучшего провайдера, которого не было на вашем радаре.
Вы можете найти лучшего провайдера, которого не было на вашем радаре.
Поиск провайдеров рядом с вами
Получите бесплатную самостоятельную установку от Xfinity
Все дело в самостоятельной установке Xfinity. Один из крупнейших интернет-провайдеров в стране, Xfinity предлагает широкий спектр интернет-пакетов, и все они поставляются с комплектом для самостоятельной установки в качестве варианта установки по умолчанию.
Внутри комплекта есть все необходимое для запуска и работы домашней сети Wi-Fi, включая кабели Ethernet и маршрутизатор-шлюз (за который взимается ежемесячная арендная плата). Вам понадобится небольшое техническое ноу-хау, чтобы настроить Wi-Fi самостоятельно, но это не имеет большого значения — у Xfinity есть приложение, которое поможет вам в этом процессе, и мы также можем помочь вам в этом.
Как его получить?
Подпишитесь на интернет-план на веб-сайте Xfinity и выберите комплект для самостоятельной установки в качестве варианта установки. Комплект прибудет к вам домой в течение трех-пяти рабочих дней. Вы можете доплатить за приоритетную доставку или выбрать отсрочку доставки на 25 дней, если вы еще не готовы получить комплект.
Комплект прибудет к вам домой в течение трех-пяти рабочих дней. Вы можете доплатить за приоритетную доставку или выбрать отсрочку доставки на 25 дней, если вы еще не готовы получить комплект.
Xfinity также предлагает вариант самостоятельной установки Plus (в основном профессиональная установка) за 39,99 долларов США.
Найдите дешевый вариант для установки в AT&T
Некоторые тарифные планы AT&T позволяют вам выбрать самостоятельную установку бесплатно, как и Xfinity. В других случаях требуется профессиональная установка — в основном, если вы подписываетесь на один из оптоволоконных планов AT&T, поскольку для установки оптоволокна обычно требуется профессионал для подключения проводки к коммуникационному ящику на улице.
Если вы станете профессионалом с AT&T, стоимость оптоволоконного плана будет бесплатной, а профессиональная установка для плана DSL будет стоить 99,00 долларов США. Вы можете получить предоплаченную карту Visa в качестве бонуса за регистрацию, а также для компенсации затрат.
Как его получить?
Посмотрите на варианты установки при подписке на интернет-план — AT&T сообщит вам, возможна ли самостоятельная установка AT&T у вас дома. Между тем, проверьте в службе поддержки клиентов, чтобы убедиться, что вы получаете какие-либо доступные скидки или предложения.
Совет для профессионалов:
AT&T часто привлекает клиентов ограниченными по времени акциями и скидками, поэтому обязательно ознакомьтесь с нашими лучшими интернет-предложениями, чтобы узнать последние новости.
Получите первоклассное обслуживание клиентов от EarthLink
EarthLink арендует инфраструктуру у других поставщиков, чтобы предоставлять своим клиентам интернет-услуги. Логистика, такая как установка и техническая поддержка, не выполняется собственными силами — вместо этого к вам домой приедет фургон одного из его брендовых партнеров. Но вы сможете связаться с отделом обслуживания клиентов EarthLink, который является одним из лучших в отрасли.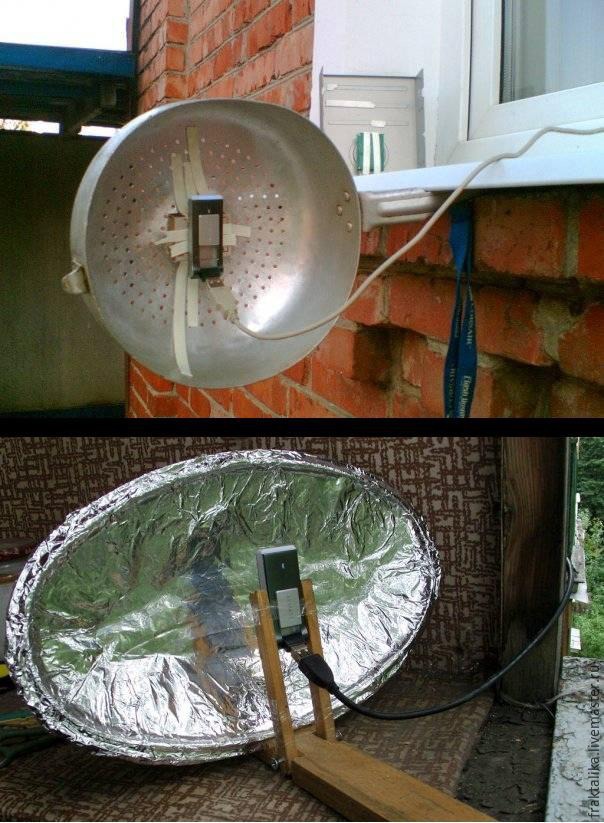
Наш ежегодный опрос об удовлетворенности клиентов показывает, что EarthLink получила высшие оценки за обслуживание клиентов и надежность, обойдя 11 других поставщиков и заняв первое место. Поэтому, если у вас возникли проблемы с подключением, позвоните в EarthLink, и агент поможет вам.
Как его получить?
В большинстве тарифных планов EarthLink можно выполнить самостоятельную установку за небольшую плату, но оптические тарифные планы требуют, чтобы вы выбрали профессиональную установку. Поэтому выберите любой вариант установки, доступный и наиболее доступный для вас, когда вы подписываетесь на план EarthLink. Затем позвоните в службу поддержки клиентов по телефону 866-383-3080, чтобы обсудить любые вопросы или проблемы.
Chill с «бесконтактной» установкой от Astound Broadband Powered by RCN
Кабельный провайдер Astound Broadband (ранее RCN), возможно, больше всего известен своим, казалось бы, бездонным рогом изобилия рекламных акций, скидок и сделок, которые регулярно доступны для новых клиентов.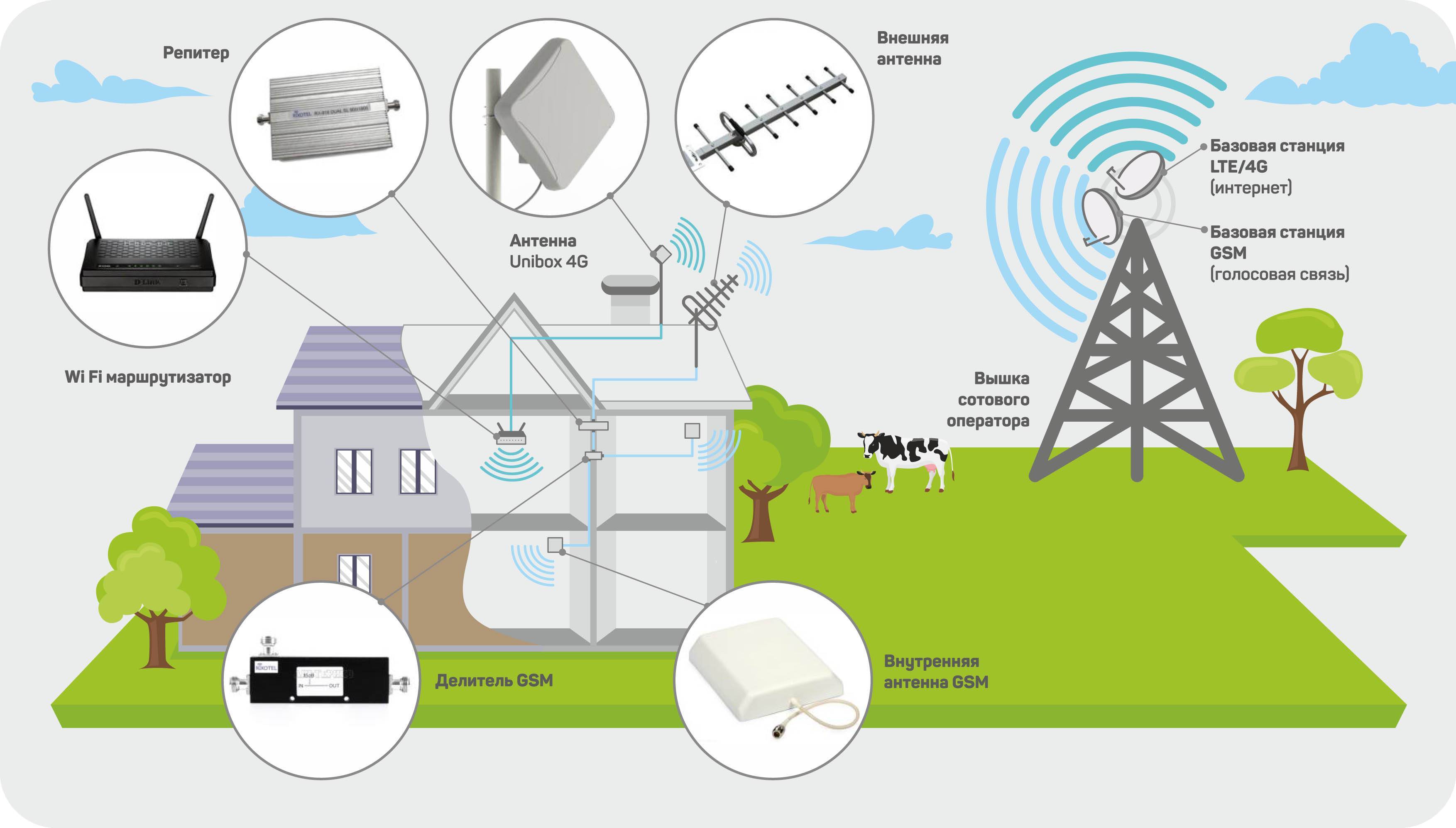 . К ним относятся купоны на бесплатную установку, которые вы можете найти на веб-сайте Astound Broadband.
. К ним относятся купоны на бесплатную установку, которые вы можете найти на веб-сайте Astound Broadband.
Но еще одним большим плюсом Astound Broadband является политика установки «бесконтактная», которая обеспечивает профессиональную установку с соблюдением социальной дистанции. Вот как это работает: мастер приедет к вам домой с монтажным комплектом. Затем они встанут в дверях (или на другом безопасном расстоянии) и объяснят вам, как все подключить. Если вы не возражаете против кого-то в вашем доме, вы можете впустить их, пока они устраняют потенциальные проблемы.
Как его получить?
Подпишитесь на план Astound Broadband через Интернет и не забудьте использовать код купона, характерный для вашей зоны обслуживания, чтобы получить бесплатную установку. Назначьте встречу техническому специалисту, который приедет и поработает с ним, чтобы правильно подключить все кабели маршрутизатора.
Найдите гибкую настройку от T-Mobile Home Internet
T-Mobile Home Internet — это относительно новая услуга, которая использует беспроводные сигналы от вышек 4G LTE и 5G, чтобы обеспечить вам быстрое и универсальное подключение к Интернету. Вам не нужен профессионал для его установки, и вам также не нужна специальная проводка в вашем доме.
Вам не нужен профессионал для его установки, и вам также не нужна специальная проводка в вашем доме.
Установка бесплатна — ура! Вы можете настроить все это самостоятельно после того, как T-Mobile отправит вам шлюз (стационарный беспроводной модем/маршрутизатор) и информацию о вашей новой учетной записи.
Как его получить?
Сначала вам нужно будет найти свой адрес на веб-сайте T-Mobile, чтобы убедиться, что вы можете подключиться к домашнему Интернету T-Mobile — доступность все еще несколько ограничена. Как только вы подтвердите это, продолжайте и подпишитесь на план. T-Mobile отправит все, что вам нужно, по почте. Оттуда, это просто вопрос подключения правильных кабелей к нужным местам.
Хотите узнать, можете ли вы получить какое-либо из этих отличных предложений интернет-провайдера при установке в вашем регионе? Запустите поиск с вашим почтовым индексом ниже.
Поиск провайдеров рядом с вами
Автор — Питер Холслин
Питер Холслин имеет более чем десятилетний опыт работы писателем и внештатным журналистом. В 2008 году он получил степень бакалавра гуманитарных наук и журналистики в Нью-Йоркском университете The New School University и продолжал сотрудничать с такими изданиями, как Rolling Stone, VICE, BuzzFeed и многими другими. В HighSpeedInternet.com он фокусируется на освещении 5G, о полосах частот и виртуальной сети радиодоступа, а также на подготовке обзоров новых услуг, таких как домашний интернет 5G. Он также пишет об интернет-провайдерах и пакетах, точках доступа, VPN и устранении неполадок Wi-Fi.
В 2008 году он получил степень бакалавра гуманитарных наук и журналистики в Нью-Йоркском университете The New School University и продолжал сотрудничать с такими изданиями, как Rolling Stone, VICE, BuzzFeed и многими другими. В HighSpeedInternet.com он фокусируется на освещении 5G, о полосах частот и виртуальной сети радиодоступа, а также на подготовке обзоров новых услуг, таких как домашний интернет 5G. Он также пишет об интернет-провайдерах и пакетах, точках доступа, VPN и устранении неполадок Wi-Fi.
Редактор — Кара Хейнс
Кара Хейнс редактирует и пишет в цифровом пространстве в течение семи лет, и пять лет она редактировала все, что связано с Интернетом для HighSpeedInternet.com. Она получила степень бакалавра английского языка и степень редактора в Университете Бригама Янга. Когда она не редактирует, она делает технологии доступными, работая фрилансером для таких брендов, как Pluralsight. Она считает, что никто не должен чувствовать себя потерянным в Интернете, и что хорошее интернет-соединение значительно продлевает жизнь.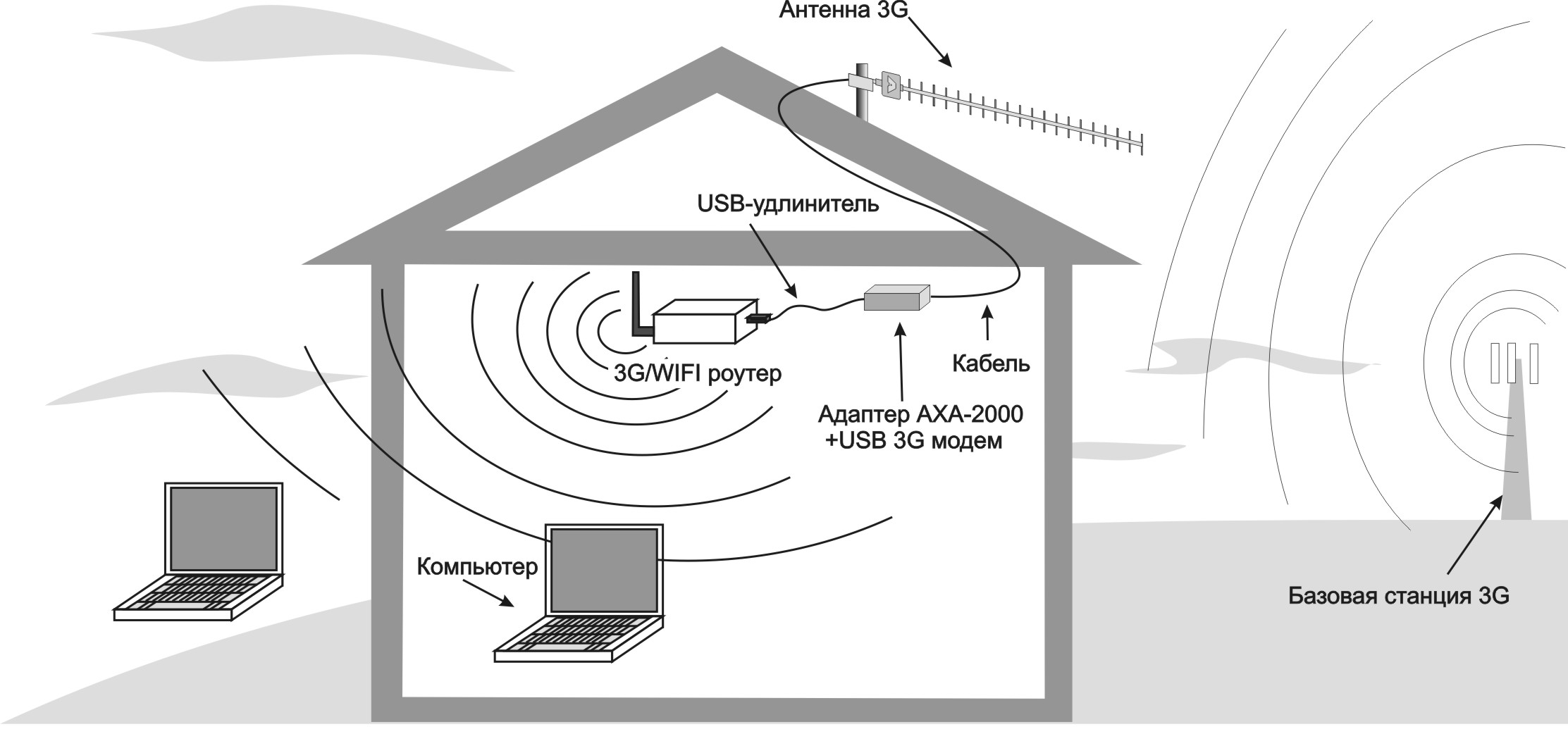

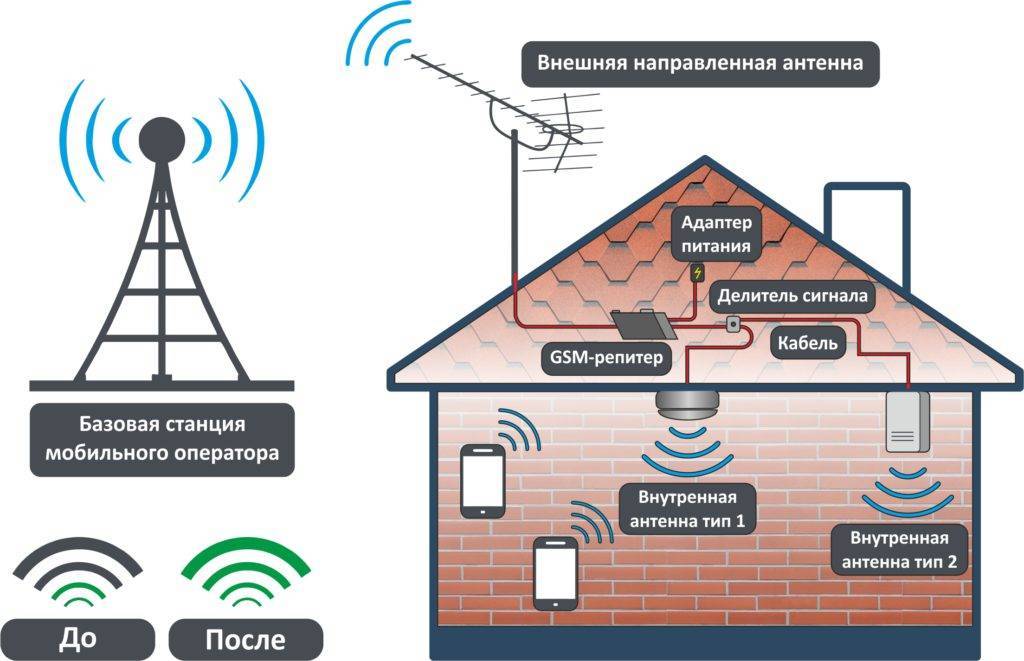 В смысле не ту, которая у вас в телефоне
В смысле не ту, которая у вас в телефоне Например, можно купить несколько внутренних антенн. К ним потребуются дополнительные делители сигнала и кабели (кабельные сборки)
Например, можно купить несколько внутренних антенн. К ним потребуются дополнительные делители сигнала и кабели (кабельные сборки)
 Так же мы узнаем примерное направление, в котором расположена станция.
Так же мы узнаем примерное направление, в котором расположена станция.