5 пошаговых мастер-классов с фото
Глобус – это макет нашей прекрасной планеты. Этот шар может быть стильным элементом декора и познавательным подарком. В этой статье мы рассмотрим: как сделать глобус своими руками.
Содержание
- 1 Огромный глобус в технике папье-маше
- 1.1 Мастер-класс
- 2 Шкатулка-глобус из бисера
- 2.1 Мастер-класс
- 3 Детский глобус
- 3.1 Мастер-класс
- 4 Глобус из пуговиц
- 4.1 Мастер-класс
- 5 Глобус в винтажном стиле
- 5.1 Мастер-класс
Огромный глобус в технике папье-маше
Вам понадобится: мяч для фитнеса, строительный клей пва, плёнка, верёвка, бумага, газеты, ножницы, карандаш, кисточки и краски.
Мастер-класс
- Обмотайте шар для фитнеса плёнкой и завяжите петельку для дальнейшего подвешивания.
- Обмотайте шар верёвкой.
- Подвесьте шар, чтобы было удобно работать.
- Порежьте газеты на куски, окуните бумагу в воду, затем прикрепите на шар.

- Обклейте кусками газеты шар в несколько слоёв.
- Обклейте шар кусками белых листов в несколько слоёв и дождитесь высыхания.
- Нанесите карандашом контуры материков и океанов.
- Раскрасьте глобус красками и дождитесь высыхания.
- Сдуйте шар через верхнее отверстие и достаньте его вместе с плёнкой.
- Заклейте отверстие и обрисуйте его.
Огромный глобус в технике папье-маше готов!
Шкатулка-глобус из бисера
Вам понадобится: деревянная заготовка – открывающийся шар с подставкой, простой карандаш, бисер – синего, светло-розового и золотистого цвета, толстая проволока, тонкая леска, клей момент, акриловый лак, блёстки, ножницы, шуруповёрт с тонким сверлом, молоток, акриловые краски и кисточка.
Мастер-класс
- Нанесите контуры материков на шар.
- Сплетите поясок в 2 бисеринки: один ряд золотой – это экватор, а второй ряд цветной. Во время плетения следует постоянно прикладывать леску к шару и ориентироваться по намеченным линиям, то есть: синий бисер – это вода, а розовый – суша.

- Сшейте поясок в кольцо, нанесите клей на край шкатулки (середину шара) и наденьте поясок из бисера, затем подождите 15 минут, чтобы поясок хорошо приклеился.
- Сплетите следующий ряд таким же способом: нанизывайте синий бисер на место воды, а розовый на суши, не забывайте постоянно прикладывать к шару и примерять к континентальным линиям. Только после тщательной примерке следует приклеивать леску с бисером к шару. Стоит отметить, что необходимо каждому ряду давать время высыхать, чтобы ряды не поехали и работа не испортилась.
- Оплетите всё северное полушарие, затем южное.
- Оплетите подставку золотистым бисером, только оставьте маленький промежуток не оплетённым для будущего отверстия.
- Подготовьте отрезок толстой, но гибкой проволоки полукруглой формы, и постучите по её концу молотком, чтобы он расплющился.
- Просверлите дырочку в основании и приклейте расплющенный конец внутрь, затем оставьте высыхать.
- Покрасьте внутренность шкатулки в розовый цвет и дождитесь высыхания.

- Смешайте акриловый лак с блёстками, покройте глобус и оставьте высыхать.
- Сплетите из золотистого бисера квадратный жгут в длину хвоста проволоки, обклейте им проволоку, а лишней конец проволоки обрежьте.
- Приклейте золотистую бисеринку, чтобы не было видно конец проволоки.
Шкатулка в виде глобуса готова! Рекомендую к просмотру данное видео!
3D РУЧКА РИСУЮ ГЛОБУС СВОИМИ РУКАМИ | ЛАЙФХАКИ ДЛЯ ХЕНДМЕЙДА 3D SIMO MINI
Watch this video on YouTube
Детский глобус
Вам понадобится: воздушный шар, голубая краска, кисточка, газеты, клей карандаш, фломастеры.
Мастер-класс
- Надуйте шар.
- Обклейте шар кусками газеты в несколько слоёв.
- Покрасьте голубой краской и дождитесь высыхания.
- Распечатайте материки, раскрасьте их фломастерами, затем вырежьте их.
- Приклейте материки на шар.
Детский глобус готов!
Глобус из пуговиц
Вам понадобится: шар и куб из пенопласта, пуговицы синих и зелёных цветов, акриловые краски, кисточки, зубочистки, клей, алюминиевая пластина.
Мастер-класс
- Установите шар на кубе, используя зубочистки.
- Нарисуйте материки на шаре.
- Покрасьте материки зелёной краской, а водную часть – синей.
- Нанесите клей на один материк и приклейте зелёные пуговицы. Таким образом, обклейте зелёными пуговицами все материки, а водную часть обклейте синими пуговицами.
- Оставьте конструкцию высыхать.
- Покрасьте куб коричневой краской и дождитесь высыхания.
- Уберите зубочистки и установите на куб алюминиевую пластину, а сверху положите пуговичный глобус.
Глобус из пуговиц готов!
Глобус в винтажном стиле
Вам понадобится: старый глобус, белая краска, простой карандаш, угольный карандаш, кисть, ластик, чернильные губки любых цветов, спрей герметик.
Мастер-класс
- Отделите глобус от основания.
- Покрасьте глобус белой краской и оставьте высыхать.
- Обведите контуры континентов простым карандашом.

- Обведите контуры континентов угольным карандашом, чтобы они стали выразительнее.
- Растушуйте линии вдоль контура, используя ластик.
- Покройте глобус спреем герметиком.
- Макните пальцы в чернильные губки и обозначьте место Вашей мечты на глобусе.
Глобус в винтажном стиле готов! Рекомендую к просмотру данное видео!
Как Сделать Глобус из Пластиковой Бутылки
Watch this video on YouTube
Как сделать глобус из пластилина своими руками для детей с фото и видео
Слово глобус происходит от латинского globus, что значит «шар». Для современных людей, конечно же, не секрет что земля имеет сферическую форму. Но так было не всегда. Об истории происхождения модели нашей планеты и о том, как сделать глобус из пластилина своими руками, будет рассказано в этой статье.
История глобуса
Еще в III веке до нашей эры древнегреческие ученые установили, что земля имеет сферическую форму. Первый глобус упоминается в истории около 150 года до нашей эры. Его создателем был Кратет Малльский. Его модель была изображена в виде единого континента, изборожденного реками. Самым старым, дошедшим до наших времен, считают глобус немецкого картографа Мартина Бехайма. Свою модель он изготовил, натянув на металлические ребра выделанную телячью кожу.
Его создателем был Кратет Малльский. Его модель была изображена в виде единого континента, изборожденного реками. Самым старым, дошедшим до наших времен, считают глобус немецкого картографа Мартина Бехайма. Свою модель он изготовил, натянув на металлические ребра выделанную телячью кожу.
Конечно же, в 1492 году еще не открыли Новый Свет, поэтому его не было на карте мира Бенхайма. За основу им были взяты карты Птолемея. Взяв за основу эту модель, в дальнейшем картографы вносили изменения, связанные с новыми географическими открытиями. После этого глобусы распространились по всей Европе. Их дарили высокопоставленным особам и даже монархам. Собственно в нашей стране глобус и появился как подарок Алексею Михайловичу Романову от голландских послов. Позже этот глобус перешел Петру Первому. Ныне глобус считается символом просвещения.
Цитрусовый вариант
Попробуйте изготовить с ребенком модель земного шара из пластилина. Почему из пластилина? Этот материал идеален для выполнения детских поделок. Он очень пластичен, им удобно и безопасно работать. Занятия лепкой помогают тренировать мелкую моторику рук, что способствует становлению речи, ведь речевой центр и центр, отвечающий за координацию пальцев, находятся в мозге по соседству. Благодаря лепке, тренируется внимание и память, а изготовление поделок, приближенных к реальным моделям, помогает лучше понимать суть вещей. И конечно же, развивается фантазия и реализовывается творческий потенциал ребенка.
Он очень пластичен, им удобно и безопасно работать. Занятия лепкой помогают тренировать мелкую моторику рук, что способствует становлению речи, ведь речевой центр и центр, отвечающий за координацию пальцев, находятся в мозге по соседству. Благодаря лепке, тренируется внимание и память, а изготовление поделок, приближенных к реальным моделям, помогает лучше понимать суть вещей. И конечно же, развивается фантазия и реализовывается творческий потенциал ребенка.
В создании глобуса своими руками вам поможет предоставленный ниже мастер-класс с фото.
Итак, чтобы изготовить трехмерную модель земного шара, вам понадобится:
- Грейпфрут или крупный апельсин;
- Шариковая ручка;
- Пластилин различных цветов;
- Стек;
- Настоящий глобус.
Подготовьте основу, тщательно вымыв и высушив фрукт. При помощи шариковой ручки нанесите контуры материков на апельсин. Сделать это можно приложив кальку к настоящему глобусу и перерисовав на нее очертания суши. Потом вырежьте выкройку и обведите ручкой на апельсине. А можно и на глаз срисовать с глобуса материки.
Потом вырежьте выкройку и обведите ручкой на апельсине. А можно и на глаз срисовать с глобуса материки.
Большую часть земного шара занимают океаны. С них-то и нужно начать изготовление модели. Далее, зеленым цветом обозначьте материки.
Не забудьте, что Антарктида и Гренландия покрыты снегом, они будут белого цвета.
Теперь можно наносить возвышенности. Глядя на настоящую карту, нанесите желтый пластилин там, где это необходимо.
Следующий цвет, который нужно нанести это оранжевый. Не забывайте сверяться с картой.
Самые высокие места на глобусе обозначьте коричневым цветом.
Добавьте глубокие места в океане темно-синим пластилином.
Посмотрите, какой яркий и красивый получился глобус.
На подставке
Следующий мастер-класс отлично подойдет для детей.
Чтобы изготовить глобус на подставке, вам понадобится только пластилин и настоящий глобус.
Он необходим, чтобы правильно расположить материки и горы на бескрайних просторах океанов нашей планеты.
Из голубого пластилина сделайте большой шарик.
Изобразите полюса при помощи белого пластилина.
Потом, внимательно посмотрев на карту мира, сделайте лепешки из зеленого пластилина и при помощи стека придайте им форму материков Восточного полушария – Евразии, Африки и Австралии. Не забудьте добавить остров Мадагаскар.
Расположите их в нужных местах макета, ориентируясь на настоящий глобус.
Переходим к Западному полушарию. Там располагаются Северная и Южная Америки. Сформируйте их из пластилина и расположите на модели.
Теперь нужно нанести пустыни и горы на глобус. Сделайте их при помощи оранжевого и коричневого пластилина.
Для изготовления подножки сделайте шарик и сплющите его. Вторую деталь можно выполнить, сформировав валик из пластилина. Слегка его сплюсните и изогните в форме полумесяца. Укрепите глобус на подставке. Поделка готова.
Укрепите глобус на подставке. Поделка готова.
На палочке
Еще один вариант изготовления глобуса смотрите в следующем мастер-классе.
Для изготовления такой модели Земли вам понадобится:
- Пластмассовый или пенопластовый шарик;
- Толстая деревянная шпажка;
- Стаканчик из-под сметаны;
- Пластилин;
- Цветная бумага;
- Гречневая и манная крупы;
- Настоящий глобус.
В основании шарика нужно проделать отверстие и соединить его с деревянной шпажкой при помощи пластилина. Нижнюю часть шпажки нужно укрепить в стаканчике тоже при помощи пластилина. Боковые стенки стаканчика можно обклеить цветной бумагой или окрасить акриловой краской. Нанесите синий пластилин на шарик ровным слоем. Деревянную палочку и донышко стаканчика обмажьте белым пластилином. Ориентируясь на настоящую модель Земли, сделайте материки из раскатанного зеленого пластилина. Для этого можно воспользоваться их выкройками. При помощи желтого и коричневого пластилина обозначьте возвышенности и горы. Места расположения ледников присыпьте манной крупой, а места, где расположены самые высокие горы, инкрустируйте крупинками гречи. Глобус на палочке готов!
При помощи желтого и коричневого пластилина обозначьте возвышенности и горы. Места расположения ледников присыпьте манной крупой, а места, где расположены самые высокие горы, инкрустируйте крупинками гречи. Глобус на палочке готов!
Создавая такие модели Земли, ребенок поймет расположение материков и выучит их названия, а привлекая его внимание к мельчайшим деталям, можно изучить много полезной информации.
Видео по теме статьи
Из предоставленного ниже видео, вы узнаете, как делать различные модели Земли из пластилина.
youtube.com/embed/5mW89Jc2O3g?feature=oembed» frameborder=»0″ allowfullscreen=»»>
Создание карты или истории в Google Earth Web – Google Earth Outreach
Создание карты или истории в Google Earth Web
Содержание учебника
Предпосылки
Начнем!
Создать проект и добавить места
Добавление места из просмотра улиц
Предварительный просмотр готового проекта
Добавьте подробную информацию к своим местам
Добавление фото, видео и текста
Предварительный просмотр изменений
Стильные метки
Добавление 3D-видов
Изменение информационного окна
Добавить информацию ко второй метке
Добавление видео
Добавьте линии и фигуры в свой проект
Нарисовать линию
Нарисовать фигуру
Добавьте слайды в свой проект
Поделитесь своим проектом
Поделиться ссылкой на проект
Чтобы поделиться проектом с определенными людьми для просмотра или совместной работы
Еще с инструментами для создания Земли
Просмотр ваших проектов в Интернете и на мобильных устройствах
Закрепление проектов
Импорт файлов KML
Экспорт KML
Обсуждение и обратная связь
Что дальше
Предпосылки
- Навыки программирования не требуются!
- Браузер Chrome (скачать здесь), вошедший в вашу учетную запись Google.
 У вас его нет? Подпишите здесь.
У вас его нет? Подпишите здесь.
Начнем!
Новые инструменты создания в Google Планета Земля позволяют легко создавать карты и истории о нашем мире в рамках проекта Планета Земля и делиться ими. Вы можете создать проект на любую тему по вашему выбору, рисуя метки, линии и фигуры, добавляя к вашим местам обширную контекстную информацию (текст, ссылки, изображения, видео, 3D-изображения и просмотр улиц) и организуя свой проект в поток повествования. . Вы можете поделиться своим проектом и сотрудничать с другими. В режиме презентации зрители будут летать из одного места в другое, следуя повествованию о вашем проекте, погружаясь в путешествие по изображениям Google Планета Земля и пользовательскому контенту, который вы предоставляете.
В этом учебном пособии вы познакомитесь с новыми инструментами создания и проведете вас через процесс создания и публикации вашего собственного проекта Earth. Для завершения этого урока вам понадобится текст, фото и видео, которые вы сможете добавить в свой проект. Вы можете использовать свой собственный контент или образец контента, предоставленный нашими друзьями из Института Джейн Гудолл (JGI). Загрузите приведенный ниже zip-файл для изображений JGI и извлеките содержимое в папку на рабочем столе.
Вы можете использовать свой собственный контент или образец контента, предоставленный нашими друзьями из Института Джейн Гудолл (JGI). Загрузите приведенный ниже zip-файл для изображений JGI и извлеките содержимое в папку на рабочем столе.
JGI_sample_content.zip (249k Zip-файл)
Если вы решите следовать нашему примеру с Джейн Гудолл, вы можете предварительно просмотреть готовый образец истории Джейн Гудолл перед началом обучения.
Создайте проект и добавьте места
- Откройте Google Планета Земля на своем компьютере: https://earth.google.com/web
- Щелкните значок «Проекты» в левой части навигации.
- Если вы никогда раньше не создавали проект, нажмите кнопку Создать , чтобы создать новый проект. Если вы уже создавали проекты Google Планета Земля раньше, вы увидите список своих проектов и сможете щелкнуть значок 9.0159 Новый проект Кнопка для создания нового проекта. Если вы еще не вошли в свою учетную запись Google, вам будет предложено сделать это.

На панели «Сведения о проекте» нажмите кнопку «Редактировать» справа от «Проект без названия », чтобы изменить название и описание проекта. В этом случае мы предоставили текст ниже, который вы можете скопировать и вставить в эти поля.
Название проекта:
Путешествие Джейн Гудолл в ГомбеОписание:
Джейн Гудолл — один из самых известных натуралистов и защитников природы в мире. Ее работа произвела революцию в нашем понимании шимпанзе. Она основала Институт Джейн Гудолл, который занимается сохранением шимпанзе в Африке.Вы заметите, что ваши правки автоматически сохраняются на Google Диске во время работы.
Теперь пришло время добавить ваше первое место на карту. Добавить место можно двумя способами: поставив метку на карте или используя Поиск, чтобы найти место. Для начала попробуем добавить на карту метку:
Путешествуйте по земному шару, пока не увидите Англию. Теперь нажмите кнопку «Добавить метку» на панели инструментов создания в левом нижнем углу, чтобы активировать инструмент метки.

Затем щелкните на карте Англии, чтобы добавить метку.
Совет: если вы не видите названия стран и других мест на земном шаре, попробуйте изменить стиль карты. Нажмите кнопку меню Google Планета Земля и выберите Стиль карты. Измените стиль карты на «Исследование», чтобы вы могли видеть географические названия на земном шаре.
В поле «Сохранить в проект» щелкните поле «Название» и назовите свою метку «Детство Джейн». В поле «Проект» должно быть указано «Путешествие Джейн Гудолл в Гомбе». Затем нажмите Сохранить .
Вы должны увидеть метку с названием в списке функций на панели сведений о проекте.
Теперь добавим метку, используя второй метод: инструмент поиска. Нажмите значок «Поиск» в левой панели навигации и найдите «Национальный музей Найроби». Нажмите на первый результат поиска.
На карточке знаний Национального музея Найроби справа нажмите кнопку Добавить в проект .

Нажмите Сохранить , чтобы добавить второе место в свой проект. Вы можете закрыть Карту Знаний, нажав на X в правом верхнем углу.
Добавление места из просмотра улиц
- Теперь давайте добавим третье и последнее место — на этот раз место в просмотре улиц! Снова используйте инструмент поиска, чтобы долететь до «Национального парка Гомбе», но закройте Карту Знаний, не добавляя ее в Проект.
- Нажмите на человечка Просмотра улиц в правом нижнем углу. Синие линии и точки появятся везде, где доступны изображения просмотра улиц. Нажмите на синюю линию или точку, чтобы открыть Просмотр улиц на одном из лесистых холмов в парке.
Перемещайтесь по просмотру улиц, пока не найдете вид, который хотите добавить к этому месту. Нажмите кнопку Capture this view .
Назовите метку «Национальный парк Гомбе» и сохраните ее в своем проекте.
Предварительный просмотр готового проекта
Нажмите кнопку Present , чтобы увидеть, как ваш проект представлен в формате повествования.

Нажмите кнопку «Далее» и «Назад» в оглавлении внизу слева, чтобы перейти к каждой функции в вашем проекте. Нажмите кнопку «Назад» — стрелку в левом верхнем углу — чтобы выйти из презентации.
Совет. Вы также можете установить метку на глобусе, щелкнув значок Кнопка Новая функция и выберите Добавить метку .
Совет. Чтобы изменить порядок повествования в проекте, перейдите на панель «Сведения о проекте» и измените порядок списка функций, щелкнув и перетащив функции в новом порядке.
Добавьте полезную информацию в свои места
Добавление фото, видео и текста
На панели «Сведения о проекте» наведите указатель мыши на первый объект в проекте и нажмите кнопку «Редактировать», чтобы открыть панель «Редактор свойств».
Нажмите кнопку камеры.
Здесь вы увидите варианты загрузки изображения с вашего компьютера, выбора фотографии из ваших альбомов Google Фото, поиска изображений в Интернете, выбора изображения по URL-адресу или добавления видео с YouTube.

С помощью функции поиска найдите изображения Борнмута (дома детства Джейн) и выберите понравившееся. Нажмите «Выбрать», чтобы изображение появилось в виде эскиза на панели «Редактор свойств».
Нажмите кнопку камеры еще раз, чтобы добавить вторую фотографию. Найдите и добавьте второе фото. Добавление нескольких фотографий создаст карусель изображений в информационном поле.
Щелкните поле Описание и скопируйте и вставьте приведенный ниже текст. В этом поле доступны основные параметры форматирования, включая жирный шрифт, курсив, подчеркивание, маркированные списки, отступы и гиперссылки. Текст, начинающийся с «http..», автоматически становится гиперссылкой.
Джейн Гудолл выросла в Борнмуте, Англия. В детстве она была очарована всеми видами животных. Когда она была маленькой, ее любимыми книгами былиДоктор Дулиттли серия о Тарзане. Все, чего она хотела, это поехать в Африку, понаблюдать за живущими там невероятными животными и написать о них книги.
Предварительный просмотр изменений
Нажмите кнопку Предварительный просмотр презентации , чтобы просмотреть изменения в режиме презентации. Нажмите кнопку «Назад», чтобы вернуться на панель «Редактор свойств» и продолжить редактирование.
Стилизация меток
- Прокрутите вниз панель «Редактор свойств» и найдите раздел «Метка». Нажмите на размер метки и измените размер на Большой.
- Щелкните значок ведра с краской, чтобы изменить цвет метки на желтый.
Щелкните дополнительное меню метки и выберите Дополнительные значки. Найдите значки, используя слово «книга», и выберите значок книги, чтобы представить детство Джейн.
Совет. Вы также можете добавить пользовательский значок (ваш собственный файл изображения значка), щелкнув дополнительное меню метки и выбрав Загрузить пользовательский значок. Ваши значки должны быть в формате jpg или png, и мы рекомендуем вам использовать размер изображения 128 x 128 пикселей или 64 x 64 пикселя (очень большие значки могут повлиять на производительность приложения).

Добавление 3D-видов
Теперь, когда мы знаем, что Джейн выросла в Борнмуте, давайте сделаем представление детства Джейн на Земле более конкретным и захватывающим.
- Нажмите на метку и перетащите маркер в Борнмут (к западу от Саутгемптона вдоль южного побережья Англии). Возможно, вам придется масштабировать и перемещать карту, чтобы лучше рассмотреть город.
- Теперь наклоняйте и вращайте поверхность Земли с помощью компаса или сочетаний клавиш, пока не найдете вид на Борнмут, который вам нравится.
Нажмите кнопку Захват этого вида . Это связывает этот 3D-вид с вашим местоположением, и в режиме презентации, когда вы посещаете это место, карта будет летать к этому виду.
Изменение информационного окна
Вы можете изменить стиль информационного окна, в котором отображается ваш контент (текст, фотографии, видео и т. д.).
- На панели «Редактор свойств» щелкните стрелку раскрывающегося списка справа от информационного поля и измените в информационном поле «Маленькое информационное поле» на «Большое информационное поле».

- Нажмите кнопку Предварительный просмотр презентации , чтобы увидеть изменения. Решите, какой стиль вам больше нравится!
Добавьте информацию к вашей второй метке
Теперь давайте добавим информацию к другим меткам в вашем проекте.
Нажмите кнопку «Назад», чтобы вернуться на панель «Сведения о проекте».
Наведите указатель мыши на вторую метку и нажмите кнопку «Изменить» .
Поскольку мы добавили эту метку из карты знаний, она отображает информацию из сети знаний Google (вы можете нажать кнопку «Предварительный просмотр презентации», чтобы просмотреть отображаемую информацию по умолчанию). Вы можете сохранить информацию карты знаний как есть или нажать «Заменить» на панели «Редактор свойств», чтобы удалить эту информацию, а затем добавить свой собственный контент. В этом случае давайте удалим содержимое информационной карты Google.
Сохранить название «Национальный музей Найроби», заданное в Knowledge Graph, но добавить к этой метке новое описание:
В 1957 году во время визита в Кению Джейн познакомилась с известным антропологом и палеонтологом доктором Луисом Лики и была принята на работу секретарем. Доктор Лики искал кого-то, кто мог бы начать изучение шимпанзе, чтобы получить представление об эволюционном прошлом человека.
Доктор Лики искал кого-то, кто мог бы начать изучение шимпанзе, чтобы получить представление об эволюционном прошлом человека. Добавьте изображение, загрузив файл с названием jane_and_leakey.jpg (находится в JGI_sample_content.zip) с вашего компьютера.
Установите 3D-вид и нажмите кнопку Захват этого вида .
Теперь отредактируйте третью и последнюю метку, Пик Джейн. Добавьте следующее описание:
Джейн Гудолл прибыла в Гомбе в июле 1960 года. Район находился на территории тогдашнего британского протектората Танганьика. В то время было неслыханно, чтобы молодая женщина 26 лет в одиночку путешествовала по лесам Африки. Вооружившись только биноклем и блокнотом, Джейн поднималась на самую высокую вершину Гомбе в поисках шимпанзе. За прошедшие годы исследования Джейн привели ко многим новым открытиям, например, о том, что шимпанзе умеют изготавливать и использовать инструменты, как и люди. Ее исследовательская группа изучала поведение и жизнь шимпанзе из Гомбе на протяжении многих десятилетий.
Ее исследовательская группа изучала поведение и жизнь шимпанзе из Гомбе на протяжении многих десятилетий.
Добавление видео
Находясь в панели Редактора свойств для третьей метки, нажмите кнопку камеры и выберите YouTube. Вы можете выполнить поиск видео на YouTube или получить доступ к общедоступным видео на YouTube. Если у вас есть не указанный в списке YouTube, который вы хотите добавить, вы можете ввести его URL-адрес в поле поиска, чтобы выбрать его.
Найдите «Джейн Гудолл, ловля термитов» и выберите первый результат поиска, чтобы добавить видео на место.
Добавьте линии и формы в свой проект
Нарисовать линию
На панели «Сведения о проекте» нажмите кнопку Новая функция и выберите «Нарисовать линию или фигуру» (Примечание. Вы также можете нажать кнопку «Нарисовать линию или фигуру» на панели инструментов создания в нижней части экрана).

Щелкните на карте, чтобы добавить ряд точек для проведения линии. Каждый раз, когда вы нажимаете, к вашей линии добавляется новый сегмент. Чтобы закончить строку, нажмите Enter. Для проекта Джейн Гудолл вы можете нарисовать путь, по которому лодка должна добраться из ближайшего города (Кигома) до исследовательской станции в Гомбе.
В поле «Добавить в проект» назовите свою линию и нажмите Изменить место .
В разделе «Ширина и цвет» щелкните раскрывающийся список ширины и измените ширину линии на 8 пикселей.
Нажмите на цветовую палитру, чтобы выбрать красный цвет линии. Либо нажмите Пользовательские цвета , чтобы создать свой собственный образец цвета (Примечание: шестнадцатеричный код можно редактировать непосредственно для точного совпадения веб-цветов).
Уменьшите масштаб, чтобы вы могли видеть всю линию, и щелкните Захватите этот вид .

Совет. Если вы откроете панель «Редактор свойств» для своей линии, вы сможете перетаскивать точки линии, чтобы изменить ее форму, но вы не сможете удалять или добавлять сегменты.
Нарисовать фигуру
Теперь мы добавим фигуру. На панели «Сведения о проекте» нажмите кнопку « Новый элемент » и выберите «Нарисовать линию или фигуру».
Щелкните на карте, чтобы добавить ряд точек, чтобы нарисовать фигуру. Каждый раз, когда вы щелкаете, к контуру вашей фигуры добавляется новый сегмент. Чтобы закончить фигуру, нажмите еще раз на первую точку, которая была добавлена, чтобы закрыть фигуру. Для проекта Джейн Гудолл вы можете нарисовать фигуру вокруг исследовательской станции в Гомбе.
В поле «Добавить в проект» назовите фигуру и нажмите «Редактировать место» .
В разделе Ширина и цвет контура измените контур на красный.
В разделе Цвет заливки измените цвет заливки на желтый.
 Вы также можете изменить прозрачность, используя раскрывающееся меню над цветовой палитрой.
Вы также можете изменить прозрачность, используя раскрывающееся меню над цветовой палитрой.Настройте вид и щелкните Захватите этот вид .
Совет: вы можете изменить форму многоугольника, щелкая и перетаскивая точки, но вы не можете удалять сегменты. Вы не можете щелкнуть и перетащить всю фигуру в новое место.
Добавьте слайды в свой проект
На панели сведений о проекте нажмите кнопку Новая функция и выберите Полноэкранный слайд .
Дайте слайду название и описание.
Путешествие Джейн Гудолл в ГомбеЭто история Джейн Гудолл и ее новаторских исследований с шимпанзе в национальном парке Гомбе.Добавьте изображение, нажав кнопку «Камера», затем «Загрузить» и выбрав на своем компьютере файл jane_peak.jpg (находится в JGI_sample_content.zip).
Нажмите кнопку «Назад», чтобы перейти на панель «Сведения о проекте».

Щелкните слайд в списке функций и перетащите его в начало списка функций.
Теперь нажмите кнопку «Представить», чтобы увидеть, как новый слайд представляет ваш проект.
Совет. Вы можете добавить слайды, чтобы представить свой проект, создать главы или разделы, добавить заключительное сообщение или титры и многое другое.
Совет. Если вы решите использовать изображение в качестве фона слайда, название и описание появятся в левом нижнем углу слайда. Если вы решите использовать цвет в качестве фона слайда, заголовок и описание будут отображаться по центру слайда.
Поделитесь своим проектом
У вас есть много вариантов, когда вы хотите поделиться своим проектом Земли с другими. Все проекты закрыты по умолчанию — только вы, как создатель проекта, можете просматривать или редактировать его. Ниже вы узнаете, как поделиться проектом, а также как сотрудничать над вашим проектом с другими.
Поделиться ссылкой на проект
Нажмите кнопку «Поделиться» на панели «Сведения о проекте».
Щелкните Получить общую ссылку.
Скопируйте ссылку. Теперь вы можете поделиться этой ссылкой с другими, чтобы они могли просмотреть ваш проект. Примечание. Если вы включите общий доступ по ссылке, любой, кому предоставлена ссылка, сможет просматривать ваш проект. Если вы хотите контролировать права доступа с помощью учетной записи Google, вы, вероятно, захотите использовать метод, описанный непосредственно ниже, вместо того, чтобы включать обмен ссылками.
Совет. По умолчанию люди, у которых есть ссылка, смогут только просматривать ваш проект. При желании вы можете изменить разрешения, чтобы любой, у кого есть ссылка, мог редактировать ваш проект.
Чтобы поделиться проектом с определенными людьми для просмотра или совместной работы
Нажмите кнопку «Поделиться» на панели «Сведения о проекте».

В разделе «Люди» введите адреса электронной почты людей, с которыми вы хотите напрямую поделиться картой, или выберите из своих контактов и нажмите «Готово». Вы можете выбрать, могут ли приглашенные вами люди редактировать проект или только просматривать его. Если у пользователя нет прав на редактирование, он не увидит кнопки «Редактировать» на панели «Сведения о проекте» и, следовательно, не будет иметь доступа к редактору свойств для каких-либо функций в проекте.
Еще с инструментами для создания Земли
Просмотр ваших проектов в Интернете и на мобильных устройствах
Вы можете найти карты и истории, которыми вы владеете и которыми с вами поделились, щелкнув «Проекты» на панели навигации и просмотрев список на панели «Проекты». В списке вы увидите карты и истории, упорядоченные по категориям «Прикрепленные на Земле», «Файлы KML» и «Недавние». Вы также можете использовать Новый проект , чтобы открыть проекты и файлы KML, которые не отображаются автоматически в вашем списке проектов. Вы также можете открыть проект Google Планета Земля непосредственно с Google Диска или по общей ссылке.
Вы также можете открыть проект Google Планета Земля непосредственно с Google Диска или по общей ссылке.
Вы можете просматривать свои проекты на мобильном устройстве, открыв приложение Google Планета Земля, щелкнув меню в верхнем левом углу и выбрав Проекты. В настоящее время вы не можете редактировать свои проекты на мобильных устройствах.
Закрепление проектов
Чтобы проект всегда отображался в вашем списке проектов (даже если вы недавно его не открывали), наведите указатель мыши на проект на панели «Проекты» и щелкните значок закрепления. Теперь проект появится в разделе «Прикреплено к Земле» на вашем устройстве.,
Совет. Закрепленные проекты всегда видны на глобусе (если только вы не отключите видимость с помощью кнопки «Скрыть проект»), даже если вы изучаете другой проект в режиме презентации. Вы можете использовать эту функцию для объединения нескольких разных проектов и/или файлов KML.
Импорт файлов KML
Если вы уже создали карту с помощью другого картографического инструмента, такого как Google My Maps, Tour Builder или Earth Pro, и сохранили ее как файл KML или KMZ, вы можете импортировать KML или KMZ для просмотра и редактировать в Google Earth (с некоторыми ограничениями):
В настоящее время вы можете импортировать файлы KML только как локальные файлы. Локальные файлы — это проекты, хранящиеся в локальном хранилище браузера на вашем компьютере. Локальные файлы не хранятся в облаке Google. Локальные файлы нельзя использовать совместно с другими пользователями и между устройствами. Локальные файлы хранятся только в локальном хранилище браузера на компьютере, используемом для импорта файла.
Локальные файлы — это проекты, хранящиеся в локальном хранилище браузера на вашем компьютере. Локальные файлы не хранятся в облаке Google. Локальные файлы нельзя использовать совместно с другими пользователями и между устройствами. Локальные файлы хранятся только в локальном хранилище браузера на компьютере, используемом для импорта файла.
Прежде чем вы сможете импортировать файлы KML, вы должны включить импорт KML в настройках Google Планета Земля.
Нажмите кнопку меню Google Планета Земля и выберите Настройки.
Прокрутите вниз меню «Настройки» и включите параметр «Включить импорт файлов KML».
Нажмите Сохранить.
Теперь вы можете импортировать файл KML.
- Перейдите на панель «Проекты» и нажмите кнопку «Новый проект». До того, как вы включили импорт файлов KML, нажатие этой кнопки позволяло вам только создать новый проект или открыть проект с Google Диска. Теперь вы увидите варианты создания файла KML и импорта файла KML с вашего компьютера или Google Диска.

- Выберите Импорт файла KML с компьютера.
- Выберите файл KML на своем компьютере и нажмите «Открыть».
- Ваш KML-файл появится на панели «Проекты». Теперь вы можете просматривать и редактировать свой KML.
Совет. У вас могут возникнуть проблемы с импортом более сложных файлов KML. Например, некоторые расширенные функции KML в настоящее время работают плохо или вообще не работают в новой версии Google Планета Земля для Интернета и мобильных устройств, включая 3D-модели, туры, треки, KML с привязкой ко времени и наложения фотографий. Кроме того, очень большие файлы KML или сложные элементы (например, многоугольники с множеством вершин) могут плохо импортироваться или отображаться.
Совет. Если вы создаете или импортируете файлы KML, вы не сможете преобразовать их в проекты Google Планета Земля (хранящиеся в облаке), поэтому вы не сможете поделиться своими файлами KML с другими.
Экспорт KML
Чтобы экспортировать KML-файл вашего проекта, перейдите на панель «Сведения о проекте» и щелкните дополнительное меню , затем выберите «Экспортировать как файл KML».
Обсуждение и обратная связь
Есть вопросы по этому руководству? Хотите оставить отзыв? Посетите справочное сообщество Google Планета Земля, чтобы обсудить его с другими.
Что дальше
Просмотреть все руководства.
Что такое Полярная звезда и как ее найти? – NASA Solar System Exploration
Полярная звезда, известная как Полярная звезда, находится в центре этого изображения, на котором запечатлено движение звезд вокруг северного небесного полюса в течение нескольких часов. Кредит: Престон Дайчес
Автор Preston Dyches
Полярная звезда не самая яркая звезда на небе, но обычно ее несложно заметить даже из города. Если вы находитесь в Северном полушарии, это может помочь вам сориентироваться и найти дорогу, поскольку оно расположено в направлении истинного севера (или географического севера, а не магнитного севера).
Полярная звезда появляется очень близко к точке на небе, куда указывает ось вращения Земли. Авторы и права: НАСА/Лаборатория реактивного движения-Калифорнийский технологический институт.
Авторы и права: НАСА/Лаборатория реактивного движения-Калифорнийский технологический институт.
Полярная звезда, известная как Полярная звезда, находится более или менее прямо над северным полюсом Земли вдоль оси вращения нашей планеты. Это воображаемая линия, которая проходит через планету и выходит из северного и южного полюсов. Земля вращается вокруг этой линии, как юла.
Полярная звезда расположена довольно близко к точке на небе, куда указывает северная ось вращения – точке, называемой северным небесным полюсом. Поскольку наша планета вращается в течение ночи, кажется, что звезды вокруг полюса вращаются вокруг неба. В течение нескольких часов каждая из этих звезд описывает круг вокруг небесного полюса. Чем дальше звезда от полюса, тем больший круг она проходит по небу. Некоторые звезды за ночь преодолевают большие расстояния.
Полярис отличается. Поскольку он находится так близко к небесному полюсу, он описывает очень маленький круг за 24 часа. Таким образом, Полярная звезда всегда остается примерно в одном и том же месте на небе, и поэтому это надежный способ найти направление на север. Если бы вы стояли на северном полюсе, он появился бы прямо над головой, но южнее он указывал направление на север.
Если бы вы стояли на северном полюсе, он появился бы прямо над головой, но южнее он указывал направление на север.
Как найти Полярную звезду?
Найти Polaris легко в любую ясную ночь. Просто найдите Большую Медведицу. Две звезды на конце «чаши» Медведицы указывают путь к Полярной звезде, которая является кончиком ручки Малой Медведицы или хвостом медвежонка в созвездии Малой Медведицы.
Найдите Полярную звезду, используя две «звезды-указателя» на конце чашки Большой Медведицы. Они указывают на Полярную звезду, которая является хвостом Малой Медведицы (созвездие Малой Медведицы). Кредит:
Как только вы смотрите на Полярную звезду, вы знаете, что смотрите на север, что может помочь вам сориентироваться в любой вечер, когда вы наблюдаете за звездами.
В Южном полушарии нет яркой звезды, которая отмечает южный небесный полюс. Наблюдатели там могут использовать другие умные способы найти точно на юг, в том числе использовать звезды созвездия Южного Креста, чтобы указать путь.





 Он необходим, чтобы правильно расположить материки и горы на бескрайних просторах океанов нашей планеты.
Он необходим, чтобы правильно расположить материки и горы на бескрайних просторах океанов нашей планеты. У вас его нет? Подпишите здесь.
У вас его нет? Подпишите здесь.

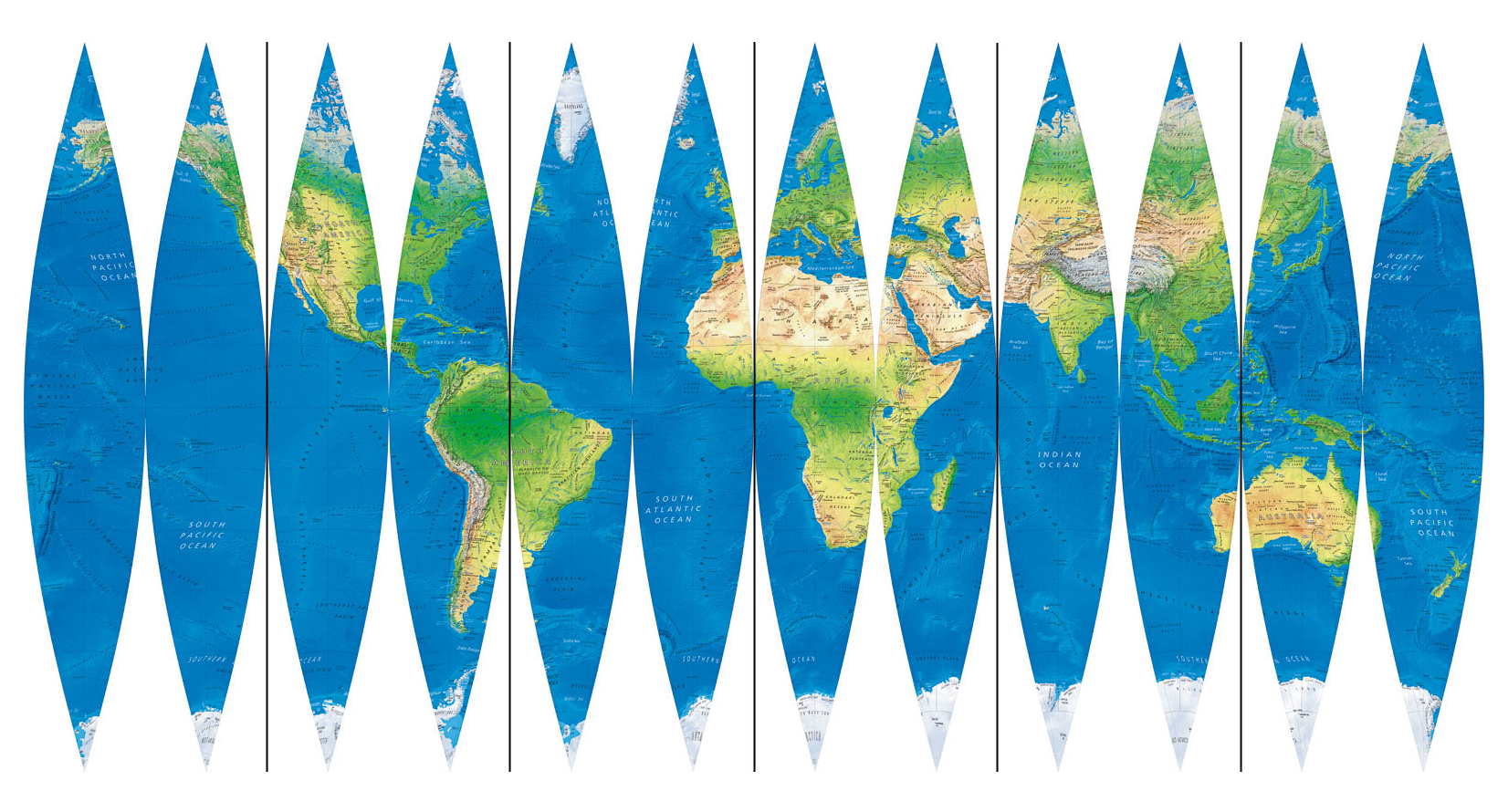




 Доктор Лики искал кого-то, кто мог бы начать изучение шимпанзе, чтобы получить представление об эволюционном прошлом человека.
Доктор Лики искал кого-то, кто мог бы начать изучение шимпанзе, чтобы получить представление об эволюционном прошлом человека.  Ее исследовательская группа изучала поведение и жизнь шимпанзе из Гомбе на протяжении многих десятилетий.
Ее исследовательская группа изучала поведение и жизнь шимпанзе из Гомбе на протяжении многих десятилетий. 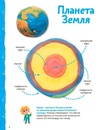

 Вы также можете изменить прозрачность, используя раскрывающееся меню над цветовой палитрой.
Вы также можете изменить прозрачность, используя раскрывающееся меню над цветовой палитрой.

