Как настроить Wi-Fi роутер с ноутбука, ПК или телефона | DTS
Настройка роутера является первым шагом в обеспечении безопасного и стабильного подключения интернета. В данной статье мы будем опираться на инструкцию по настройке роутера TP-Link, так как данная модель является наиболее распространенной. Однако во многих аспектах процесс работы с устройствами других производителей будет отличаться минимально. По мере инструкции мы будем указывать данные отличия, так что в данной статье вы сможете найти ответы и на вопросы как настроить роутер Xiaomi, Asus или Tenda.
Где лучше установить роутер в частном доме или квартире?
Прежде, чем приступать к настройке, необходимо правильно определиться с местом установки роутера:
- Если больше всего пользоваться Wi-Fi вы планируете в определенном месте — например, за рабочим столом, то и устанавливать роутер лучше именно в этой комнате. Если покрытие будет требоваться по всей площади помещения, то для монтажа устройства лучше выбрать место, равноудаленное от всех других комнат.

- Следует избегать наличия на пути сигнала предметов с высокой отражающей способностью — металлических дверей, крупных бытовых приборов, бетонных стен с арматурной решеткой.
- Также необходимо правильно определиться и с высотой установки роутера. Не нужно ставить его на полу или же слишком высоко на потолке. Оптимальной высотой будет 1-1,5 м.
Как настроить новый Wi-Fi роутер с ноутбука или ПК?
Для выполнения базовых настроек не требуется никаких особых знаний или помощи специалистов. Достаточно лишь следовать указанной ниже инструкции.
Как подключить Wi-Fi роутер?
Определившись с местом и установив устройство, подключите его к розетке и интернет-кабелю. Подождите 2-3 минуты до полной загрузки. После этого необходимо подключить роутер к компьютеру. Сделать это можно по кабелю или по Wi-Fi.
Для подключения по кабелю вставьте один его конец в LAN-порт роутера, а другой — в сетевую карту компьютера. Для подключения по беспроводной сети откройте список Wi-Fi на своем компьютере (значок в правом нижнем углу экрана) и найдите сеть, совпадающую с именем вашего устройства.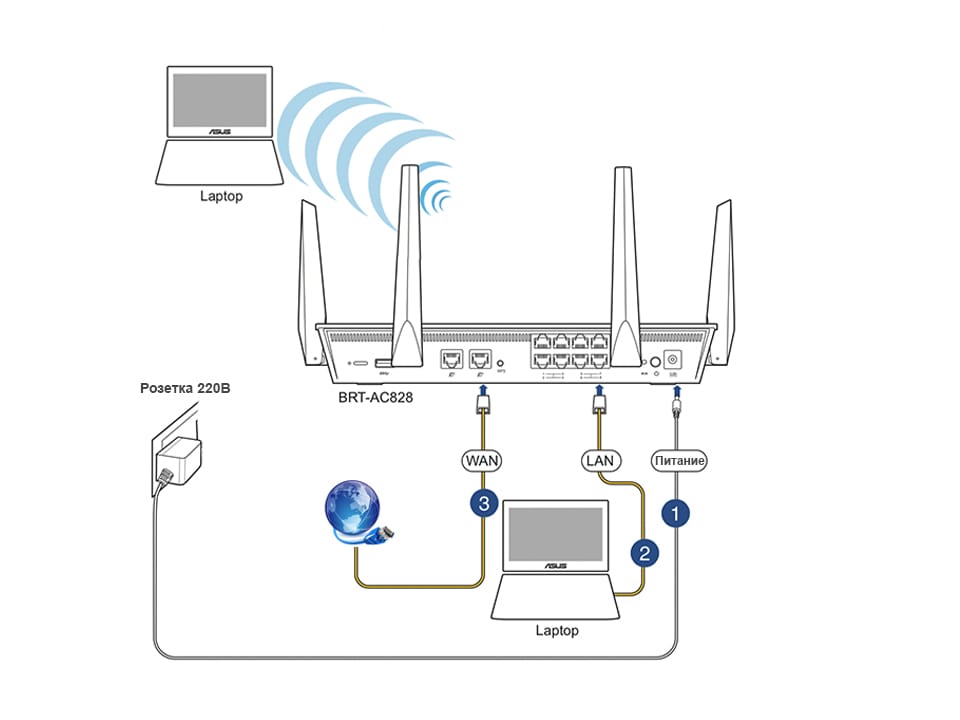 Если для подключения потребуется ввести пароль, то найти его можно на наклейке снизу роутера.
Если для подключения потребуется ввести пароль, то найти его можно на наклейке снизу роутера.
Как зайти в админ-панель роутера TP-Link, Asus, Tenda или Xiaomi?
Выполнив подключение, откройте браузер и введите IP-адрес роутера. Для моделей TP-Link, Asus или Tenda это будут 192.168.1.1 или 192.168.0.1. Для роутера Xiaomi — 192.168.31.1. Данный адрес также указан на нижней наклейке каждого устройства. После подключения введите логин и пароль доступа в админ-панель. Эту информацию вы легко найдете на той же наклейке.
Как правильно самому настроить роутер?
Войдя в админку, перейдите в раздел настроек. Для роутеров TP-Link это будет пункт Быстрая настройка (Quick Setup). Для моделей Asus — пункт “Интернет”.
Дальнейшая настройка будет отличаться в зависимости от того, какой тип подключения вы будете использовать. Получить данную информацию вы сможете у своего провайдера.
Динамический IP.
В случае, если вы получаете динамические сетевые настройки, выберите пункт Динамический IP-адрес.
После этого нажмите Далее и укажите следующие данные
- Имя беспроводной сети — придумываем и указываем название своей точки доступа.
- Защита беспроводного режима — выбираем тип шифрования WPA-PSK/WPA2-PSK
- Пароль беспроводной сети — придумываем и вводим пароль для своего Wi-Fi (минимум 8 символов).
Нажав Далее и увидев окно об успешном завершении настроек нажимаем Завершить и подключаемся на компьютере к новой созданной сети.
PPPoE подключение.
Если доступ к Интернету предоставляется по протоколу PPPoE, то выбираем данный тип подключения и указываем предоставленные провайдером данные:
- Имя пользователя: (Имя пользователя)
- Пароль: (Пароль)
- Подтвердить пароль: (Подтверждаем пароль)
Нажимаем Далее и выполняем настройку по примеру предыдущего пункта.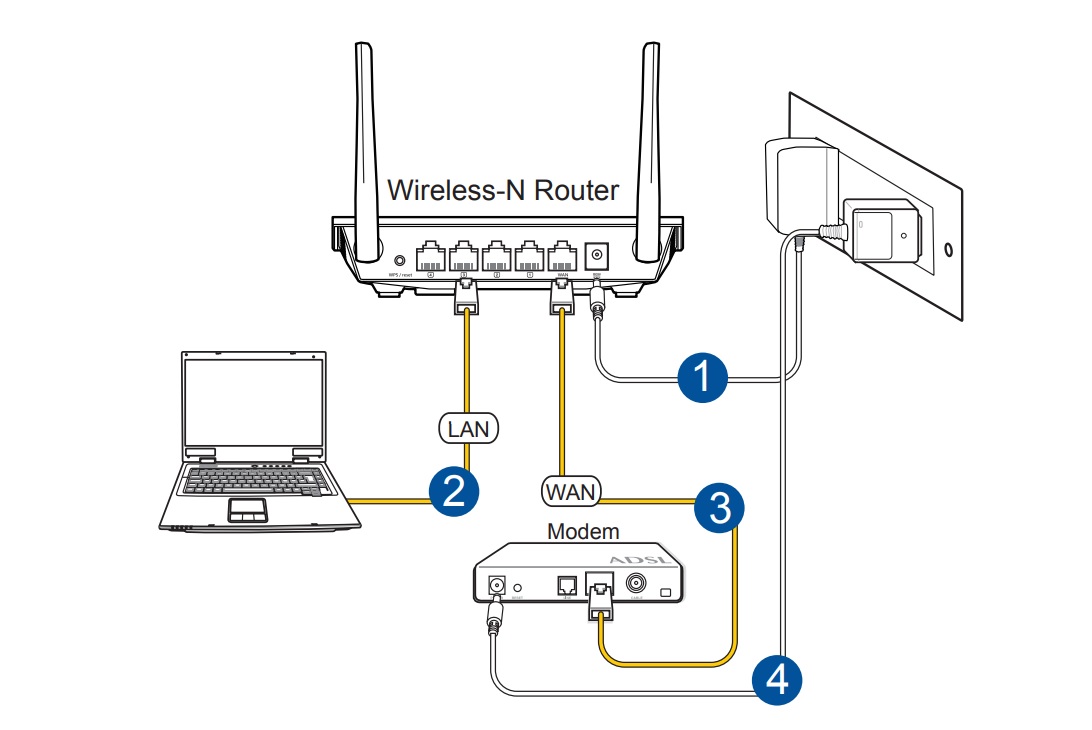
После завершения нажимаем Далее и Перезагрузить. После перезагрузки пробуем подключиться к новой сети.
Важно! Если после настройки роутера и подключения к новой сети Интернет не заработал, дело может быть в правильности настроек самого компьютера. О причинах и способах решения основных проблем можно узнать в данной статье.
Как выполнить настройку безопасности роутера?
Чтобы изменить стандартные настройки доступа в админ-панель роутера, перейдите в раздел Системные инструменты – Пароль и укажите следующие данные:
- Предыдущее имя пользователя: старое имя пользователя, вводим admin
- Предыдущий пароль: старый пароль, вводим admin
- Новое имя пользователя: вводим новое имя пользователя, можно оставить admin
- Новый пароль: вводим новый пароль
- Подтвердите пароль: подтверждаем новый пароль
Как настроить роутер TP-Link после сброса настроек?
Если вы планируете пользоваться не новым роутером, например, купленным б/у, взятым у знакомых и т.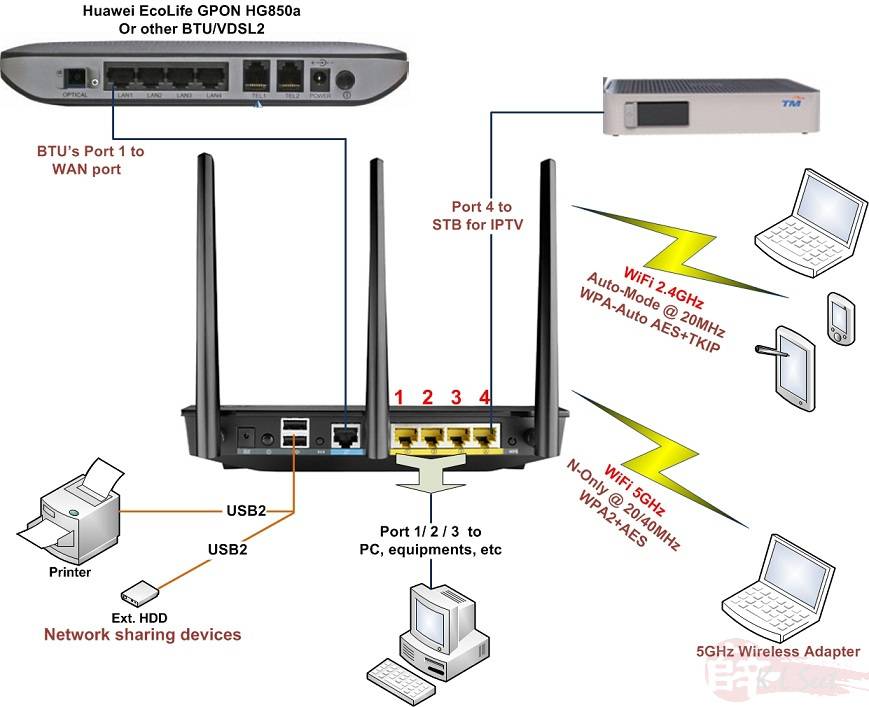 д., то первым делом необходимо выполнить сброс его настроек на заводские. Для этого необходимо будет нажать и подержать зажатой кнопку питания на протяжении 10-15 секунд. Произойдет сброс и настройку роутера можно будет проводить по указанной выше инструкции как для нового устройства.
д., то первым делом необходимо выполнить сброс его настроек на заводские. Для этого необходимо будет нажать и подержать зажатой кнопку питания на протяжении 10-15 секунд. Произойдет сброс и настройку роутера можно будет проводить по указанной выше инструкции как для нового устройства.
Как настроить роутер с телефона?
Принцип настройки роутера с телефона ничем не отличается от компьютера. Подключаемся к своей сети Wi-Fi, в адресной строке браузера указываем IP своего устройства, заходим в админку и выполняем все указанные выше настройки.
Как настроить Wi-Fi роутер — Статьи
Сегодня в продаже можно найти массу вариантов роутеров любого производителя. Выбрав подходящую модель, ее надо подключить, да еще и настроить. Процедура установки у всех марок роутеров практически идентична, а вот процесс настройки может существенно отличаться даже у оборудования, выпущенного под одним брендом.
План действий
Предлагаем универсальную инструкцию по подключению и настройке роутеров различных моделей.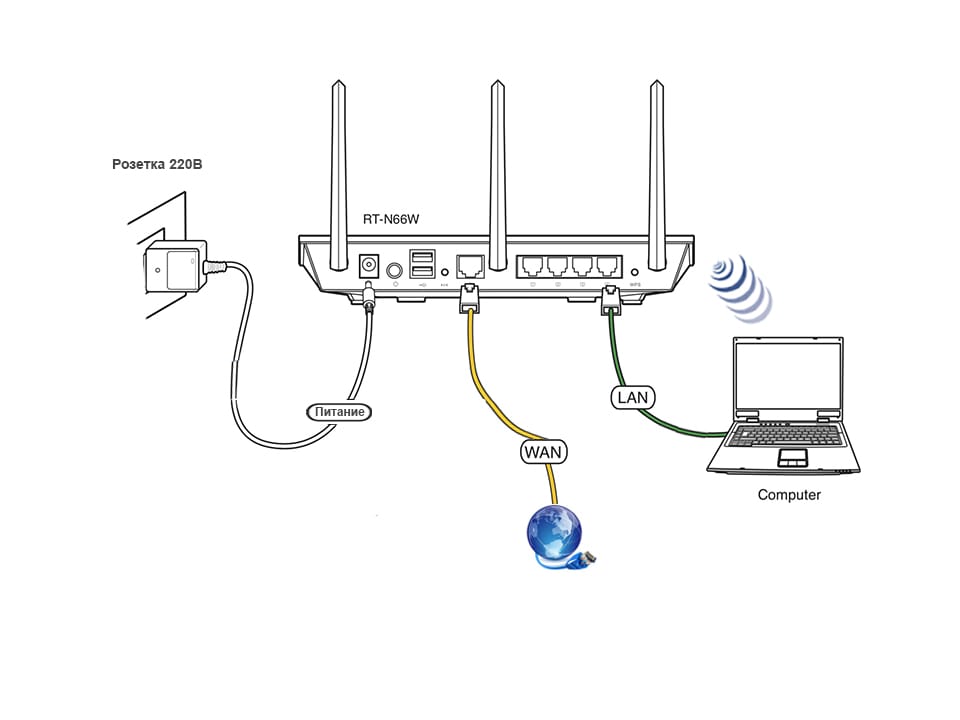 Ориентируясь на нее, можно постараться самостоятельно выполнить эти процедуры. Страница и разделы настроек у оборудования разных производителей немного отличаются, но принцип действия пользователя примерно одинаков:
Ориентируясь на нее, можно постараться самостоятельно выполнить эти процедуры. Страница и разделы настроек у оборудования разных производителей немного отличаются, но принцип действия пользователя примерно одинаков:
- Установка/подключение. Необходимо определиться с местом расположения оборудования, подсоединить адаптер питания, подключить устройство для настройки роутера – это можно сделать по кабелю или по Wi-Fi, например, с ноутбука или телефона.
- Выполнение входа в панель настроек маршрутизатора. Панель для управления открывается, когда все компоненты системы (роутер, кабель, компьютер или телефон) включены. В нижней части маршрутизатора указывается адрес, по нему потребуется перейти в браузере. Откроется страница авторизации. В нужные строки вводим заводской логин/имя, они указываются на подключаемом оборудовании.
- Настройки для выполнения подключения к сети. Для работы в интернете необходимо подключиться к провайдеру.
 В зависимости от типа подключения, используемого поставляющей интернет компанией, задаются пользовательское имя и пароль.
В зависимости от типа подключения, используемого поставляющей интернет компанией, задаются пользовательское имя и пароль. - Настройка беспроводной сети. Смена заводского названия оборудования и пароля.
Далее рассмотрим подробнее каждый из пунктов.
Подключение проводов
Порядок действий будет следующим:
1. Сборка роутера. Некоторые модели оснащаются съемными антеннами. Потребуется подсоединить их и адаптер питания к устройству.
2. Подсоединение к ноутбуку/компьютеру. Кабель для передачи интернета вставляется в специальный разъем – Internet или WAN (название может отличаться). Роутер соединяется с компьютером через сетевой кабель, он есть в комплекте. Один из концов провода вставляется в разъем сетевой карты ноутбука, другой – в порт маршрутизатора.
3. Осталось включить адаптер питания от роутера в розетку. На некоторых устройствах имеется кнопка отключения электропитания, надо не забыть ее активировать.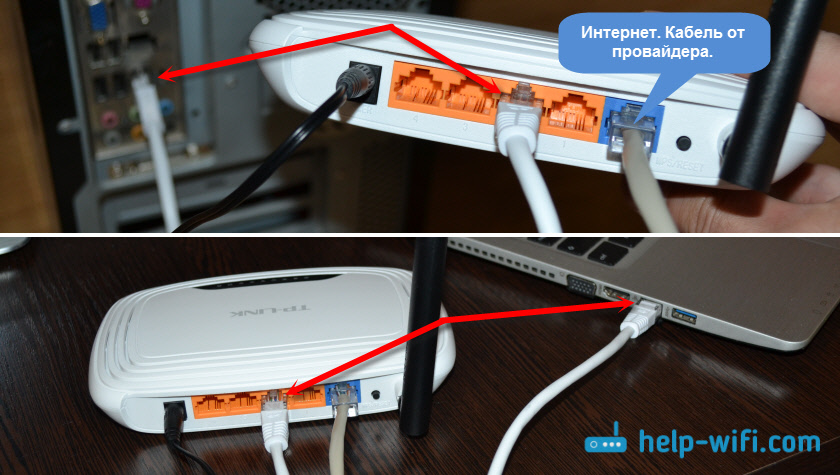 Роутер загрузится в течение пары минут.
Роутер загрузится в течение пары минут.
Проверка работы сети
Нередко роутер получает настройки в автоматическом режиме или настраивается провайдером. Чтобы проверить это, потребуется подсоединить к настраиваемому оборудованию питание и сеть. Маршрутизатор сразу начнет раздавать Wi-Fi всем устройствам, но именоваться сеть будет заводским именем и защищаться паролем, установленным производителем. Посмотреть стандартное имя можно непосредственно на роутере.
Зайдите в браузер и попробуйте перейти на любые сайты. Если доступ к веб-ресурсам имеется, то дополнительной настройки роутера не нужно – смело пропускайте следующий пункт.
Настройка роутера через меню
Прежде чем перейти непосредственно к процессу настройки, потребуется ознакомиться с заводским именем и паролем, которые указаны на корпусе маршрутизатора. Большинство моделей роутеров имеют стандартный адрес – 192.168.0.1 либо 192.168.1.1. Найти подходящей для вашей модели маршрутизатора ip-адрес можно в инструкции.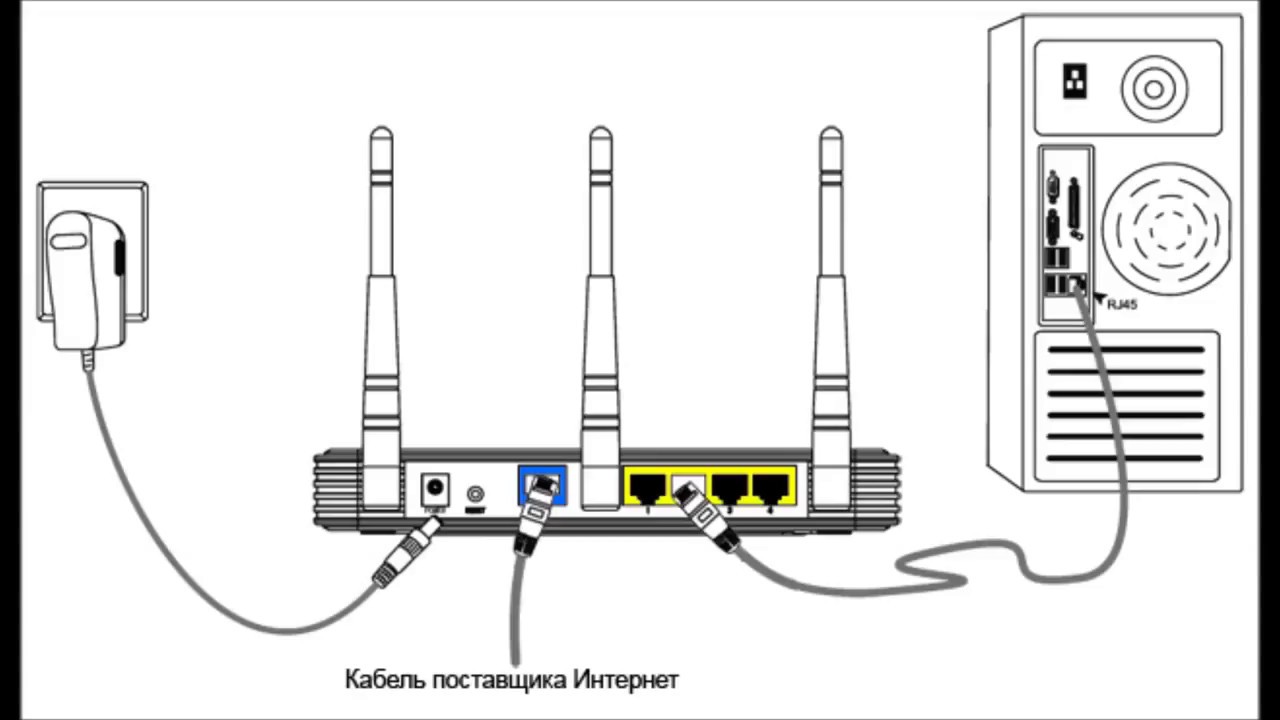 Вводите его и нажимайте Enter. Откроется окно с настройками.
Вводите его и нажимайте Enter. Откроется окно с настройками.
Теперь можно входить в любой браузер на устройстве, с которого управляем процессом настройки по этому адресу. Остается ввести заводское имя и пароль. В зависимости от производителя и модели оборудования страницы авторизации могут различаться. На большинстве моделей при первом подключении для этих двух полей используется одно и то же слово – admin. Редко в качестве стандартного пароля используют комбинацию цифр 1234. При возникновении проблем на этом этапе можно обратиться за профессиональной помощью или внимательно прочесть инструкцию к устройству.
Настройка подключения к интернету
Для пользования оборудованием потребуется произвести настройку Wi-Fi сети и подключения к интернету. Для обеспечения надежной защиты веб-интерфейса маршрутизатора рекомендуется сменить заводской пароль. Существуют и другие настройки, которые понадобятся не каждому пользователю.
Правильная настройка устройства позволит пользоваться интернетом без проблем.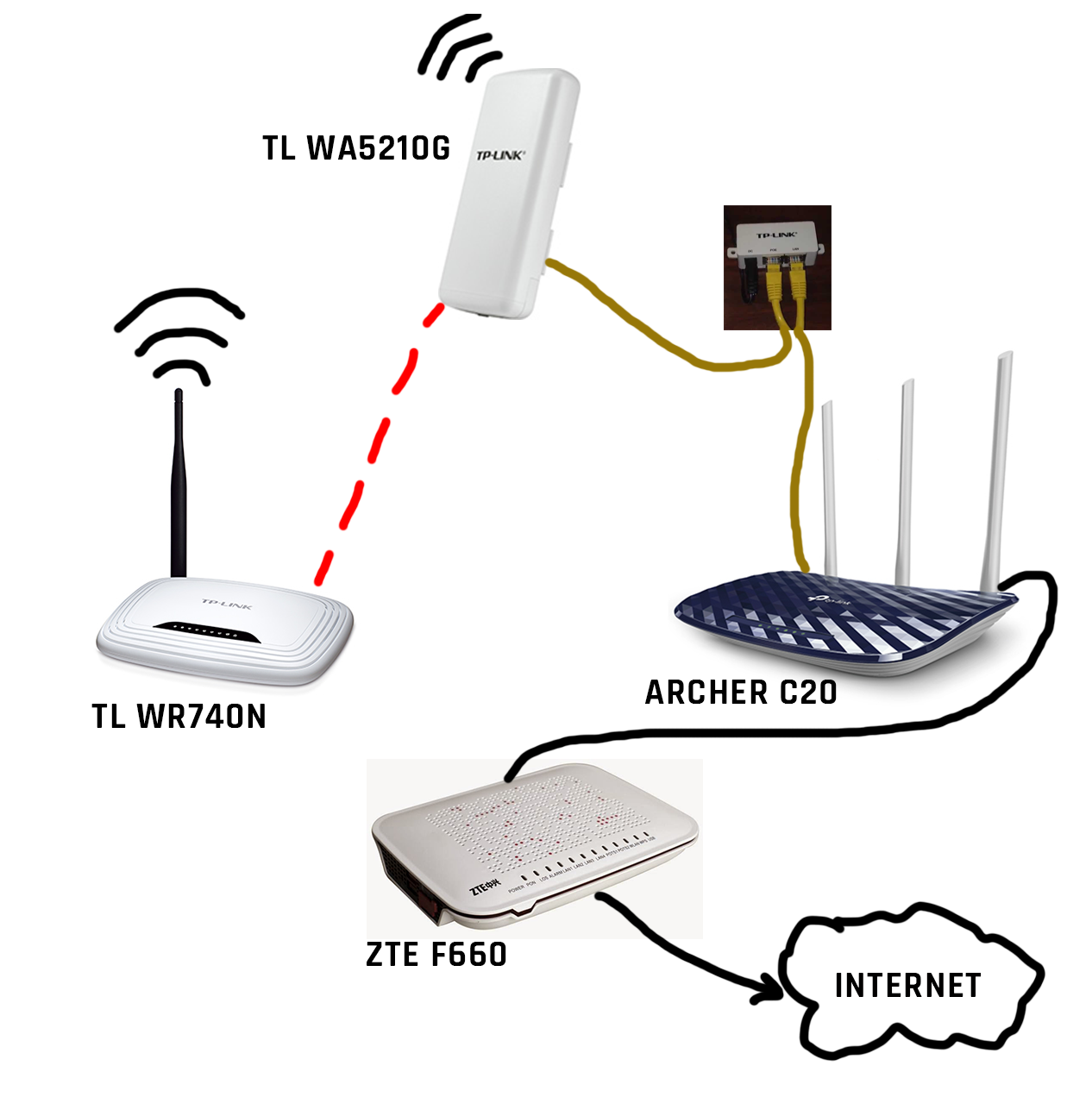 В панели управления есть «Мастер быстрой настройки» или «Quick Setup», обычно он открыт сразу после входа. Пройдя все шаги можно быстро и удобно настроить роутер.
В панели управления есть «Мастер быстрой настройки» или «Quick Setup», обычно он открыт сразу после входа. Пройдя все шаги можно быстро и удобно настроить роутер.
Настройка домашней беспроводной сети
Теперь необходимо защитить свою домашнюю сеть, для этого нужно выбрать правильные критерии безопасности. В меню найдите раздел, который отвечает за Wi-Fi. Придумайте надежный пароль. Запомните или запишите его, при подключении новых устройств к домашней сети вам потребуется вводить этот пароль. В качестве средства защиты в настройках укажите WPA2-PSK. Осталось сохранить проведенные изменения.
Смена пароля для входа в настройки маршрутизатора
Можно ограничить доступ к настройкам роутера. Для этого потребуется заменить стандартный пароль, на собственный. В разделе меню находим пункт, который отвечает за безопасность, указываем подходящий пароль, сохраняем изменения.
Если на ноутбуке/компьютере присутствует модуль беспроводного соединения, то по окончании настройки вынимаем кабель.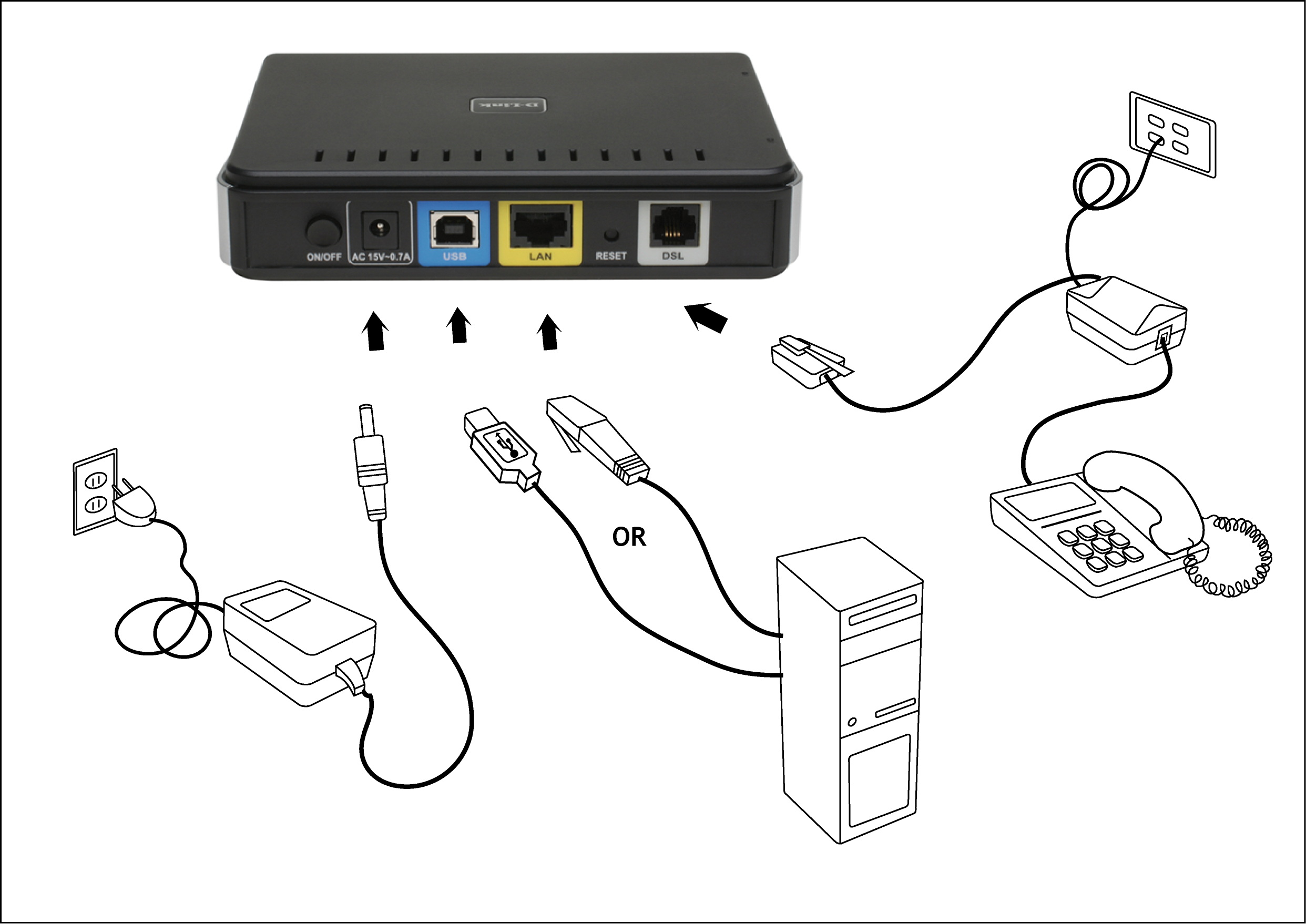 Затем подключаем маршрутизатор к устройству по Wi-Fi.
Затем подключаем маршрутизатор к устройству по Wi-Fi.
Установка роутера в оптимальное место
Маршрутизатор лучше устанавливать в центре той зоны, где используется беспроводная сеть. Такое расположение позволит роутеру одинаково раздавать сигнал всем подключенным к нему устройствам. Работа беспроводной сети будет лучше, если роутер и устройства-приемники не будут разделены препятствиями – мебелью, стенами.
На любом этапе подключения и настройки роутера вам помогут наши мастера. Большой опыт работы с различным оборудованием позволил им стать настоящими профессионалами. Мы работаем в круглосуточном режиме, без выходных.
Обратиться в «Службу добрых дел» можно по телефону или в чате. Мы справимся с решением любых проблем!
Установка модема | Интернет-поддержка Midco
Установка беспроводного модема Hitron CODA-4582
Установка беспроводного модема ARRIS DG3450
Установка беспроводного модема Hitron CGNM-2250
Другие беспроводные модемы с самостоятельной установкой
Установка проводного модема Hitron-45
Эти шаги описывают, как установить конкретную модель проводного модема; однако шаги аналогичны для других проводных модемов от Midco.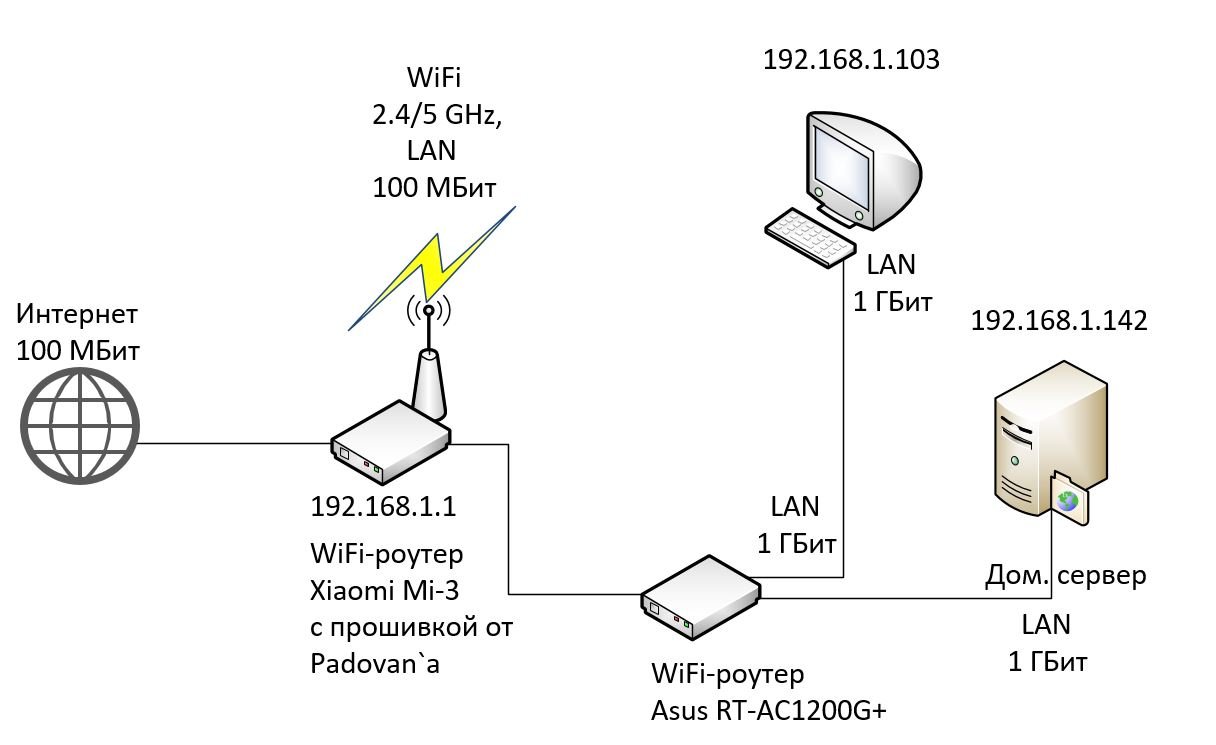
Требуется для запуска:
- Модем
- Шнур питания
- Коаксиальный кабель
- Ethernet-кабель
- Ваш собственный компьютер или устройство для подключения к Интернету
Дополнительно для запуска (при добавлении собственного маршрутизатора):
- Ваш розничный маршрутизатор
- Второй кабель Ethernet
- Имя беспроводной сети вашего маршрутизатора (SSID) и сетевой ключ/пароль (см. руководство пользователя вашего маршрутизатора)
Посмотреть все оборудование, входящее в комплект для установки, можно здесь.
СКАЧАТЬ РУКОВОДСТВО ПО УСТАНОВКЕ HITRON-45 (PDF)
Подключите модем
- Найдите наилучшее место для вашего модема. Лучше всего разместить его в центре вашего дома, над полом и рядом с активной кабельной розеткой.
- Некоторые кабельные розетки в вашем доме могут быть неактивны.
 Если розетка, которую вы хотите использовать, неактивна, узнайте, как ее активировать.)
Если розетка, которую вы хотите использовать, неактивна, узнайте, как ее активировать.)
- Некоторые кабельные розетки в вашем доме могут быть неактивны.
- Подсоедините коаксиальный кабель от настенной розетки к разъему модема.
- Включите модем в розетку.
- Подключите кабель Ethernet от соединения Ethernet модема к соединению Ethernet устройства .
Убедитесь, что все соединения затянуты вручную.
Проверьте подключение модема
Подождите до 15 минут, пока индикаторы подключения к сети, восходящего и нисходящего потоков и питания перестанут мигать и будут гореть постоянно.
Индикатор «Онлайн» не горит или продолжает мигать через 15 минут?
Вот несколько быстрых вещей, которые нужно проверить:
- Убедитесь, что вы используете коаксиальный кабель, который мы вам отправили, и что соединения затянуты вручную.
- Убедитесь, что индикатор питания на модеме горит. Если нет, попробуйте другую розетку.
 Если вы пробовали использовать несколько розеток, но он по-прежнему не включается, обратитесь в службу поддержки Midco.
Если вы пробовали использовать несколько розеток, но он по-прежнему не включается, обратитесь в службу поддержки Midco. - Если модем не загорается или горит постоянно, но соединения по-прежнему нет, перезагрузите модем. Отключите его от источника питания, подождите 30 секунд и снова подключите.
Только модем
- Подключите кабель Ethernet к порту 1 на модеме, а также к Ethernet-соединению вашего устройства.
- Откройте веб-браузер и посетите общедоступный веб-сайт, например Midco.com , чтобы проверить подключение. Если все работает, с интернетом все в порядке!
Если вы не можете подключиться к Интернету, обратитесь в службу поддержки Midco.
Модем и дополнительный беспроводной маршрутизатор
Некоторые клиенты могут использовать дополнительный маршрутизатор стороннего производителя со своим проводным модемом Midco.
- Подключите кабель Ethernet к порту 1 на модеме, а также к маршрутизатору, который соединяет модем и маршрутизатор.

- Подключите второй кабель Ethernet от маршрутизатора к Ethernet-соединению вашего устройства или подключите ваше устройство к сети Wi-Fi маршрутизатора.
- Примечание. Midco предоставляет один кабель Ethernet. Вам понадобится еще одна ваша собственная.
- Следуйте руководству пользователя вашего маршрутизатора и обращайтесь к производителю, если у вас есть вопросы.
- Откройте веб-браузер и посетите общедоступный веб-сайт, например Midco.com , чтобы проверить подключение. Если все работает, с интернетом все в порядке!
Если вы не можете подключиться к Интернету, обратитесь в службу поддержки Midco. Если у вас возникли проблемы с маршрутизатором, обратитесь к производителю маршрутизатора.
Устранение неполадок: что показывают индикаторы на передней панели модема?
Индикатор онлайн не включается.
- Попробуйте другую настенную розетку.
- Не все кабельные разъемы активны.
 Проще всего переместить модем в другое место и подключить коаксиальный кабель к другой розетке.
Проще всего переместить модем в другое место и подключить коаксиальный кабель к другой розетке.
- Не все кабельные разъемы активны.
- Подождите 10 минут, чтобы проверить, соединится ли он. Когда индикаторы загорятся, перейдите к инструкциям по подключению устройств выше.
Если вы попробовали несколько розеток и по-прежнему не можете подключиться, обратитесь в нашу службу поддержки.
Огни мигают в унисон.
- Дождитесь обновления модема. Как и все оборудование, ваш модем иногда нуждается в обновлении (даже если он новый). Это может занять до 60 минут, так что не стесняйтесь зайти немного позже. Когда обновление будет завершено, индикаторы будут гореть постоянно.
- Если индикатор онлайн продолжает мигать через 60 минут, перезагрузите модем. Отключите его от питания, подождите 30 секунд и снова подключите. Затем дайте ему до 60 минут для полной перезагрузки и обновления.
- Когда индикаторы загорятся , перейдите к приведенным выше инструкциям по подключению устройств.

- Если проблемы не устранены, выполните сброс настроек. Если вы пробовали все остальное, а индикатор онлайн все еще мигает, то пришло время попробовать сброс настроек.
- При включенном модеме нажмите и удерживайте кнопку Reset , расположенную на задней панели модема, в течение 10 секунд. Индикаторы начнут мигать, показывая, что они перезапускают процесс подключения. Когда индикаторы загорятся , перейдите к приведенным выше инструкциям по подключению устройств.
Если это не сработает, обратитесь в нашу службу поддержки.
Самостоятельная установка маршрутизатора — NexGen Connected
1: Подключите маршрутизатор к источнику питания. (Должен быть маршрутизатор. Модемы и комбинированные устройства модем/маршрутизатор не будут работать в нашей сети.)
2: Подключите кабель Ethernet от активного порта устройства к порту Интернет/WAN на маршрутизаторе. На некоторых маршрутизаторах этот порт может быть помечен символом земного шара.
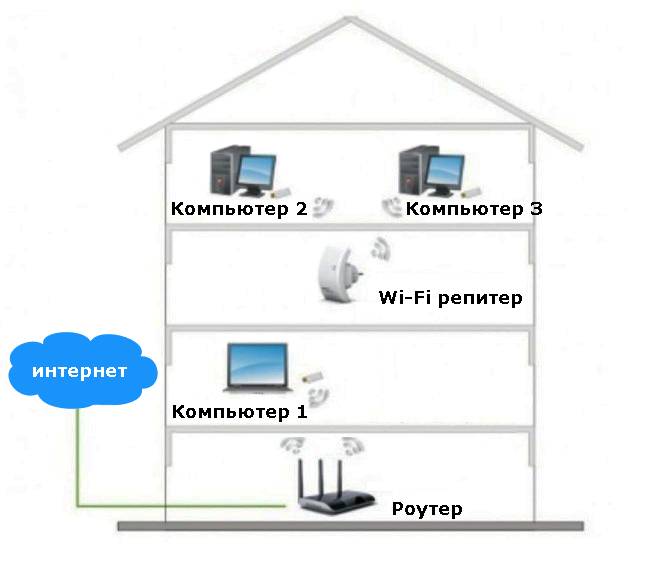
- Некоторые устройства могут иметь более одного порта Ethernet, но только один из них может быть активным. Часто синий и в гостиной.
- Чтобы проверить активный порт, убедитесь, что на маршрутизатор подается питание, и подключите кабель Ethernet от порта Интернет/WAN на маршрутизаторе к порту Ethernet на стене. Большинство маршрутизаторов имеют светодиодный индикатор значка Интернета или службы. Если порт активен, этот значок должен гореть.
- Если вы не видите, что светодиодный индикатор Интернета загорается после последнего шага, попробуйте другой порт устройства и повторите последний шаг. Если на одной стене есть два порта (верхний и нижний), попробуйте оба порта.
- Если вы не можете найти активный порт, обратитесь в нашу службу технической поддержки по телефону 800-662-7600.
3: подключитесь к маршрутизатору (беспроводному или проводному) с помощью собственного устройства.
- Беспроводное соединение: вы можете подключиться к маршрутизатору по беспроводной сети, если ваш телефон/компьютер поддерживает WiFi.
 Для беспроводного подключения перейдите к настройкам Wi-Fi на своем телефоне/компьютере, найдите SSID/имя беспроводной сети маршрутизатора и введите ключ/пароль WPA.
Для беспроводного подключения перейдите к настройкам Wi-Fi на своем телефоне/компьютере, найдите SSID/имя беспроводной сети маршрутизатора и введите ключ/пароль WPA. - Проводное соединение: вы можете подключиться к маршрутизатору с помощью прямого соединения, если ваше устройство имеет порт Ethernet. Для проводного подключения требуется дополнительный кабель Ethernet.
- Беспроводное соединение: вы можете подключиться к маршрутизатору по беспроводной сети, если ваш телефон/компьютер поддерживает WiFi.
4: После подключения большинству маршрутизаторов потребуется выполнить собственную настройку, прежде чем вы сможете получить доступ к нашей сети.
- Для этого может потребоваться настроить логин для обслуживания маршрутизаторов и дать вам возможность изменить имя и пароль беспроводной сети. С вашим маршрутизатором может быть связано приложение для этого процесса.
5: При попытке доступа к веб-странице (например, www.yahoo.com) вы будете перенаправлены на нашу заставку.
- На заставке будет запрошен код активации для авторизации в Интернете.

- На заставке будет запрошен код активации для авторизации в Интернете.


 В зависимости от типа подключения, используемого поставляющей интернет компанией, задаются пользовательское имя и пароль.
В зависимости от типа подключения, используемого поставляющей интернет компанией, задаются пользовательское имя и пароль.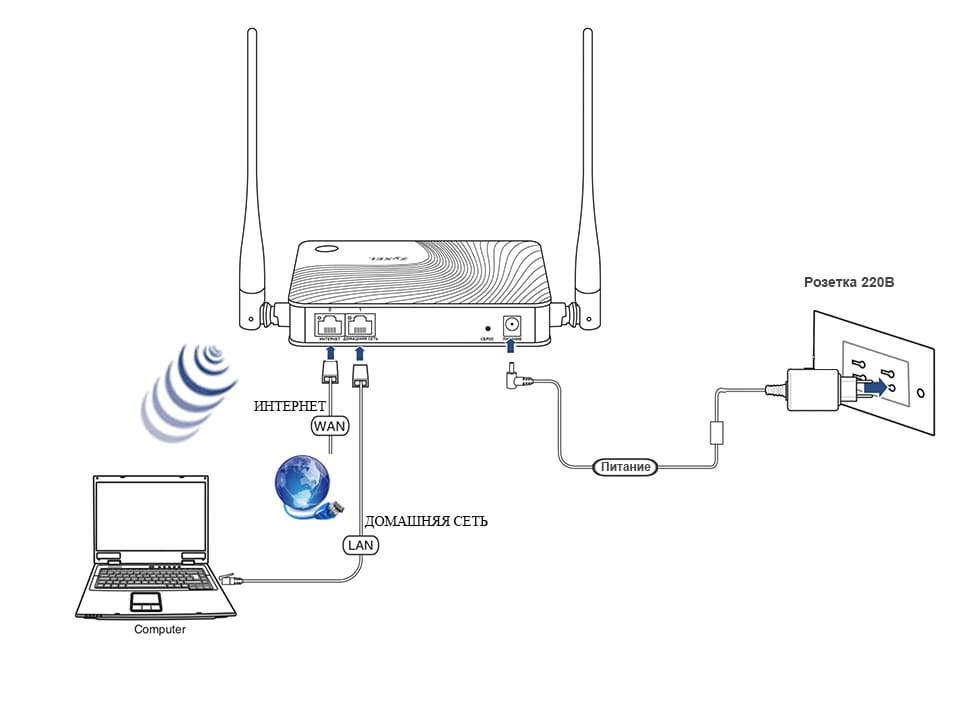 Если розетка, которую вы хотите использовать, неактивна, узнайте, как ее активировать.)
Если розетка, которую вы хотите использовать, неактивна, узнайте, как ее активировать.) Если вы пробовали использовать несколько розеток, но он по-прежнему не включается, обратитесь в службу поддержки Midco.
Если вы пробовали использовать несколько розеток, но он по-прежнему не включается, обратитесь в службу поддержки Midco.
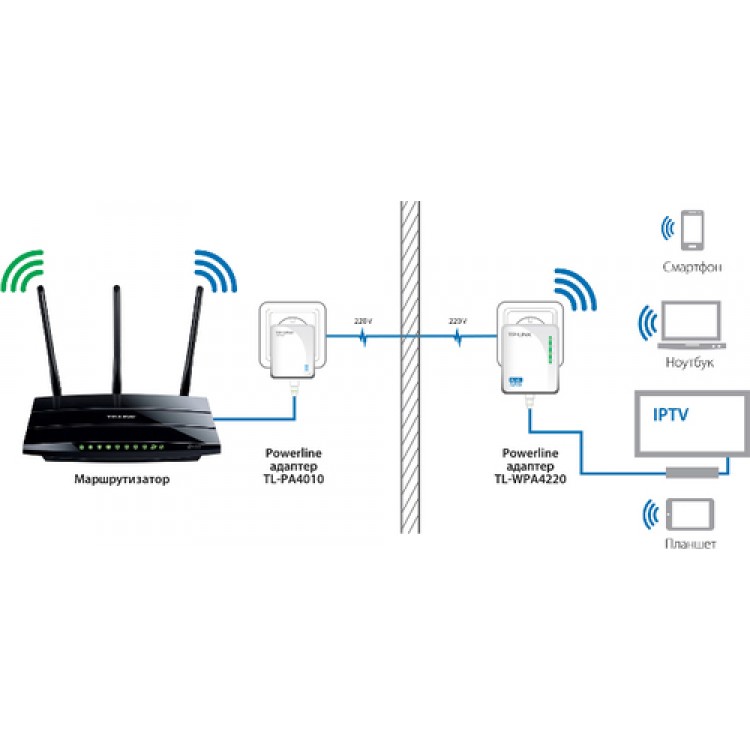 Проще всего переместить модем в другое место и подключить коаксиальный кабель к другой розетке.
Проще всего переместить модем в другое место и подключить коаксиальный кабель к другой розетке.
 Для беспроводного подключения перейдите к настройкам Wi-Fi на своем телефоне/компьютере, найдите SSID/имя беспроводной сети маршрутизатора и введите ключ/пароль WPA.
Для беспроводного подключения перейдите к настройкам Wi-Fi на своем телефоне/компьютере, найдите SSID/имя беспроводной сети маршрутизатора и введите ключ/пароль WPA.